audio TOYOTA SEQUOIA 2013 2.G Navigation Manual
[x] Cancel search | Manufacturer: TOYOTA, Model Year: 2013, Model line: SEQUOIA, Model: TOYOTA SEQUOIA 2013 2.GPages: 328, PDF Size: 8.3 MB
Page 1 of 328
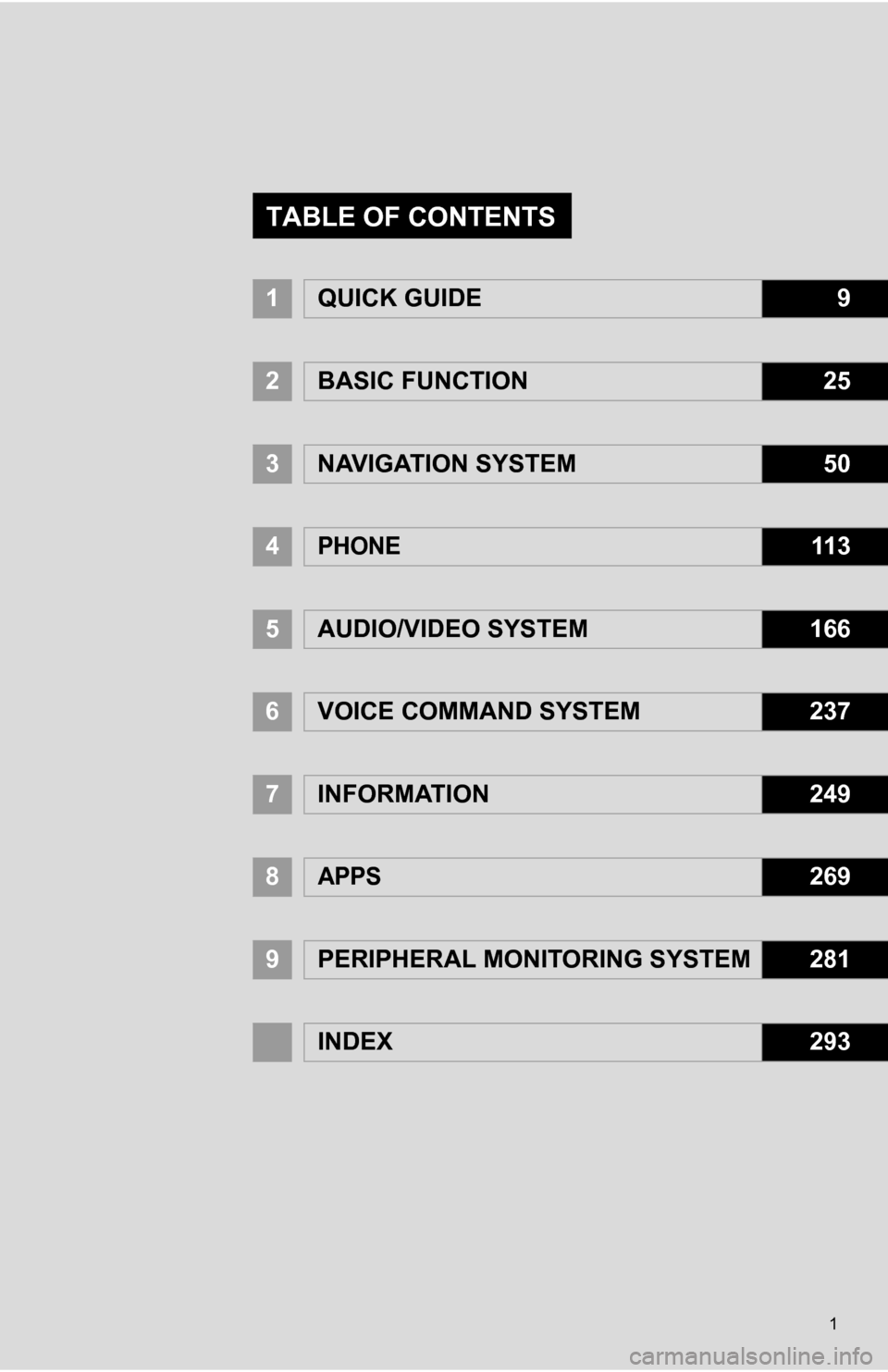
1
1QUICK GUIDE9
2BASIC FUNCTION25
3NAVIGATION SYSTEM50
4PHONE11 3
5AUDIO/VIDEO SYSTEM166
6VOICE COMMAND SYSTEM237
7INFORMATION249
8APPS269
9PERIPHERAL MONITORING SYSTEM281
INDEX293
TABLE OF CONTENTS
Page 2 of 328
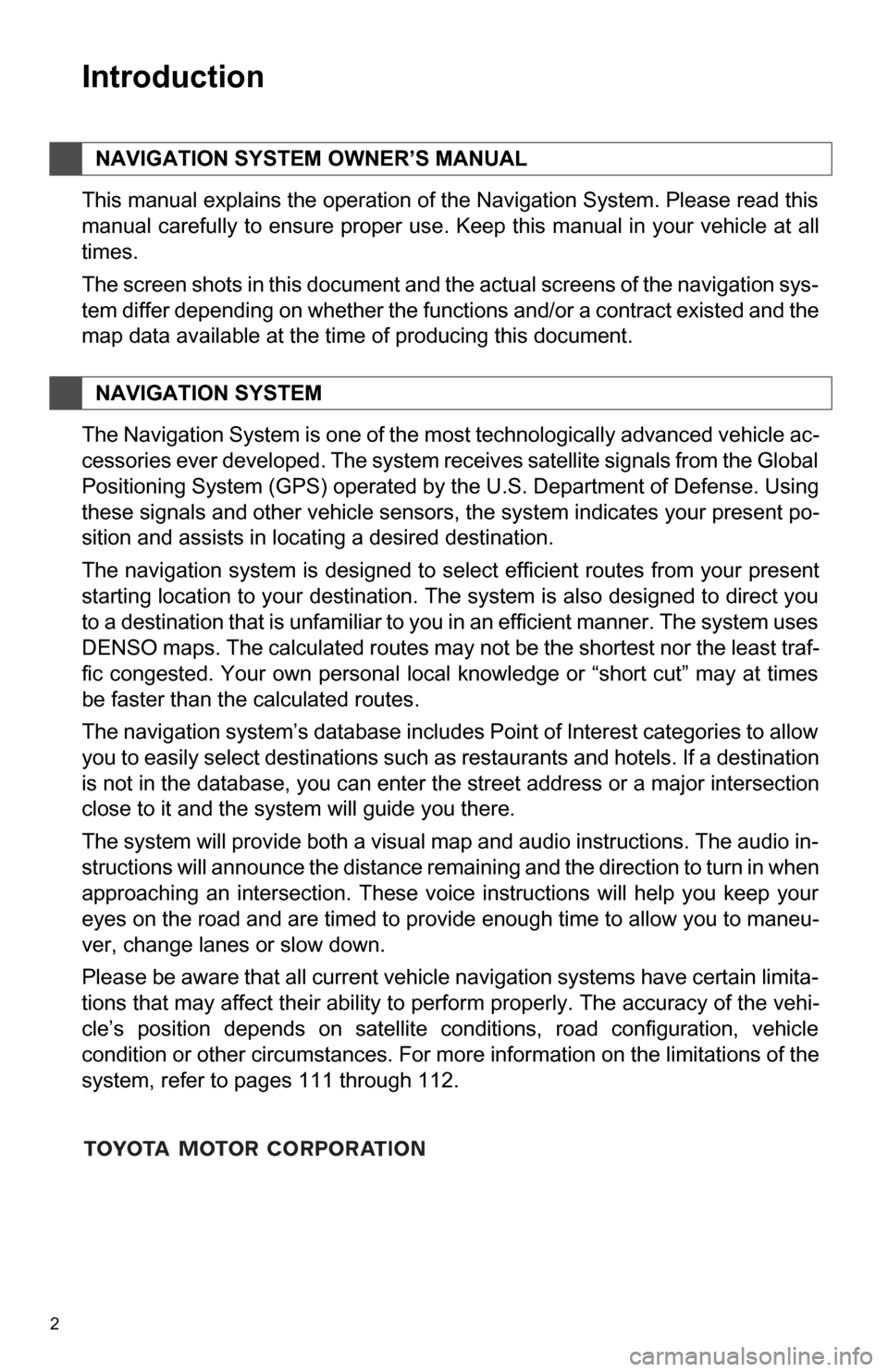
2
1. BASIC INFORMATION BEFORE OPERATION
Introduction
This manual explains the operation of the Navigation System. Please read this
manual carefully to ensure proper use. Keep this manual in your vehicle at all
times.
The screen shots in this document and the actual screens of the navigation sys-
tem differ depending on whether the functions and/or a contract existed and the
map data available at the time of producing this document.
The Navigation System is one of the most technologically advanced vehicle ac-
cessories ever developed. The system receives satellite signals from the Global
Positioning System (GPS) operated by the U.S. Department of Defense. Using
these signals and other vehicle sensors, the system indicates your present po-
sition and assists in locating a desired destination.
The navigation system is designed to select efficient routes from your present
starting location to your destination. The system is also designed to direct you
to a destination that is unfamiliar to you in an efficient manner. The system uses
DENSO maps. The calculated routes may not be the shortest nor the least traf-
fic congested. Your own personal local knowledge or “short cut” may at times
be faster than the calculated routes.
The navigation system’s database includes Point of Interest categories to allow
you to easily select destinations such as restaurants and hotels. If a d\
estination
is not in the database, you can enter the street address or a major intersection
close to it and the system will guide you there.
The system will provide both a visual map and audio instructions. The audio in-
structions will announce the distance remaining and the direction to tur\
n in when
approaching an intersection. These voice instructions will help you keep your
eyes on the road and are timed to provide enough time to allow you to maneu-
ver, change lanes or slow down.
Please be aware that all current vehicle navigation systems have certain limita-
tions that may affect their ability to perform properly. The accuracy of the vehi-
cle’s position depends on satellite conditions, road configuration, vehicle
condition or other circumstances. For more information on the limitations of the
system, refer to pages 111 through 112.
NAVIGATION SYSTEM OWNER’S MANUAL
NAVIGATION SYSTEM
Page 7 of 328
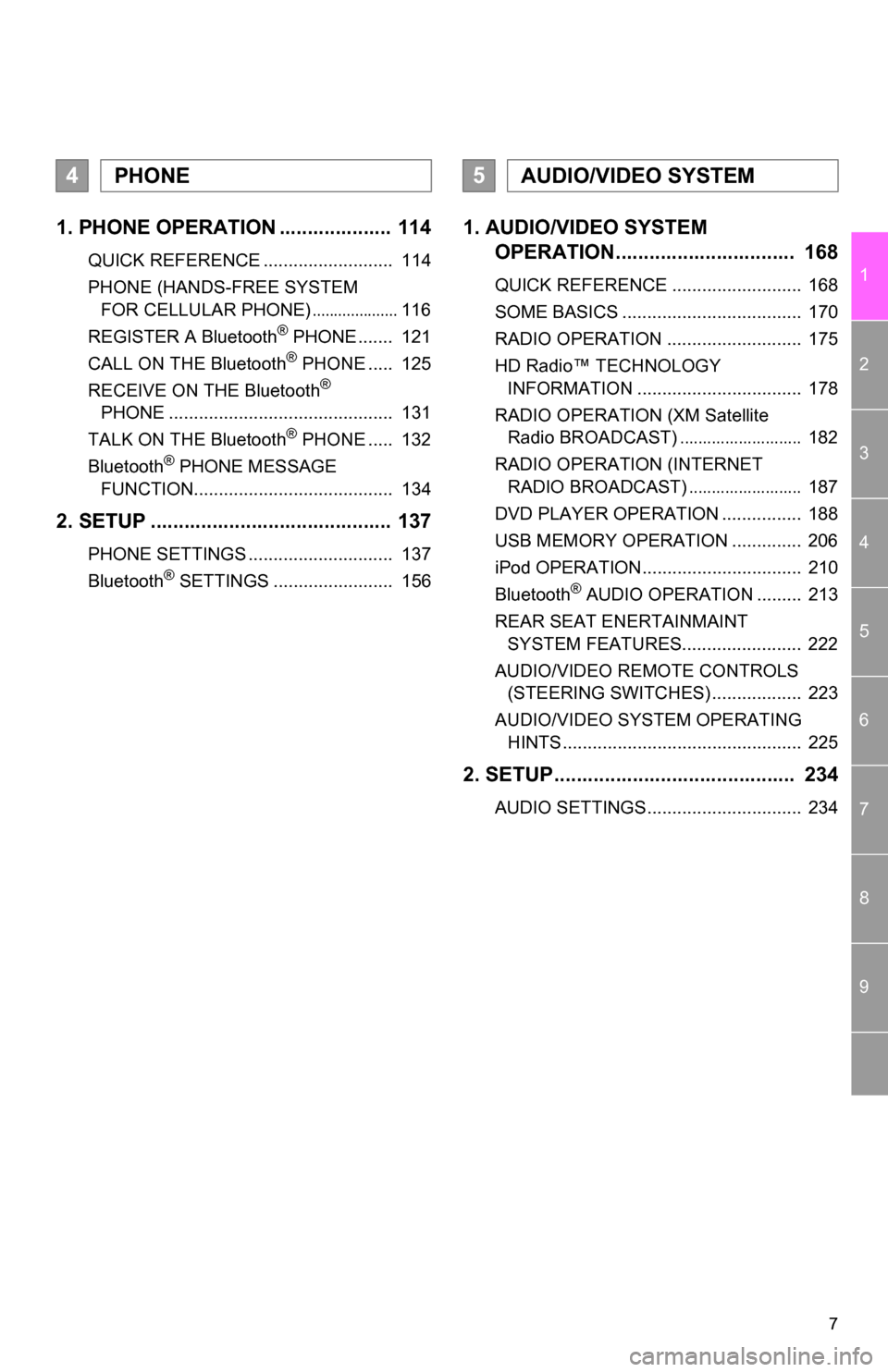
7
1
2
3
4
5
6
7
8
9
1. PHONE OPERATION .................... 114
QUICK REFERENCE .......................... 114
PHONE (HANDS-FREE SYSTEM FOR CELLULAR PHONE)
.................... 116
REGISTER A Bluetooth® PHONE ....... 121
CALL ON THE Bluetooth® PHONE ..... 125
RECEIVE ON THE Bluetooth®
PHONE ............................................. 131
TALK ON THE Bluetooth
® PHONE ..... 132
Bluetooth® PHONE MESSAGE
FUNCTION........................................ 134
2. SETUP ........................................... 137
PHONE SETTINGS ............................. 137
Bluetooth® SETTINGS ........................ 156
1. AUDIO/VIDEO SYSTEM OPERATION................................ 168
QUICK REFERENCE .......................... 168
SOME BASICS .................................... 170
RADIO OPERATION ........................... 175
HD Radio™ TECHNOLOGY
INFORMATION ................................. 178
RADIO OPERATION (XM Satellite Radio BROADCAST)
........................... 182
RADIO OPERATION (INTERNET RADIO BROADCAST)
......................... 187
DVD PLAYER OPERATION ................ 188
USB MEMORY OPERATION .............. 206
iPod OPERATION................................ 210
Bluetooth
® AUDIO OPERATION ......... 213
REAR SEAT ENERTAINMAINT SYSTEM FEATURES........................ 222
AUDIO/VIDEO REMOTE CONTROLS (STEERING SWITCHES) .................. 223
AUDIO/VIDEO SYSTEM OPERATING HINTS ................................................ 225
2. SETUP........................................... 234
AUDIO SETTINGS............................... 234
4PHONE5AUDIO/VIDEO SYSTEM
Page 23 of 328
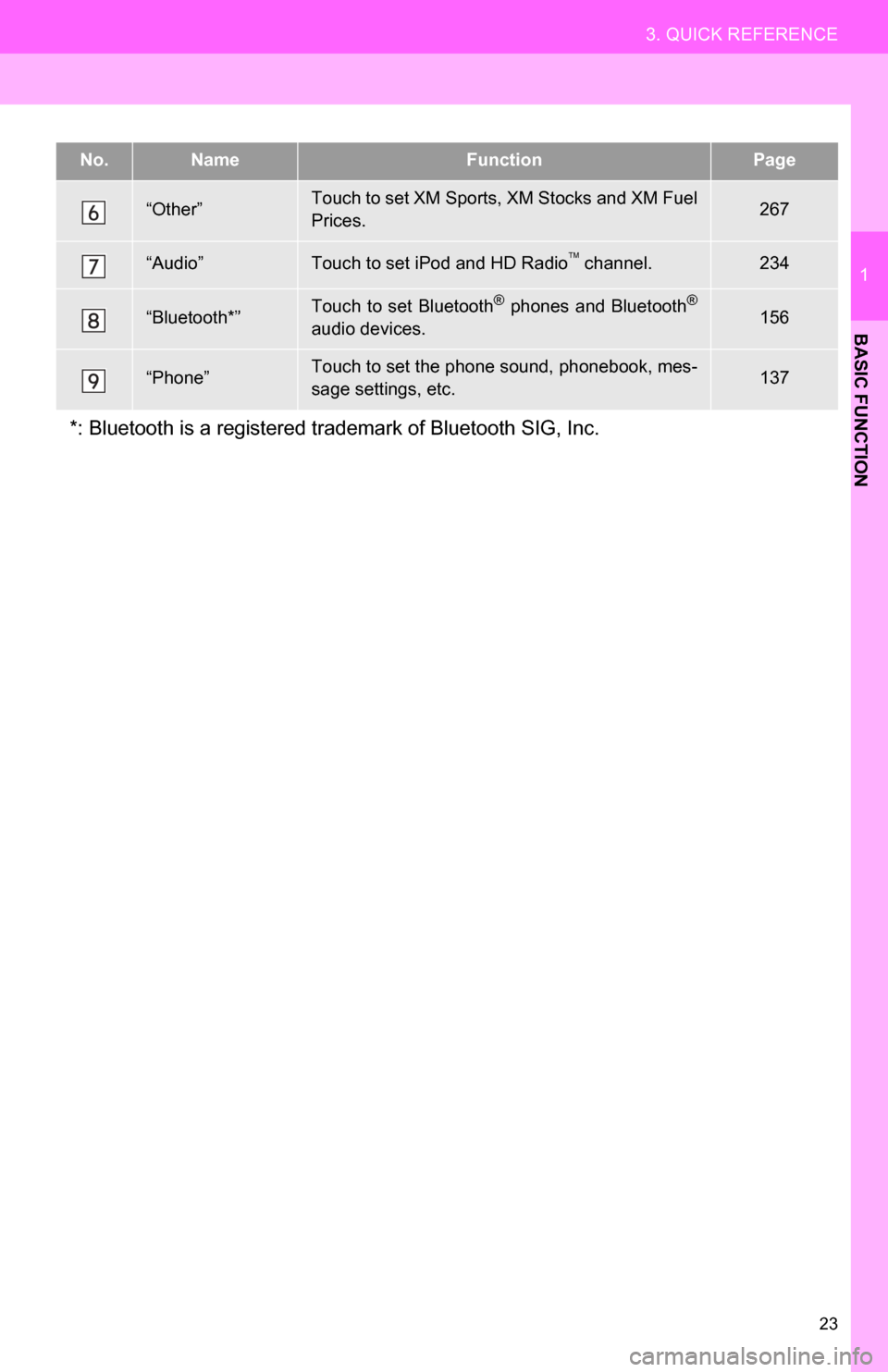
23
3. QUICK REFERENCE
1
BASIC FUNCTION
“Other”Touch to set XM Sports, XM Stocks and XM Fuel
Prices.267
“Audio”Touch to set iPod and HD Radio channel.234
“Bluetooth*”Touch to set Bluetooth® phones and Bluetooth®
audio devices.156
“Phone”Touch to set the phone sound, phonebook, mes-
sage settings, etc.137
*: Bluetooth is a registered trademark of Bluetooth SIG, Inc.
No.NameFunctionPage
Page 30 of 328
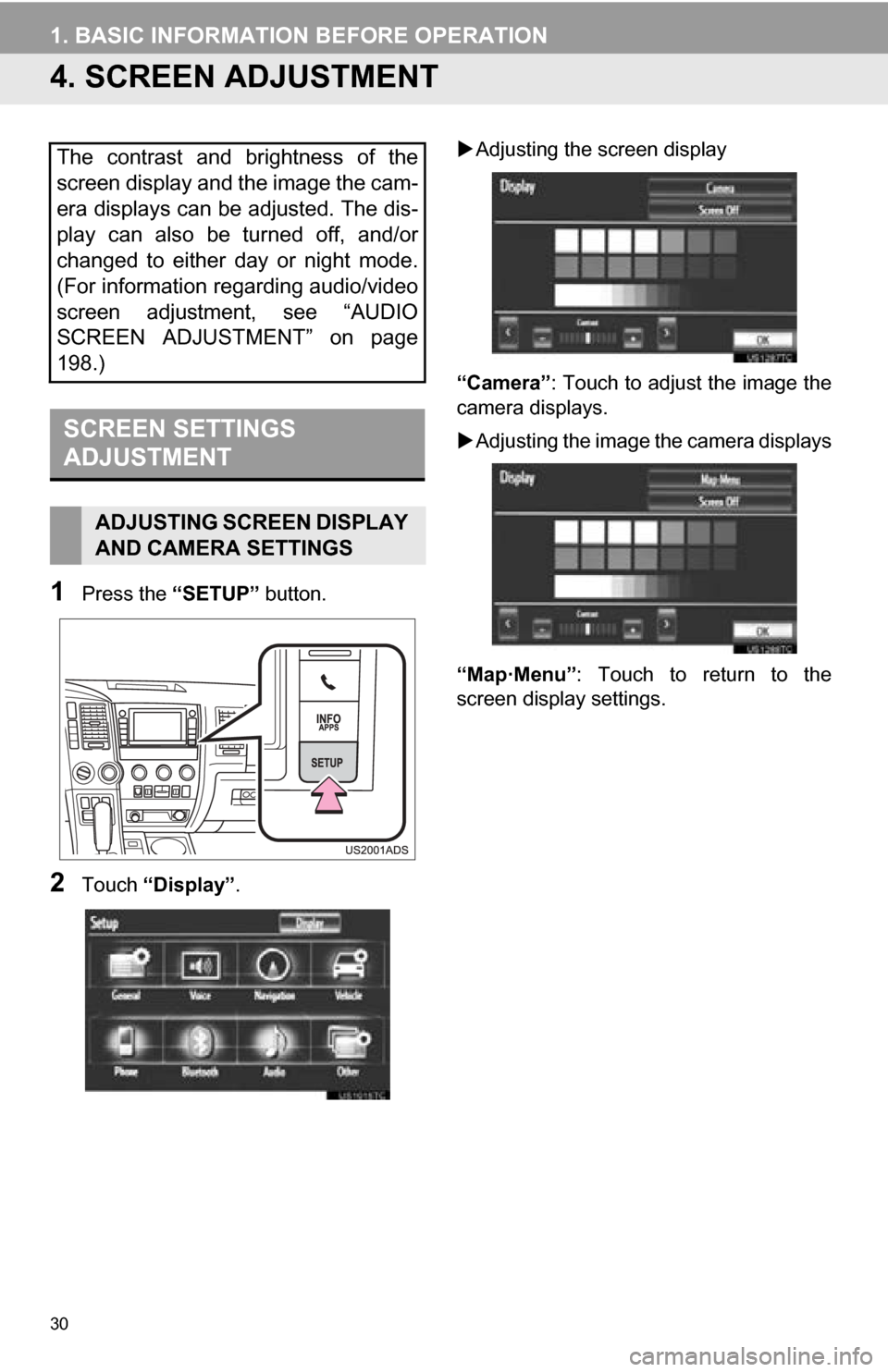
30
1. BASIC INFORMATION BEFORE OPERATION
4. SCREEN ADJUSTMENT
1Press the “SETUP” button.
2Touch “Display”.
Adjusting the screen display
“Camera” : Touch to adjust the image the
camera displays.
Adjusting the image the camera displays
“Map·Menu”: Touch to return to the
screen display settings.
The contrast and brightness of the
screen display and the image the cam-
era displays can be adjusted. The dis-
play can also be turned off, and/or
changed to either day or night mode.
(For information regarding audio/video
screen adjustment, see “AUDIO
SCREEN ADJUSTMENT” on page
198.)
SCREEN SETTINGS
ADJUSTMENT
ADJUSTING SCREEN DISPLAY
AND CAMERA SETTINGS
Page 36 of 328
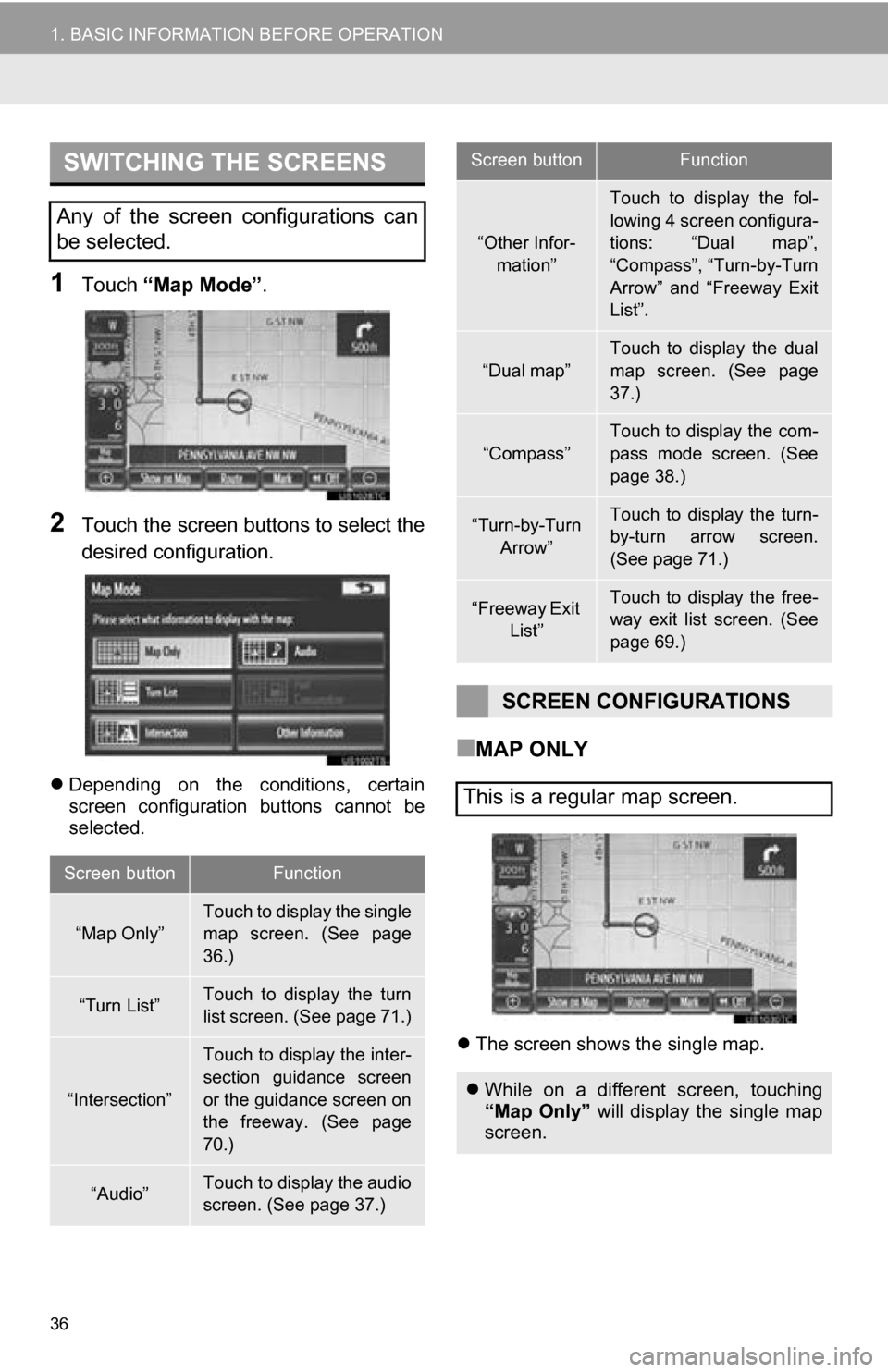
36
1. BASIC INFORMATION BEFORE OPERATION
1Touch “Map Mode” .
2Touch the screen buttons to select the
desired configuration.
Depending on the conditions, certain
screen configuration buttons cannot be
selected.
■MAP ONLY
The screen shows the single map.
SWITCHING THE SCREENS
Any of the screen configurations can
be selected.
Screen buttonFunction
“Map Only”Touch to display the single
map screen. (See page
36.)
“Turn List”Touch to display the turn
list screen. (See page 71.)
“Intersection”
Touch to display the inter-
section guidance screen
or the guidance screen on
the freeway. (See page
70.)
“Audio”Touch to display the audio
screen. (See page 37.)
“Other Infor-
mation”
Touch to display the fol-
lowing 4 screen configura-
tions: “Dual map”,
“Compass”, “Turn-by-Turn
Arrow” and “Freeway Exit
List”.
“Dual map”Touch to display the dual
map screen. (See page
37.)
“Compass”
Touch to display the com-
pass mode screen. (See
page 38.)
“Turn-by-Turn Arrow”Touch to display the turn-
by-turn arrow screen.
(See page 71.)
“Freeway Exit List”Touch to display the free-
way exit list screen. (See
page 69.)
SCREEN CONFIGURATIONS
This is a regular map screen.
While on a different screen, touching
“Map Only” will display the single map
screen.
Screen buttonFunction
Page 37 of 328
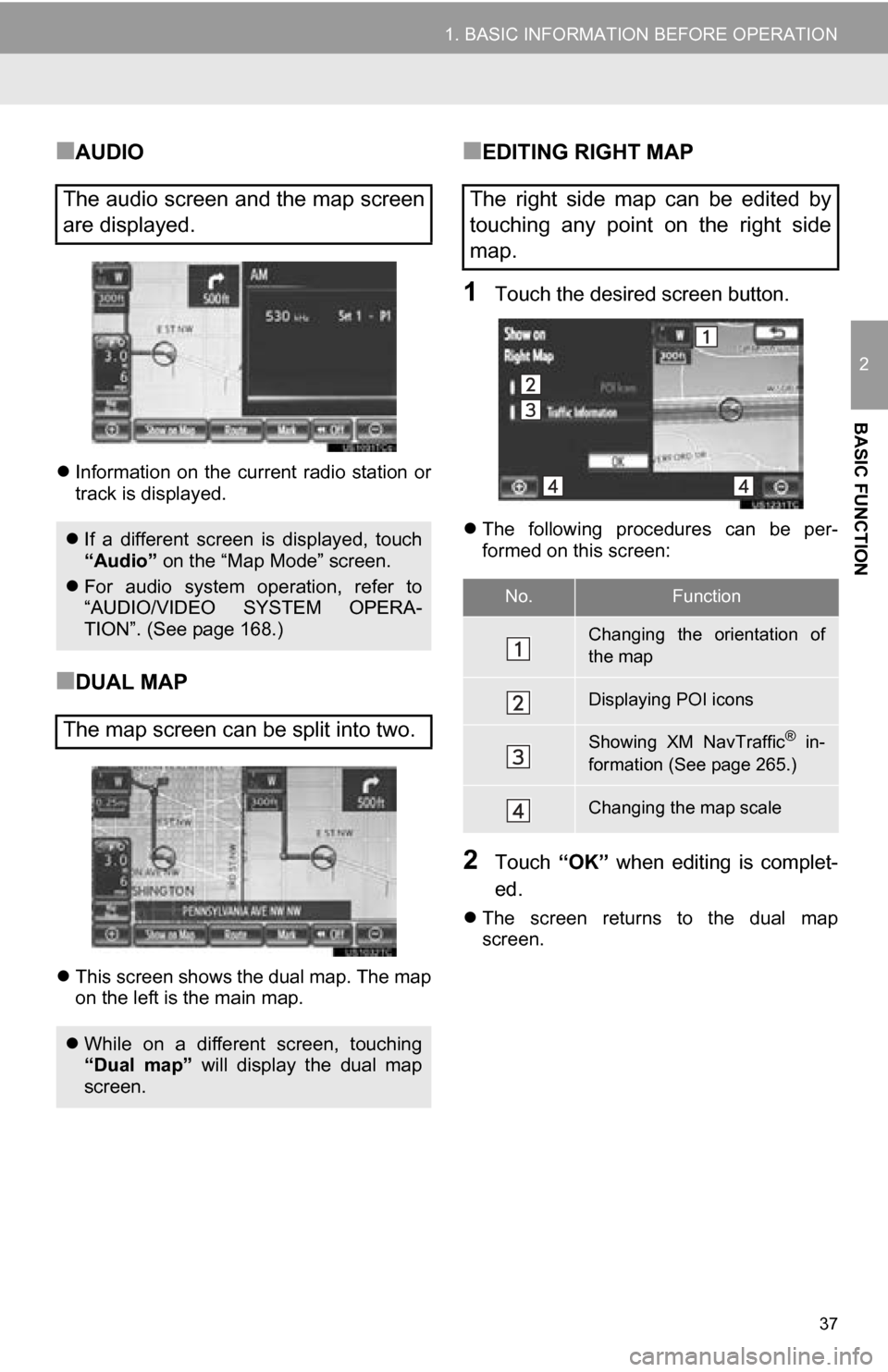
37
1. BASIC INFORMATION BEFORE OPERATION
2
BASIC FUNCTION
■AUDIO
Information on the current radio station or
track is displayed.
■DUAL MAP
This screen shows the dual map. The map
on the left is the main map.
■EDITING RIGHT MAP
1Touch the desired screen button.
The following procedures can be per-
formed on this screen:
2Touch “OK” when editing is complet-
ed.
The screen returns to the dual map
screen.
The audio screen and the map screen
are displayed.
If a different screen is displayed, touch
“Audio” on the “Map Mode” screen.
For audio system operation, refer to
“AUDIO/VIDEO SYSTEM OPERA-
TION”. (See page 168.)
The map screen can be split into two.
While on a different screen, touching
“Dual map” will display the dual map
screen.
The right side map can be edited by
touching any point on the right side
map.
No.Function
Changing the orientation of
the map
Displaying POI icons
Showing XM NavTraffic® in-
formation (See page 265.)
Changing the map scale
Page 41 of 328
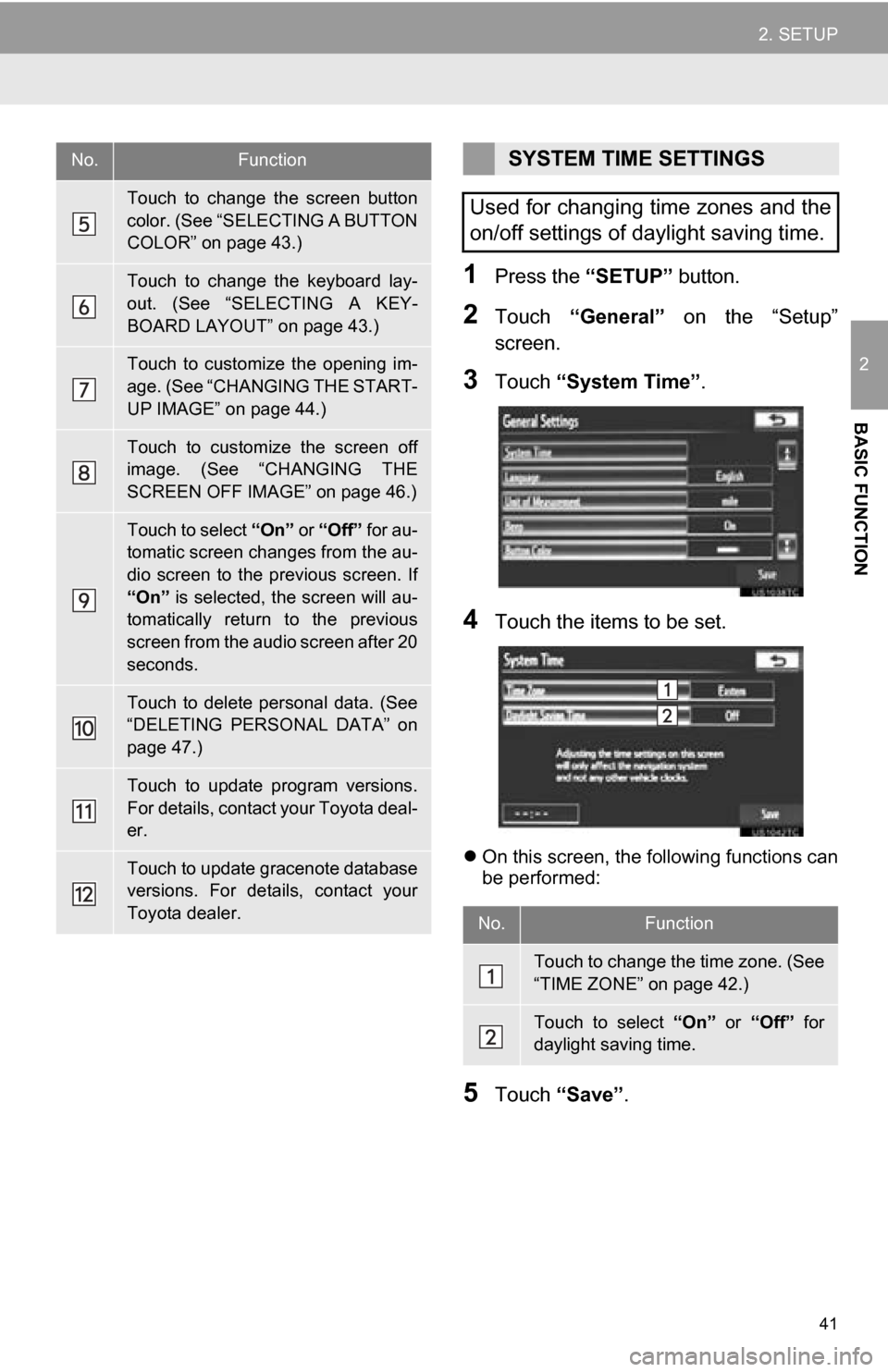
41
2. SETUP
2
BASIC FUNCTION
1Press the “SETUP” button.
2Touch “General” on the “Setup”
screen.
3Touch “System Time” .
4Touch the items to be set.
On this screen, the following functions can
be performed:
5Touch “Save” .
Touch to change the screen button
color. (See “SELECTING A BUTTON
COLOR” on page 43.)
Touch to change the keyboard lay-
out. (See “SELECTING A KEY-
BOARD LAYOUT” on page 43.)
Touch to customize the opening im-
age. (See “CHANGING THE START-
UP IMAGE” on page 44.)
Touch to customize the screen off
image. (See “CHANGING THE
SCREEN OFF IMAGE” on page 46.)
Touch to select “On” or “Off” for au-
tomatic screen changes from the au-
dio screen to the previous screen. If
“On” is selected, the screen will au-
tomatically return to the previous
screen from the audio screen after 20
seconds.
Touch to delete personal data. (See
“DELETING PERSONAL DATA” on
page 47.)
Touch to update program versions.
For details, contact your Toyota deal-
er.
Touch to update gracenote database
versions. For details, contact your
Toyota dealer.
No.FunctionSYSTEM TIME SETTINGS
Used for changing time zones and the
on/off settings of daylight saving time.
No.Function
Touch to change the time zone. (See
“TIME ZONE” on page 42.)
Touch to select “On” or “Off” for
daylight saving time.
Page 47 of 328
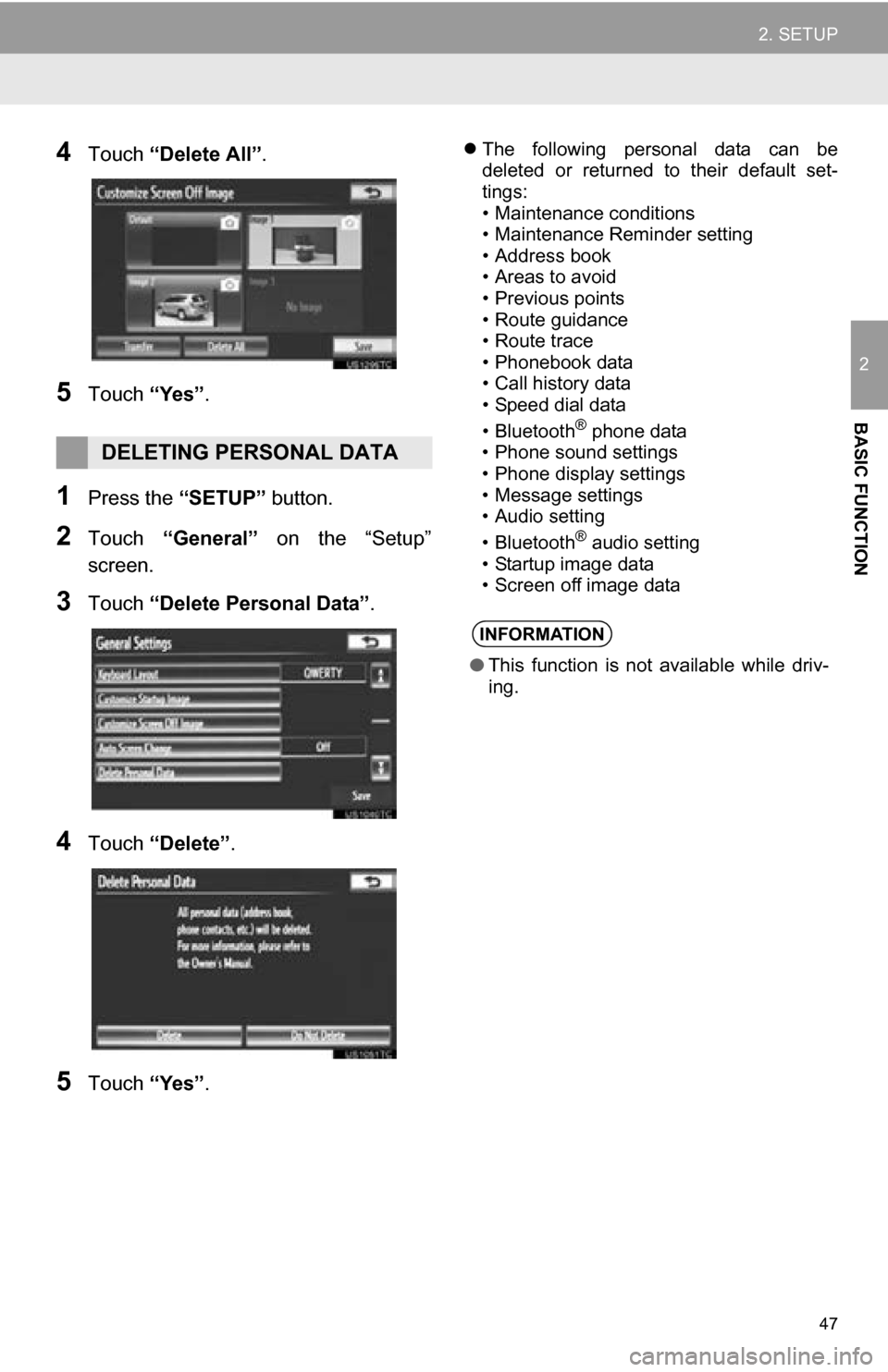
47
2. SETUP
2
BASIC FUNCTION
4Touch “Delete All” .
5Touch “Yes”.
1Press the “SETUP” button.
2Touch “General” on the “Setup”
screen.
3Touch “Delete Personal Data”.
4Touch “Delete” .
5Touch “Yes”.
The following personal data can be
deleted or returned to their default set-
tings:
• Maintenance conditions
• Maintenance Reminder setting
• Address book
• Areas to avoid
• Previous points
• Route guidance
• Route trace
• Phonebook data
• Call history data
• Speed dial data
•Bluetooth
® phone data
• Phone sound settings
• Phone display settings
• Message settings
• Audio setting
•Bluetooth
® audio setting
• Startup image data
• Screen off image data
DELETING PERSONAL DATA
INFORMATION
● This function is not available while driv-
ing.
Page 48 of 328
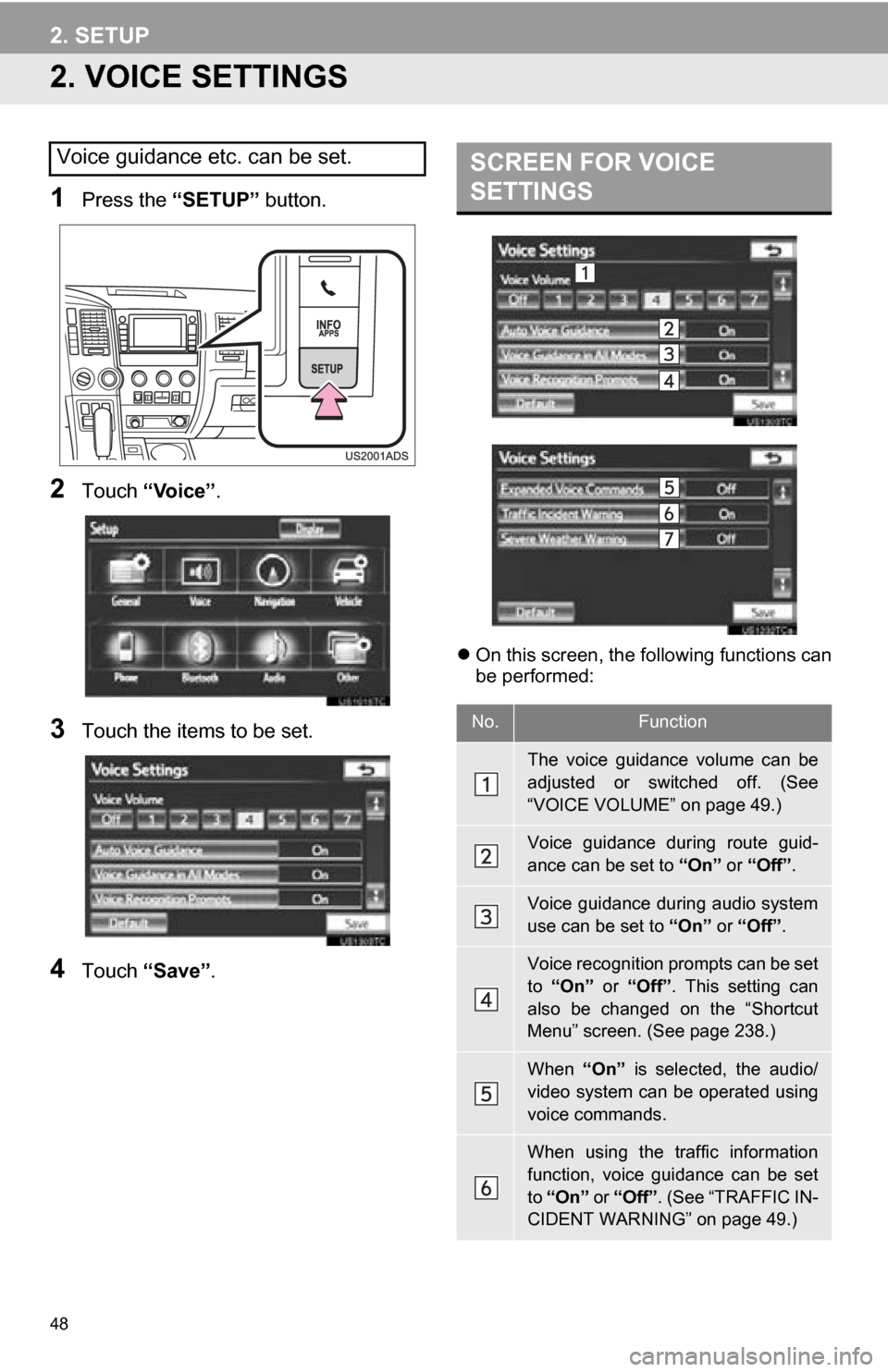
48
2. SETUP
2. VOICE SETTINGS
1Press the “SETUP” button.
2Touch “Voice” .
3Touch the items to be set.
4Touch “Save” .
On this screen, the following functions can
be performed:
Voice guidance etc. can be set.SCREEN FOR VOICE
SETTINGS
No.Function
The voice guidance volume can be
adjusted or switched off. (See
“VOICE VOLUME” on page 49.)
Voice guidance during route guid-
ance can be set to “On” or “Off”.
Voice guidance during audio system
use can be set to “On” or “Off” .
Voice recognition prompts can be set
to “On” or “Off”. This setting can
also be changed on the “Shortcut
Menu” screen. (See page 238.)
When “On” is selected, the audio/
video system can be operated using
voice commands.
When using the traffic information
function, voice guidance can be set
to “On” or “Off” . (See “TRAFFIC IN-
CIDENT WARNING” on page 49.)