display TOYOTA SEQUOIA 2014 2.G Navigation Manual
[x] Cancel search | Manufacturer: TOYOTA, Model Year: 2014, Model line: SEQUOIA, Model: TOYOTA SEQUOIA 2014 2.GPages: 316, PDF Size: 26.31 MB
Page 41 of 316
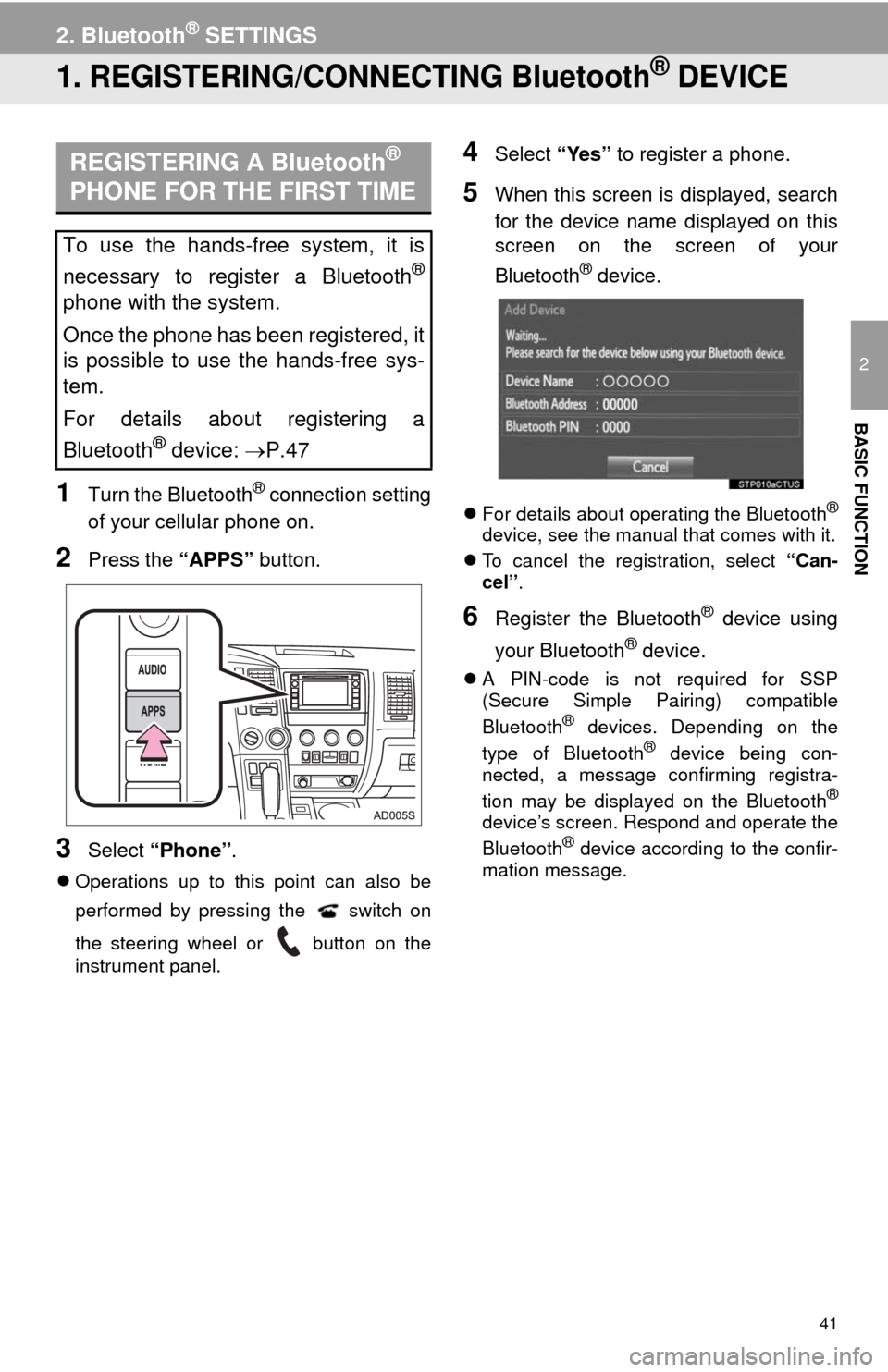
41
2
BASIC FUNCTION
2. Bluetooth® SETTINGS
1. REGISTERING/CONNECTING Bluetooth® DEVICE
1Turn the Bluetooth® connection setting
of your cellular phone on.
2Press the “APPS” button.
3Select “Phone”.
Operations up to this point can also be
performed by pressing the switch on
the steering wheel or button on the
instrument panel.
4Select “Yes” to register a phone.
5When this screen is displayed, search
for the device name displayed on this
screen on the screen of your
Bluetooth
® device.
For details about operating the Bluetooth®
device, see the manual that comes with it.
To cancel the registration, select “Can-
cel”.
6Register the Bluetooth® device using
your Bluetooth
® device.
A PIN-code is not required for SSP
(Secure Simple Pairing) compatible
Bluetooth
® devices. Depending on the
type of Bluetooth® device being con-
nected, a message confirming registra-
tion may be displayed on the Bluetooth
®
device’s screen. Respond and operate the
Bluetooth® device according to the confir-
mation message.
REGISTERING A Bluetooth®
PHONE FOR THE FIRST TIME
To use the hands-free system, it is
necessary to register a Bluetooth
®
phone with the system.
Once the phone has been registered, it
is possible to use the hands-free sys-
tem.
For details about registering a
Bluetooth
® device: P.47
Page 42 of 316
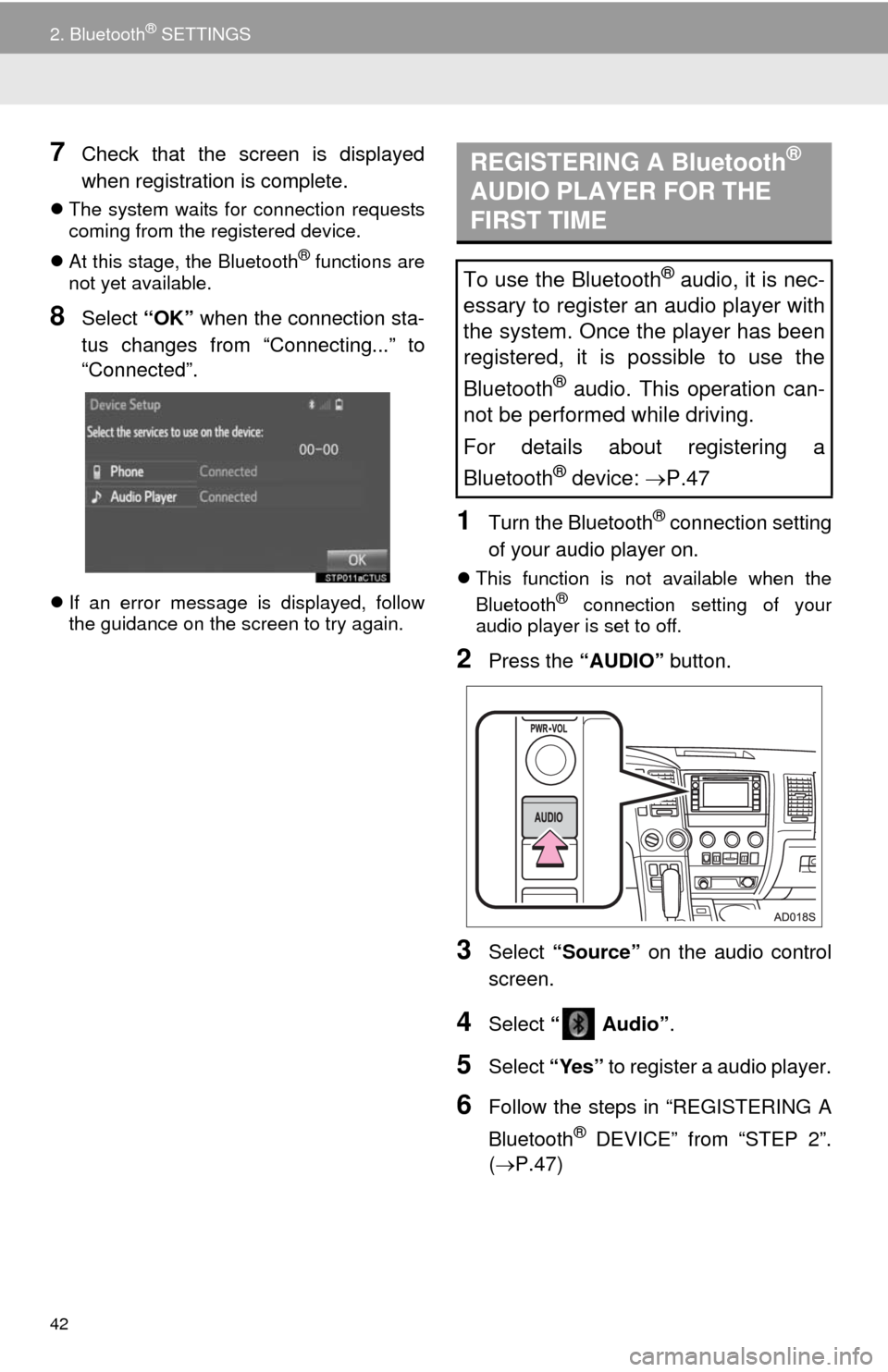
42
2. Bluetooth® SETTINGS
7Check that the screen is displayed
when registration is complete.
The system waits for connection requests
coming from the registered device.
At this stage, the Bluetooth
® functions are
not yet available.
8Select “OK” when the connection sta-
tus changes from “Connecting...” to
“Connected”.
If an error message is displayed, follow
the guidance on the screen to try again.
1Turn the Bluetooth® connection setting
of your audio player on.
This function is not available when the
Bluetooth® connection setting of your
audio player is set to off.
2Press the “AUDIO” button.
3Select “Source” on the audio control
screen.
4Select “ Audio”.
5Select “Yes” to register a audio player.
6Follow the steps in “REGISTERING A
Bluetooth
® DEVICE” from “STEP 2”.
(P.47)
REGISTERING A Bluetooth®
AUDIO PLAYER FOR THE
FIRST TIME
To use the Bluetooth® audio, it is nec-
essary to register an audio player with
the system. Once the player has been
registered, it is possible to use the
Bluetooth
® audio. This operation can-
not be performed while driving.
For details about registering a
Bluetooth
® device: P.47
Page 46 of 316
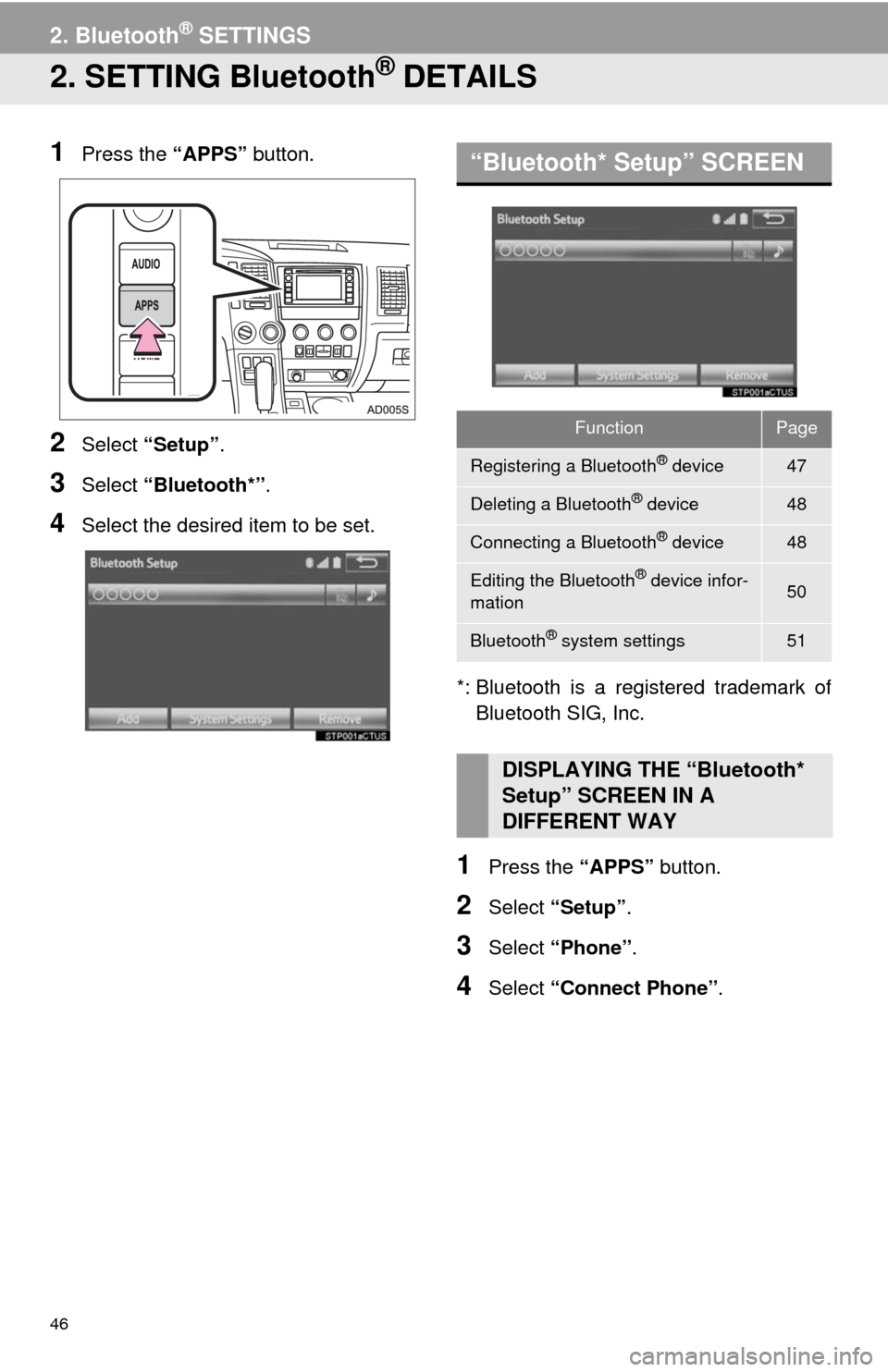
46
2. Bluetooth® SETTINGS
2. SETTING Bluetooth® DETAILS
1Press the “APPS” button.
2Select “Setup”.
3Select “Bluetooth*”.
4Select the desired item to be set.
*: Bluetooth is a registered trademark of
Bluetooth SIG, Inc.
1Press the “APPS” button.
2Select “Setup”.
3Select “Phone”.
4Select “Connect Phone”.
“Bluetooth* Setup” SCREEN
FunctionPage
Registering a Bluetooth® device47
Deleting a Bluetooth® device48
Connecting a Bluetooth® device48
Editing the Bluetooth® device infor-
mation50
Bluetooth® system settings51
DISPLAYING THE “Bluetooth*
Setup” SCREEN IN A
DIFFERENT WAY
Page 47 of 316
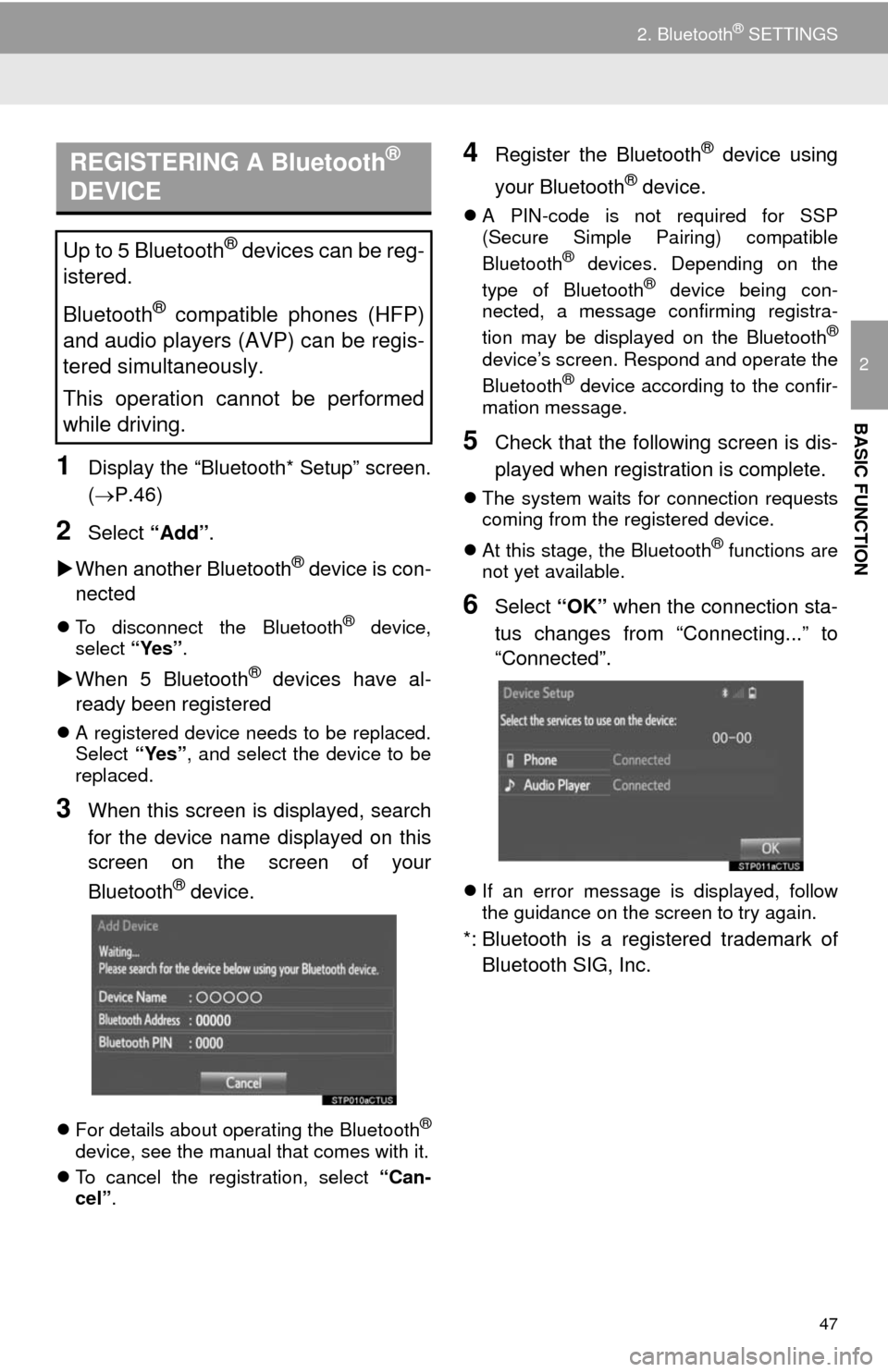
47
2. Bluetooth® SETTINGS
2
BASIC FUNCTION
1Display the “Bluetooth* Setup” screen.
(P.46)
2Select “Add”.
When another Bluetooth
® device is con-
nected
To disconnect the Bluetooth® device,
select “Yes”.
When 5 Bluetooth® devices have al-
ready been registered
A registered device needs to be replaced.
Select “Yes”, and select the device to be
replaced.
3When this screen is displayed, search
for the device name displayed on this
screen on the screen of your
Bluetooth
® device.
For details about operating the Bluetooth®
device, see the manual that comes with it.
To cancel the registration, select “Can-
cel”.
4Register the Bluetooth® device using
your Bluetooth
® device.
A PIN-code is not required for SSP
(Secure Simple Pairing) compatible
Bluetooth
® devices. Depending on the
type of Bluetooth® device being con-
nected, a message confirming registra-
tion may be displayed on the Bluetooth
®
device’s screen. Respond and operate the
Bluetooth® device according to the confir-
mation message.
5Check that the following screen is dis-
played when registration is complete.
The system waits for connection requests
coming from the registered device.
At this stage, the Bluetooth
® functions are
not yet available.
6Select “OK” when the connection sta-
tus changes from “Connecting...” to
“Connected”.
If an error message is displayed, follow
the guidance on the screen to try again.
*: Bluetooth is a registered trademark of
Bluetooth SIG, Inc.
REGISTERING A Bluetooth®
DEVICE
Up to 5 Bluetooth® devices can be reg-
istered.
Bluetooth
® compatible phones (HFP)
and audio players (AVP) can be regis-
tered simultaneously.
This operation cannot be performed
while driving.
Page 48 of 316
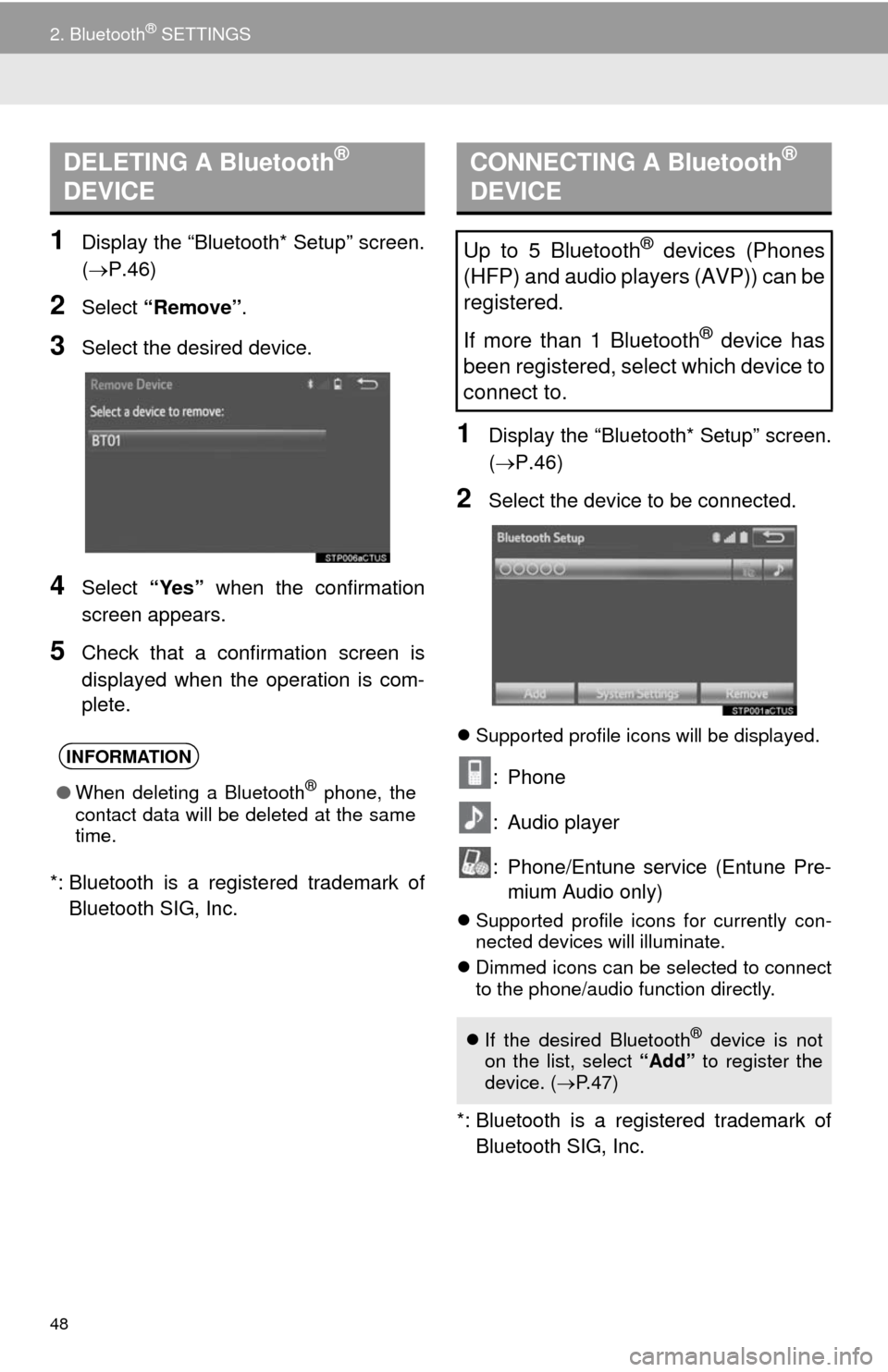
48
2. Bluetooth® SETTINGS
1Display the “Bluetooth* Setup” screen.
(P.46)
2Select “Remove”.
3Select the desired device.
4Select “Yes” when the confirmation
screen appears.
5Check that a confirmation screen is
displayed when the operation is com-
plete.
*: Bluetooth is a registered trademark of
Bluetooth SIG, Inc.
1Display the “Bluetooth* Setup” screen.
(P.46)
2Select the device to be connected.
Supported profile icons will be displayed.
: Phone
: Audio player
: Phone/Entune service (Entune Pre-
mium Audio only)
Supported profile icons for currently con-
nected devices will illuminate.
Dimmed icons can be selected to connect
to the phone/audio function directly.
*: Bluetooth is a registered trademark of
Bluetooth SIG, Inc.
DELETING A Bluetooth®
DEVICE
INFORMATION
●When deleting a Bluetooth® phone, the
contact data will be deleted at the same
time.
CONNECTING A Bluetooth®
DEVICE
Up to 5 Bluetooth® devices (Phones
(HFP) and audio players (AVP)) can be
registered.
If more than 1 Bluetooth
® device has
been registered, select which device to
connect to.
If the desired Bluetooth® device is not
on the list, select “Add” to register the
device. (P. 4 7 )
Page 50 of 316
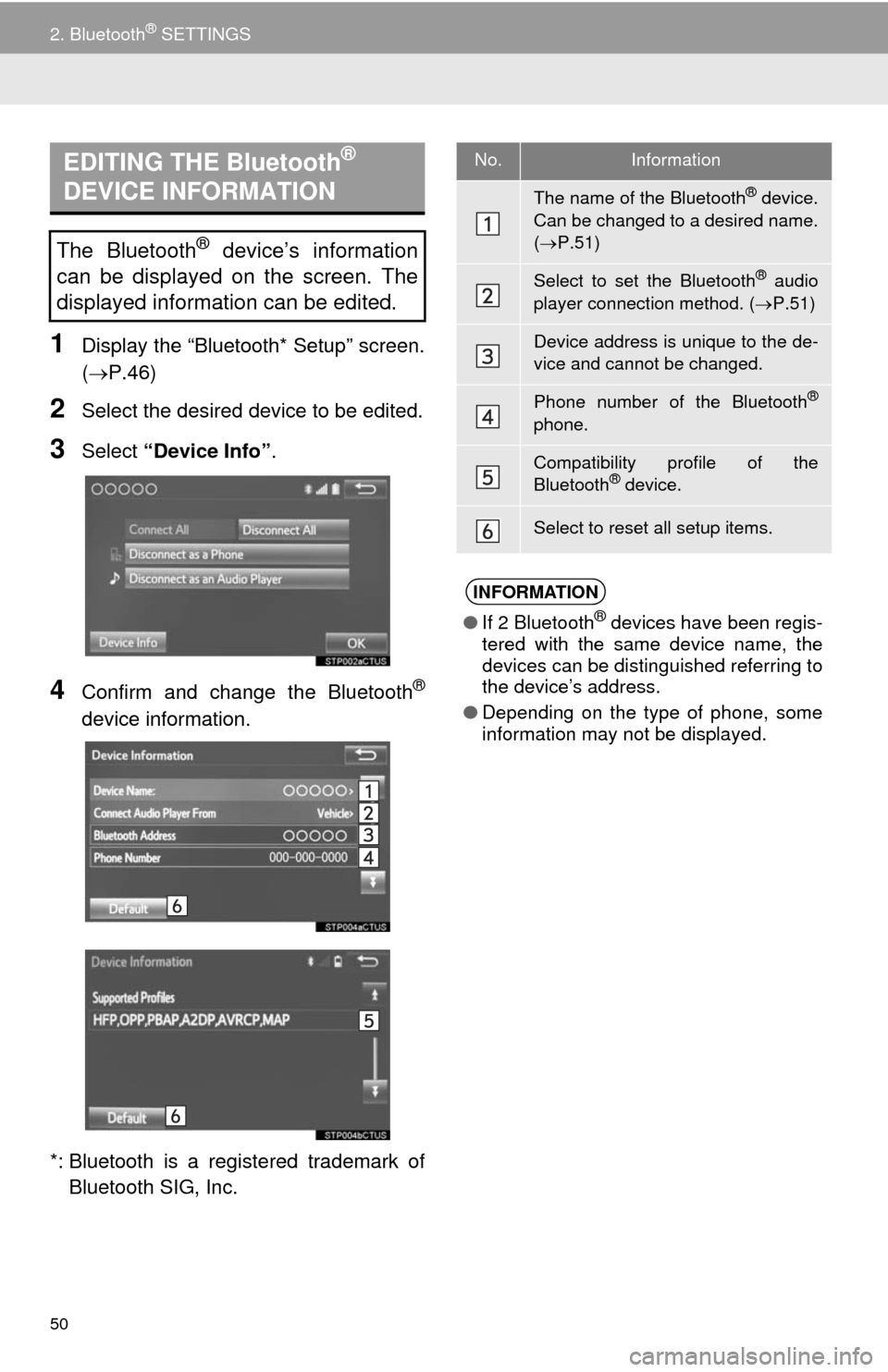
50
2. Bluetooth® SETTINGS
1Display the “Bluetooth* Setup” screen.
(P.46)
2Select the desired device to be edited.
3Select “Device Info”.
4Confirm and change the Bluetooth®
device information.
*: Bluetooth is a registered trademark of
Bluetooth SIG, Inc.
EDITING THE Bluetooth®
DEVICE INFORMATION
The Bluetooth® device’s information
can be displayed on the screen. The
displayed information can be edited.
No.Information
The name of the Bluetooth® device.
Can be changed to a desired name.
(P.51)
Select to set the Bluetooth® audio
player connection method. (P.51)
Device address is unique to the de-
vice and cannot be changed.
Phone number of the Bluetooth®
phone.
Compatibility profile of the
Bluetooth® device.
Select to reset all setup items.
INFORMATION
●If 2 Bluetooth® devices have been regis-
tered with the same device name, the
devices can be distinguished referring to
the device’s address.
●Depending on the type of phone, some
information may not be displayed.
Page 51 of 316
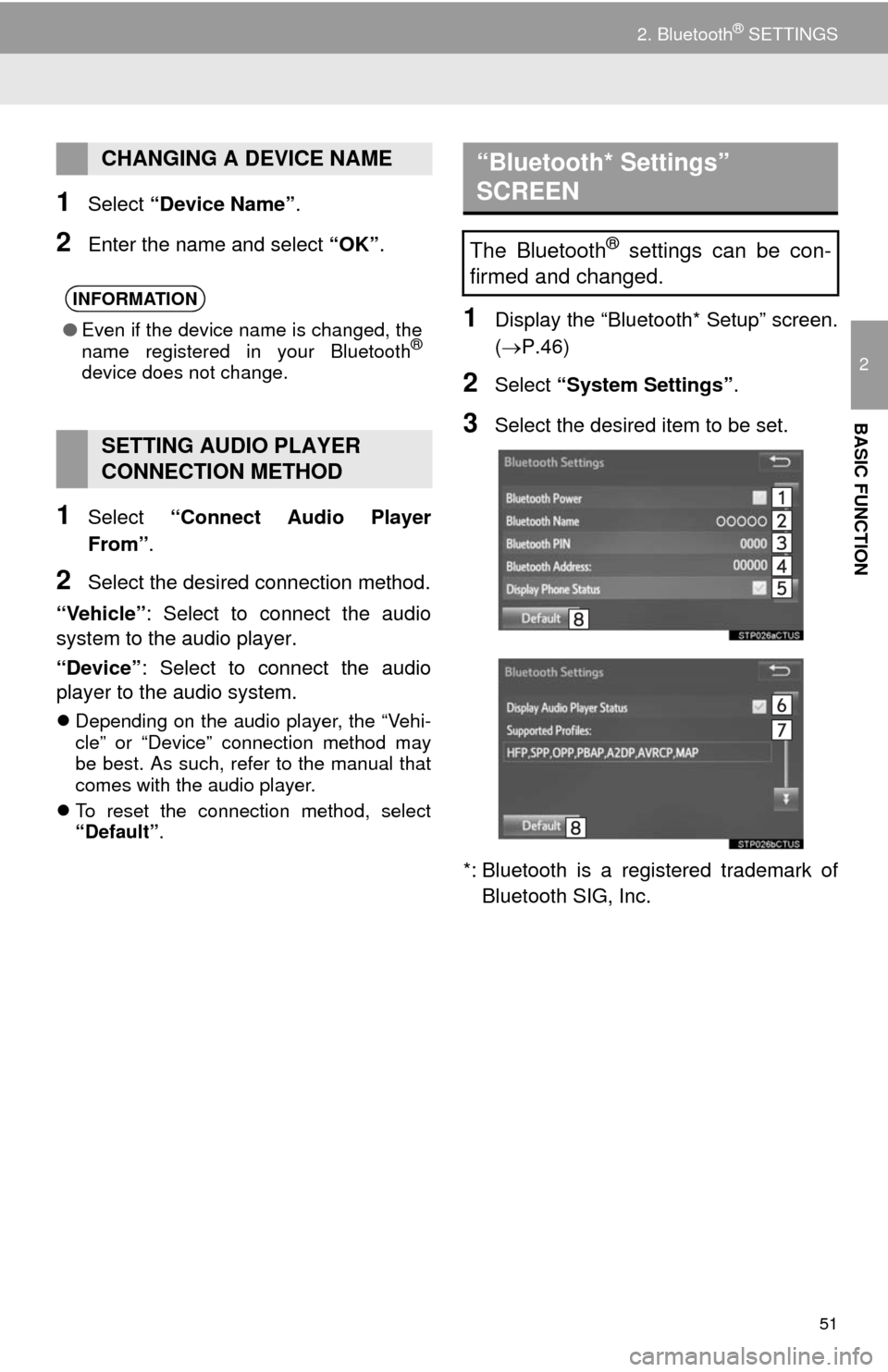
51
2. Bluetooth® SETTINGS
2
BASIC FUNCTION
1Select “Device Name”.
2Enter the name and select “OK”.
1Select “Connect Audio Player
From”.
2Select the desired connection method.
“Vehicle”: Select to connect the audio
system to the audio player.
“Device”: Select to connect the audio
player to the audio system.
Depending on the audio player, the “Vehi-
cle” or “Device” connection method may
be best. As such, refer to the manual that
comes with the audio player.
To reset the connection method, select
“Default”.
1Display the “Bluetooth* Setup” screen.
(P.46)
2Select “System Settings”.
3Select the desired item to be set.
*: Bluetooth is a registered trademark of
Bluetooth SIG, Inc.
CHANGING A DEVICE NAME
INFORMATION
●Even if the device name is changed, the
name registered in your Bluetooth®
device does not change.
SETTING AUDIO PLAYER
CONNECTION METHOD
“Bluetooth* Settings”
SCREEN
The Bluetooth® settings can be con-
firmed and changed.
Page 52 of 316
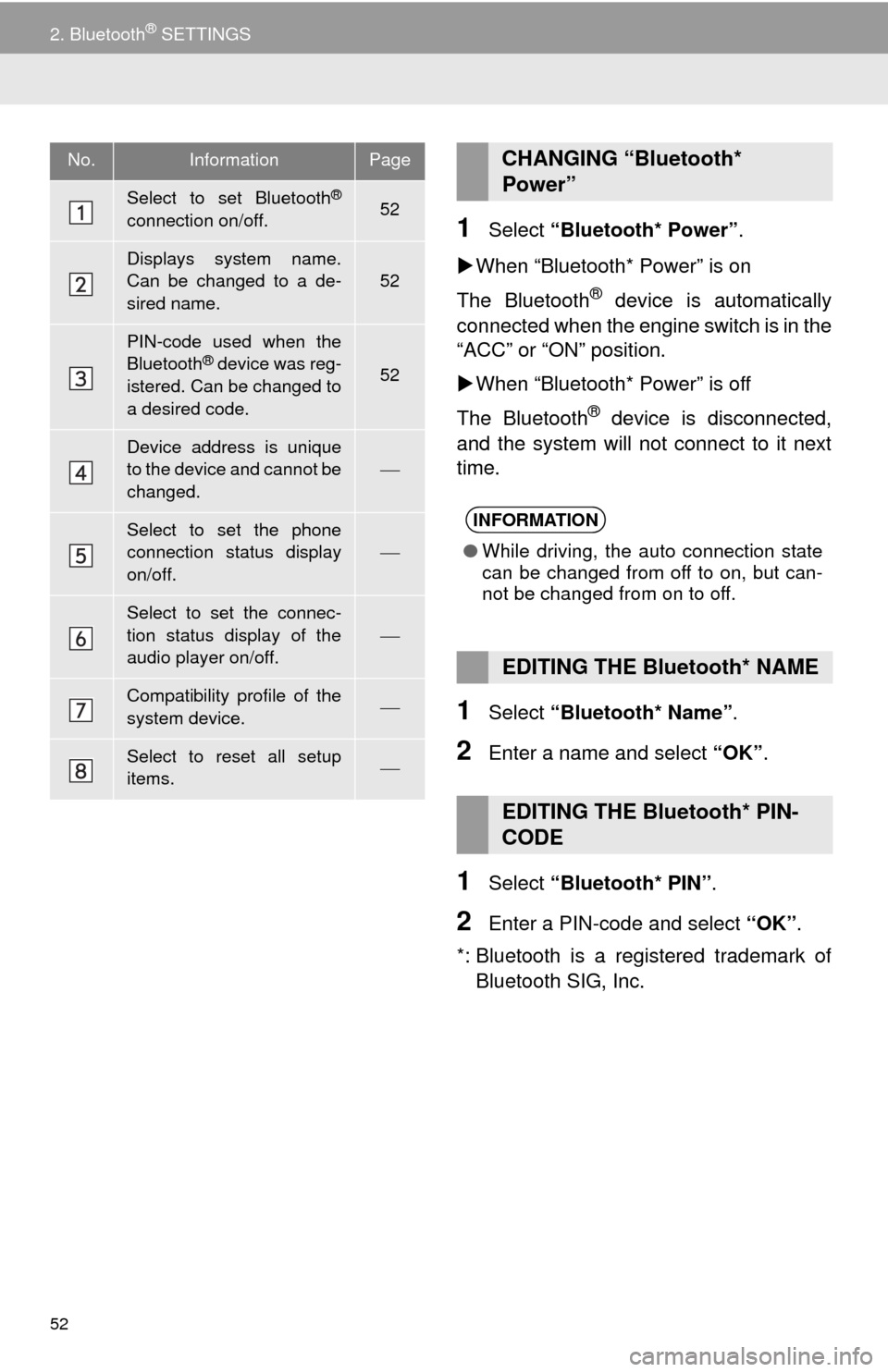
52
2. Bluetooth® SETTINGS
1Select “Bluetooth* Power”.
When “Bluetooth* Power” is on
The Bluetooth
® device is automatically
connected when the engine switch is in the
“ACC” or “ON” position.
When “Bluetooth* Power” is off
The Bluetooth
® device is disconnected,
and the system will not connect to it next
time.
1Select “Bluetooth* Name”.
2Enter a name and select “OK”.
1Select “Bluetooth* PIN”.
2Enter a PIN-code and select “OK”.
*: Bluetooth is a registered trademark of
Bluetooth SIG, Inc.
No.InformationPage
Select to set Bluetooth®
connection on/off.52
Displays system name.
Can be changed to a de-
sired name.
52
PIN-code used when the
Bluetooth® device was reg-
istered. Can be changed to
a desired code.52
Device address is unique
to the device and cannot be
changed.
Select to set the phone
connection status display
on/off.
Select to set the connec-
tion status display of the
audio player on/off.
Compatibility profile of the
system device.
Select to reset all setup
items.
CHANGING “Bluetooth*
Power”
INFORMATION
●While driving, the auto connection state
can be changed from off to on, but can-
not be changed from on to off.
EDITING THE Bluetooth* NAME
EDITING THE Bluetooth* PIN-
CODE
Page 54 of 316
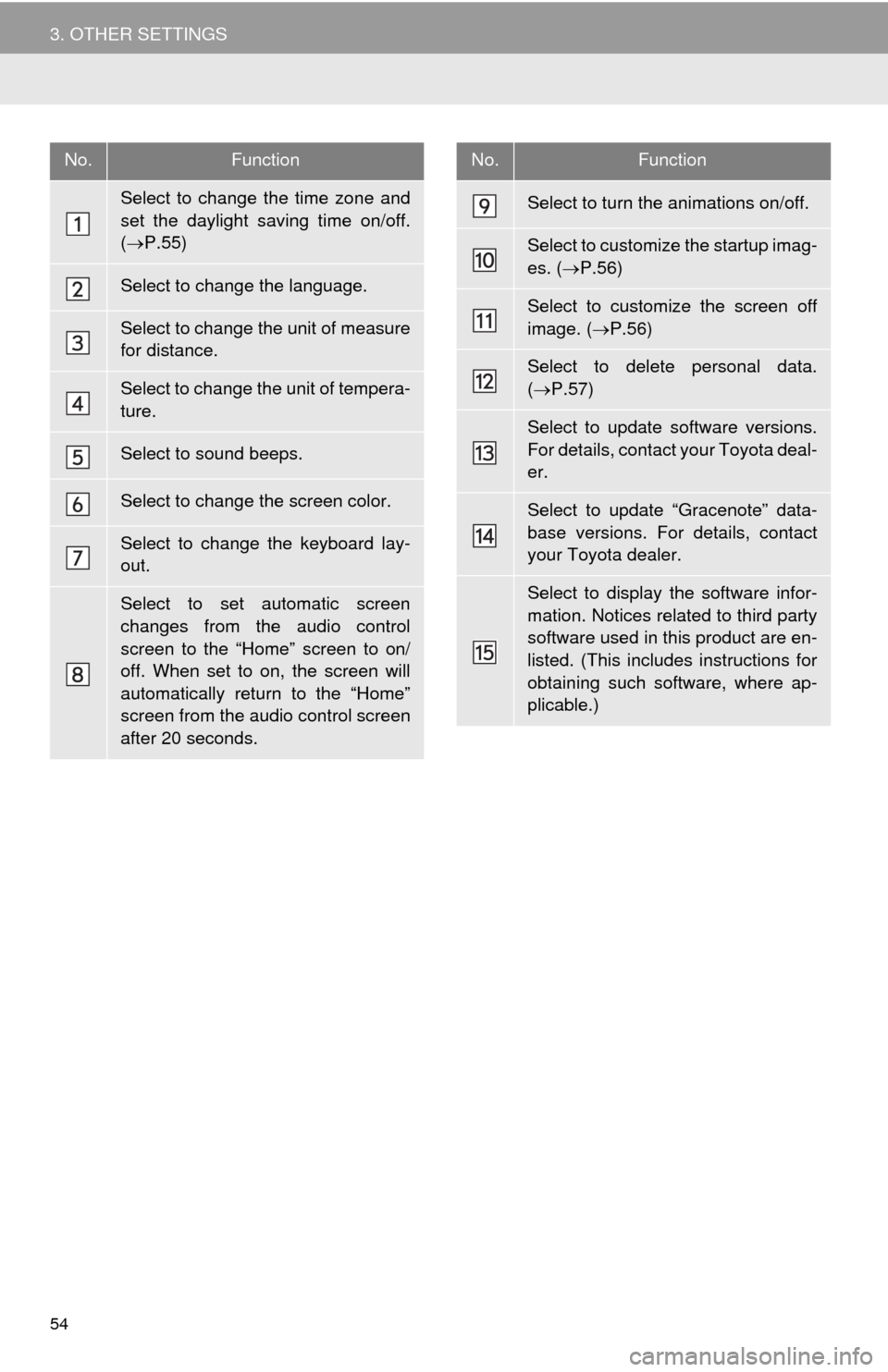
54
3. OTHER SETTINGS
No.Function
Select to change the time zone and
set the daylight saving time on/off.
(P.55)
Select to change the language.
Select to change the unit of measure
for distance.
Select to change the unit of tempera-
ture.
Select to sound beeps.
Select to change the screen color.
Select to change the keyboard lay-
out.
Select to set automatic screen
changes from the audio control
screen to the “Home” screen to on/
off. When set to on, the screen will
automatically return to the “Home”
screen from the audio control screen
after 20 seconds.
Select to turn the animations on/off.
Select to customize the startup imag-
es. (P.56)
Select to customize the screen off
image. (P.56)
Select to delete personal data.
(P.57)
Select to update software versions.
For details, contact your Toyota deal-
er.
Select to update “Gracenote” data-
base versions. For details, contact
your Toyota dealer.
Select to display the software infor-
mation. Notices related to third party
software used in this product are en-
listed. (This includes instructions for
obtaining such software, where ap-
plicable.)
No.Function
Page 55 of 316
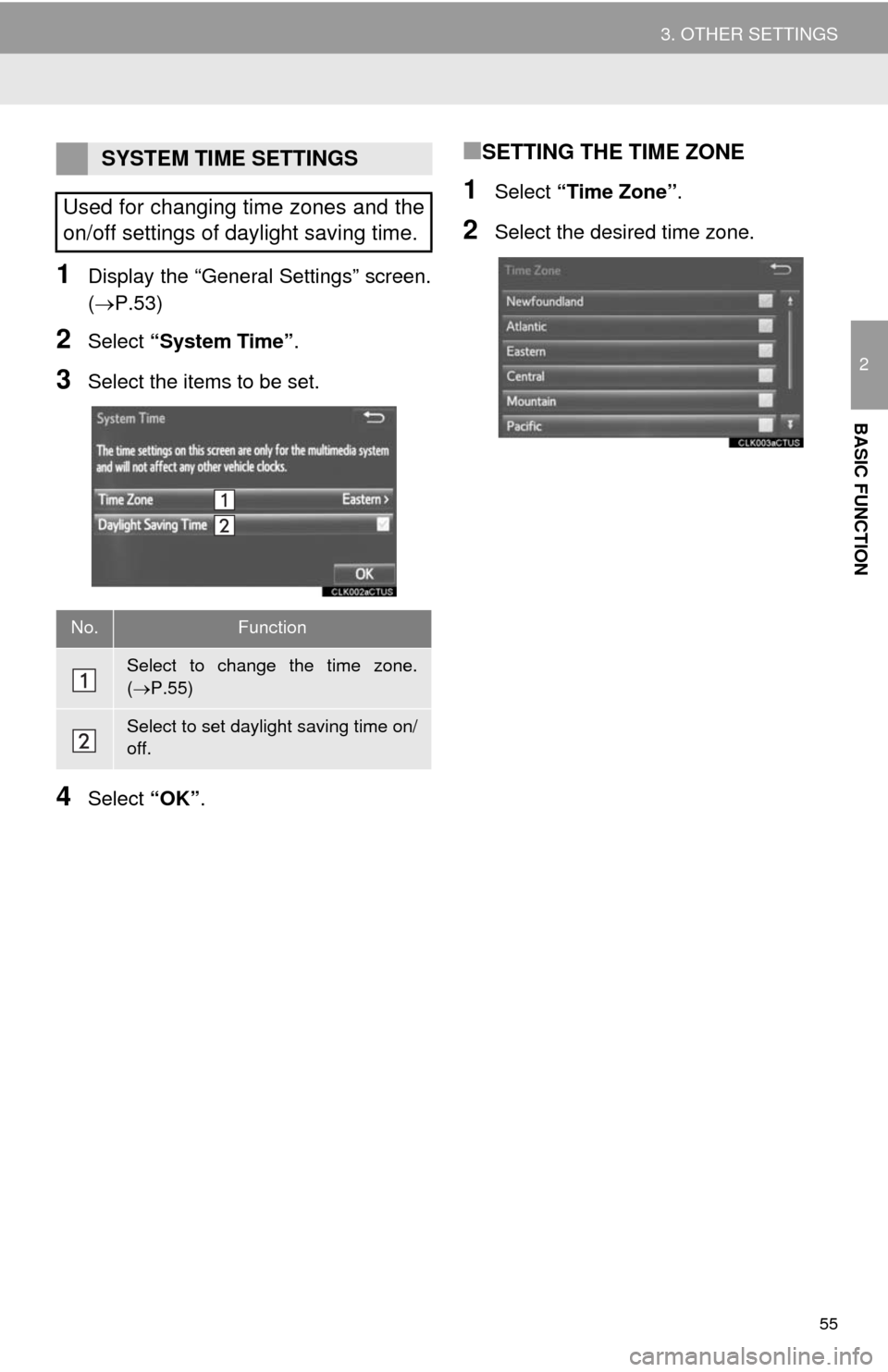
55
3. OTHER SETTINGS
2
BASIC FUNCTION
1Display the “General Settings” screen.
(P.53)
2Select “System Time”.
3Select the items to be set.
4Select “OK”.
■SETTING THE TIME ZONE
1Select “Time Zone”.
2Select the desired time zone.
SYSTEM TIME SETTINGS
Used for changing time zones and the
on/off settings of daylight saving time.
No.Function
Select to change the time zone.
(P.55)
Select to set daylight saving time on/
off.