audio TOYOTA SEQUOIA 2014 2.G Navigation Manual
[x] Cancel search | Manufacturer: TOYOTA, Model Year: 2014, Model line: SEQUOIA, Model: TOYOTA SEQUOIA 2014 2.GPages: 316, PDF Size: 26.31 MB
Page 52 of 316
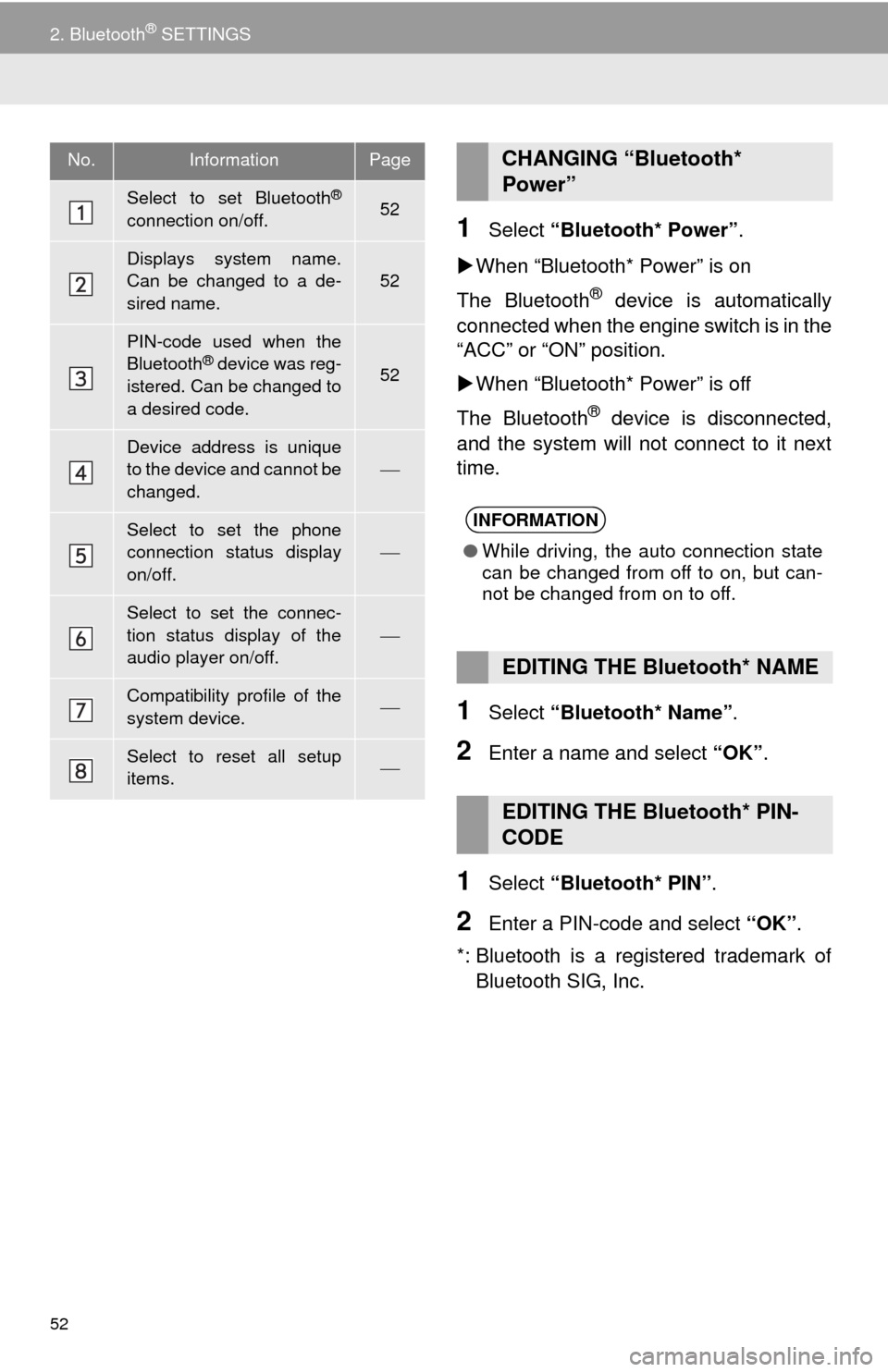
52
2. Bluetooth® SETTINGS
1Select “Bluetooth* Power”.
When “Bluetooth* Power” is on
The Bluetooth
® device is automatically
connected when the engine switch is in the
“ACC” or “ON” position.
When “Bluetooth* Power” is off
The Bluetooth
® device is disconnected,
and the system will not connect to it next
time.
1Select “Bluetooth* Name”.
2Enter a name and select “OK”.
1Select “Bluetooth* PIN”.
2Enter a PIN-code and select “OK”.
*: Bluetooth is a registered trademark of
Bluetooth SIG, Inc.
No.InformationPage
Select to set Bluetooth®
connection on/off.52
Displays system name.
Can be changed to a de-
sired name.
52
PIN-code used when the
Bluetooth® device was reg-
istered. Can be changed to
a desired code.52
Device address is unique
to the device and cannot be
changed.
Select to set the phone
connection status display
on/off.
Select to set the connec-
tion status display of the
audio player on/off.
Compatibility profile of the
system device.
Select to reset all setup
items.
CHANGING “Bluetooth*
Power”
INFORMATION
●While driving, the auto connection state
can be changed from off to on, but can-
not be changed from on to off.
EDITING THE Bluetooth* NAME
EDITING THE Bluetooth* PIN-
CODE
Page 54 of 316
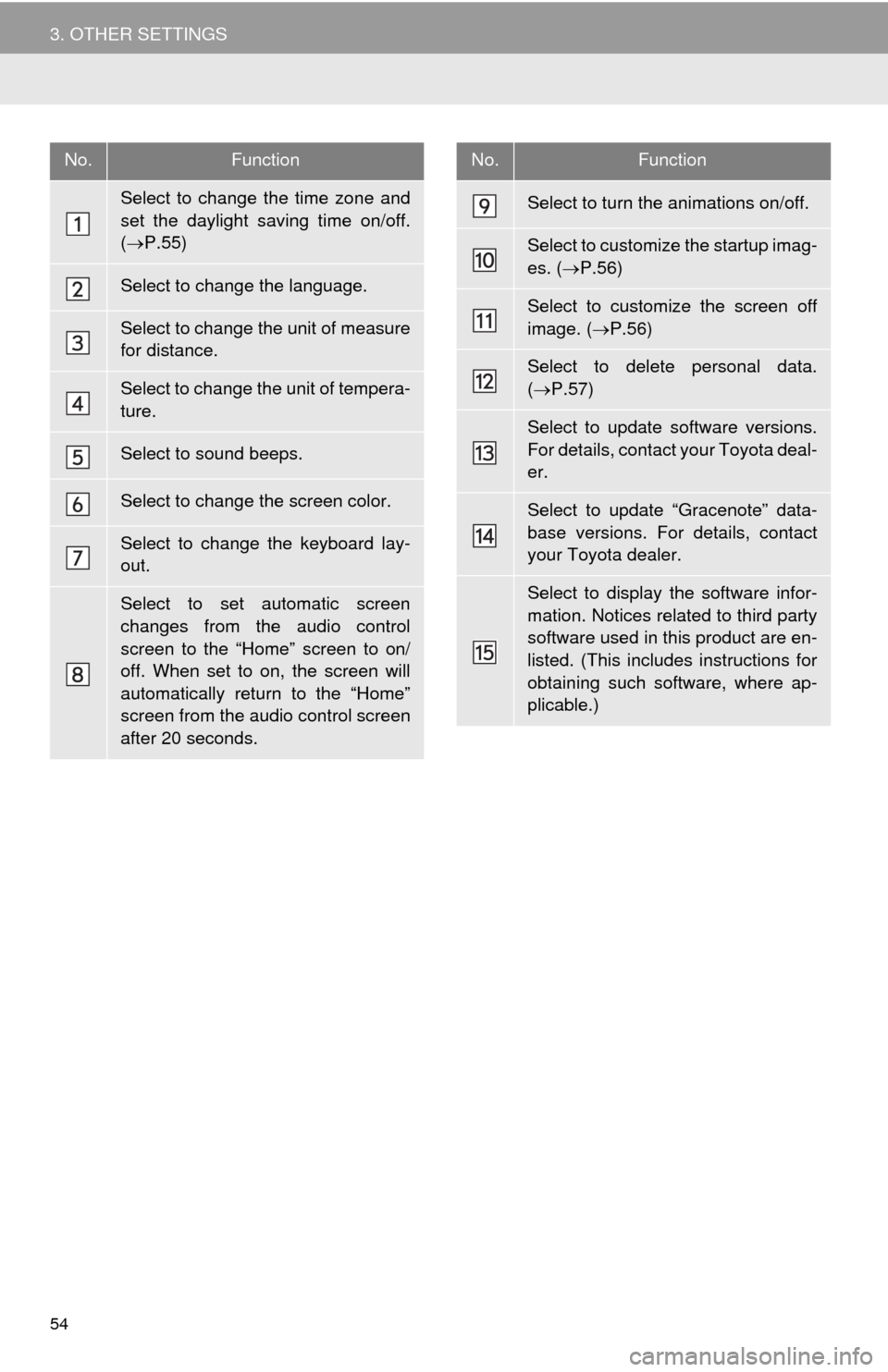
54
3. OTHER SETTINGS
No.Function
Select to change the time zone and
set the daylight saving time on/off.
(P.55)
Select to change the language.
Select to change the unit of measure
for distance.
Select to change the unit of tempera-
ture.
Select to sound beeps.
Select to change the screen color.
Select to change the keyboard lay-
out.
Select to set automatic screen
changes from the audio control
screen to the “Home” screen to on/
off. When set to on, the screen will
automatically return to the “Home”
screen from the audio control screen
after 20 seconds.
Select to turn the animations on/off.
Select to customize the startup imag-
es. (P.56)
Select to customize the screen off
image. (P.56)
Select to delete personal data.
(P.57)
Select to update software versions.
For details, contact your Toyota deal-
er.
Select to update “Gracenote” data-
base versions. For details, contact
your Toyota dealer.
Select to display the software infor-
mation. Notices related to third party
software used in this product are en-
listed. (This includes instructions for
obtaining such software, where ap-
plicable.)
No.Function
Page 57 of 316
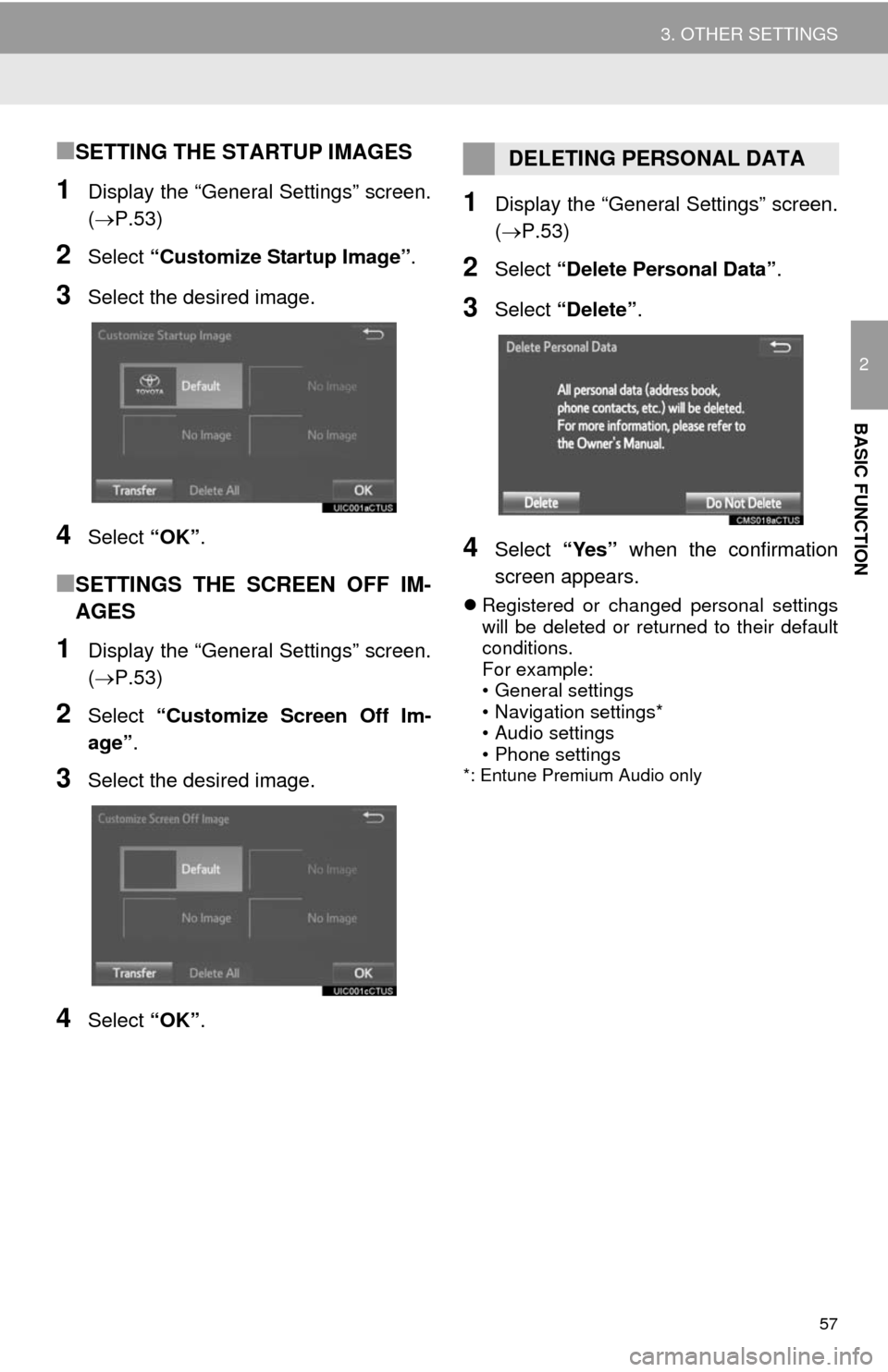
57
3. OTHER SETTINGS
2
BASIC FUNCTION
■SETTING THE STARTUP IMAGES
1Display the “General Settings” screen.
(P.53)
2Select “Customize Startup Image”.
3Select the desired image.
4Select “OK”.
■SETTINGS THE SCREEN OFF IM-
AGES
1Display the “General Settings” screen.
(P.53)
2Select “Customize Screen Off Im-
age”.
3Select the desired image.
4Select “OK”.
1Display the “General Settings” screen.
(P.53)
2Select “Delete Personal Data”.
3Select “Delete”.
4Select “Yes” when the confirmation
screen appears.
Registered or changed personal settings
will be deleted or returned to their default
conditions.
For example:
• General settings
• Navigation settings*
• Audio settings
• Phone settings
*: Entune Premium Audio only
DELETING PERSONAL DATA
Page 58 of 316
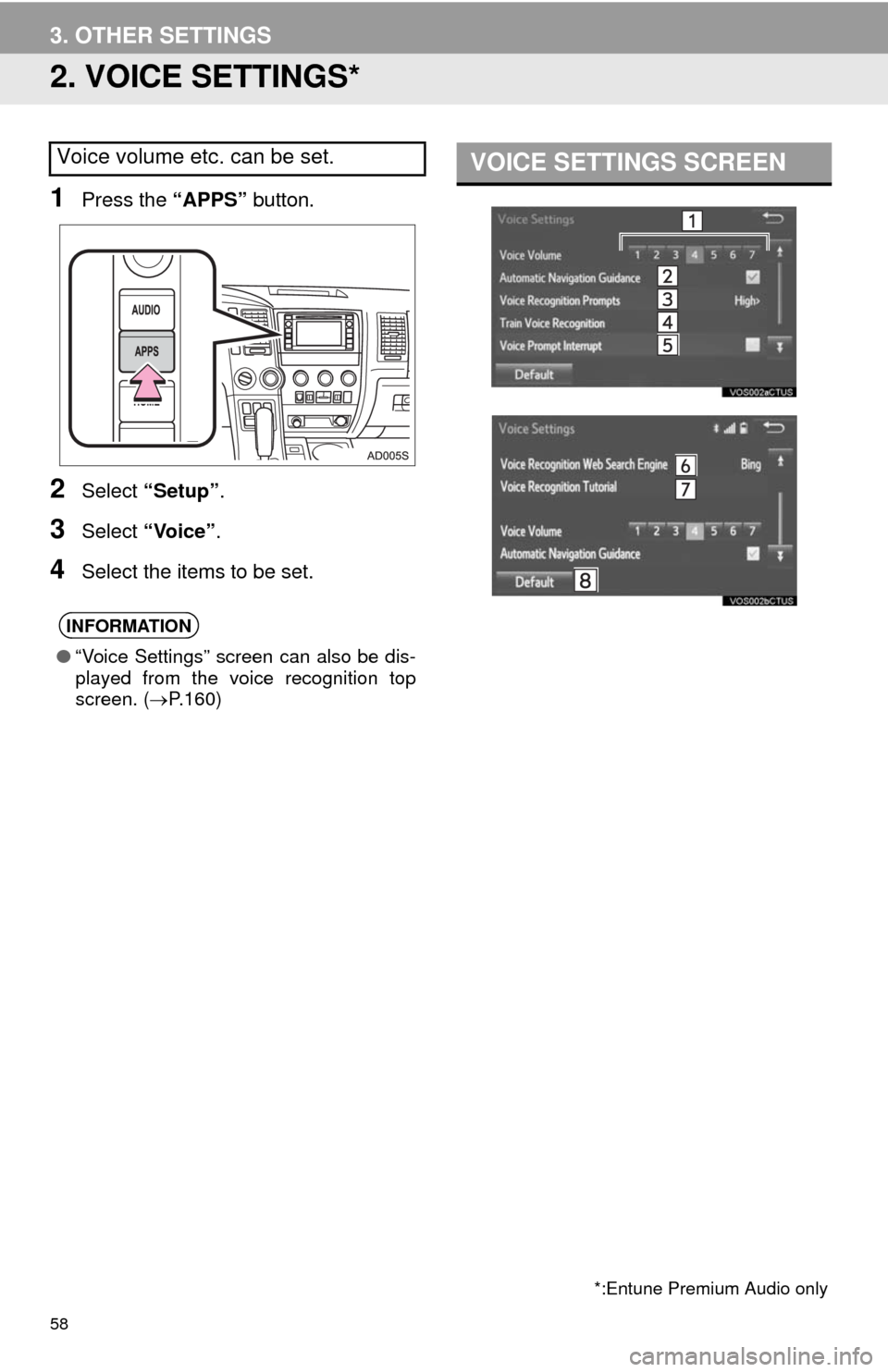
58
3. OTHER SETTINGS
2. VOICE SETTINGS*
1Press the “APPS” button.
2Select “Setup”.
3Select “Voice”.
4Select the items to be set.
Voice volume etc. can be set.
INFORMATION
●“Voice Settings” screen can also be dis-
played from the voice recognition top
screen. (P.160)
*:Entune Premium Audio only
VOICE SETTINGS SCREEN
Page 60 of 316
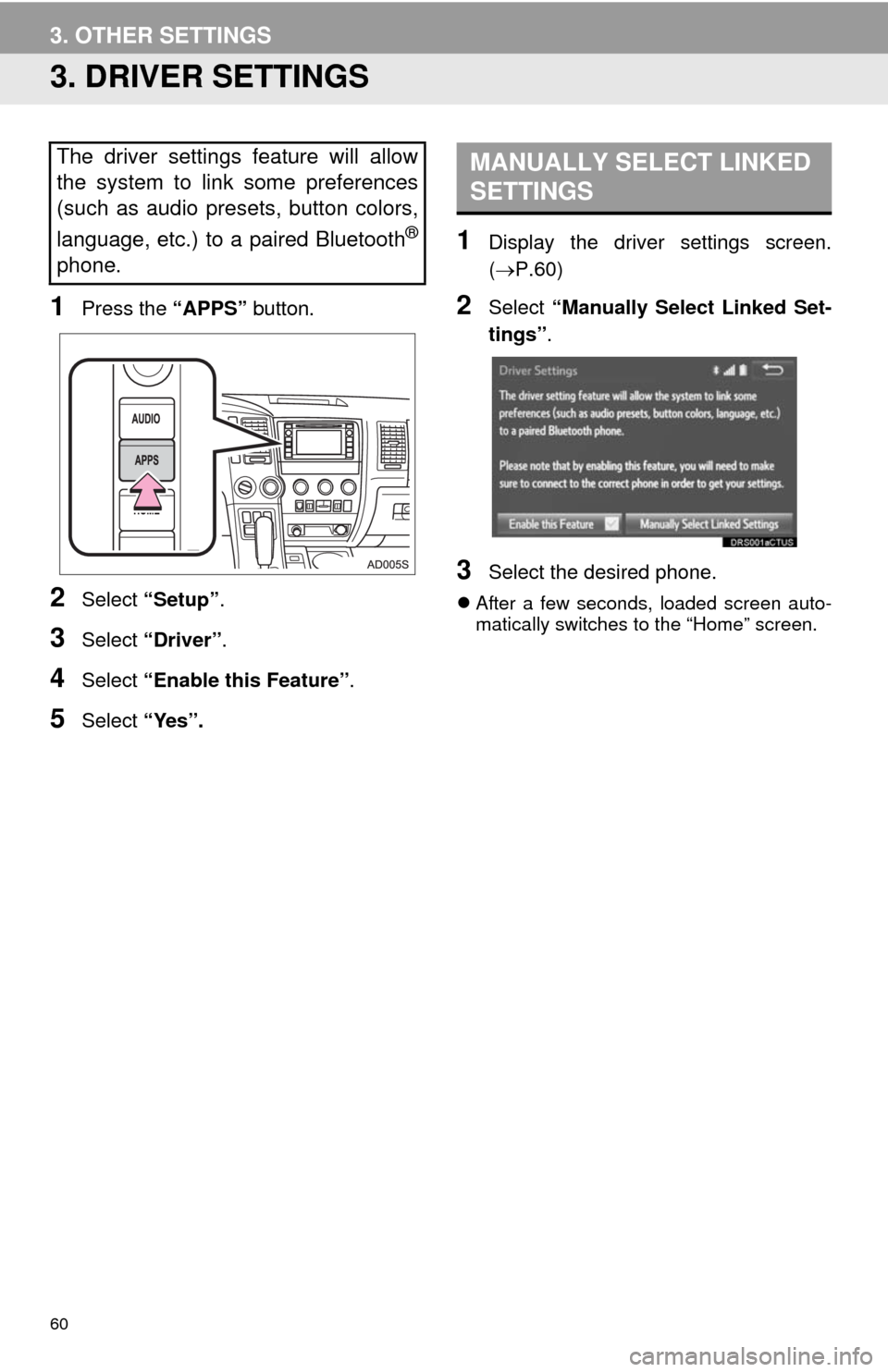
60
3. OTHER SETTINGS
3. DRIVER SETTINGS
1Press the “APPS” button.
2Select “Setup”.
3Select “Driver”.
4Select “Enable this Feature”.
5Select “Yes”.
1Display the driver settings screen.
(P.60)
2Select “Manually Select Linked Set-
tings”.
3Select the desired phone.
After a few seconds, loaded screen auto-
matically switches to the “Home” screen.
The driver settings feature will allow
the system to link some preferences
(such as audio presets, button colors,
language, etc.) to a paired Bluetooth
®
phone.
MANUALLY SELECT LINKED
SETTINGS
Page 61 of 316
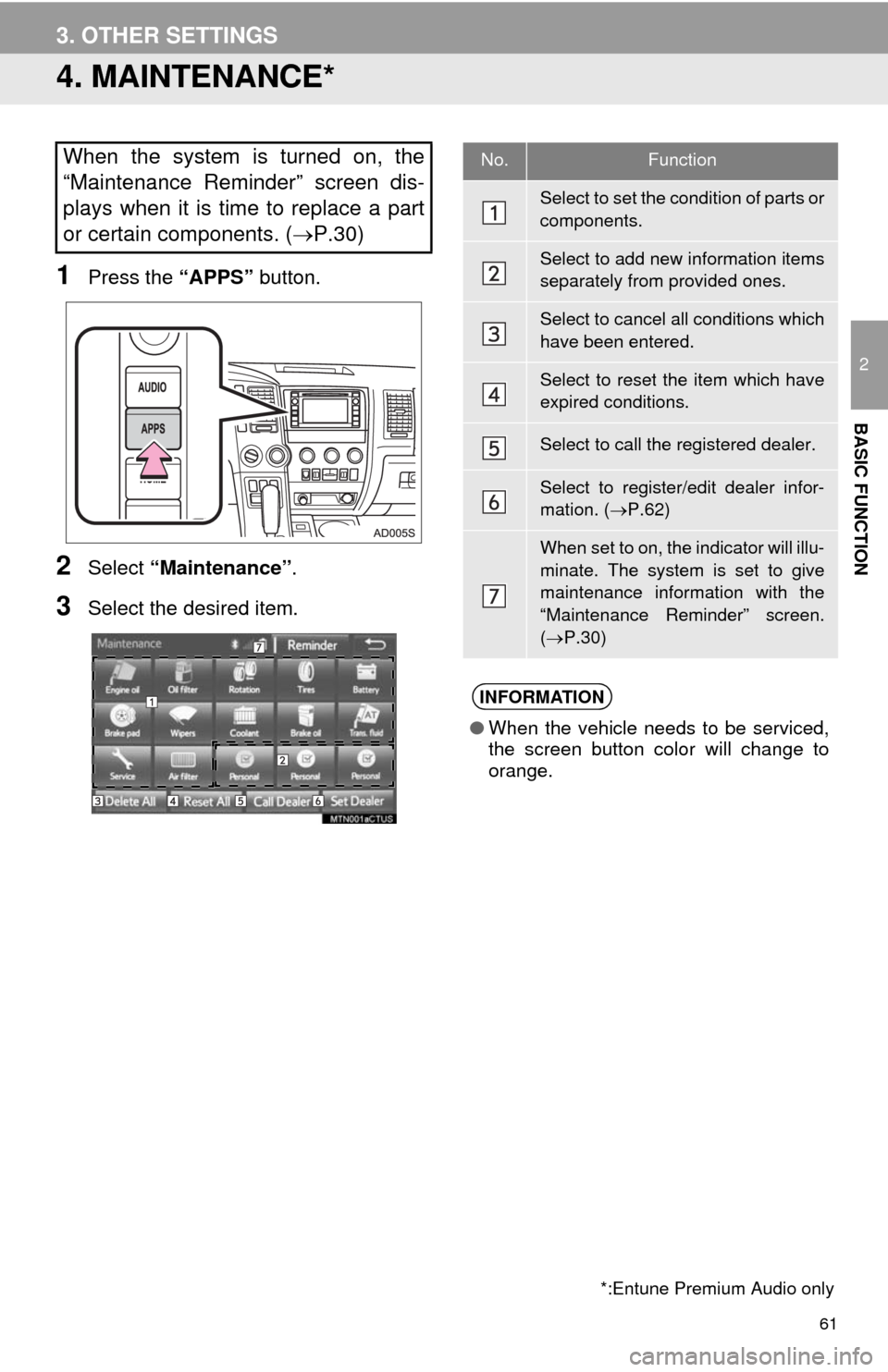
61
3. OTHER SETTINGS
2
BASIC FUNCTION
4. MAINTENANCE*
1Press the “APPS” button.
2Select “Maintenance”.
3Select the desired item.
When the system is turned on, the
“Maintenance Reminder” screen dis-
plays when it is time to replace a part
or certain components. (P.30)
*:Entune Premium Audio only
No.Function
Select to set the condition of parts or
components.
Select to add new information items
separately from provided ones.
Select to cancel all conditions which
have been entered.
Select to reset the item which have
expired conditions.
Select to call the registered dealer.
Select to register/edit dealer infor-
mation. (P.62)
When set to on, the indicator will illu-
minate. The system is set to give
maintenance information with the
“Maintenance Reminder” screen.
(P.30)
INFORMATION
●When the vehicle needs to be serviced,
the screen button color will change to
orange.
Page 65 of 316
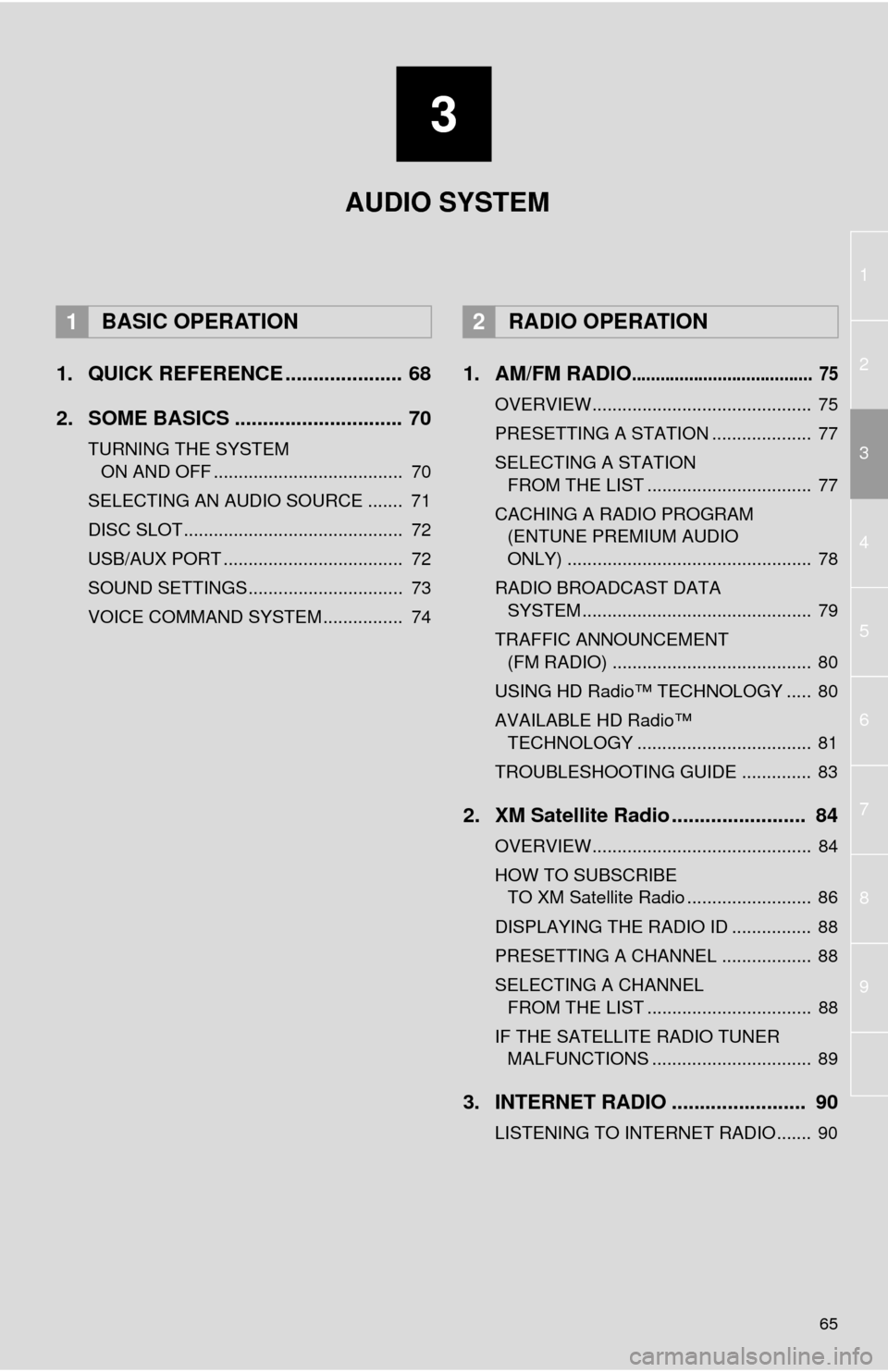
3
65
1
2
4
3
5
6
7
8
9
1. QUICK REFERENCE ..................... 68
2. SOME BASICS .............................. 70
TURNING THE SYSTEM
ON AND OFF ...................................... 70
SELECTING AN AUDIO SOURCE ....... 71
DISC SLOT ............................................ 72
USB/AUX PORT .................................... 72
SOUND SETTINGS............................... 73
VOICE COMMAND SYSTEM ................ 74
1. AM/FM RADIO...................................... 75
OVERVIEW............................................ 75
PRESETTING A STATION .................... 77
SELECTING A STATION
FROM THE LIST ................................. 77
CACHING A RADIO PROGRAM
(ENTUNE PREMIUM AUDIO
ONLY) ................................................. 78
RADIO BROADCAST DATA
SYSTEM .............................................. 79
TRAFFIC ANNOUNCEMENT
(FM RADIO) ........................................ 80
USING HD Radio™ TECHNOLOGY ..... 80
AVAILABLE HD Radio™
TECHNOLOGY ................................... 81
TROUBLESHOOTING GUIDE .............. 83
2. XM Satellite Radio ........................ 84
OVERVIEW............................................ 84
HOW TO SUBSCRIBE
TO XM Satellite Radio ......................... 86
DISPLAYING THE RADIO ID ................ 88
PRESETTING A CHANNEL .................. 88
SELECTING A CHANNEL
FROM THE LIST ................................. 88
IF THE SATELLITE RADIO TUNER
MALFUNCTIONS ................................ 89
3. INTERNET RADIO ........................ 90
LISTENING TO INTERNET RADIO....... 90
1BASIC OPERATION2RADIO OPERATION
AUDIO SYSTEM
Page 66 of 316
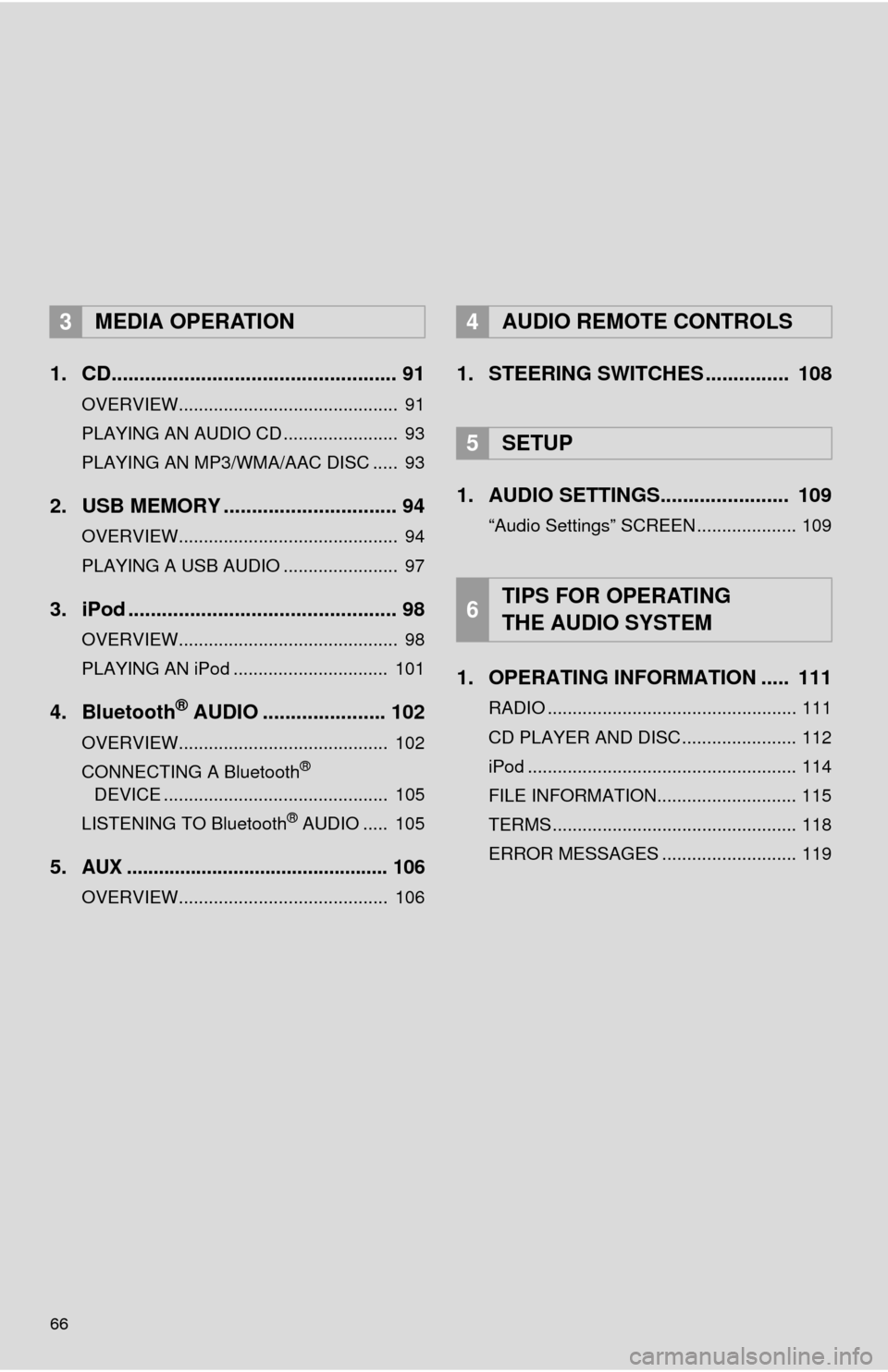
66
1. CD................................................... 91
OVERVIEW............................................ 91
PLAYING AN AUDIO CD ....................... 93
PLAYING AN MP3/WMA/AAC DISC ..... 93
2. USB MEMORY ............................... 94
OVERVIEW............................................ 94
PLAYING A USB AUDIO ....................... 97
3. iPod ................................................ 98
OVERVIEW............................................ 98
PLAYING AN iPod ............................... 101
4. Bluetooth® AUDIO ...................... 102
OVERVIEW.......................................... 102
CONNECTING A Bluetooth®
DEVICE ............................................. 105
LISTENING TO Bluetooth
® AUDIO ..... 105
5.AUX ................................................. 106
OVERVIEW.......................................... 106
1. STEERING SWITCHES ............... 108
1. AUDIO SETTINGS....................... 109
“Audio Settings” SCREEN .................... 109
1. OPERATING INFORMATION ..... 111
RADIO .................................................. 111
CD PLAYER AND DISC ....................... 112
iPod ...................................................... 114
FILE INFORMATION............................ 115
TERMS ................................................. 118
ERROR MESSAGES ........................... 119
3MEDIA OPERATION4AUDIO REMOTE CONTROLS
5SETUP
6TIPS FOR OPERATING
THE AUDIO SYSTEM
Page 67 of 316
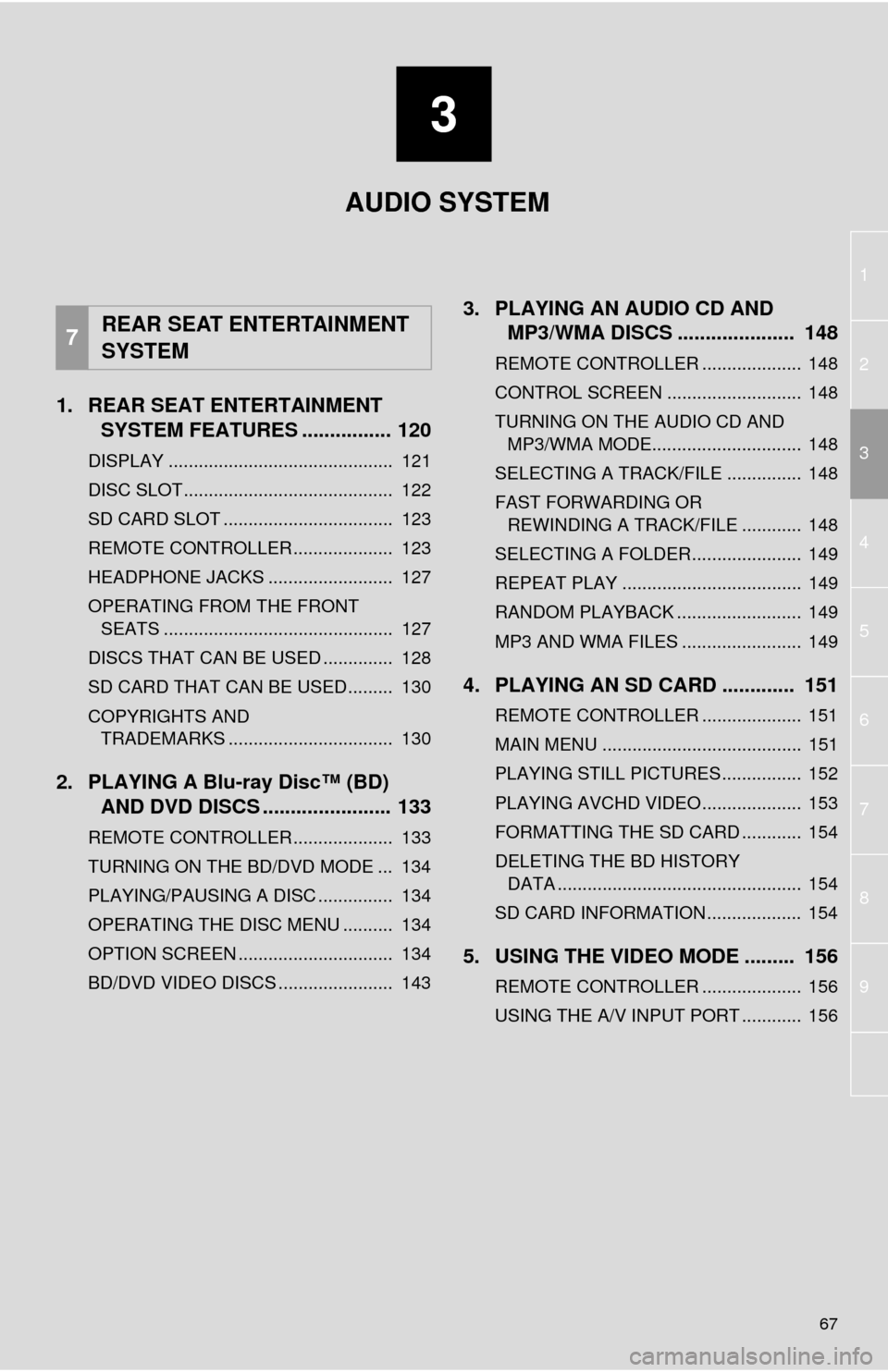
3
67
1
2
4
3
5
6
7
8
9
1. REAR SEAT ENTERTAINMENT
SYSTEM FEATURES ................ 120
DISPLAY ............................................. 121
DISC SLOT .......................................... 122
SD CARD SLOT .................................. 123
REMOTE CONTROLLER .................... 123
HEADPHONE JACKS ......................... 127
OPERATING FROM THE FRONT
SEATS .............................................. 127
DISCS THAT CAN BE USED .............. 128
SD CARD THAT CAN BE USED ......... 130
COPYRIGHTS AND
TRADEMARKS ................................. 130
2. PLAYING A Blu-ray Disc™ (BD)
AND DVD DISCS ....................... 133
REMOTE CONTROLLER .................... 133
TURNING ON THE BD/DVD MODE ... 134
PLAYING/PAUSING A DISC ............... 134
OPERATING THE DISC MENU .......... 134
OPTION SCREEN ............................... 134
BD/DVD VIDEO DISCS ....................... 143
3. PLAYING AN AUDIO CD AND
MP3/WMA DISCS ..................... 148
REMOTE CONTROLLER .................... 148
CONTROL SCREEN ........................... 148
TURNING ON THE AUDIO CD AND
MP3/WMA MODE.............................. 148
SELECTING A TRACK/FILE ............... 148
FAST FORWARDING OR
REWINDING A TRACK/FILE ............ 148
SELECTING A FOLDER...................... 149
REPEAT PLAY .................................... 149
RANDOM PLAYBACK ......................... 149
MP3 AND WMA FILES ........................ 149
4. PLAYING AN SD CARD ............. 151
REMOTE CONTROLLER .................... 151
MAIN MENU ........................................ 151
PLAYING STILL PICTURES................ 152
PLAYING AVCHD VIDEO.................... 153
FORMATTING THE SD CARD ............ 154
DELETING THE BD HISTORY
DATA ................................................. 154
SD CARD INFORMATION ................... 154
5. USING THE VIDEO MODE ......... 156
REMOTE CONTROLLER .................... 156
USING THE A/V INPUT PORT ............ 156
7REAR SEAT ENTERTAINMENT
SYSTEM
AUDIO SYSTEM
Page 68 of 316
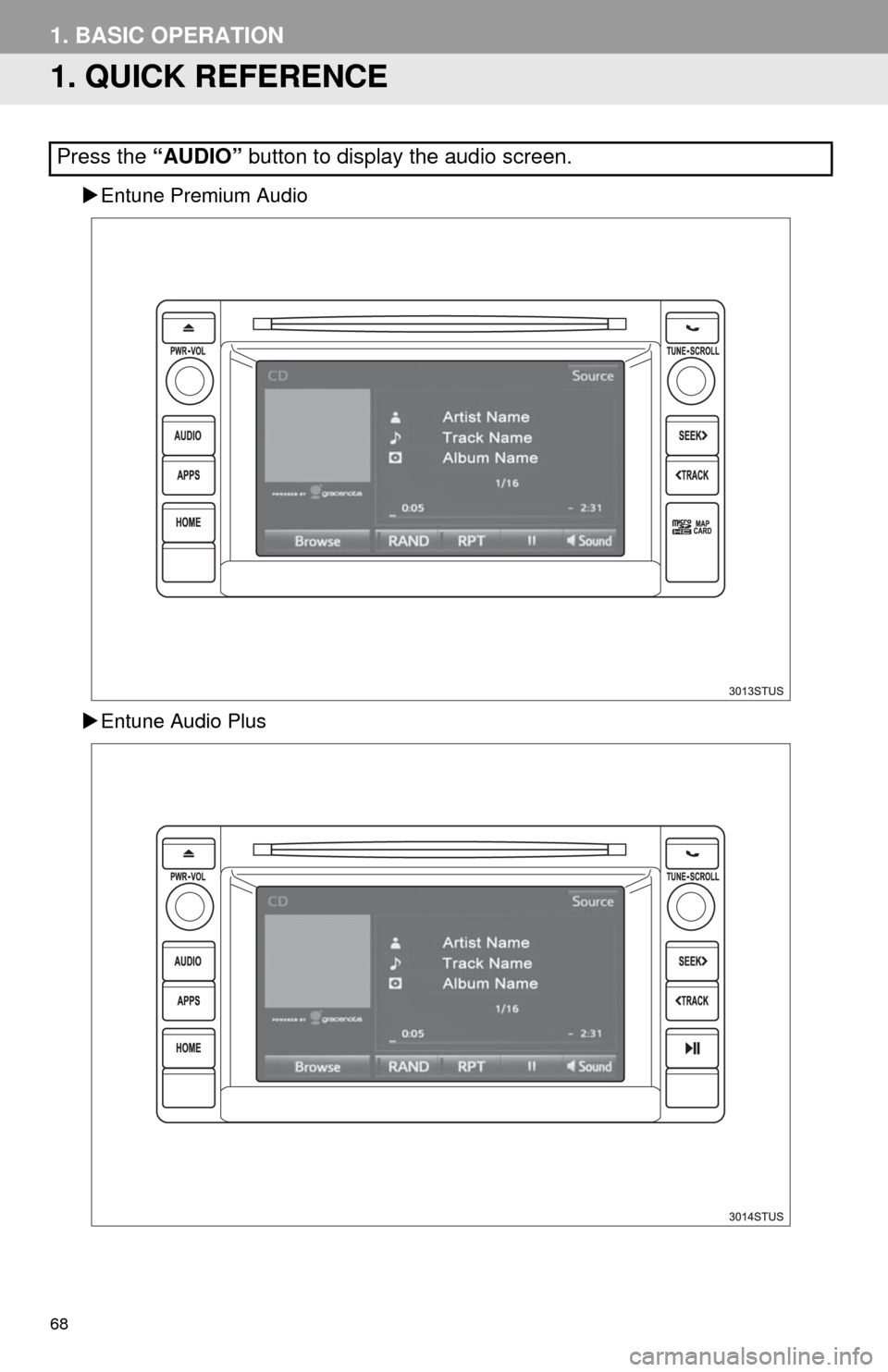
68
1. BASIC OPERATION
1. QUICK REFERENCE
Entune Premium Audio
Entune Audio Plus
Press the “AUDIO” button to display the audio screen.