phone TOYOTA SEQUOIA 2014 2.G Navigation Manual
[x] Cancel search | Manufacturer: TOYOTA, Model Year: 2014, Model line: SEQUOIA, Model: TOYOTA SEQUOIA 2014 2.GPages: 316, PDF Size: 26.31 MB
Page 127 of 316
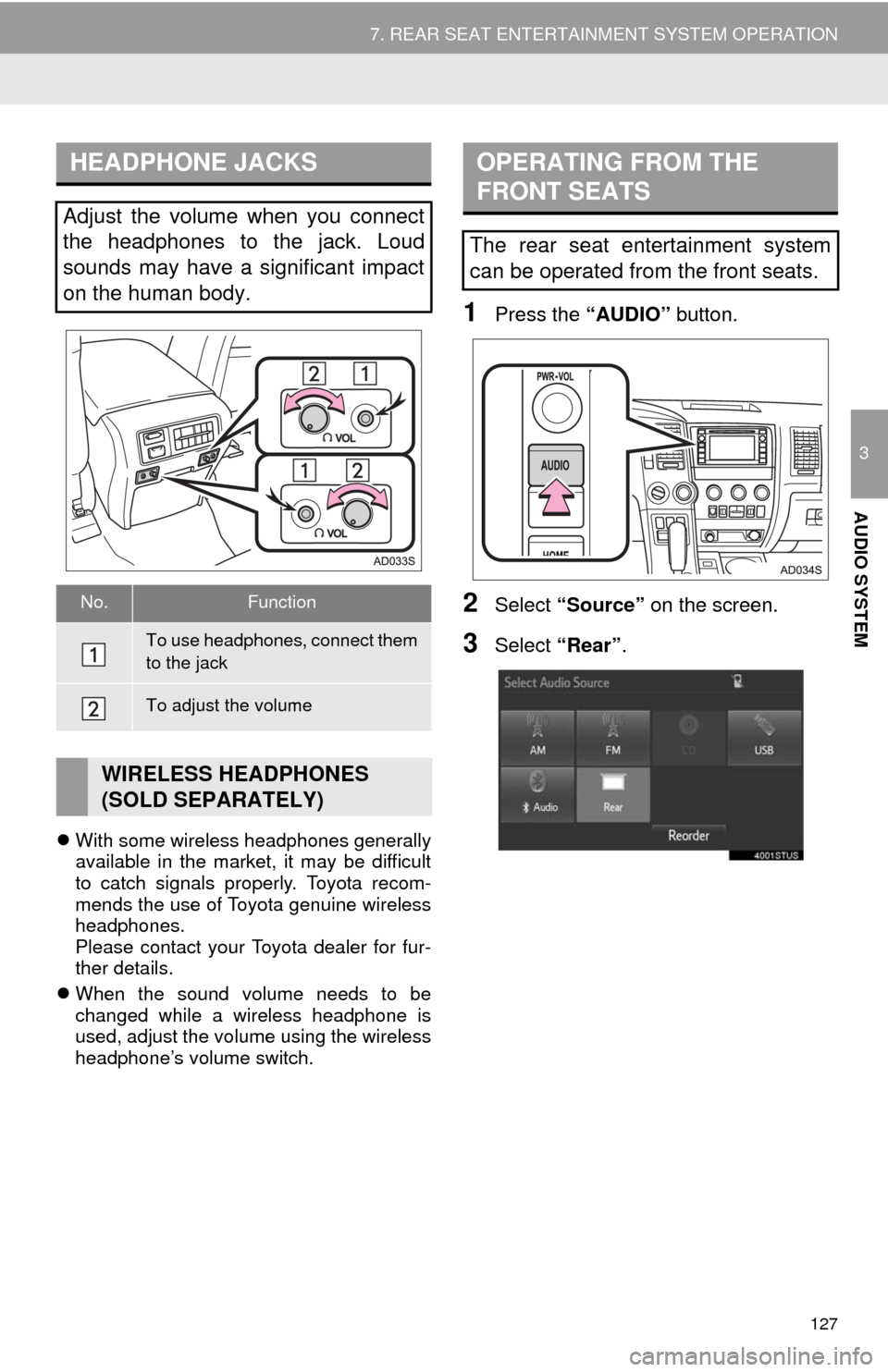
127
7. REAR SEAT ENTERTAINMENT SYSTEM OPERATION
3
AUDIO SYSTEM
With some wireless headphones generally
available in the market, it may be difficult
to catch signals properly. Toyota recom-
mends the use of Toyota genuine wireless
headphones.
Please contact your Toyota dealer for fur-
ther details.
When the sound volume needs to be
changed while a wireless headphone is
used, adjust the volume using the wireless
headphone’s volume switch.
1Press the “AUDIO” button.
2Select “Source” on the screen.
3Select “Rear”.
HEADPHONE JACKS
Adjust the volume when you connect
the headphones to the jack. Loud
sounds may have a significant impact
on the human body.
No.Function
To use headphones, connect them
to the jack
To adjust the volume
WIRELESS HEADPHONES
(SOLD SEPARATELY)
OPERATING FROM THE
FRONT SEATS
The rear seat entertainment system
can be operated from the front seats.
Page 158 of 316
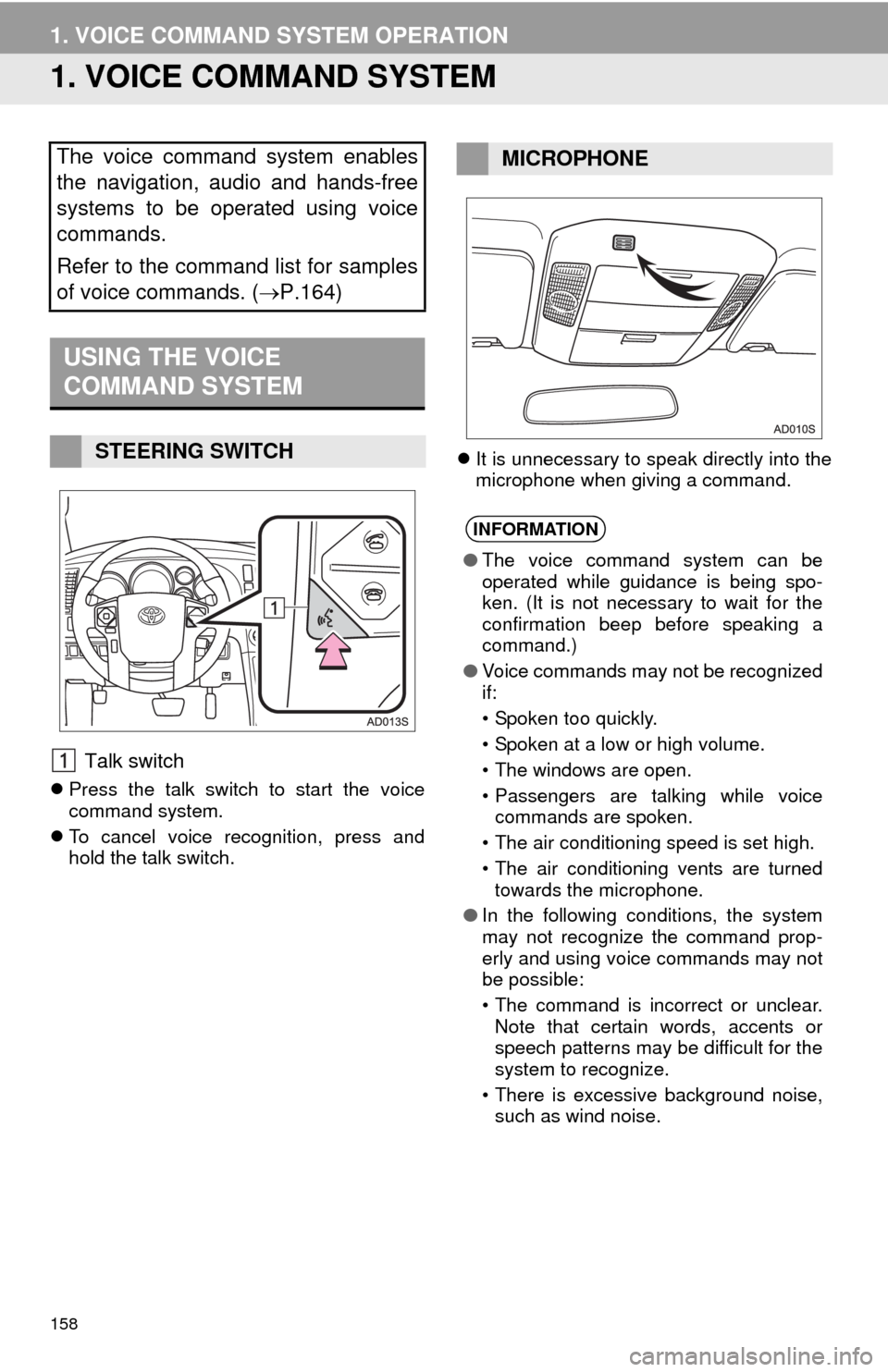
158
1. VOICE COMMAND SYSTEM OPERATION
1. VOICE COMMAND SYSTEM
Talk switch
Press the talk switch to start the voice
command system.
To cancel voice recognition, press and
hold the talk switch.It is unnecessary to speak directly into the
microphone when giving a command.
The voice command system enables
the navigation, audio and hands-free
systems to be operated using voice
commands.
Refer to the command list for samples
of voice commands. (P.164)
USING THE VOICE
COMMAND SYSTEM
STEERING SWITCH
MICROPHONE
INFORMATION
●The voice command system can be
operated while guidance is being spo-
ken. (It is not necessary to wait for the
confirmation beep before speaking a
command.)
●Voice commands may not be recognized
if:
• Spoken too quickly.
• Spoken at a low or high volume.
• The windows are open.
• Passengers are talking while voice
commands are spoken.
• The air conditioning speed is set high.
• The air conditioning vents are turned
towards the microphone.
●In the following conditions, the system
may not recognize the command prop-
erly and using voice commands may not
be possible:
• The command is incorrect or unclear.
Note that certain words, accents or
speech patterns may be difficult for the
system to recognize.
• There is excessive background noise,
such as wind noise.
Page 162 of 316
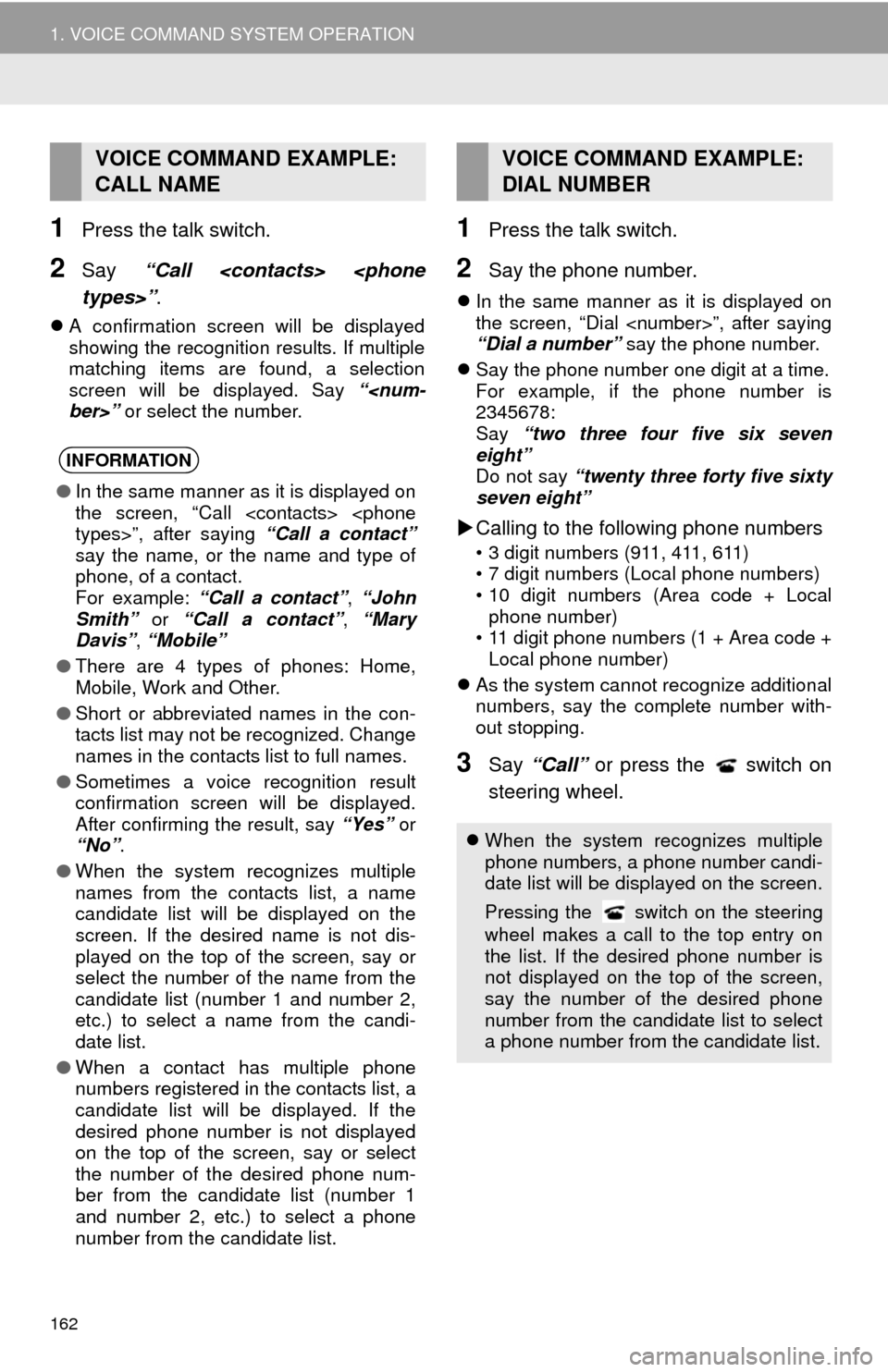
162
1. VOICE COMMAND SYSTEM OPERATION
1Press the talk switch.
2Say “Call
A confirmation screen will be displayed
showing the recognition results. If multiple
matching items are found, a selection
screen will be displayed. Say “
1Press the talk switch.
2Say the phone number.
In the same manner as it is displayed on
the screen, “Dial
“Dial a number” say the phone number.
Say the phone number one digit at a time.
For example, if the phone number is
2345678:
Say “two three four five six seven
eight”
Do not say “twenty three forty five sixty
seven eight”
Calling to the following phone numbers
• 3 digit numbers (911, 411, 611)
• 7 digit numbers (Local phone numbers)
• 10 digit numbers (Area code + Local
phone number)
• 11 digit phone numbers (1 + Area code +
Local phone number)
As the system cannot recognize additional
numbers, say the complete number with-
out stopping.
3Say “Call” or press the switch on
steering wheel.
VOICE COMMAND EXAMPLE:
CALL NAME
INFORMATION
●In the same manner as it is displayed on
the screen, “Call
say the name, or the name and type of
phone, of a contact.
For example: “Call a contact”, “John
Smith” or “Call a contact”, “Mary
Davis”, “Mobile”
●There are 4 types of phones: Home,
Mobile, Work and Other.
●Short or abbreviated names in the con-
tacts list may not be recognized. Change
names in the contacts list to full names.
●Sometimes a voice recognition result
confirmation screen will be displayed.
After confirming the result, say “Yes” or
“No”.
●When the system recognizes multiple
names from the contacts list, a name
candidate list will be displayed on the
screen. If the desired name is not dis-
played on the top of the screen, say or
select the number of the name from the
candidate list (number 1 and number 2,
etc.) to select a name from the candi-
date list.
●When a contact has multiple phone
numbers registered in the contacts list, a
candidate list will be displayed. If the
desired phone number is not displayed
on the top of the screen, say or select
the number of the desired phone num-
ber from the candidate list (number 1
and number 2, etc.) to select a phone
number from the candidate list.
VOICE COMMAND EXAMPLE:
DIAL NUMBER
When the system recognizes multiple
phone numbers, a phone number candi-
date list will be displayed on the screen.
Pressing the
switch on the steering
wheel makes a call to the top entry on
the list. If the desired phone number is
not displayed on the top of the screen,
say the number of the desired phone
number from the candidate list to select
a phone number from the candidate list.
Page 163 of 316
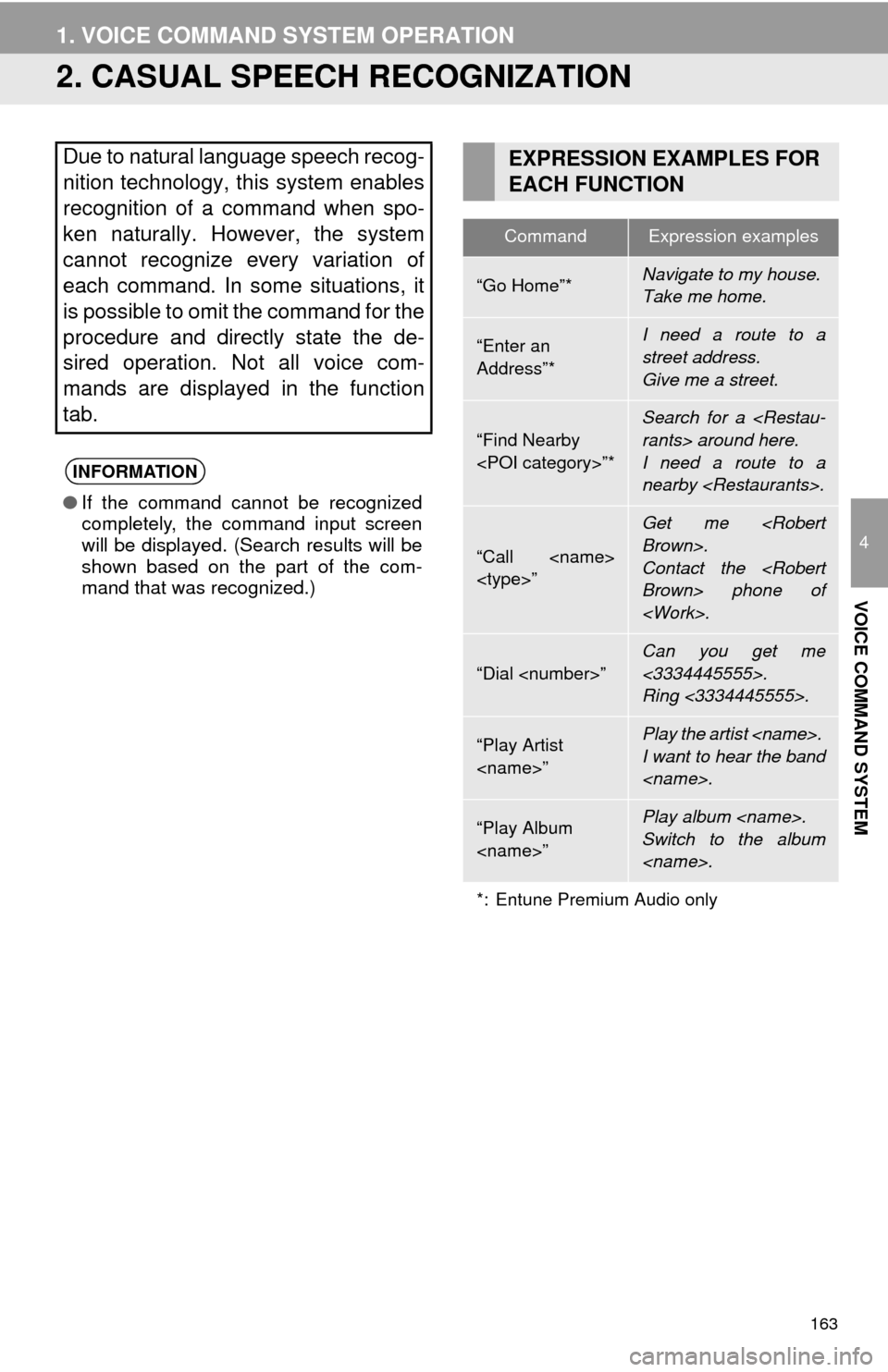
163
1. VOICE COMMAND SYSTEM OPERATION
4
VOICE COMMAND SYSTEM
2. CASUAL SPEECH RECOGNIZATION
Due to natural language speech recog-
nition technology, this system enables
recognition of a command when spo-
ken naturally. However, the system
cannot recognize every variation of
each command. In some situations, it
is possible to omit the command for the
procedure and directly state the de-
sired operation. Not all voice com-
mands are displayed in the function
tab.
INFORMATION
●If the command cannot be recognized
completely, the command input screen
will be displayed. (Search results will be
shown based on the part of the com-
mand that was recognized.)
EXPRESSION EXAMPLES FOR
EACH FUNCTION
CommandExpression examples
“Go Home”*Navigate to my house.
Take me home.
“Enter an
Address”*I need a route to a
street address.
Give me a street.
“Find Nearby
Search for a
I need a route to a
nearby
“Call
Get me
Contact the
“Dial
Can you get me
<3334445555>.
Ring <3334445555>.
“Play Artist
I want to hear the band
“Play Album
Switch to the album
*: Entune Premium Audio only
Page 165 of 316
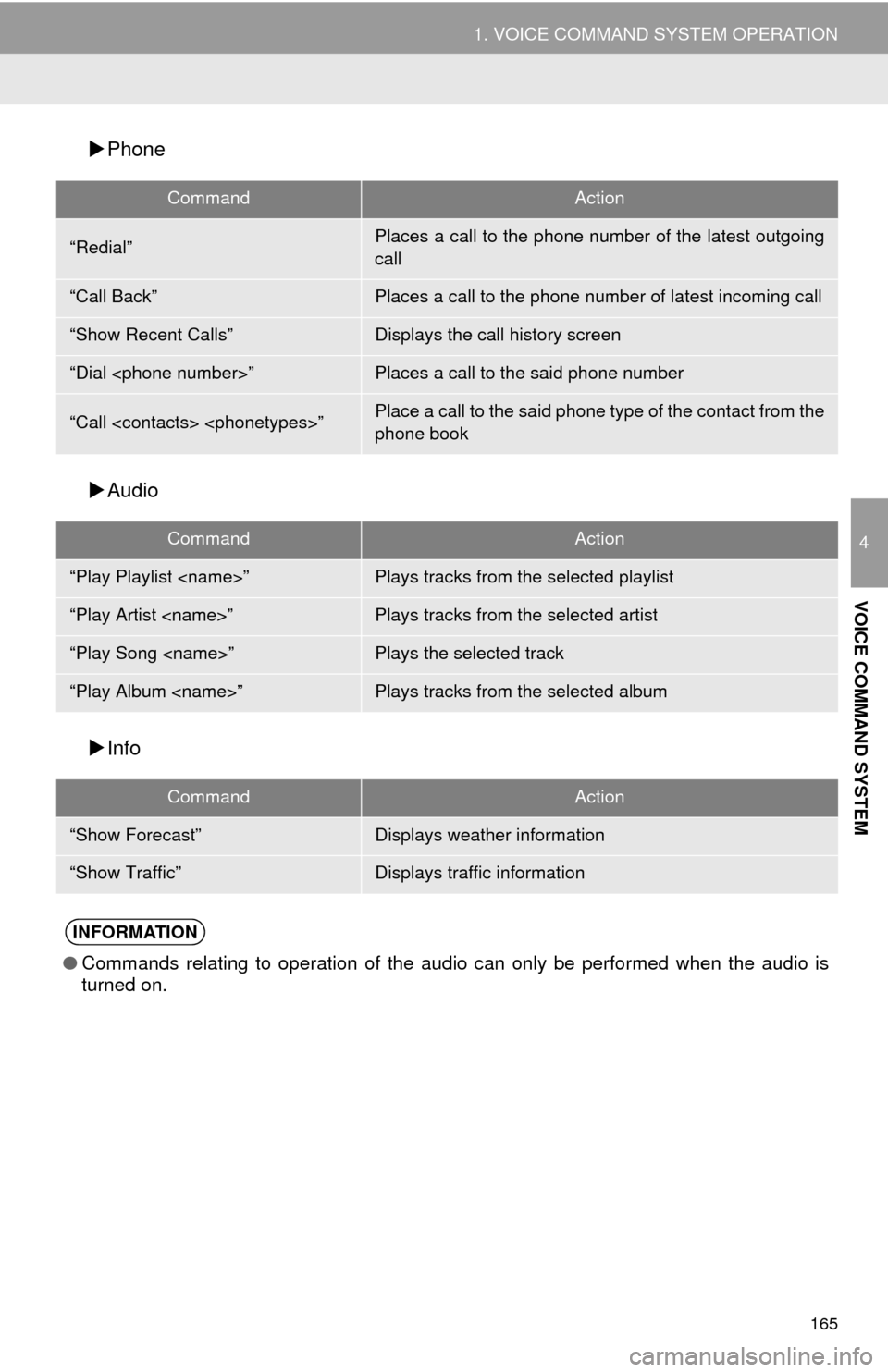
165
1. VOICE COMMAND SYSTEM OPERATION
4
VOICE COMMAND SYSTEM
Phone
Audio
Info
CommandAction
“Redial”Places a call to the phone number of the latest outgoing
call
“Call Back”Places a call to the phone number of latest incoming call
“Show Recent Calls”Displays the call history screen
“Dial
“Call
phone book
CommandAction
“Play Playlist
“Play Artist
“Play Song
“Play Album
CommandAction
“Show Forecast”Displays weather information
“Show Traffic”Displays traffic information
INFORMATION
●Commands relating to operation of the audio can only be performed when the audio is
turned on.
Page 168 of 316
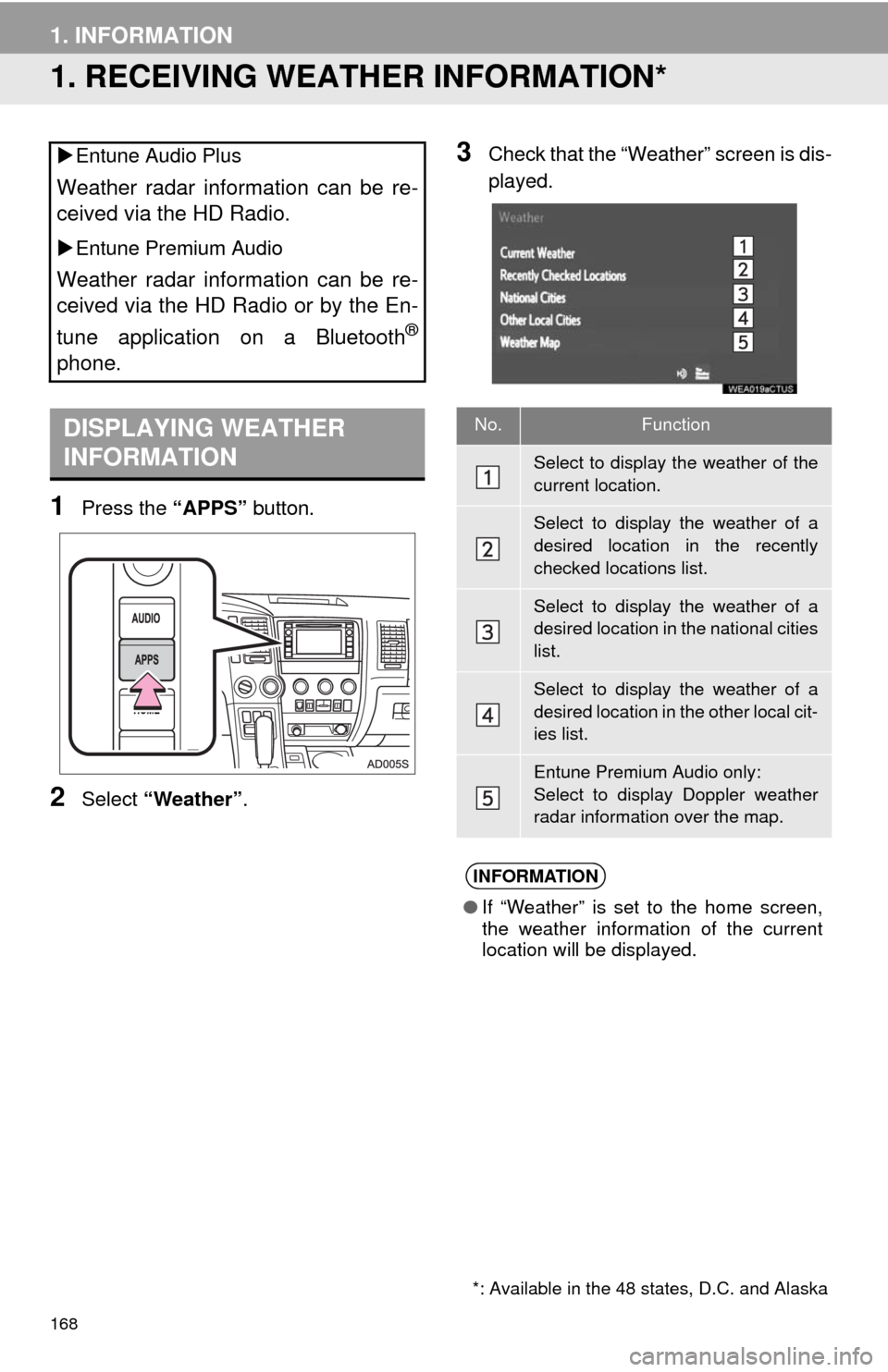
168
1. INFORMATION
1. RECEIVING WEATHER INFORMATION*
1Press the “APPS” button.
2Select “Weather”.
3Check that the “Weather” screen is dis-
played. Entune Audio Plus
Weather radar information can be re-
ceived via the HD Radio.
Entune Premium Audio
Weather radar information can be re-
ceived via the HD Radio or by the En-
tune application on a Bluetooth
®
phone.
DISPLAYING WEATHER
INFORMATION
*: Available in the 48 states, D.C. and Alaska
No.Function
Select to display the weather of the
current location.
Select to display the weather of a
desired location in the recently
checked locations list.
Select to display the weather of a
desired location in the national cities
list.
Select to display the weather of a
desired location in the other local cit-
ies list.
Entune Premium Audio only:
Select to display Doppler weather
radar information over the map.
INFORMATION
●If “Weather” is set to the home screen,
the weather information of the current
location will be displayed.
Page 170 of 316
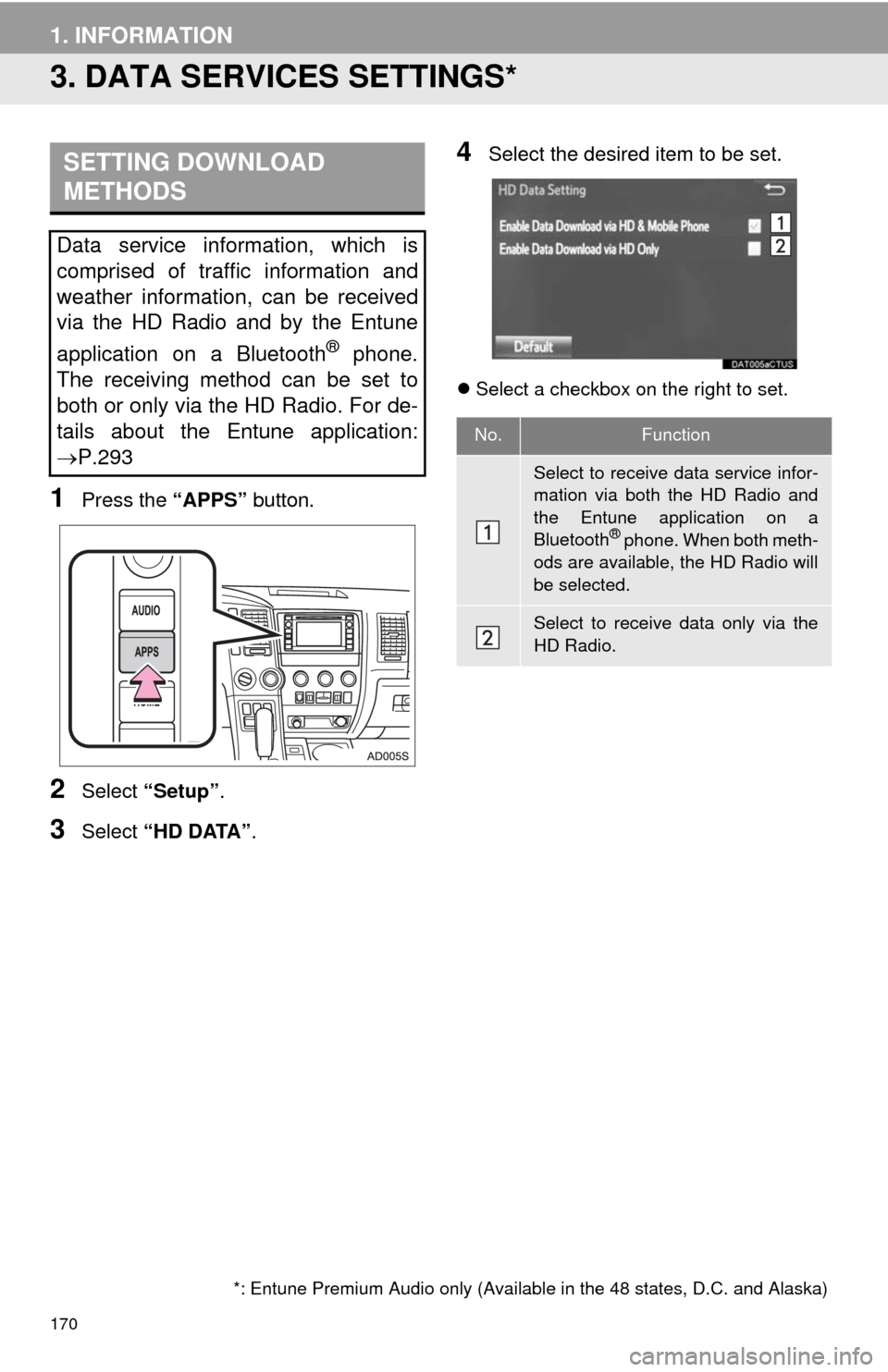
170
1. INFORMATION
3. DATA SERVICES SETTINGS*
1Press the “APPS” button.
2Select “Setup”.
3Select “HD DATA”.
4Select the desired item to be set.
Select a checkbox on the right to set.
SETTING DOWNLOAD
METHODS
Data service information, which is
comprised of traffic information and
weather information, can be received
via the HD Radio and by the Entune
application on a Bluetooth
® phone.
The receiving method can be set to
both or only via the HD Radio. For de-
tails about the Entune application:
P.293
*: Entune Premium Audio only (Available in the 48 states, D.C. and Alaska)
No.Function
Select to receive data service infor-
mation via both the HD Radio and
the Entune application on a
Bluetooth
® phone. When both meth-
ods are available, the HD Radio will
be selected.
Select to receive data only via the
HD Radio.
Page 181 of 316
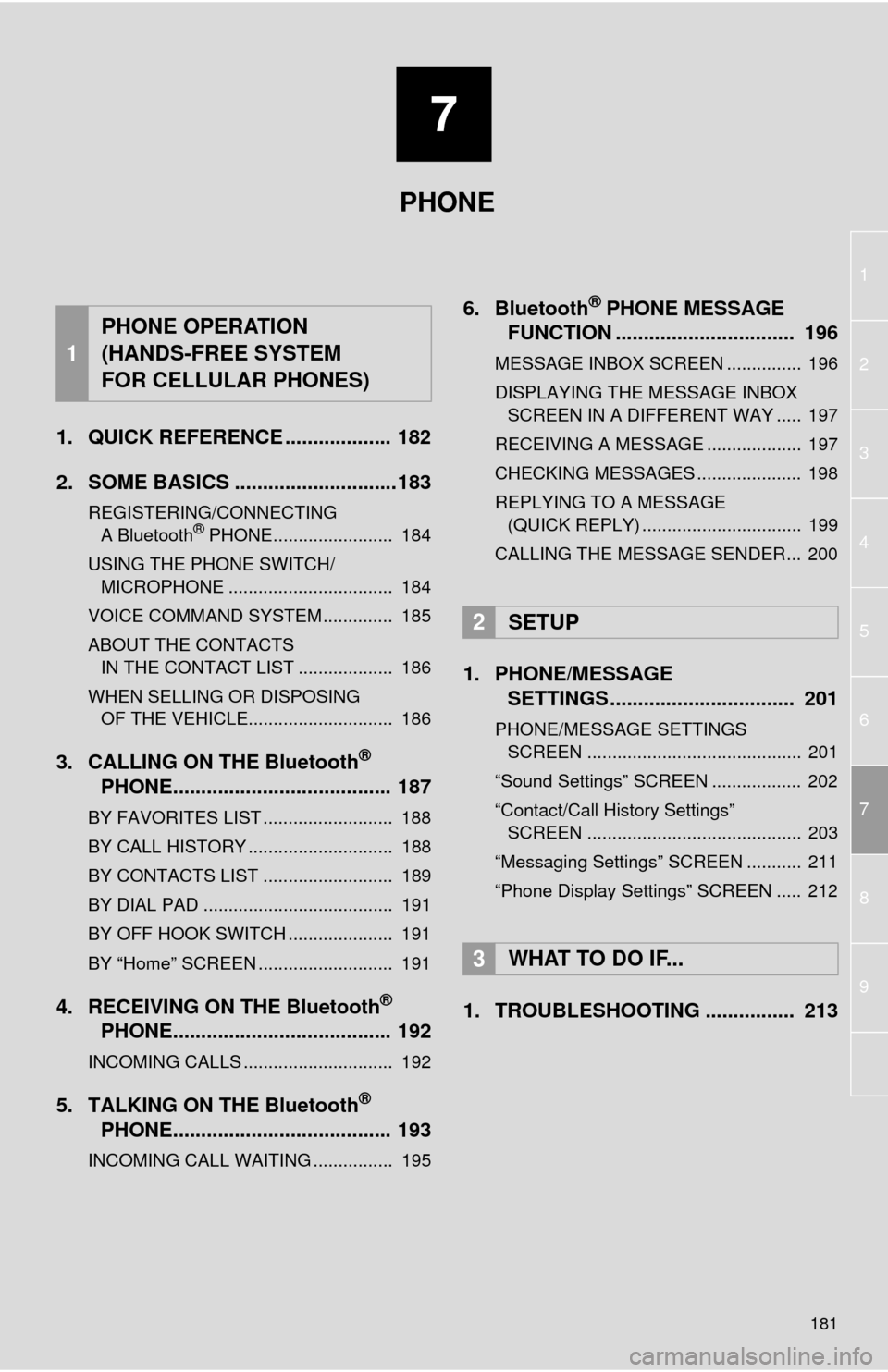
7
181
1
2
3
4
5
6
8
7
9
1. QUICK REFERENCE ................... 182
2. SOME BASICS .............................183
REGISTERING/CONNECTING A Bluetooth® PHONE........................ 184
USING THE PHONE SWITCH/ MICROPHONE ................................. 184
VOICE COMMAND SYSTEM .............. 185
ABOUT THE CONTACTS IN THE CONTACT LIST ................... 186
WHEN SELLING OR DISPOSING OF THE VEHICLE............................. 186
3. CALLING ON THE Bluetooth®
PHO
NE....................................... 187
BY FAVORITES LIST .......................... 188
BY CALL HISTORY ............................. 188
BY CONTACTS LIST .......................... 189
BY DIAL PAD ...................................... 191
BY OFF HOOK SWITCH ..................... 191
BY “Home” SCREEN ........................... 191
4. RECEIVING ON THE Bluetooth®
PHO
NE....................................... 192
INCOMING CALLS .............................. 192
5. TALKING ON THE Bluetooth®
PHO
NE....................................... 193
INCOMING CALL WAITING ................ 195
6. Bluetooth® PHONE MESSAGE
FUNCTION ...... ....................... ... 196
MESSAGE INBOX SCREEN ............... 196
DISPLAYING THE MESSAGE INBOX
SCREEN IN A DIFFERENT WAY ..... 197
RECEIVING A MESSAGE ................... 197
CHECKING MESSAGES ..................... 198
REPLYING TO A MESSAGE (QUICK REPLY) ................................ 199
CALLING THE MESSAGE SENDER... 200
1. PHONE/MESSAGE SETTINGS ................................. 201
PHONE/MESSAGE SETTINGS
SC
REEN ........................................... 201
“Sound Settings” SCREEN .................. 202
“Contact/Call History Settings” SCREEN ........................................... 203
“Messaging Settings” SCREEN ........... 211
“Phone Display Settings” SCREEN ..... 212
1. TROUBLESHOOTING ................ 213
1
PHONE OPERATION
(HANDS-FREE SYSTEM
FOR CELLULAR PHONES)
2SETUP
3WHAT TO DO IF...
PHONE
Page 182 of 316
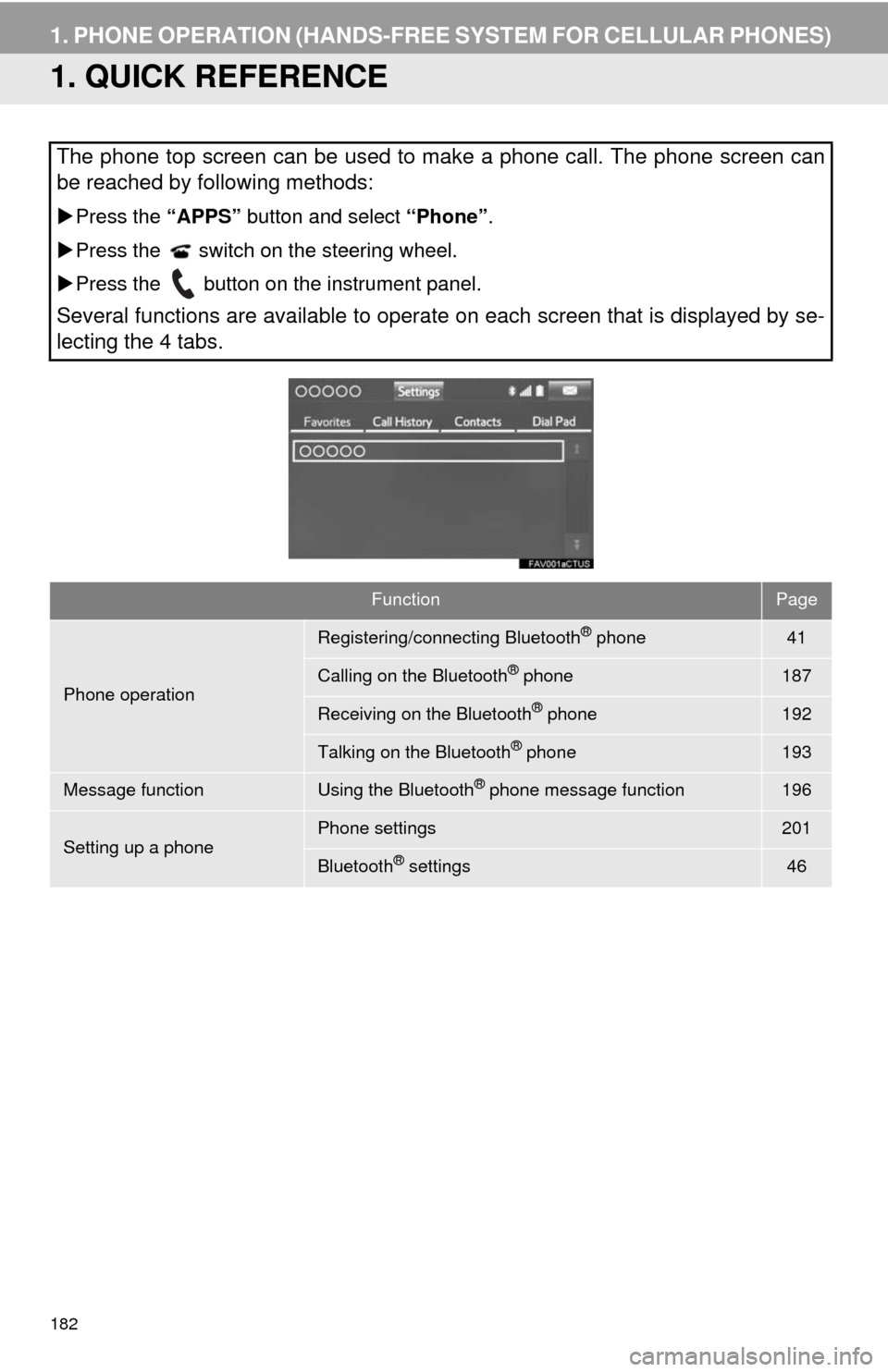
182
1. PHONE OPERATION (HANDS-FREE SYSTEM FOR CELLULAR PHONES)
1. QUICK REFERENCE
The phone top screen can be used to make a phone call. The phone screen can
be reached by following methods:
Press the “APPS” button and select “Phone”.
Press the switch on the steering wheel.
Press the button on the instrument panel.
Several functions are available to operate on each screen that is displayed by se-
lecting the 4 tabs.
FunctionPage
Phone operation
Registering/connecting Bluetooth® phone41
Calling on the Bluetooth® phone187
Receiving on the Bluetooth® phone192
Talking on the Bluetooth® phone193
Message functionUsing the Bluetooth® phone message function196
Setting up a phonePhone settings201
Bluetooth® settings46
Page 183 of 316
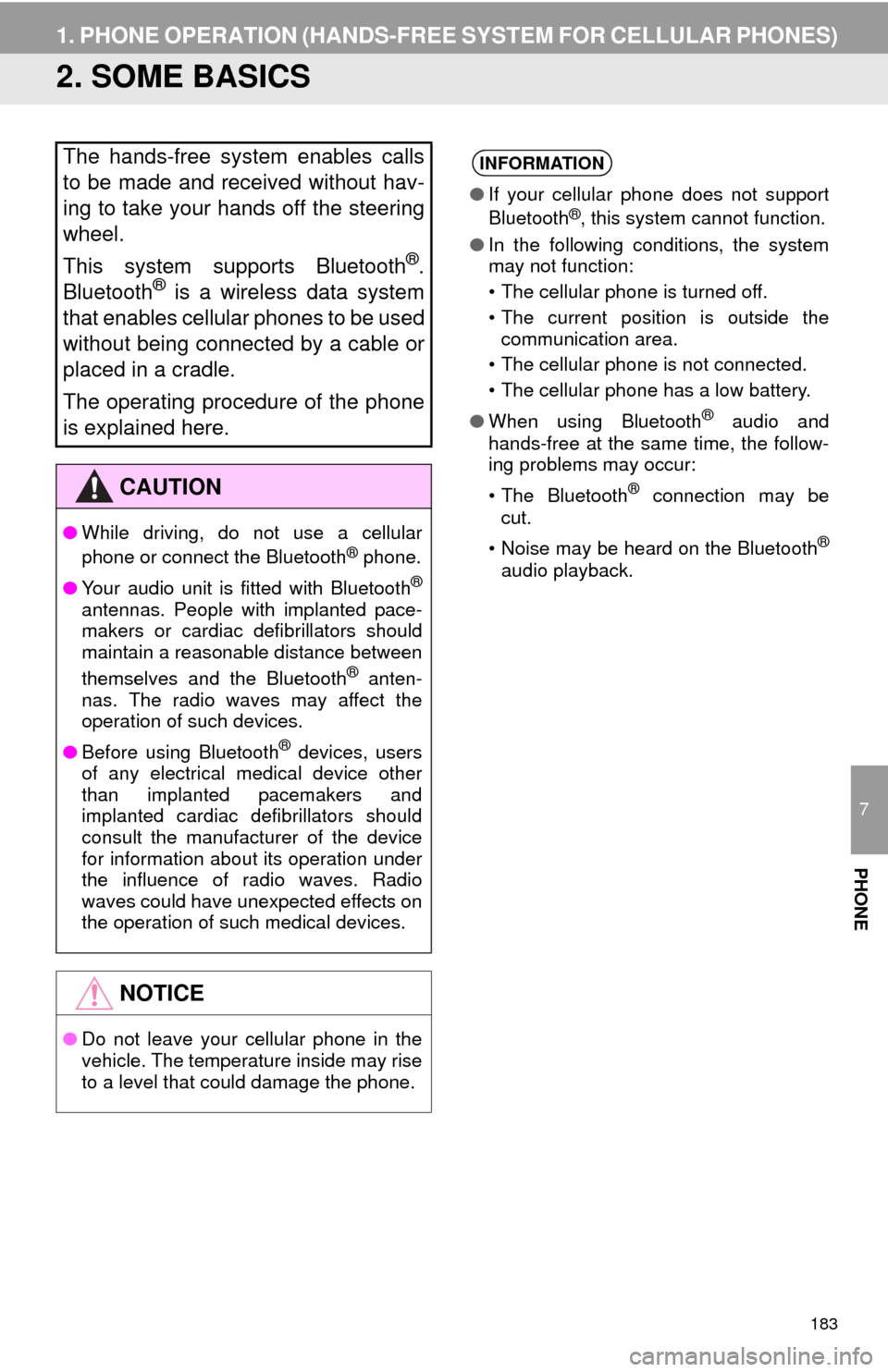
183
1. PHONE OPERATION (HANDS-FREE SYSTEM FOR CELLULAR PHONES)
7
PHONE
2. SOME BASICS
The hands-free system enables calls
to be made and received without hav-
ing to take your hands off the steering
wheel.
This system supports Bluetooth
®.
Bluetooth® is a wireless data system
that enables cellular phones to be used
without being connected by a cable or
placed in a cradle.
The operating procedure of the phone
is explained here.
CAUTION
●While driving, do not use a cellular
phone or connect the Bluetooth® phone.
●Your audio unit is fitted with Bluetooth
®
antennas. People with implanted pace-
makers or cardiac defibrillators should
maintain a reasonable distance between
themselves and the Bluetooth
® anten-
nas. The radio waves may affect the
operation of such devices.
●Before using Bluetooth
® devices, users
of any electrical medical device other
than implanted pacemakers and
implanted cardiac defibrillators should
consult the manufacturer of the device
for information about its operation under
the influence of radio waves. Radio
waves could have unexpected effects on
the operation of such medical devices.
NOTICE
●Do not leave your cellular phone in the
vehicle. The temperature inside may rise
to a level that could damage the phone.
INFORMATION
●If your cellular phone does not support
Bluetooth®, this system cannot function.
●In the following conditions, the system
may not function:
• The cellular phone is turned off.
• The current position is outside the
communication area.
• The cellular phone is not connected.
• The cellular phone has a low battery.
●When using Bluetooth
® audio and
hands-free at the same time, the follow-
ing problems may occur:
• The Bluetooth
® connection may be
cut.
• Noise may be heard on the Bluetooth
®
audio playback.