audio TOYOTA SEQUOIA 2016 2.G Navigation Manual
[x] Cancel search | Manufacturer: TOYOTA, Model Year: 2016, Model line: SEQUOIA, Model: TOYOTA SEQUOIA 2016 2.GPages: 324, PDF Size: 5.72 MB
Page 30 of 324
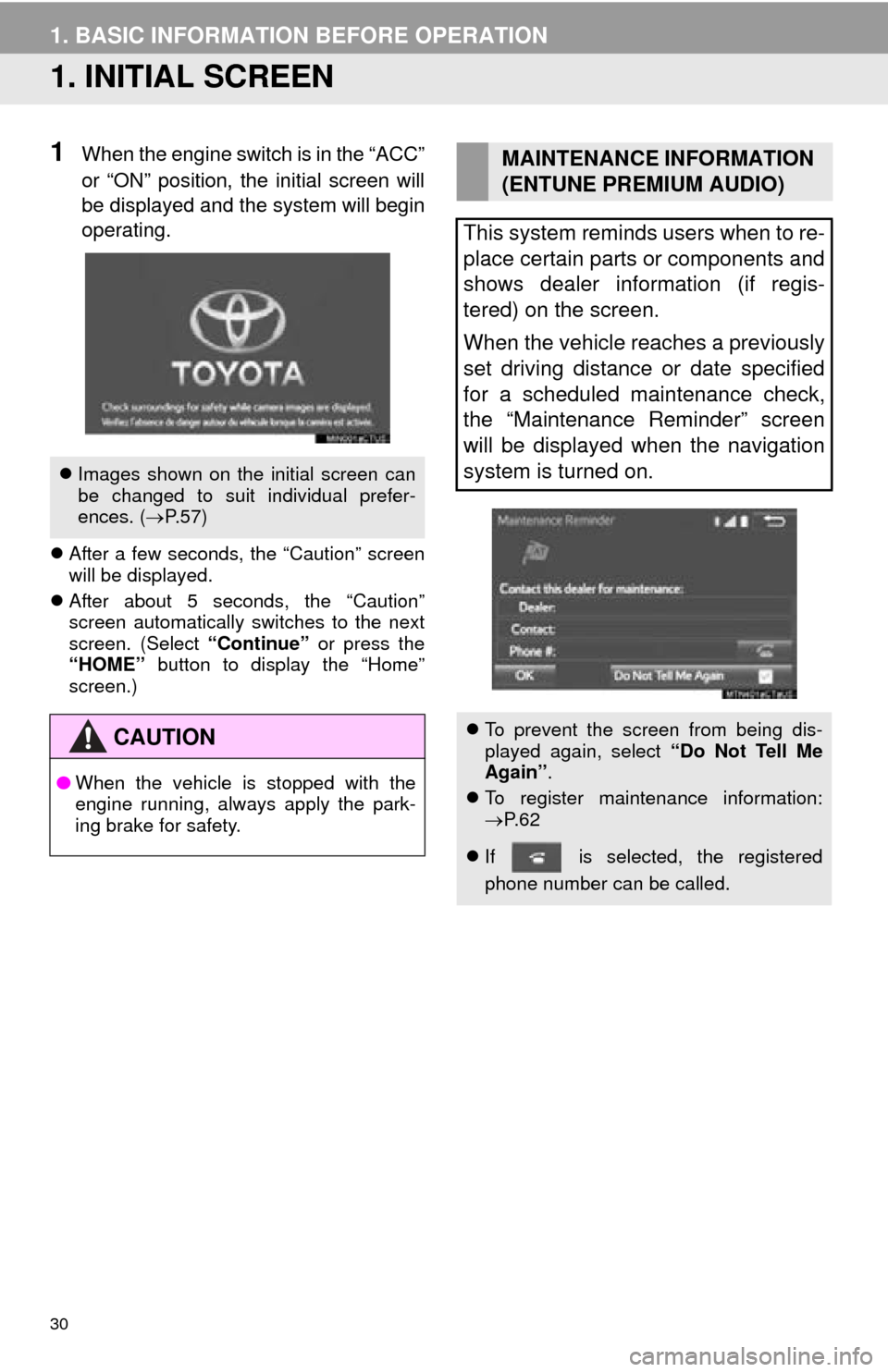
30
1. BASIC INFORMATION BEFORE OPERATION
1. INITIAL SCREEN
1When the engine switch is in the “ACC”
or “ON” position, the initial screen will
be displayed and the system will begin
operating.
After a few seconds, the “Caution” screen
will be displayed.
After about 5 seconds, the “Caution”
screen automatically switches to the next
screen. (Select “Continue” or press the
“HOME” button to display the “Home”
screen.)
Images shown on the initial screen can
be changed to suit individual prefer-
ences. ( P.57)
CAUTION
● When the vehicle is stopped with the
engine running, always apply the park-
ing brake for safety.
MAINTENANCE INFORMATION
(ENTUNE PREMIUM AUDIO)
This system reminds users when to re-
place certain parts or components and
shows dealer information (if regis-
tered) on the screen.
When the vehicle reaches a previously
set driving distance or date specified
for a scheduled maintenance check,
the “Maintenance Reminder” screen
will be displayed when the navigation
system is turned on.
To prevent the screen from being dis-
played again, select “Do Not Tell Me
Again” .
To register maintenance information:
P. 6 2
If is selected, the registered
phone number can be called.
Page 32 of 324
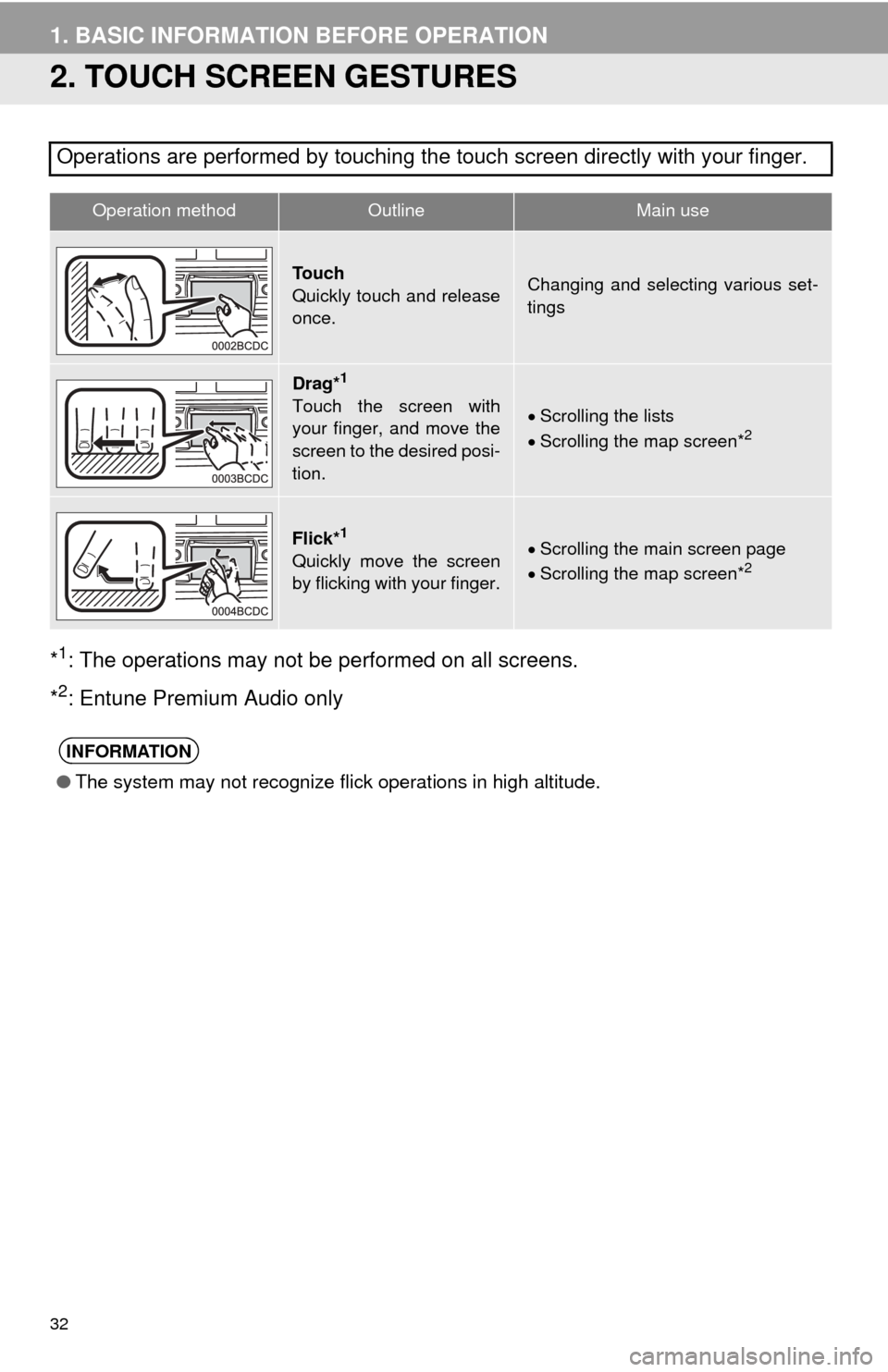
32
1. BASIC INFORMATION BEFORE OPERATION
2. TOUCH SCREEN GESTURES
*1: The operations may not be performed on all screens.
*
2: Entune Premium Audio only
Operations are performed by touching the touch screen directly with your finger.
Operation methodOutline Main use
To u c h
Quickly touch and release
once.Changing and selecting various set-
tings
Drag*1
Touch the screen with
your finger, and move the
screen to the desired posi-
tion.
Scrolling the lists
Scrolling the map screen*2
Flick*1
Quickly move the screen
by flicking with your finger.Scrolling the main screen page
Scrolling the map screen*2
INFORMATION
● The system may not recognize fli ck operations in high altitude.
Page 34 of 324
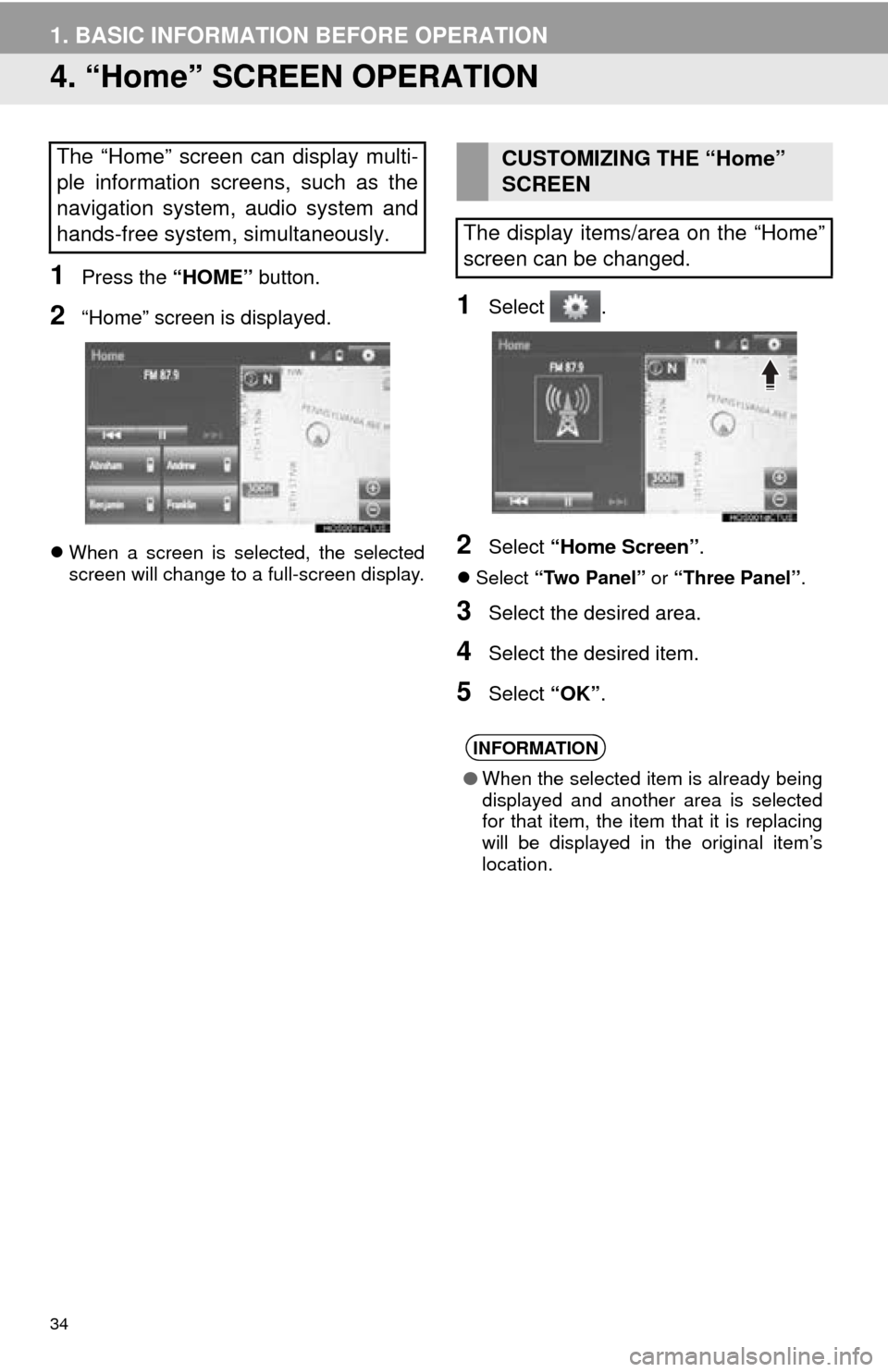
34
1. BASIC INFORMATION BEFORE OPERATION
4. “Home” SCREEN OPERATION
1Press the “HOME” button.
2“Home” screen is displayed.
When a screen is selected, the selected
screen will change to a full-screen display.
1Select .
2Select “Home Screen” .
Select “Two Panel” or “Three Panel” .
3Select the desired area.
4Select the desired item.
5Select “OK”.
The “Home” screen can display multi-
ple information screens, such as the
navigation system, audio system and
hands-free system, simultaneously. CUSTOMIZING THE “Home”
SCREEN
The display items/area on the “Home”
screen can be changed.
INFORMATION
● When the selected item is already being
displayed and another area is selected
for that item, the item that it is replacing
will be displayed in the original item’s
location.
Page 35 of 324
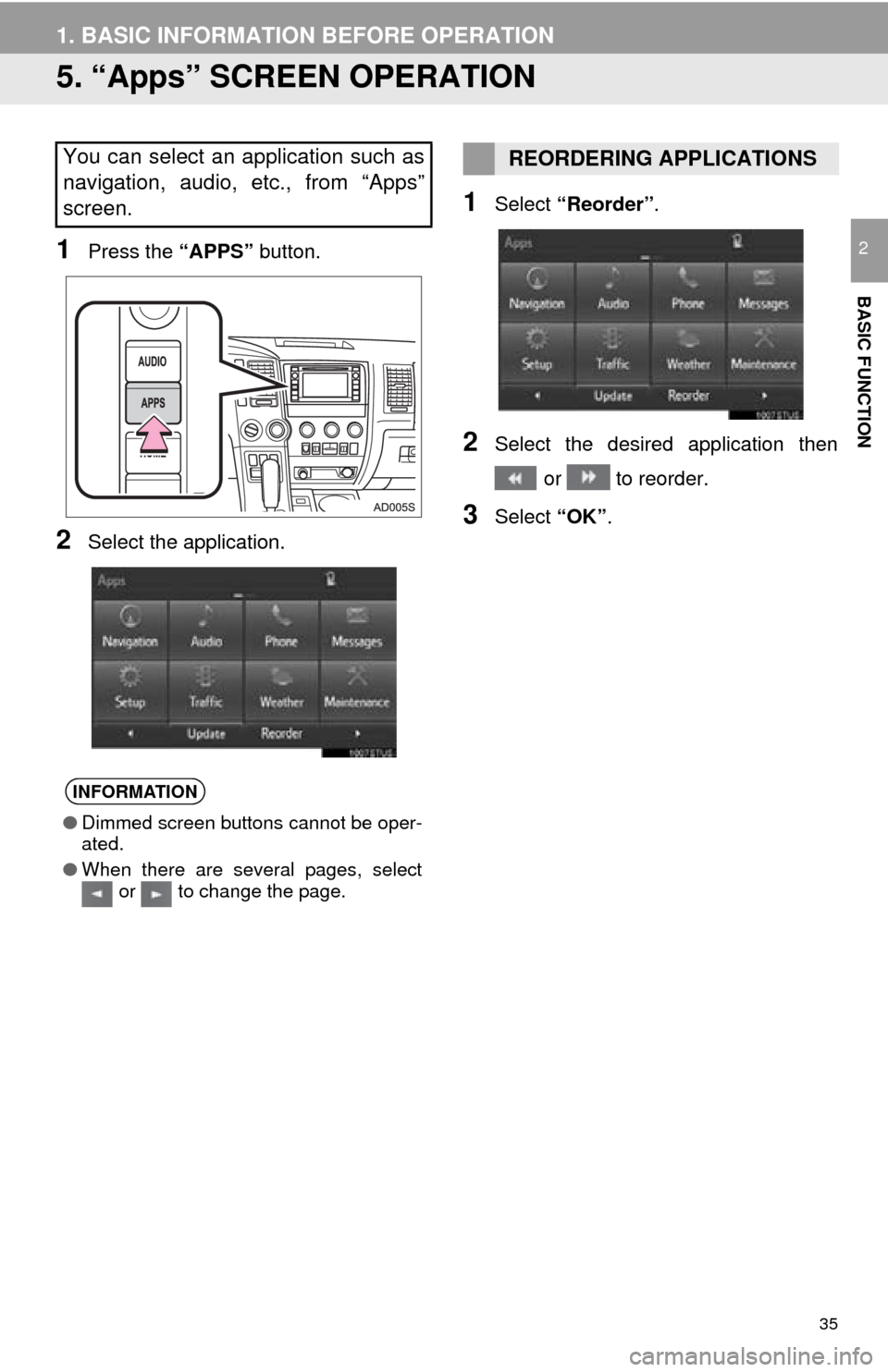
35
1. BASIC INFORMATION BEFORE OPERATION
BASIC FUNCTION
2
5. “Apps” SCREEN OPERATION
1Press the “APPS” button.
2Select the application.
1Select “Reorder” .
2Select the desired application then
or to reorder.
3Select “OK”.
You can select an application such as
navigation, audio, etc., from “Apps”
screen.
INFORMATION
●Dimmed screen buttons cannot be oper-
ated.
● When there are several pages, select
or to change the page.
REORDERING APPLICATIONS
Page 36 of 324
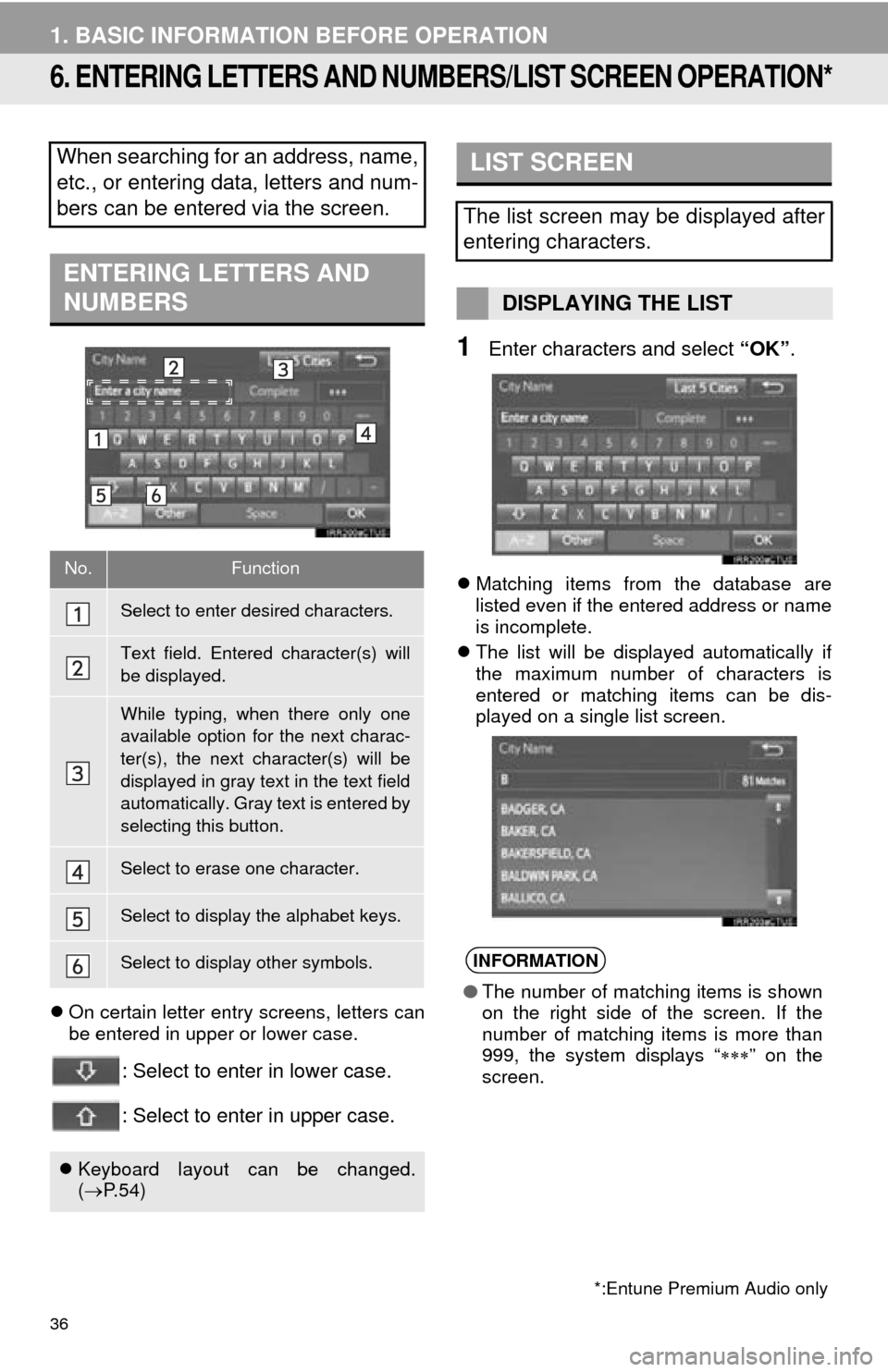
36
1. BASIC INFORMATION BEFORE OPERATION
6. ENTERING LETTERS AND NUMBERS/LIST SCREEN OPERATION*
On certain letter entry screens, letters can
be entered in upper or lower case.
: Select to enter in lower case.
: Select to enter in upper case.
1Enter characters and select “OK”.
Matching items from the database are
listed even if the entered address or name
is incomplete.
The list will be displayed automatically if
the maximum number of characters is
entered or matching items can be dis-
played on a single list screen.
When searching for an address, name,
etc., or entering data, letters and num-
bers can be entered via the screen.
ENTERING LETTERS AND
NUMBERS
No.Function
Select to enter desired characters.
Text field. Entered character(s) will
be displayed.
While typing, when there only one
available option for the next charac-
ter(s), the next character(s) will be
displayed in gray text in the text field
automatically. Gray text is entered by
selecting this button.
Select to erase one character.
Select to display the alphabet keys.
Select to display other symbols.
Keyboard layout can be changed.
( P. 5 4 )
*:Entune Premium Audio only
LIST SCREEN
The list screen may be displayed after
entering characters.
DISPLAYING THE LIST
INFORMATION
●The number of matching items is shown
on the right side of the screen. If the
number of matching items is more than
999, the system displays “ ” on the
screen.
Page 42 of 324
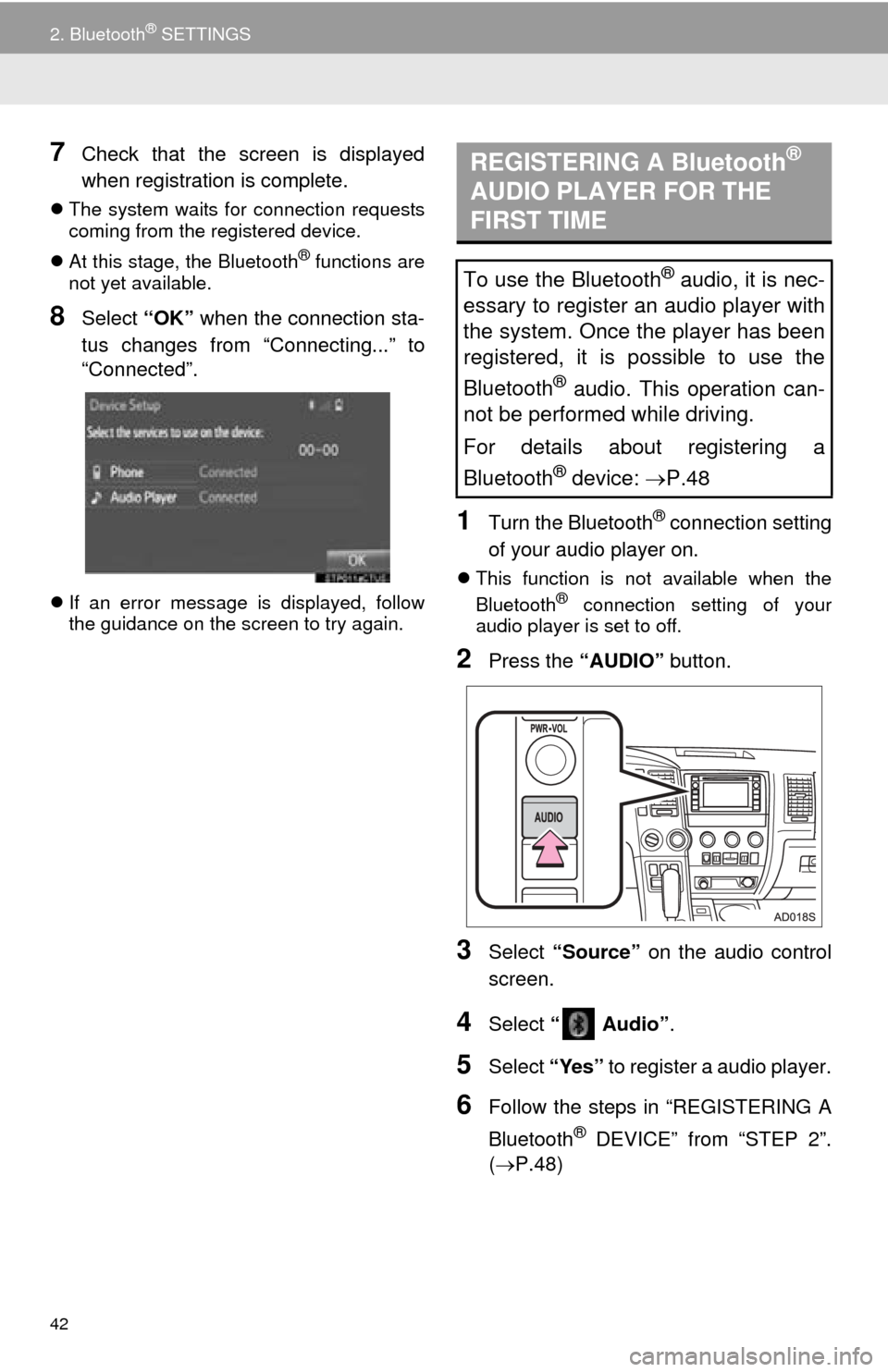
42
2. Bluetooth® SETTINGS
7Check that the screen is displayed
when registration is complete.
The system waits for connection requests
coming from the registered device.
At this stage, the Bluetooth
® functions are
not yet available.
8Select “OK” when the connection sta-
tus changes from “Connecting...” to
“Connected”.
If an error message is displayed, follow
the guidance on the screen to try again.
1Turn the Bluetooth® connection setting
of your audio player on.
This function is not available when the
Bluetooth® connection setting of your
audio player is set to off.
2Press the “AUDIO” button.
3Select “Source” on the audio control
screen.
4Select “ Audio” .
5Select “Yes” to register a audio player.
6Follow the steps in “REGISTERING A
Bluetooth
® DEVICE” from “STEP 2”.
( P.48)
REGISTERING A Bluetooth®
AUDIO PLAYER FOR THE
FIRST TIME
To use the Bluetooth® audio, it is nec-
essary to register an audio player with
the system. Once the player has been
registered, it is possible to use the
Bluetooth
® audio. This operation can-
not be performed while driving.
For details about registering a
Bluetooth
® device: P.48
Page 43 of 324
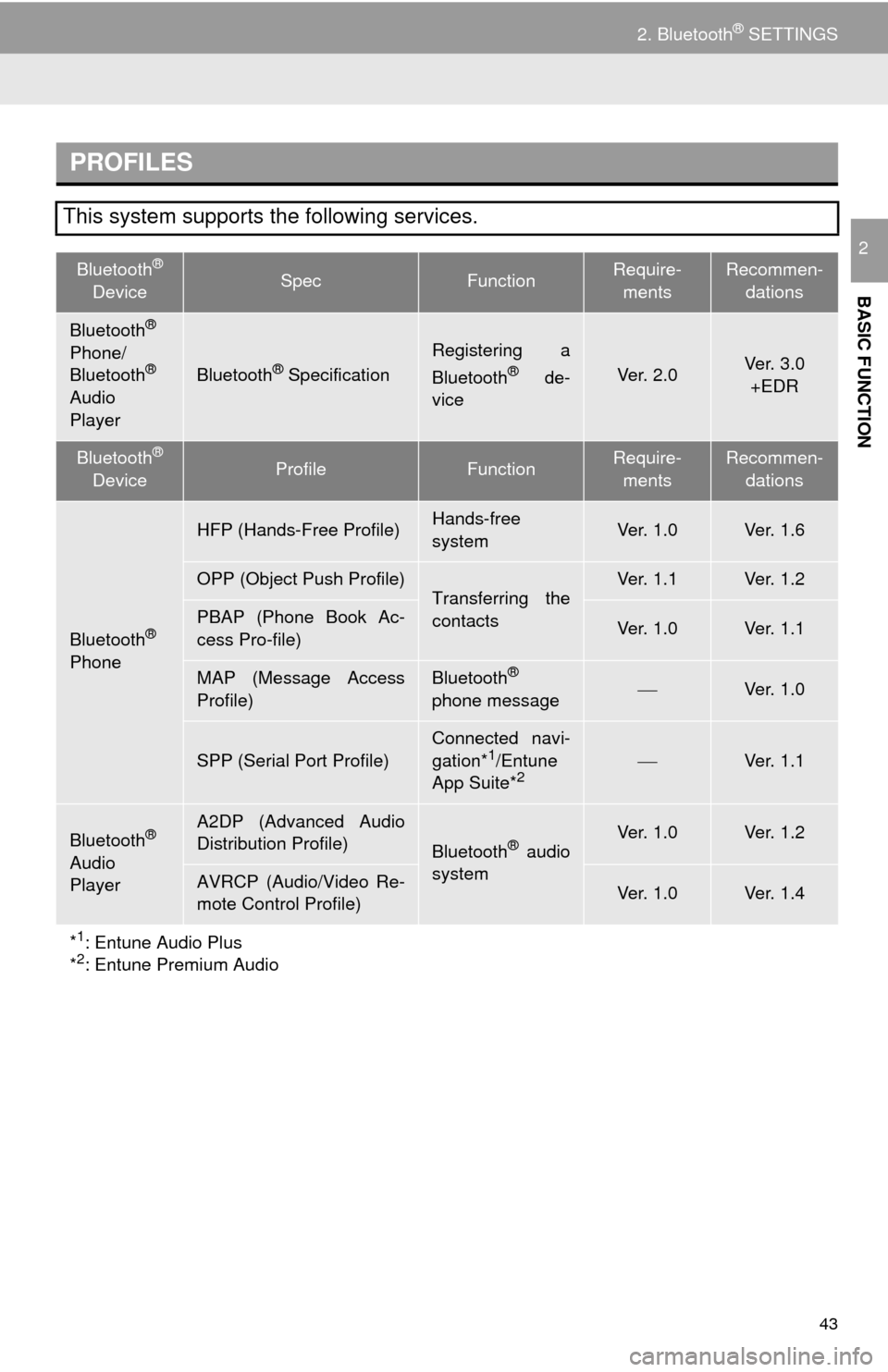
43
2. Bluetooth® SETTINGS
BASIC FUNCTION
2
PROFILES
This system supports the following services.
Bluetooth®
DeviceSpecFunctionRequire- mentsRecommen- dations
Bluetooth®
Phone/
Bluetooth®
Audio
PlayerBluetooth® Specification
Registering a
Bluetooth® de-
viceVe r. 2 . 0Ver. 3.0
+EDR
Bluetooth®
DeviceProfileFunctionRequire- mentsRecommen- dations
Bluetooth®
Phone
HFP (Hands-Free Profile)Hands-free
systemVe r. 1 . 0Ve r. 1 . 6
OPP (Object Push Profile)Transferring the
contactsVe r. 1 . 1Ve r. 1 . 2
PBAP (Phone Book Ac-
cess Pro-file)Ve r. 1 . 0Ve r. 1 . 1
MAP (Message Access
Profile)Bluetooth®
phone messageVe r. 1 . 0
SPP (Serial Port Profile)
Connected navi-
gation*1/Entune
App Suite*2Ve r. 1 . 1
Bluetooth®
Audio
Player
A2DP (Advanced Audio
Distribution Profile)
Bluetooth® audio
systemVe r. 1 . 0Ve r. 1 . 2
AVRCP (Audio/Video Re-
mote Control Profile)Ve r. 1 . 0Ve r. 1 . 4
*
1: Entune Audio Plus
*2: Entune Premium Audio
Page 48 of 324
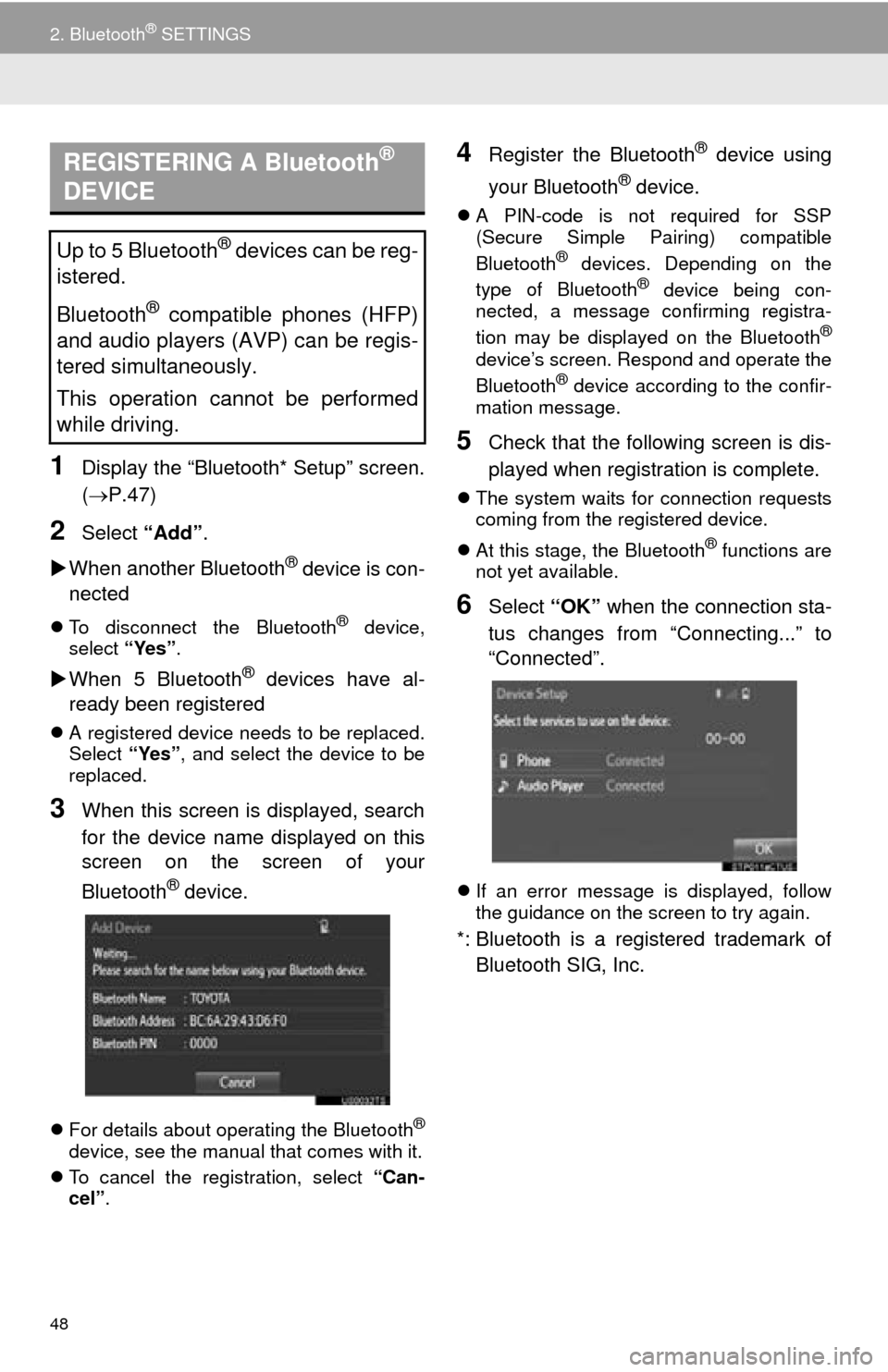
48
2. Bluetooth® SETTINGS
1Display the “Bluetooth* Setup” screen.
(P.47)
2Select “Add”.
When another Bluetooth
® device is con-
nected
To disconnect the Bluetooth® device,
select “Yes”.
When 5 Bluetooth® devices have al-
ready been registered
A registered device needs to be replaced.
Select “Yes”, and select the device to be
replaced.
3When this screen is displayed, search
for the device name displayed on this
screen on the screen of your
Bluetooth
® device.
For details about operating the Bluetooth®
device, see the manual that comes with it.
To cancel the registration, select “Can-
cel”.
4Register the Bluetooth® device using
your Bluetooth
® device.
A PIN-code is not required for SSP
(Secure Simple Pairing) compatible
Bluetooth
® devices. Depending on the
type of Bluetooth® device being con-
nected, a message confirming registra-
tion may be displayed on the Bluetooth
®
device’s screen. Respond and operate the
Bluetooth® device according to the confir-
mation message.
5Check that the following screen is dis-
played when registration is complete.
The system waits for connection requests
coming from the registered device.
At this stage, the Bluetooth
® functions are
not yet available.
6Select “OK” when the connection sta-
tus changes from “Connecting...” to
“Connected”.
If an error message is displayed, follow
the guidance on the screen to try again.
*: Bluetooth is a registered trademark of
Bluetooth SIG, Inc.
REGISTERING A Bluetooth®
DEVICE
Up to 5 Bluetooth® devices can be reg-
istered.
Bluetooth
® compatible phones (HFP)
and audio players (AVP) can be regis-
tered simultaneously.
This operation cannot be performed
while driving.
Page 49 of 324
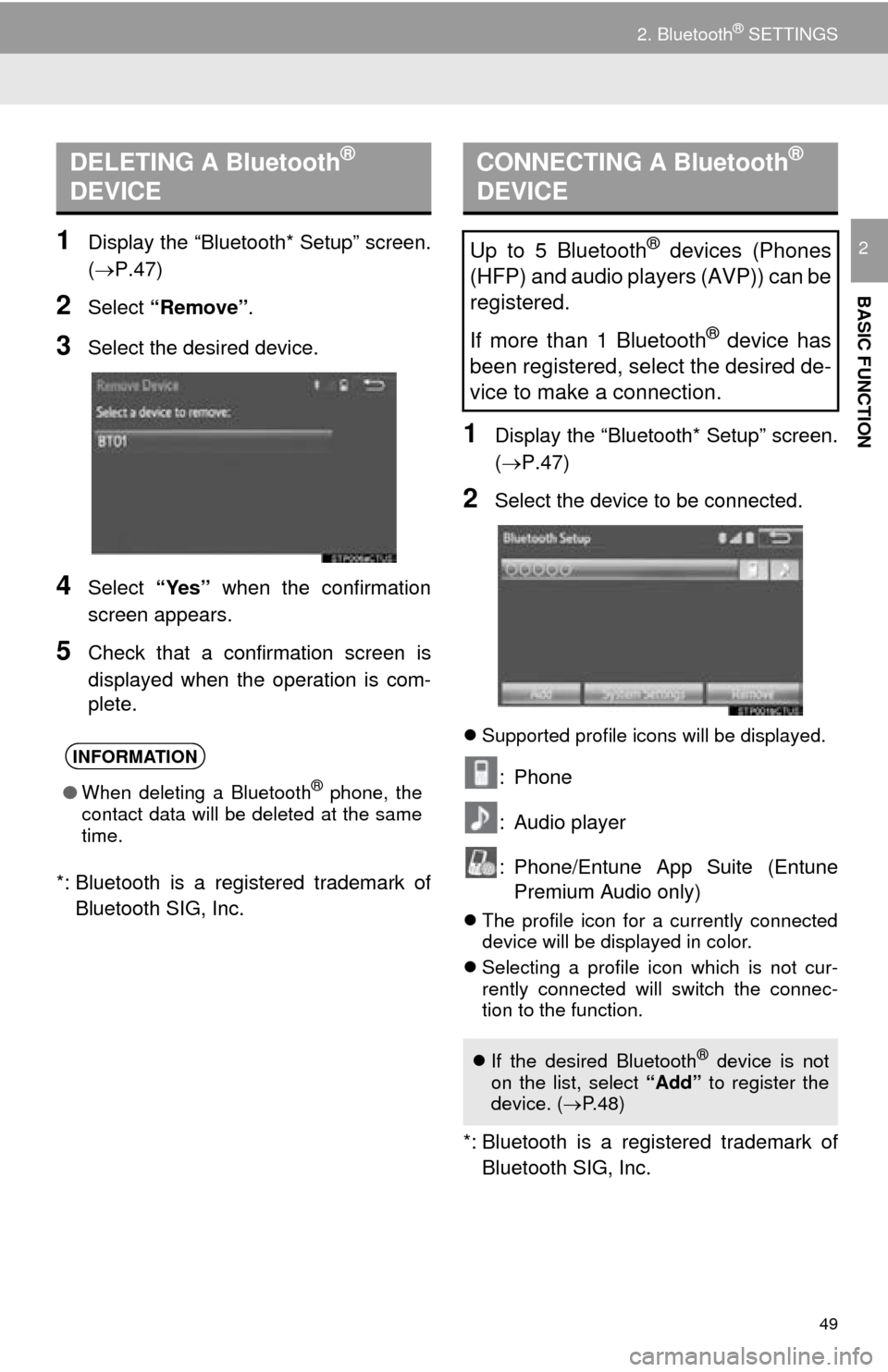
49
2. Bluetooth® SETTINGS
BASIC FUNCTION
21Display the “Bluetooth* Setup” screen.
(P.47)
2Select “Remove” .
3Select the desired device.
4Select “Yes” when the confirmation
screen appears.
5Check that a confirmation screen is
displayed when the operation is com-
plete.
*: Bluetooth is a registered trademark of Bluetooth SIG, Inc.
1Display the “Bluetooth* Setup” screen.
(P.47)
2Select the device to be connected.
Supported profile icons will be displayed.
: Phone
: Audio player
: Phone/Entune App Suite (Entune
Premium Audio only)
The profile icon for a currently connected
device will be displayed in color.
Selecting a profile icon which is not cur-
rently connected will switch the connec-
tion to the function.
*: Bluetooth is a regi stered trademark of
Bluetooth SIG, Inc.
DELETING A Bluetooth®
DEVICE
INFORMATION
● When deleting a Bluetooth® phone, the
contact data will be deleted at the same
time.
CONNECTING A Bluetooth®
DEVICE
Up to 5 Bluetooth® devices (Phones
(HFP) and audio players (AVP)) can be
registered.
If more than 1 Bluetooth
® device has
been registered, select the desired de-
vice to make a connection.
If the desired Bluetooth® device is not
on the list, select “Add” to register the
device. ( P. 4 8 )
Page 50 of 324
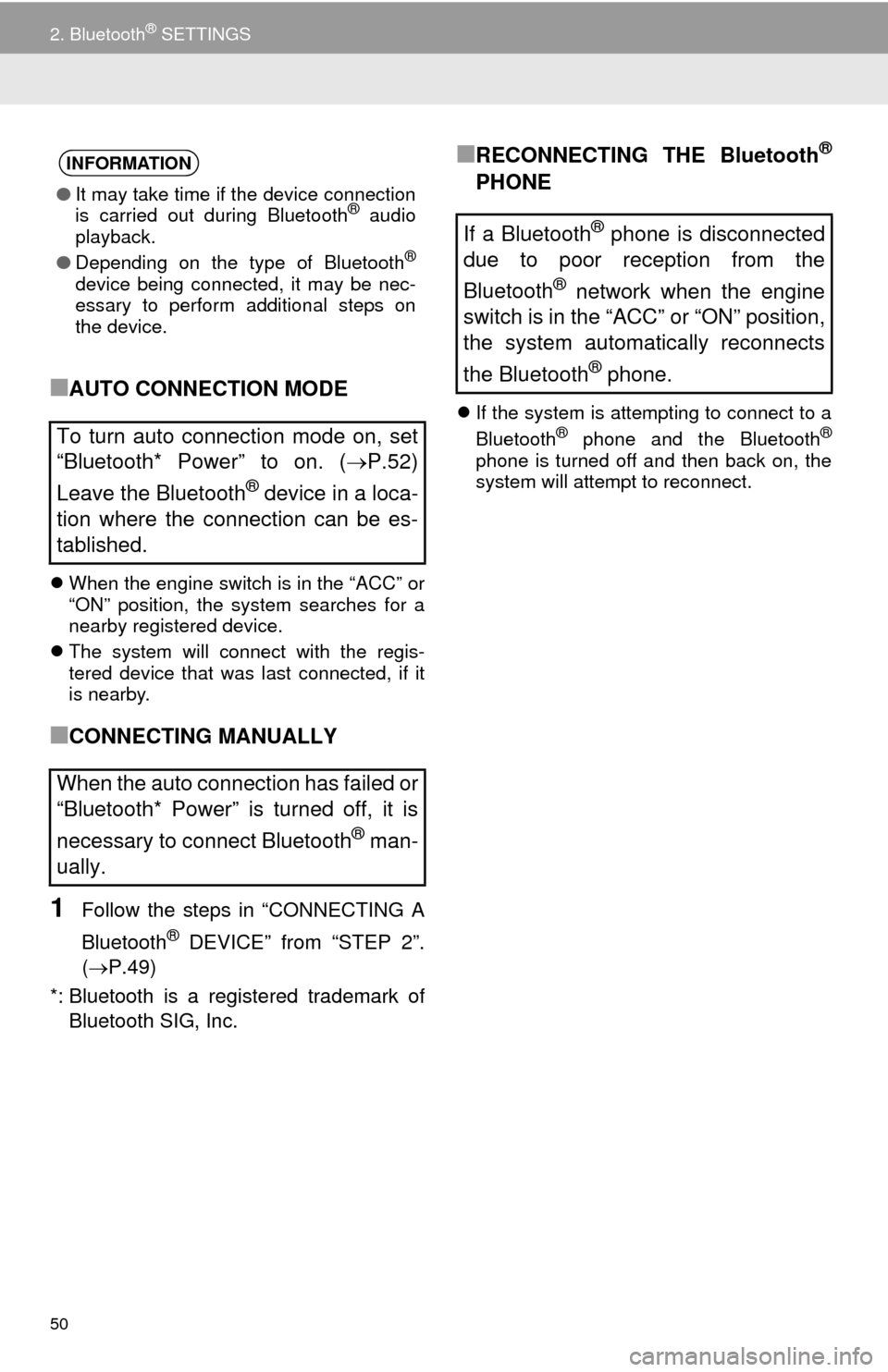
50
2. Bluetooth® SETTINGS
■AUTO CONNECTION MODE
When the engine switch is in the “ACC” or
“ON” position, the system searches for a
nearby registered device.
The system will connect with the regis-
tered device that was last connected, if it
is nearby.
■CONNECTING MANUALLY
1Follow the steps in “CONNECTING A
Bluetooth
® DEVICE” from “STEP 2”.
(P.49)
*: Bluetooth is a regi stered trademark of
Bluetooth SIG, Inc.
■RECONNECTING THE Bluetooth®
PHONE
If the system is attempting to connect to a
Bluetooth® phone and the Bluetooth®
phone is turned off and then back on, the
system will attempt to reconnect.
INFORMATION
●It may take time if the device connection
is carried out during Bluetooth® audio
playback.
● Depending on the type of Bluetooth
®
device being connected, it may be nec-
essary to perform additional steps on
the device.
To turn auto connection mode on, set
“Bluetooth* Power” to on. (P.52)
Leave the Bluetooth
® device in a loca-
tion where the connection can be es-
tablished.
When the auto connection has failed or
“Bluetooth* Power” is turned off, it is
necessary to connect Bluetooth
® man-
ually.
If a Bluetooth® phone is disconnected
due to poor reception from the
Bluetooth
® network when the engine
switch is in the “ACC” or “ON” position,
the system automatically reconnects
the Bluetooth
® phone.