bluetooth TOYOTA SEQUOIA 2020 Accessories, Audio & Navigation (in English)
[x] Cancel search | Manufacturer: TOYOTA, Model Year: 2020, Model line: SEQUOIA, Model: TOYOTA SEQUOIA 2020Pages: 310, PDF Size: 14.4 MB
Page 242 of 310
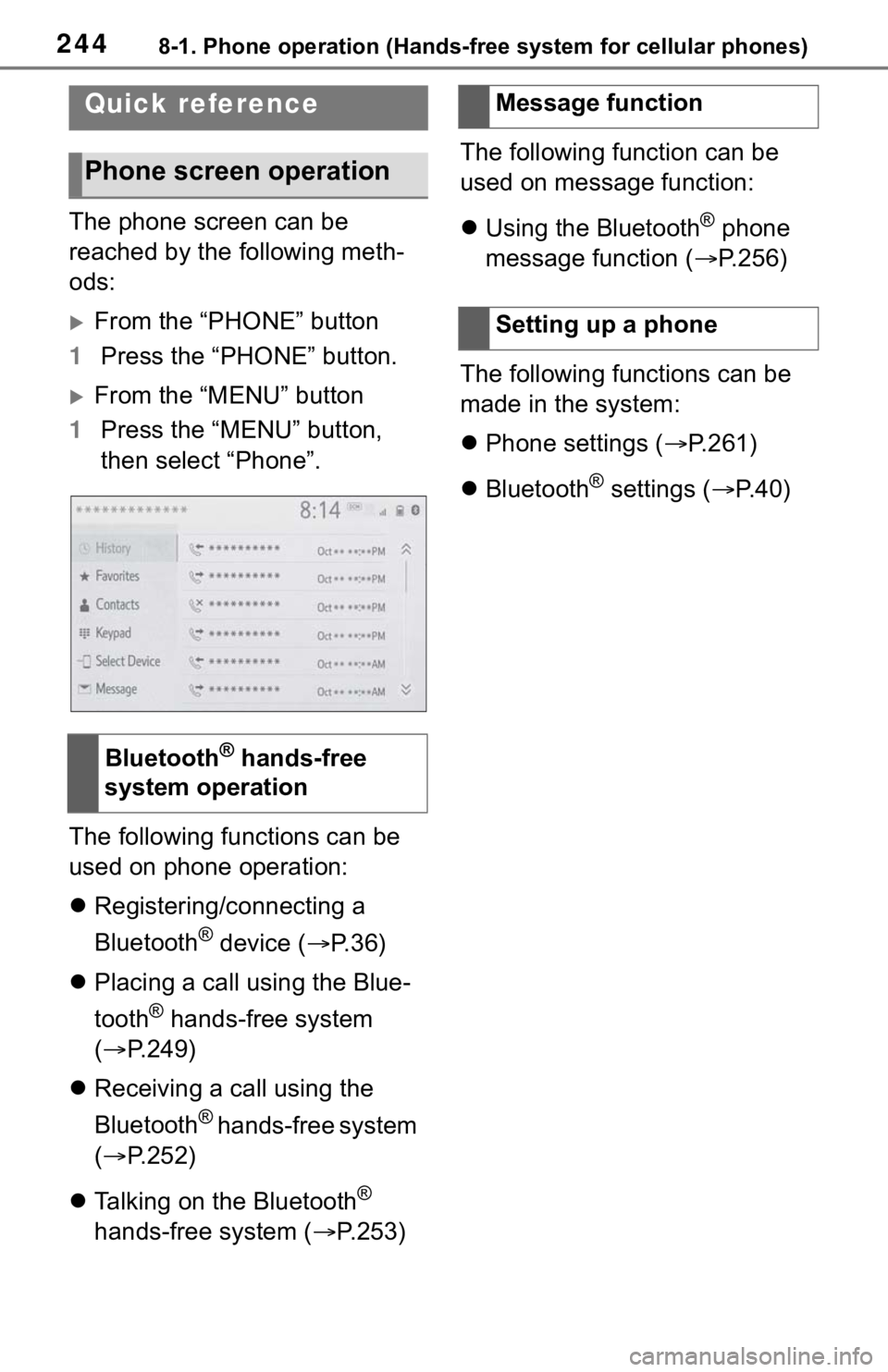
2448-1. Phone operation (Hands-free system for cellular phones)
8-1.Phone operation (Hands-free system for cellular phones)
The phone screen can be
reached by the following meth-
ods:
From the “PHONE” button
1 Press the “PHONE” button.
From the “MENU” button
1 Press the “MENU” button,
then select “Phone”.
The following functions can be
used on phone operation:
Registering/connecting a
Bluetooth
® device ( P.36)
Placing a call using the Blue-
tooth
® hands-free system
( P.249)
Receiving a call using the
Bluetooth
® hands-free system
( P.252)
Talking on the Bluetooth
®
hands-free system ( P.253)The following function can be
used on message function:
Using the Bluetooth
® phone
message function ( P.256)
The following functions can be
made in the system:
Phone settings ( P.261)
Bluetooth
® settings ( P. 4 0 )
Quick reference
Phone screen operation
Bluetooth® hands-free
system operation
Message function
Setting up a phone
Page 243 of 310
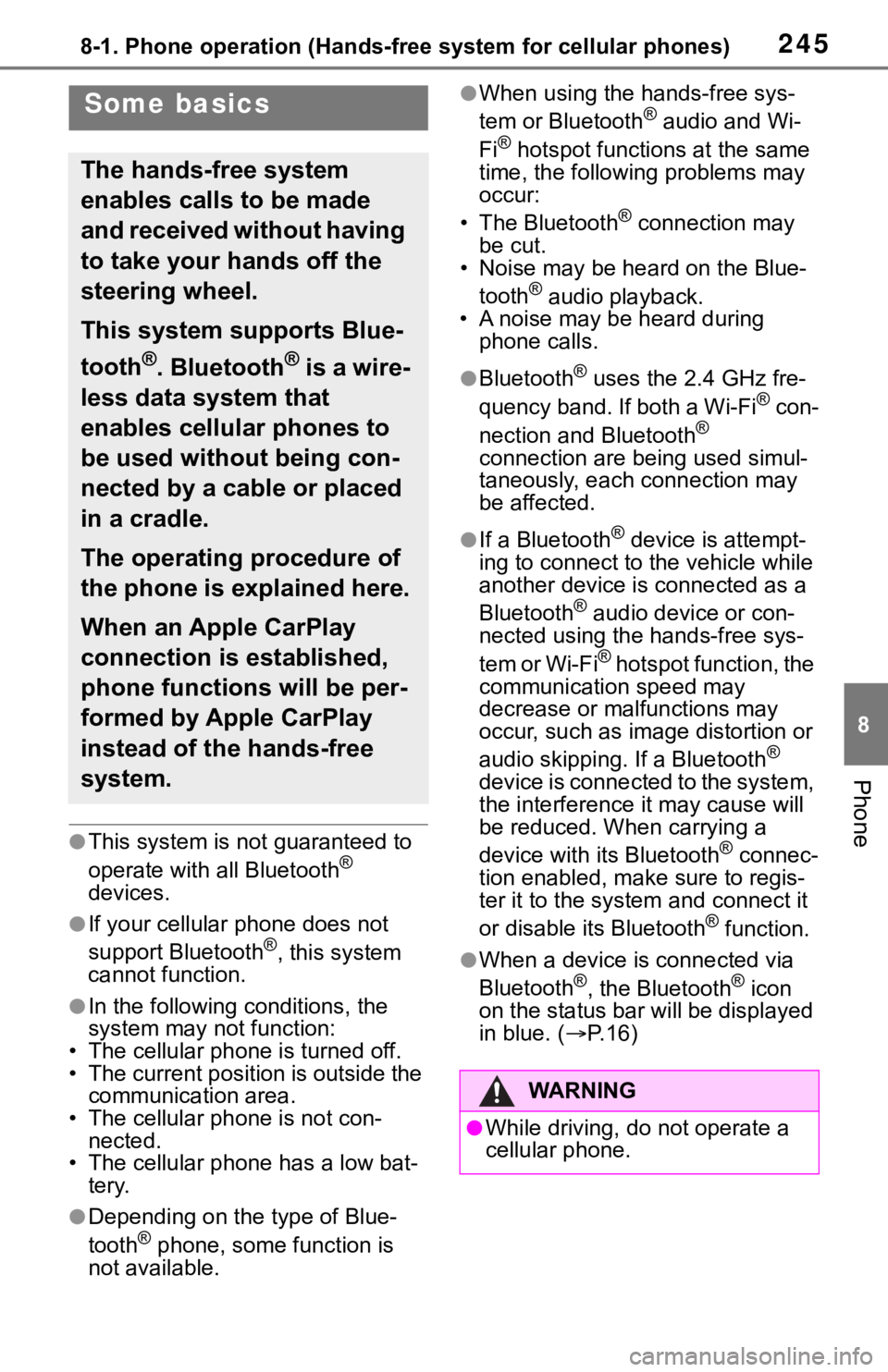
2458-1. Phone operation (Hands-free system for cellular phones)
8
Phone
●This system is not guaranteed to
operate with all Bluetooth®
devices.
●If your cellular phone does not
support Bluetooth®, this system
cannot function.
●In the following conditions, the
system may not function:
• The cellular phone is turned off.
• The current position is outside the communication area.
• The cellular phone is not con- nected.
• The cellular phone has a low bat-
tery.
●Depending on the type of Blue-
tooth® phone, some function is
not available.
●When using the hands-free sys-
tem or Bluetooth® audio and Wi-
Fi® hotspot functions at the same
time, the following problems may
occur:
• The Bluetooth
® connection may
be cut.
• Noise may be heard on the Blue-
tooth
® audio playback.
• A noise may be heard during
phone calls.
●Bluetooth® uses the 2.4 GHz fre-
quency band. If both a Wi-Fi® con-
nection and Bluetooth®
connection are being used simul-
taneously, each connection may
be affected.
●If a Bluetooth® device is attempt-
ing to connect to the vehicle while
another device is connected as a
Bluetooth
® audio device or con-
nected using the hands-free sys-
tem or Wi-Fi
® hotspot function, the
communication speed may
decrease or malfunctions may
occur, such as image distortion or
audio skipping. If a Bluetooth
®
device is connected to the system,
the interference it may cause will
be reduced. When carrying a
device with its Bluetooth
® connec-
tion enabled, make sure to regis-
ter it to the system and connect it
or disable its Bluetooth
® function.
●When a device is connected via
Bluetooth®, the Bluetooth® icon
on the status bar will be displayed
in blue. ( P. 1 6 )
Some basics
The hands-free system
enables calls to be made
and received without having
to take your hands off the
steering wheel.
This system supports Blue-
tooth
®. Bluetooth® is a wire-
less data system that
enables cellular phones to
be used without being con-
nected by a cable or placed
in a cradle.
The operating procedure of
the phone is explained here.
When an Apple CarPlay
connection is established,
phone functions will be per-
formed by Apple CarPlay
instead of the hands-free
system.
WA R N I N G
●While driving, do not operate a
cellular phone.
Page 244 of 310
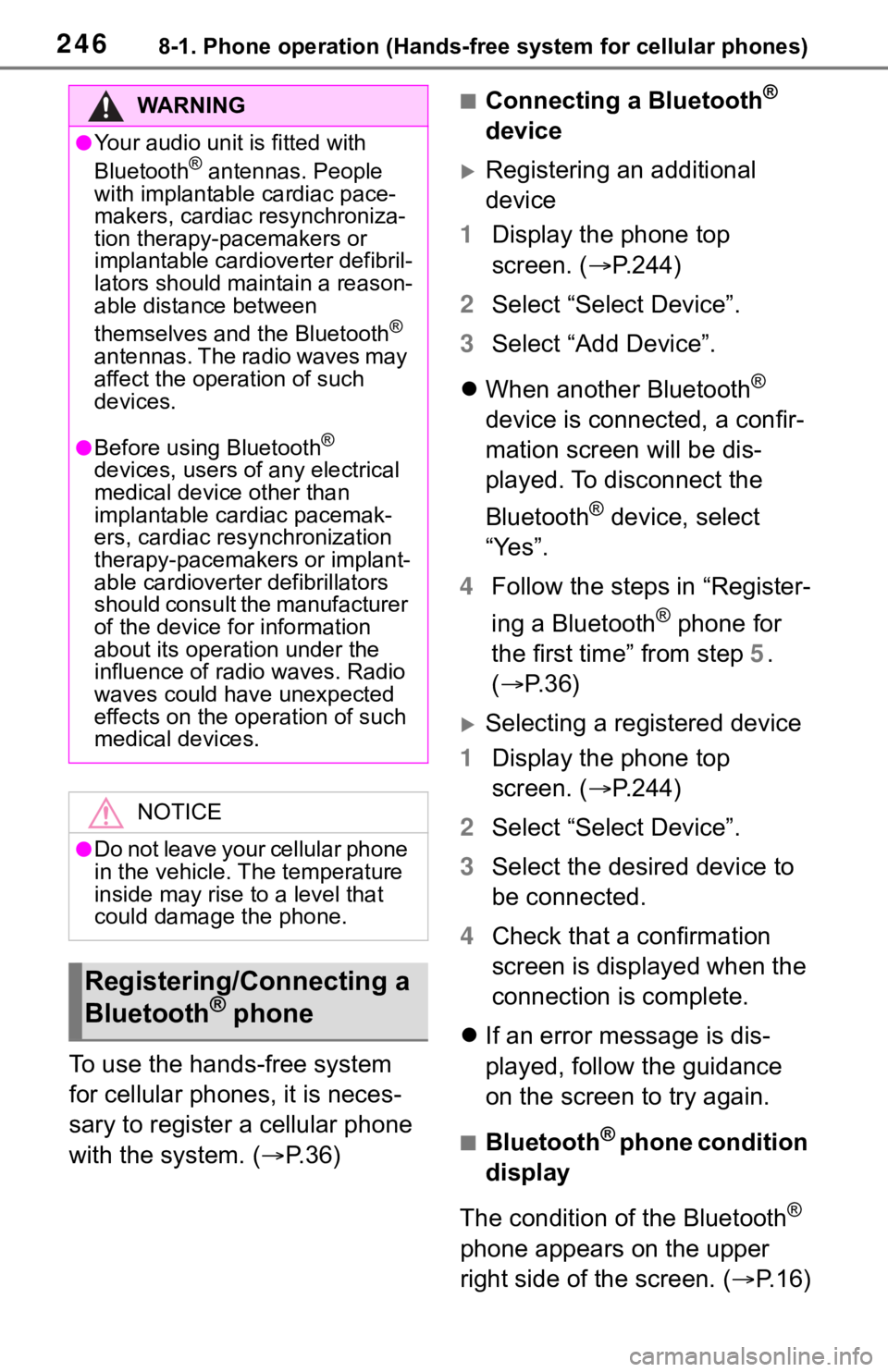
2468-1. Phone operation (Hands-free system for cellular phones)
To use the hands-free system
for cellular phones, it is neces-
sary to register a cellular phone
with the system. (P.36)
■Connecting a Bluetooth®
device
Registering an additional
device
1 Display the phone top
screen. ( P.244)
2 Select “Select Device”.
3 Select “Add Device”.
When another Bluetooth
®
device is connected, a confir-
mation screen will be dis-
played. To disconnect the
Bluetooth
® device, select
“Yes”.
4 Follow the steps in “Register-
ing a Bluetooth
® phone for
the first time” from step 5.
( P.36)
Selecting a registered device
1 Display the phone top
screen. ( P.244)
2 Select “Select Device”.
3 Select the desired device to
be connected.
4 Check that a confirmation
screen is displayed when the
connection is complete.
If an error message is dis-
played, follow the guidance
on the screen to try again.
■Bluetooth® phone condition
display
The condition of the Bluetooth
®
phone appears on the upper
right side of the screen. ( P.16)
WA R N I N G
●Your audio unit is fitted with
Bluetooth® antennas. People
with implantable cardiac pace-
makers, cardiac resynchroniza-
tion therapy-pacemakers or
implantable cardioverter defibril-
lators should maintain a reason-
able distance between
themselves and the Bluetooth
®
antennas. The radio waves may
affect the operation of such
devices.
●Before using Bluetooth®
devices, users of any electrical
medical device other than
implantable cardiac pacemak-
ers, cardiac resynchronization
therapy-pacemakers or implant-
able cardioverter defibrillators
should consult the manufacturer
of the device for information
about its operation under the
influence of radio waves. Radio
waves could have unexpected
effects on the operation of such
medical devices.
NOTICE
●Do not leave your cellular phone
in the vehicle. The temperature
inside may rise to a level that
could damage the phone.
Registering/Connecting a
Bluetooth® phone
Page 247 of 310
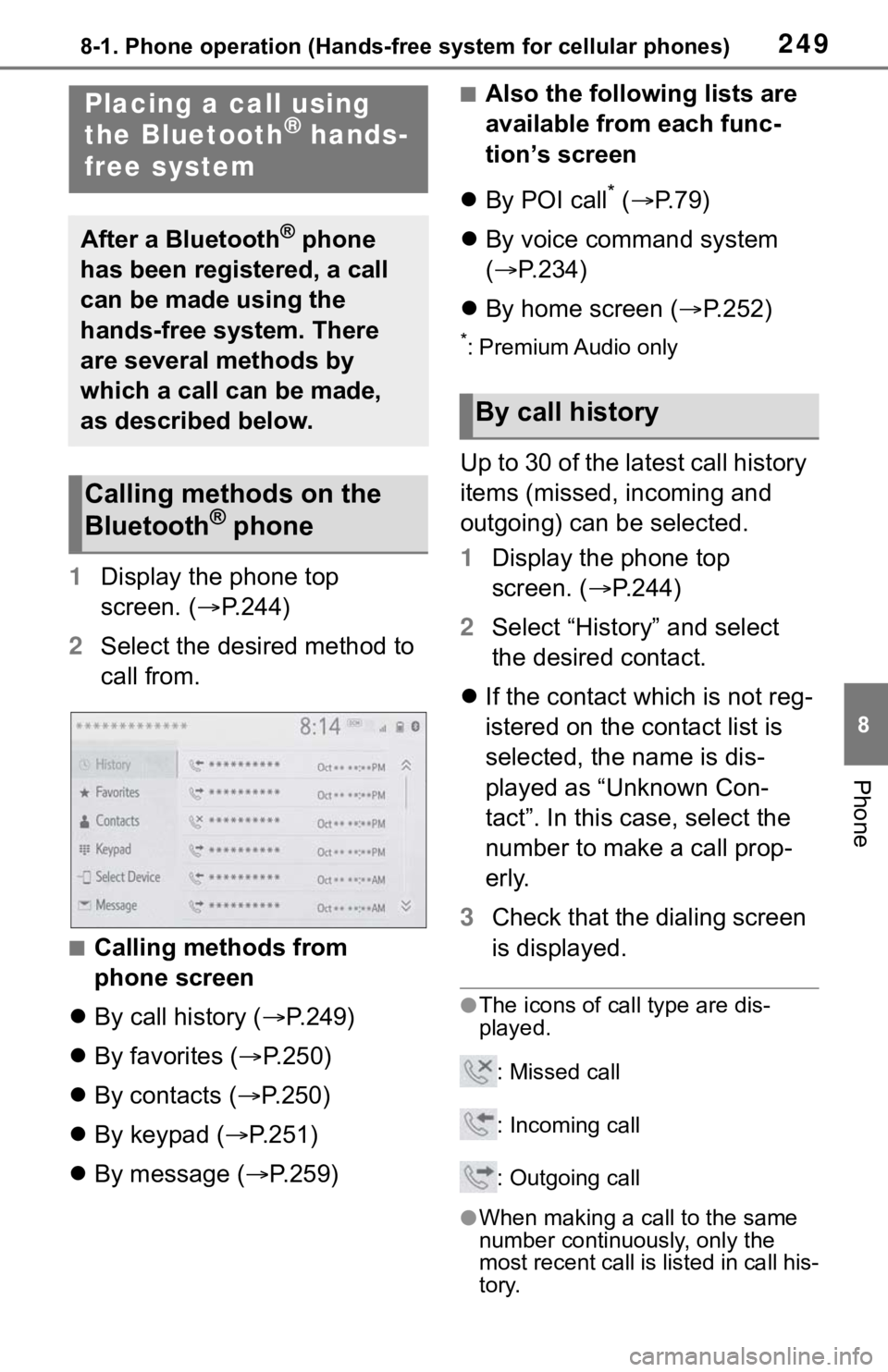
2498-1. Phone operation (Hands-free system for cellular phones)
8
Phone
1Display the phone top
screen. ( P.244)
2 Select the desired method to
call from.
■Calling methods from
phone screen
By call history ( P.249)
By favorites ( P.250)
By contacts ( P.250)
By keypad ( P.251)
By message ( P.259)
■Also the following lists are
available from each func-
tion’s screen
By POI call
* ( P. 7 9 )
By voice command system
( P.234)
By home screen ( P.252)
*: Premium Audio only
Up to 30 of the latest call history
items (missed, incoming and
outgoing) can be selected.
1Display the phone top
screen. ( P.244)
2 Select “History” and select
the desired contact.
If the contact which is not reg-
istered on the contact list is
selected, the name is dis-
played as “Unknown Con-
tact”. In this case, select the
number to make a call prop-
erly.
3 Check that the dialing screen
is displayed.
●The icons of call type are dis-
played.
: Missed call
: Incoming call
: Outgoing call
●When making a call to the same
number continuously, only the
most recent call is listed in call his-
tory.
Placing a call using
the Bluetooth® hands-
free system
After a Bluetooth® phone
has been registered, a call
can be made using the
hands-free system. There
are several methods by
which a call can be made,
as described below.
Calling methods on the
Bluetooth® phone
By call history
Page 248 of 310
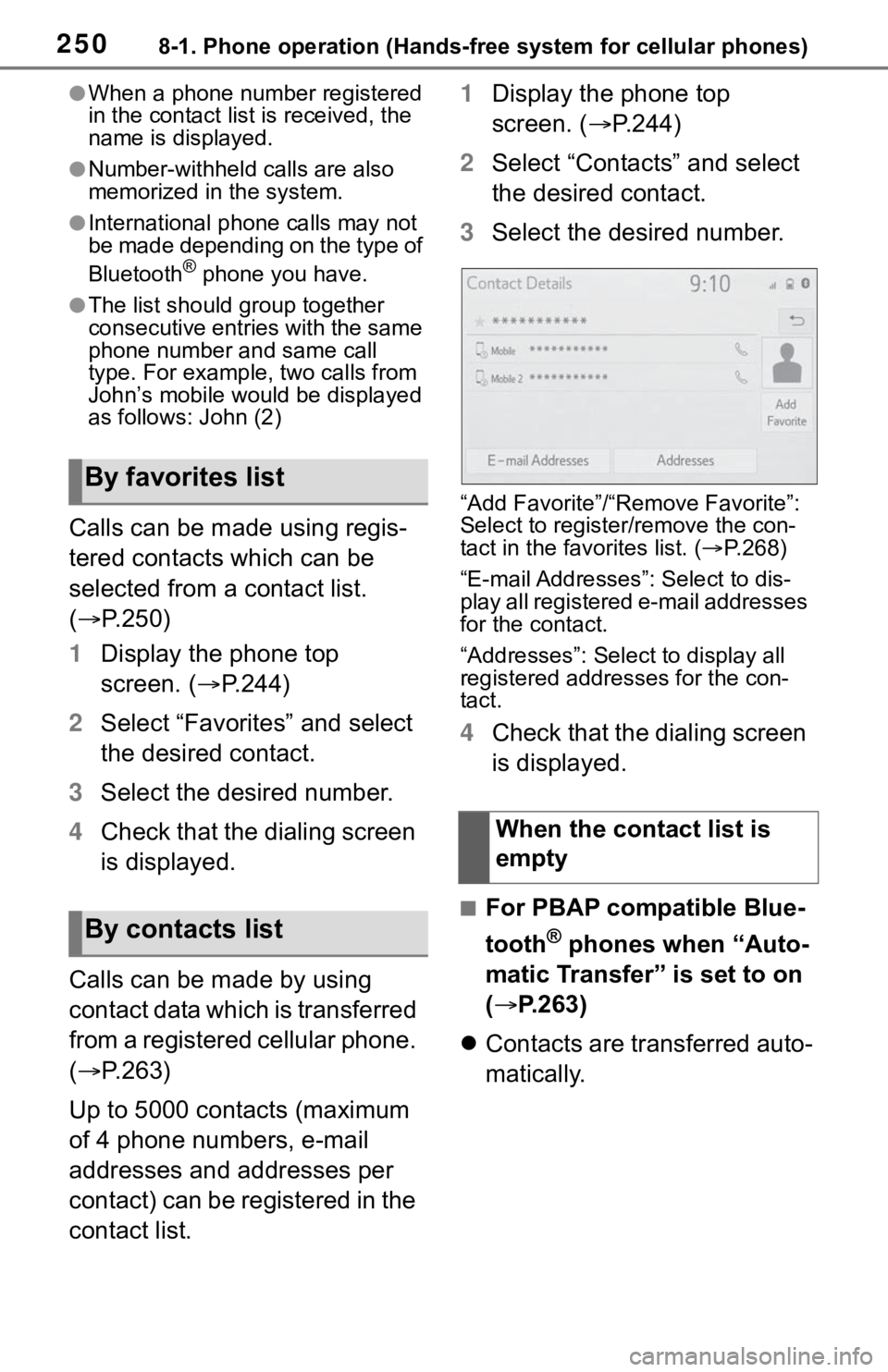
2508-1. Phone operation (Hands-free system for cellular phones)
●When a phone number registered
in the contact list is received, the
name is displayed.
●Number-withheld calls are also
memorized in the system.
●International phone calls may not
be made depending on the type of
Bluetooth
® phone you have.
●The list should group together
consecutive entries with the same
phone number and same call
type. For example, two calls from
John’s mobile would be displayed
as follows: John (2)
Calls can be made using regis-
tered contacts which can be
selected from a contact list.
( P.250)
1 Display the phone top
screen. ( P.244)
2 Select “Favorites” and select
the desired contact.
3 Select the desired number.
4 Check that the dialing screen
is displayed.
Calls can be made by using
contact data which is transferred
from a registered cellular phone.
( P.263)
Up to 5000 contacts (maximum
of 4 phone numbers, e-mail
addresses and addresses per
contact) can be registered in the
contact list. 1
Display the phone top
screen. ( P.244)
2 Select “Contacts” and select
the desired contact.
3 Select the desired number.
“Add Favorite”/“Remove Favorite”:
Select to register/remove the con-
tact in the favo rites list. (P.268)
“E-mail Addresses”: Select to dis-
play all registered e-mail addresses
for the contact.
“Addresses”: Select to display all
registered addresses for the con-
tact.
4 Check that the dialing screen
is displayed.
■For PBAP compatible Blue-
tooth
® phones when “Auto-
matic Transfer” is set to on
( P.263)
Contacts are transferred auto-
matically.
By favorites list
By contacts list
When the contact list is
empty
Page 249 of 310
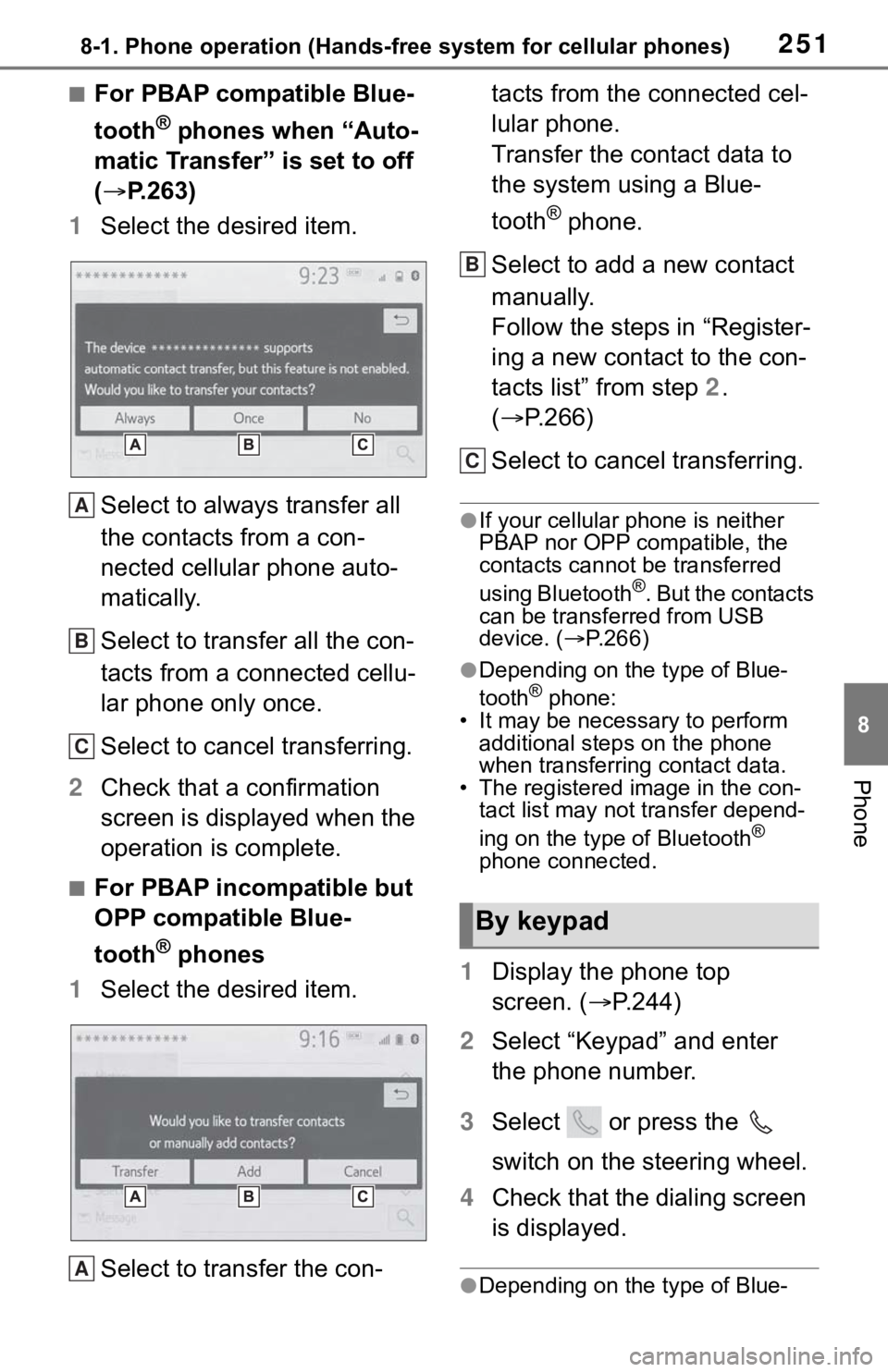
2518-1. Phone operation (Hands-free system for cellular phones)
8
Phone
■For PBAP compatible Blue-
tooth
® phones when “Auto-
matic Transfer” is set to off
( P.263)
1 Select the desired item.
Select to always transfer all
the contacts from a con-
nected cellular phone auto-
matically.
Select to transfer all the con-
tacts from a connected cellu-
lar phone only once.
Select to cancel transferring.
2 Check that a confirmation
screen is displayed when the
operation is complete.
■For PBAP incompatible but
OPP compatible Blue-
tooth
® phones
1 Select the desired item.
Select to transfer the con- tacts from the connected cel-
lular phone.
Transfer the contact data to
the system using a Blue-
tooth
® phone.
Select to add a new contact
manually.
Follow the steps in “Register-
ing a new contact to the con-
tacts list” from step 2.
( P.266)
Select to cancel transferring.
●If your cellular phone is neither
PBAP nor OPP compatible, the
contacts cannot be transferred
using Bluetooth
®. But the contacts
can be transferred from USB
device. ( P.266)
●Depending on the type of Blue-
tooth® phone:
• It may be necessary to perform
additional steps on the phone
when transferring contact data.
• The registered image in the con-
tact list may not transfer depend-
ing on the type of Bluetooth
®
phone connected.
1 Display the phone top
screen. ( P.244)
2 Select “Keypad” and enter
the phone number.
3 Select or press the
switch on the steering wheel.
4 Check that the dialing screen
is displayed.
●Depending on the type of Blue-
A
B
C
A
By keypad
B
C
Page 250 of 310
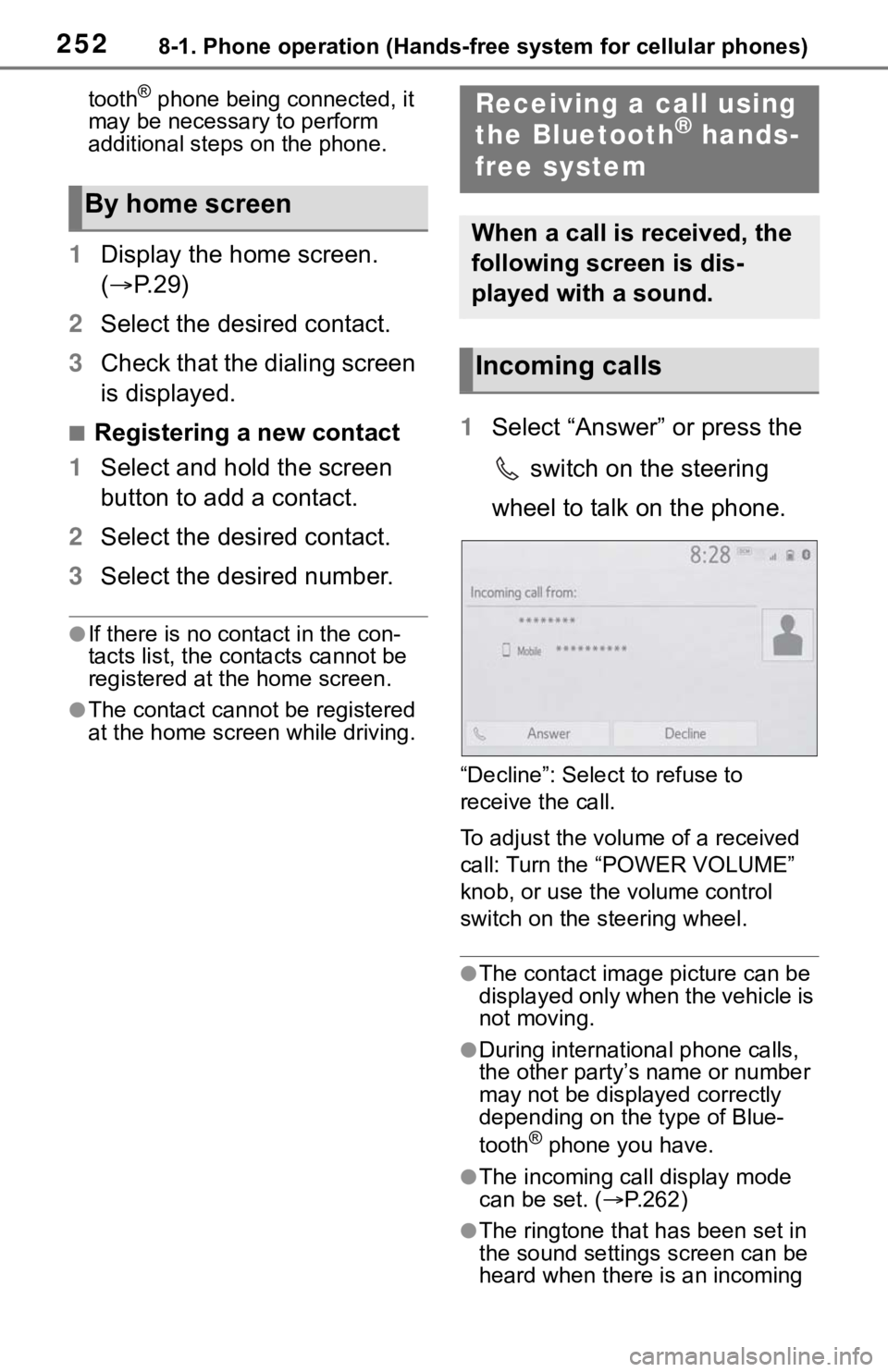
2528-1. Phone operation (Hands-free system for cellular phones)
tooth® phone being connected, it
may be necessary to perform
additional steps on the phone.
1 Display the home screen.
( P. 2 9 )
2 Select the desired contact.
3 Check that the dialing screen
is displayed.
■Registering a new contact
1 Select and hold the screen
button to add a contact.
2 Select the desired contact.
3 Select the desired number.
●If there is no contact in the con-
tacts list, the contacts cannot be
registered at the home screen.
●The contact cannot be registered
at the home screen while driving.
1Select “Answer” or press the
switch on the steering
wheel to talk on the phone.
“Decline”: Select to refuse to
receive the call.
To adjust the volume of a received
call: Turn the “POWER VOLUME”
knob, or use the volume control
switch on the steering wheel.
●The contact image picture can be
displayed only when the vehicle is
not moving.
●During international phone calls,
the other party’s name or number
may not be displayed correctly
depending on the type of Blue-
tooth
® phone you have.
●The incoming call display mode
can be set. ( P.262)
●The ringtone that has been set in
the sound settings screen can be
heard when there is an incoming
By home screen
Receiving a call using
the Bluetooth® hands-
free system
When a call is received, the
following screen is dis-
played with a sound.
Incoming calls
Page 251 of 310
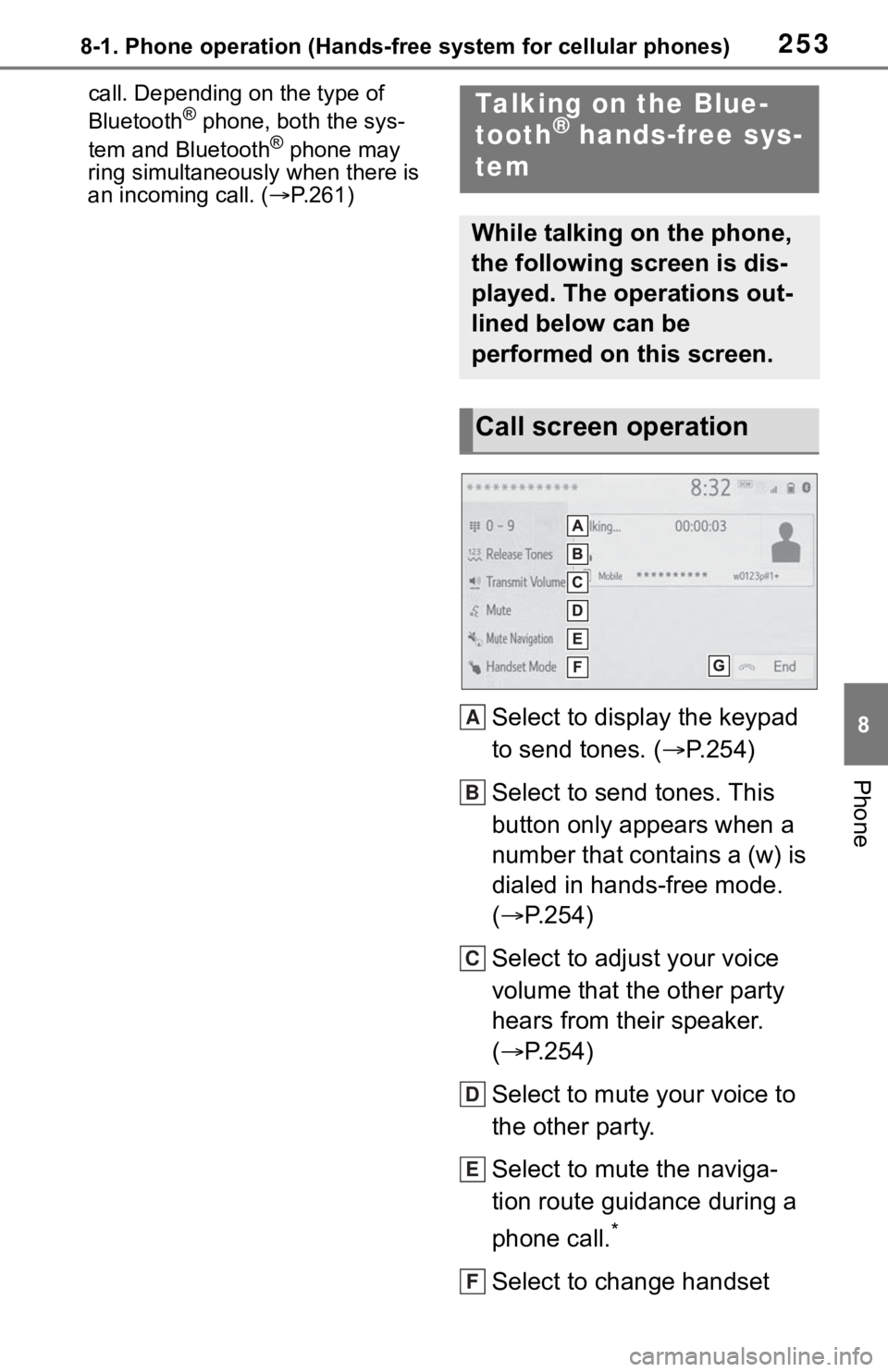
2538-1. Phone operation (Hands-free system for cellular phones)
8
Phone
call. Depending on the type of
Bluetooth® phone, both the sys-
tem and Bluetooth® phone may
ring simultaneously when there is
an incoming call. ( P.261)
Select to display the keypad
to send tones. ( P.254)
Select to send tones. This
button only appears when a
number that contains a (w) is
dialed in hands-free mode.
( P.254)
Select to adjust your voice
volume that the other party
hears from their speaker.
( P.254)
Select to mute your voice to
the other party.
Select to mute the naviga-
tion route guidance during a
phone call.
*
Select to change handset
Talking on the Blue-
tooth® hands-free sys-
tem
While talking on the phone,
the following screen is dis-
played. The operations out-
lined below can be
performed on this screen.
Call screen operation
A
B
C
D
E
F
Page 254 of 310
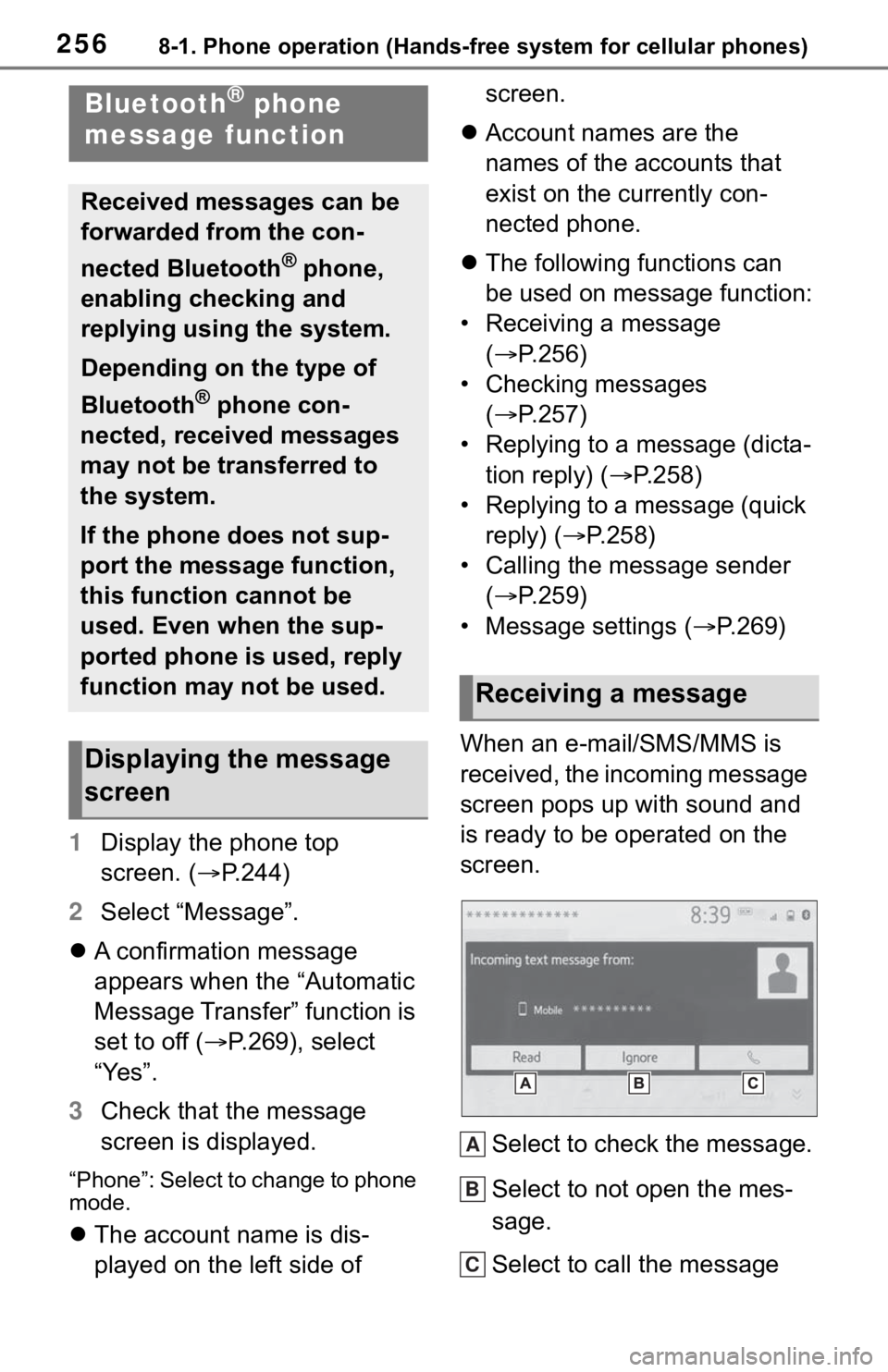
2568-1. Phone operation (Hands-free system for cellular phones)
1Display the phone top
screen. ( P.244)
2 Select “Message”.
A confirmation message
appears when the “Automatic
Message Transfer” function is
set to off ( P.269), select
“Yes”.
3 Check that the message
screen is displayed.
“Phone”: Select to change to phone
mode.
The account name is dis-
played on the left side of screen.
Account names are the
names of the accounts that
exist on the currently con-
nected phone.
The following functions can
be used on message function:
• Receiving a message ( P.256)
• Checking messages ( P.257)
• Replying to a message (dicta- tion reply) ( P.258)
• Replying to a message (quick reply) ( P.258)
• Calling the message sender ( P.259)
• Message settings ( P.269)
When an e-mail/SMS/MMS is
received, the incoming message
screen pops up with sound and
is ready to be operated on the
screen.
Select to check the message.
Select to not open the mes-
sage.
Select to call the message
Bluetooth® phone
message function
Received messages can be
forwarded from the con-
nected Bluetooth
® phone,
enabling checking and
replying using the system.
Depending on the type of
Bluetooth
® phone con-
nected, received messages
may not be transferred to
the system.
If the phone does not sup-
port the message function,
this function cannot be
used. Even when the sup-
ported phone is used, reply
function may not be used.
Displaying the message
screen
Receiving a message
A
B
C
Page 255 of 310
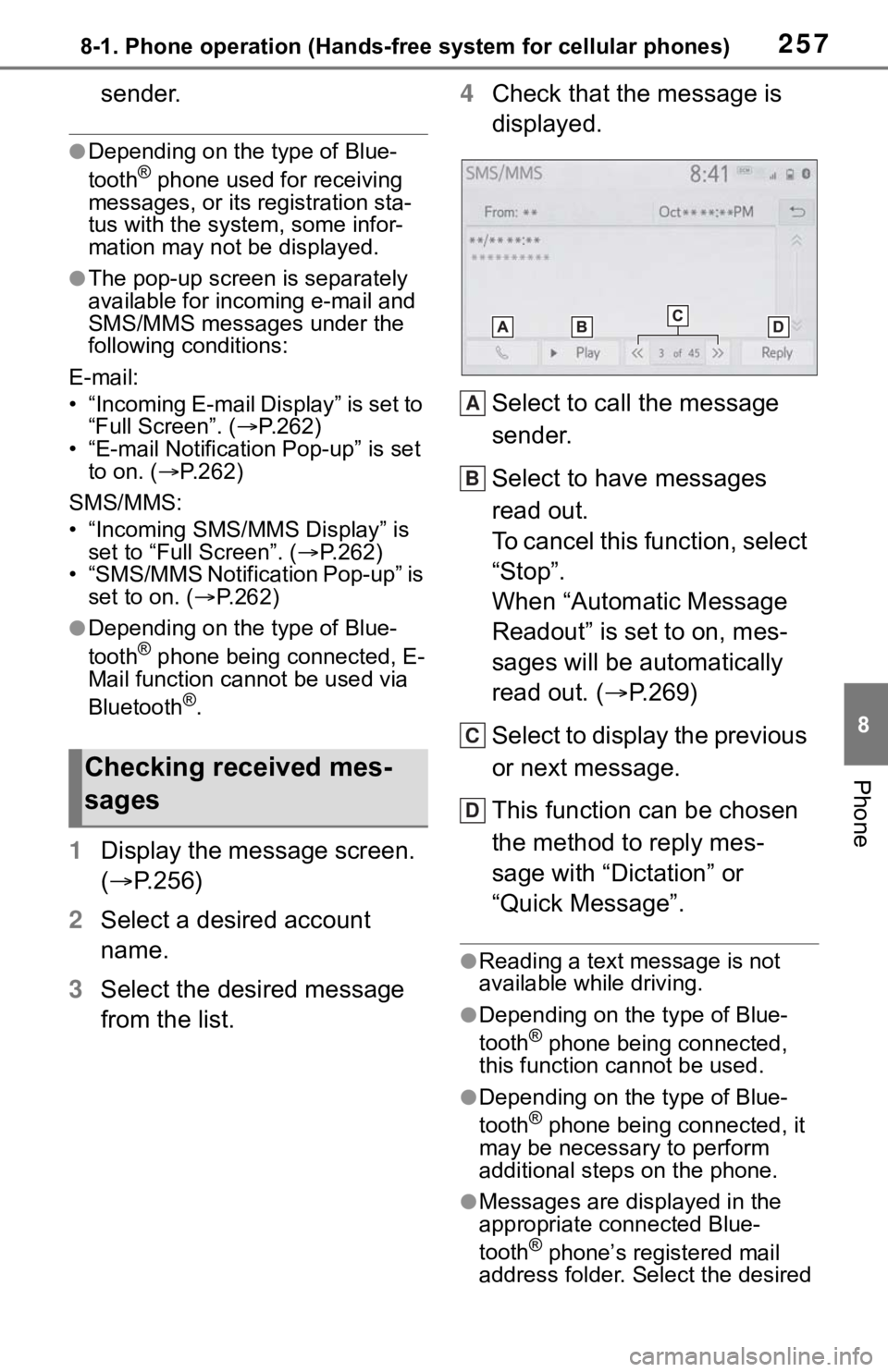
2578-1. Phone operation (Hands-free system for cellular phones)
8
Phone
sender.
●Depending on the type of Blue-
tooth® phone used for receiving
messages, or its registration sta-
tus with the system, some infor-
mation may not be displayed.
●The pop-up screen is separately
available for incoming e-mail and
SMS/MMS messages under the
following conditions:
E-mail:
• “Incoming E-mail Display” is set to “Full Screen”. ( P.262)
• “E-mail Notification Pop-up” is set to on. ( P.262)
SMS/MMS:
• “Incoming SMS/MMS Display” is set to “Full Screen”. ( P.262)
• “SMS/MMS Notification Pop-up” is
set to on. ( P.262)
●Depending on the type of Blue-
tooth® phone being connected, E-
Mail function cannot be used via
Bluetooth
®.
1 Display the message screen.
( P.256)
2 Select a desired account
name.
3 Select the desired message
from the list. 4
Check that the message is
displayed.
Select to call the message
sender.
Select to have messages
read out.
To cancel this function, select
“Stop”.
When “Automatic Message
Readout” is set to on, mes-
sages will be automatically
read out. ( P.269)
Select to display the previous
or next message.
This function can be chosen
the method to reply mes-
sage with “Dictation” or
“Quick Message”.
●Reading a text message is not
available while driving.
●Depending on the type of Blue-
tooth® phone being connected,
this function cannot be used.
●Depending on the type of Blue-
tooth® phone being connected, it
may be necessary to perform
additional steps on the phone.
●Messages are displayed in the
appropriate connected Blue-
tooth
® phone’s registered mail
address folder. Select the desired
Checking received mes-
sages
A
B
C
D