bluetooth TOYOTA TUNDRA 2015 2.G Navigation Manual
[x] Cancel search | Manufacturer: TOYOTA, Model Year: 2015, Model line: TUNDRA, Model: TOYOTA TUNDRA 2015 2.GPages: 280, PDF Size: 7.57 MB
Page 177 of 280
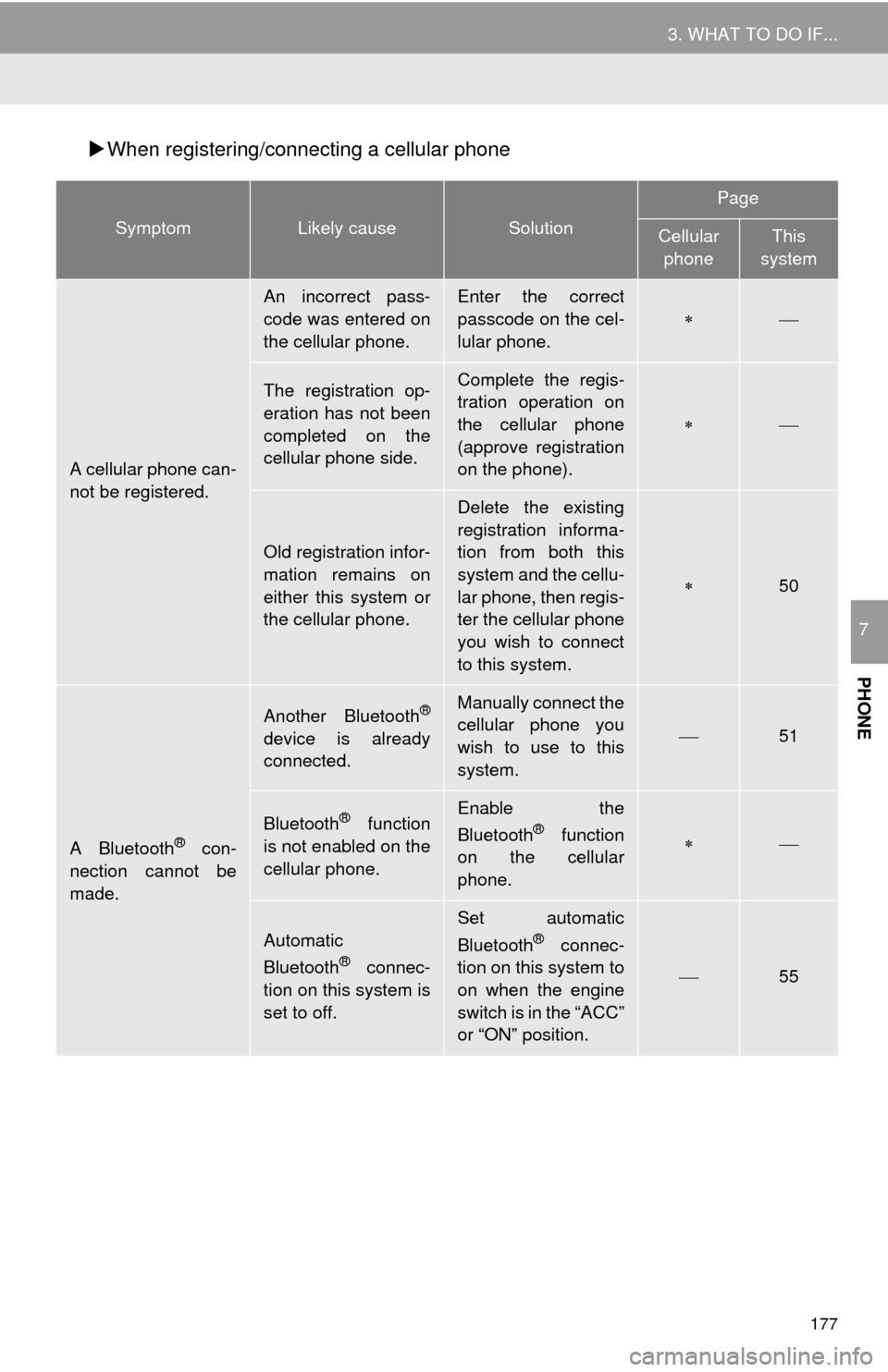
177
3. WHAT TO DO IF...
PHONE
7
When registering/connecting a cellular phone
SymptomLikely causeSolution
Page
Cellular
phoneThis
system
A cellular phone can-
not be registered.
An incorrect pass-
code was entered on
the cellular phone.Enter the correct
passcode on the cel-
lular phone.
The registration op-
eration has not been
completed on the
cellular phone side.Complete the regis-
tration operation on
the cellular phone
(approve registration
on the phone).
Old registration infor-
mation remains on
either this system or
the cellular phone.
Delete the existing
registration informa-
tion from both this
system and the cellu-
lar phone, then regis-
ter the cellular phone
you wish to connect
to this system.
50
A Bluetooth® con-
nection cannot be
made.
Another Bluetooth®
device is already
connected.
Manually connect the
cellular phone you
wish to use to this
system.
51
Bluetooth® function
is not enabled on the
cellular phone.Enable the
Bluetooth® function
on the cellular
phone.
Automatic
Bluetooth® connec-
tion on this system is
set to off.
Set automatic
Bluetooth® connec-
tion on this system to
on when the engine
switch is in the “ACC”
or “ON” position.
55
Page 178 of 280
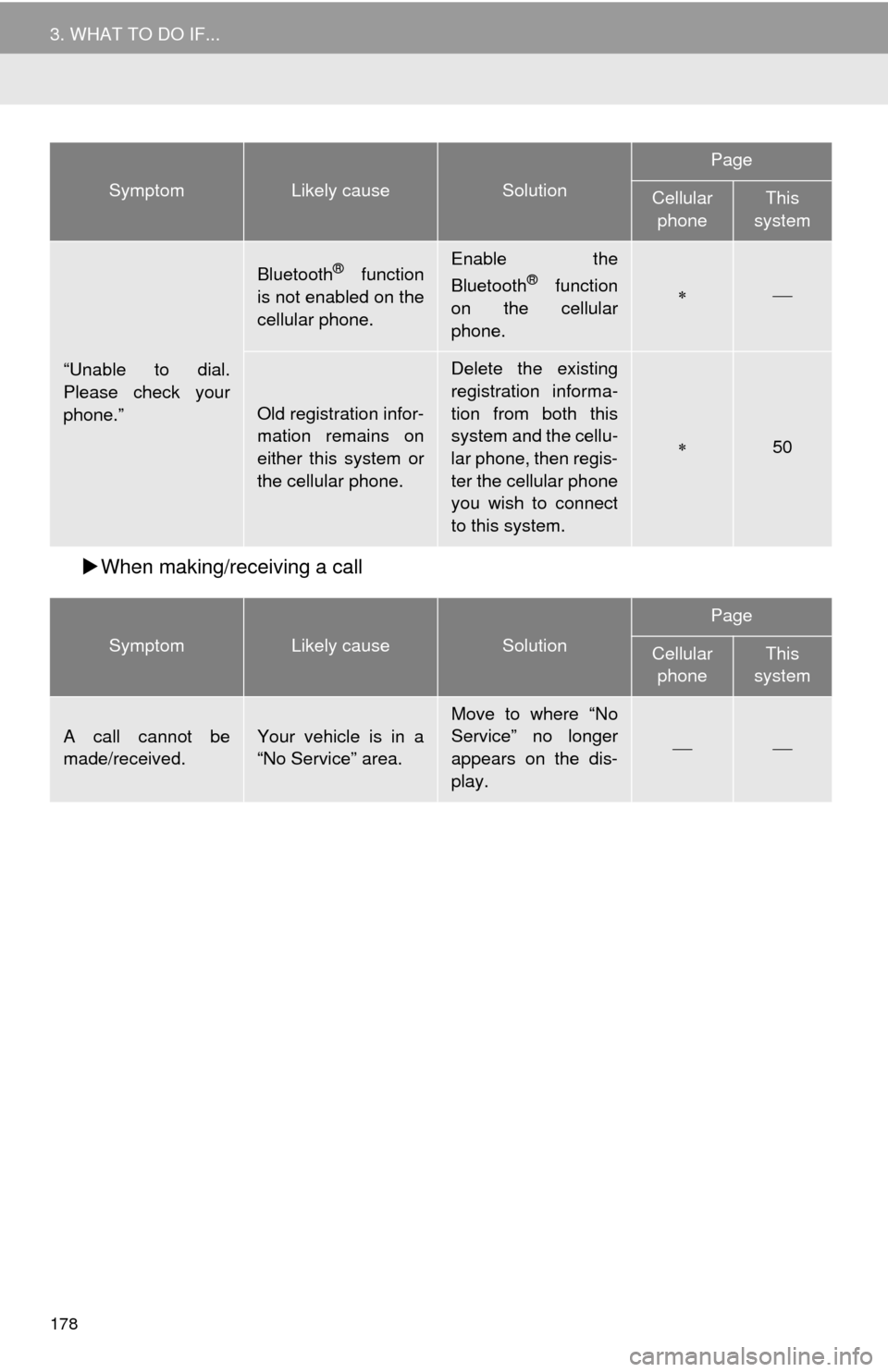
178
3. WHAT TO DO IF...
When making/receiving a call
“Unable to dial.
Please check your
phone.”
Bluetooth® function
is not enabled on the
cellular phone.Enable the
Bluetooth® function
on the cellular
phone.
Old registration infor-
mation remains on
either this system or
the cellular phone.
Delete the existing
registration informa-
tion from both this
system and the cellu-
lar phone, then regis-
ter the cellular phone
you wish to connect
to this system.
50
SymptomLikely causeSolution
Page
Cellular phoneThis
system
A call cannot be
made/received.Your vehicle is in a
“No Service” area.Move to where “No
Service” no longer
appears on the dis-
play.
SymptomLikely causeSolution
Page
Cellular
phoneThis
system
Page 180 of 280
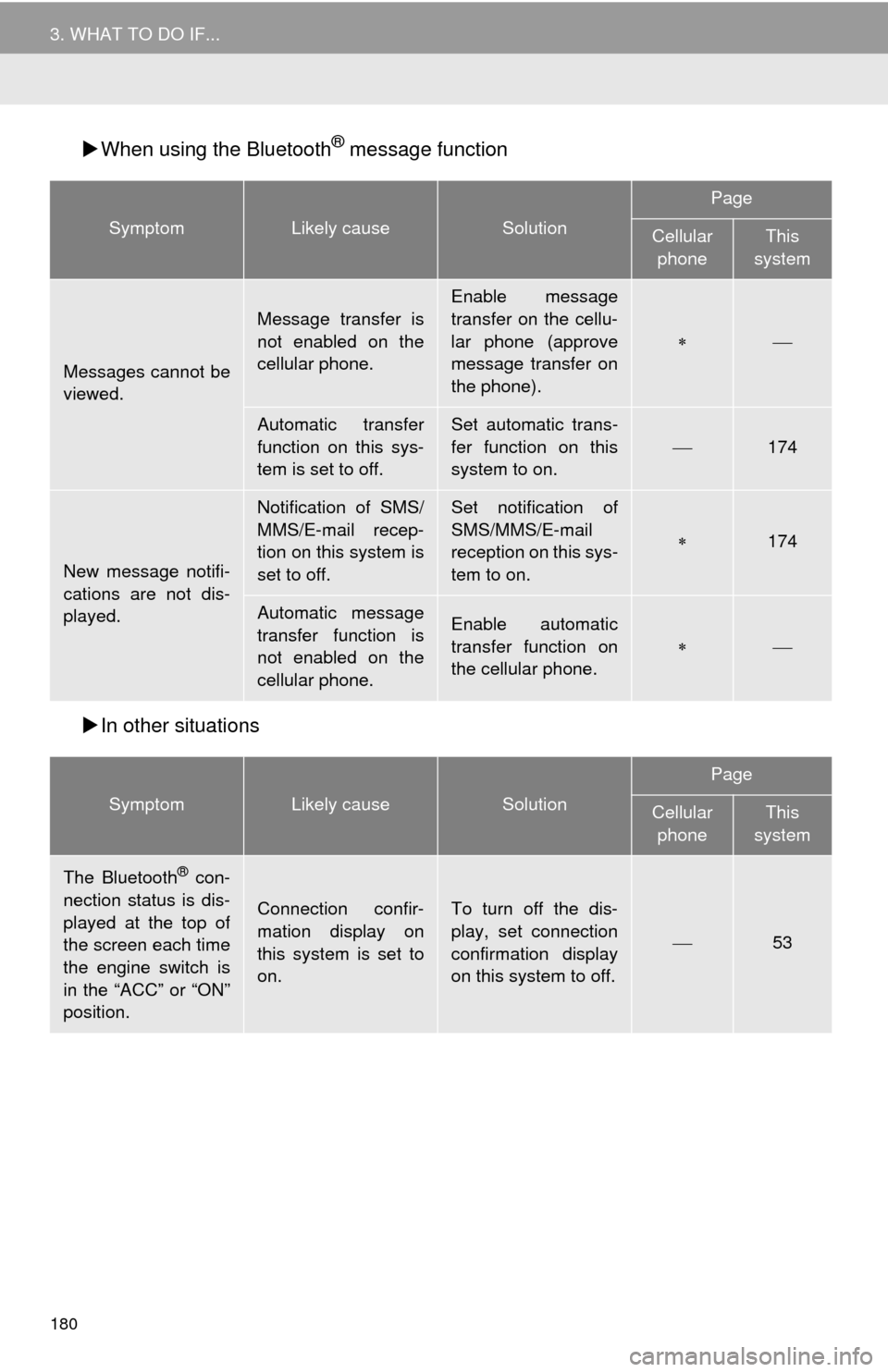
180
3. WHAT TO DO IF...
When using the Bluetooth® message function
In
other situations
SymptomLikely causeSolution
Page
Cellular
phoneThis
system
Messages cannot be
viewed.
Message transfer is
not enabled on the
cellular phone.
Enable message
transfer on the cellu-
lar phone (approve
message transfer on
the phone).
Automatic transfer
function on this sys-
tem is set to off.Set automatic trans-
fer function on this
system to on.
174
New message notifi-
cations are not dis-
played.
Notification of SMS/
MMS/E-mail recep-
tion on this system is
set to off.Set notification of
SMS/MMS/E-mail
reception on this sys-
tem to on.
174
Automatic message
transfer function is
not enabled on the
cellular phone.Enable automatic
transfer function on
the cellular phone.
SymptomLikely causeSolution
Page
Cellular phoneThis
system
The Bluetooth® con-
nection status is dis-
played at the top of
the screen each time
the engine switch is
in the “ACC” or “ON”
position.
Connection confir-
mation display on
this system is set to
on.To turn off the dis-
play, set connection
confirmation display
on this system to off.
53
Page 181 of 280
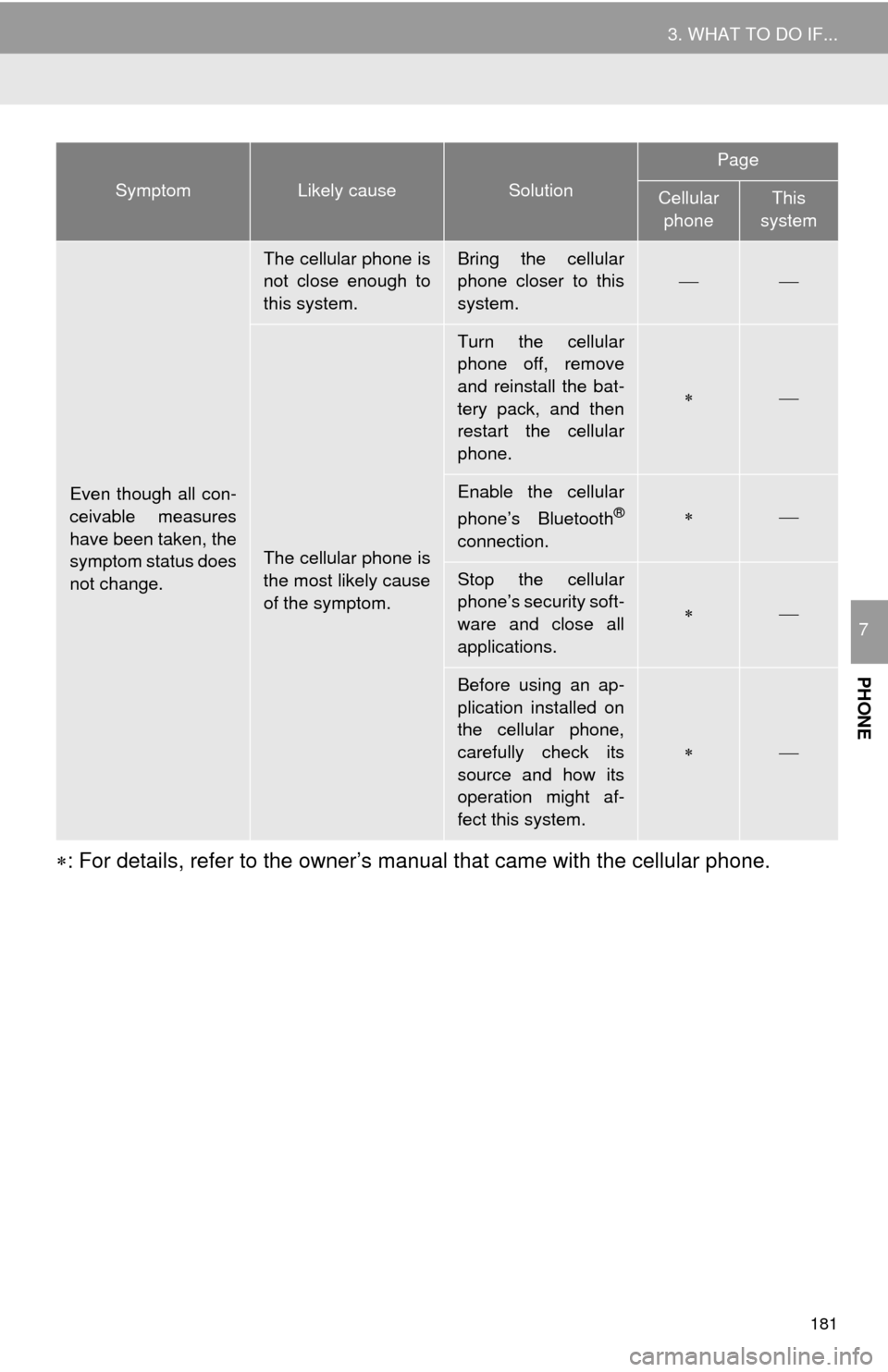
181
3. WHAT TO DO IF...
PHONE
7
: For details, refer to the owner’s manual that came with the cellular phone.
Even though all con-
ceivable measures
have been taken, the
symptom status does
not change.
The cellular phone is
not close enough to
this system.Bring the cellular
phone closer to this
system.
The cellular phone is
the most likely cause
of the symptom.
Turn the cellular
phone off, remove
and reinstall the bat-
tery pack, and then
restart the cellular
phone.
Enable the cellular
phone’s Bluetooth®
connection.
Stop the cellular
phone’s security soft-
ware and close all
applications.
Before using an ap-
plication installed on
the cellular phone,
carefully check its
source and how its
operation might af-
fect this system.
SymptomLikely causeSolution
Page
Cellular phoneThis
system
8
183
Page 255 of 280
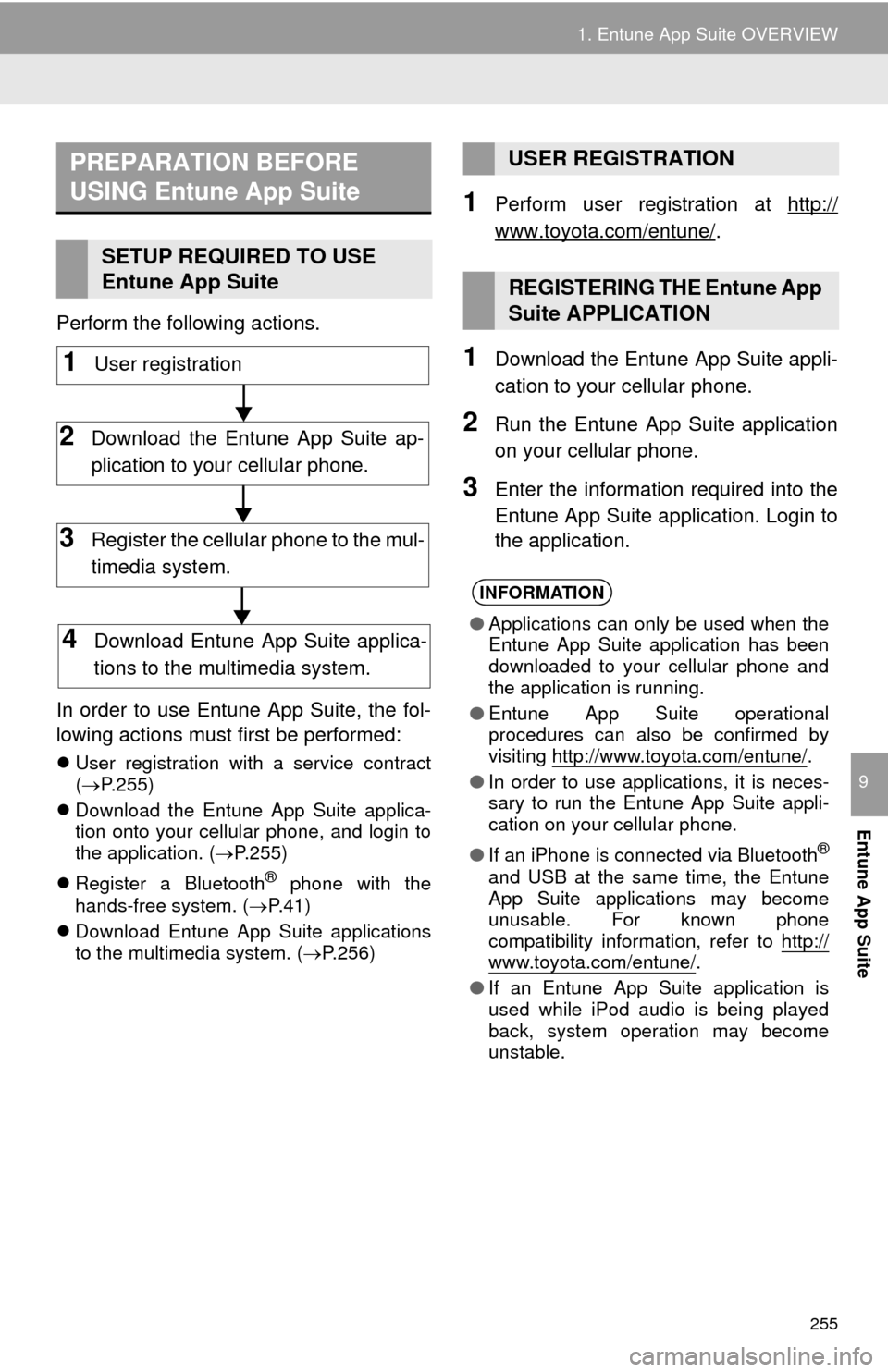
255
1. Entune App Suite OVERVIEW
Entune App Suite
9
Perform the following actions.
In order to use Entune App Suite, the fol-
lo
wing actions must first be performed:
User registration with a service contract
( P.255)
Downl
oad the Entune App Suite applica -
tion onto your cellular phone, and login to
t
he application. ( P.255)
Regi
ster a Blueto oth® phone with the
hands-free system. ( P. 4 1)
Downl
oad Entune App Suite applications
to the multimedia system. ( P. 2 5 6 )
1Perform user registration at http://
www.toyota.com/entune/.
1Download the Entune App Suite appli -
cation to your cellular phone.
2Run the Entune App Suite application
on your cellular phone.
3Enter the information required into the
Entune App Suite application. Login to
the application.
PREPARATION BEFORE
USING Entune App Suite
SETUP REQUIRED TO USE
Entune App Suite
1User registration
2Download the Entune App Suite ap-
plication to your cellular phone.
3Register the cellular phone to the mul-
timedia system.
4Download Entune App Suite applica-
tions to the multimedia system.
USER REGISTRATION
REGISTERING THE Entune App
Suite APPLICATION
INFORMATION
● Applications can only be used when the
Entune App Suite application has been
downloaded to your cellular phone and
the application is running.
● Entune App Suite operational
procedures can also be confirmed by
visiting http://www.toyota.com/entune/
.
● In order to use applications, it is neces-
sary to run the Entune App Suite appli-
cation on your cellular phone.
● If an iPhone is connected via Bluetooth
®
and USB at the same time, the Entune
App Suite applications may become
unusable. For known phone
compatibility information, refer to http://
www.toyota.com/entune/.
● If an Entune App Suite application is
used while iPod audio is being played
back, system operation may become
unstable.
Page 260 of 280
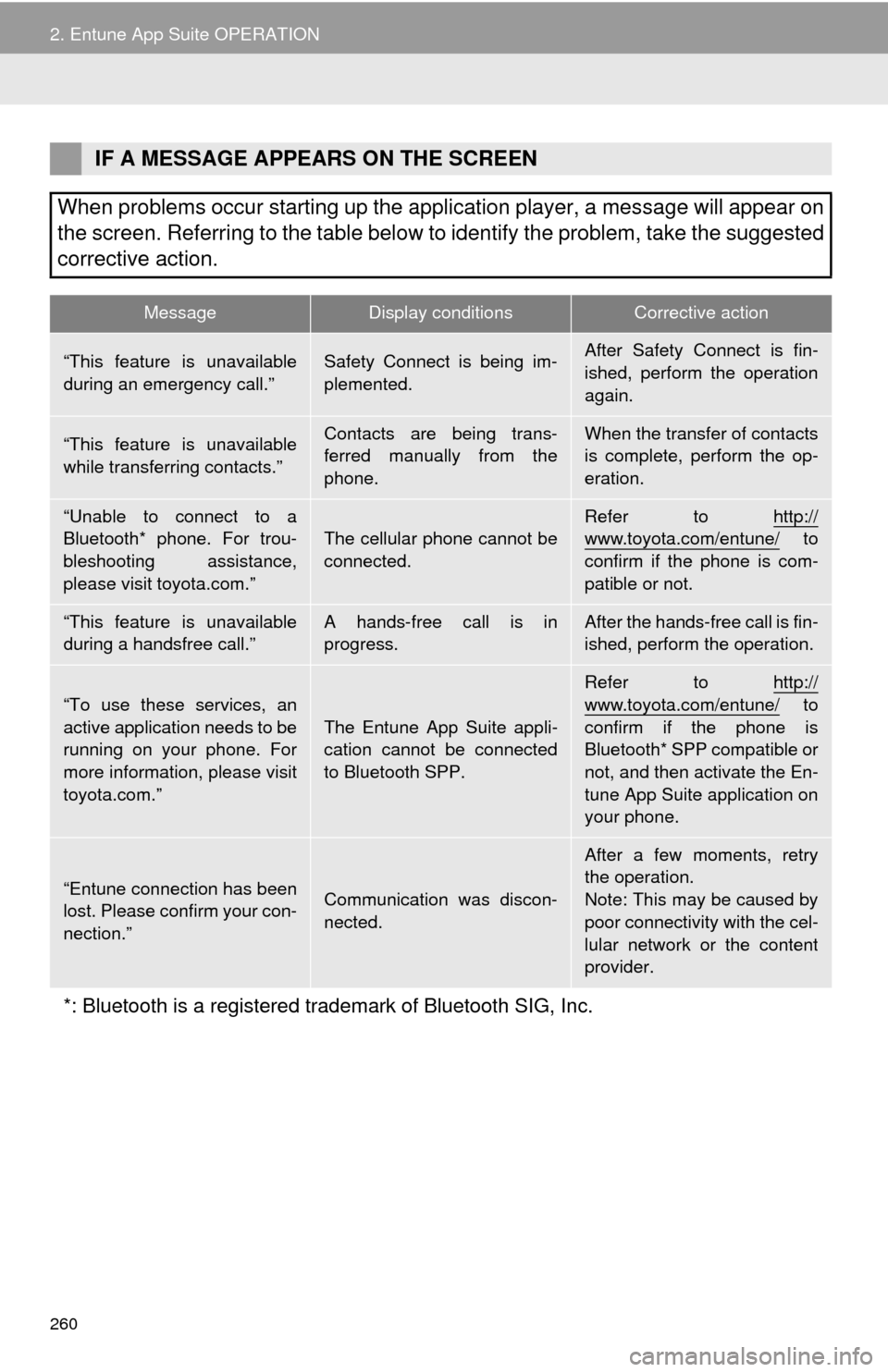
260
2. Entune App Suite OPERATION
IF A MESSAGE APPEARS ON THE SCREEN
When problems occur starting up the application player, a message will appear on
the screen. Referring to the table below to identify the problem, take the suggested
corrective action.
MessageDisplay conditionsCorrective action
“This feature is unavailable
during an emergency call.”Safety Connect is being im-
plemented.After Safety Connect is fin-
ished, perform the operation
again.
“This feature is unavailable
while transferring contacts.”Contacts are being trans-
ferred manually from the
phone.When the transfer of contacts
is complete, perform the op-
eration.
“Unable to connect to a
Bluetooth* phone. For trou-
bleshooting assistance,
please visit toyota.com.”The cellular phone cannot be
connected.Refer to http://www.toyota.com/entune/ to
confirm if the phone is com-
patible or not.
“This feature is unavailable
during a handsfree call.”A hands-free call is in
progress.After the hands-free call is fin-
ished, perform the operation.
“To use these services, an
active application needs to be
running on your phone. For
more information, please visit
toyota.com.”
The Entune App Suite appli-
cation cannot be connected
to Bluetooth SPP.
Refer to http://
www.toyota.com/entune/ to
confirm if the phone is
Bluetooth* SPP compatible or
not, and then activate the En-
tune App Suite application on
your phone.
“Entune connection has been
lost. Please confirm your con-
nection.”Communication was discon-
nected.
After a few moments, retry
the operation.
Note: This may be caused by
poor connectivity with the cel-
lular network or the content
provider.
*: Bluetooth is a registered trade mark of Bluetooth SIG, Inc.
Page 266 of 280
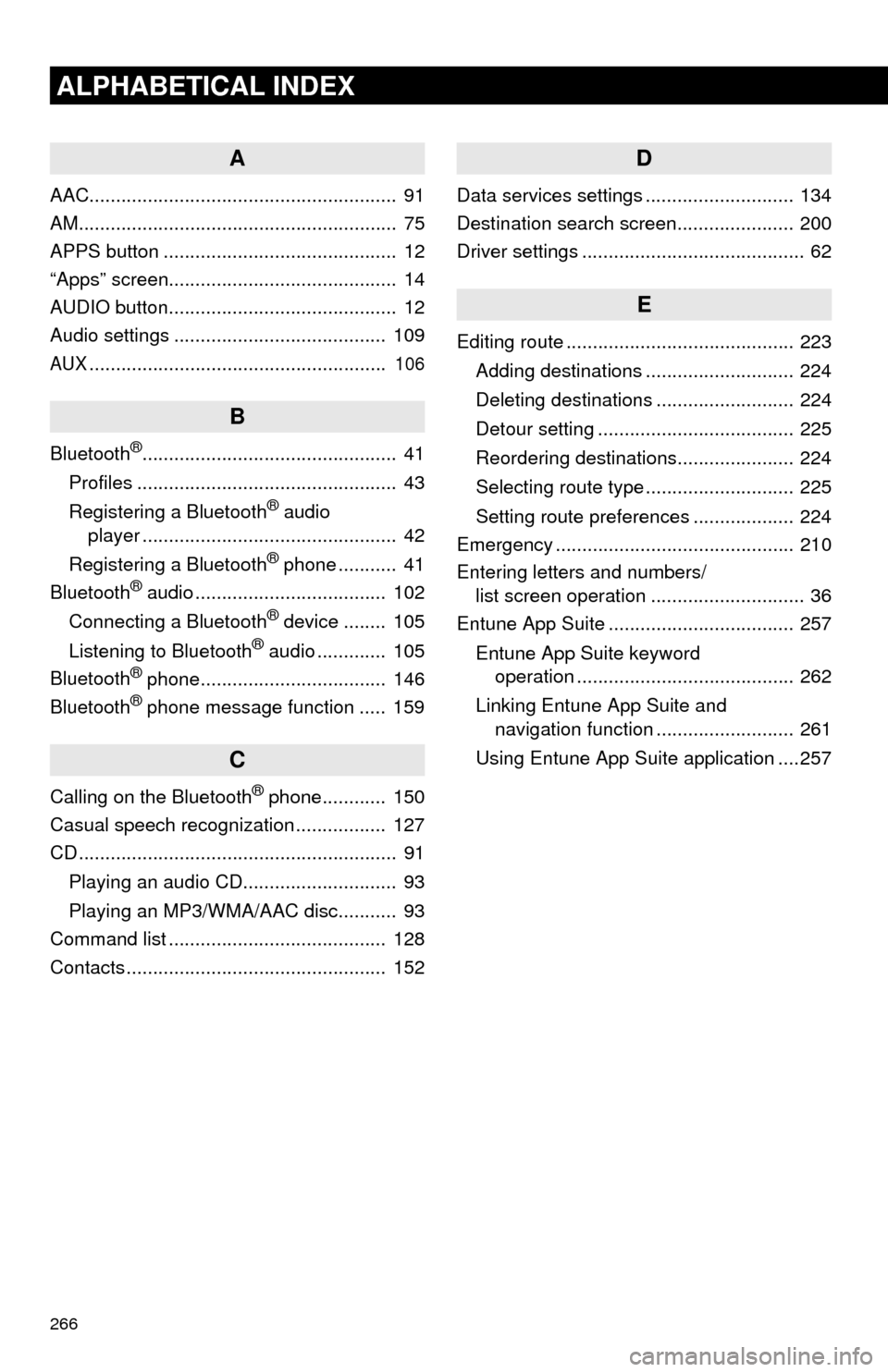
266
ALPHABETICAL INDEX
A
AAC.......................................................... 91
AM............................................................ 75
APPS button ............................................ 12
“Apps” screen........................................... 14
AUDIO button........................................... 12
Audio settings ........................................ 109
AUX........................................................ 106
B
Bluetooth®................................................ 41
Profiles ................................................. 43
Registering a Bluetooth
® audio
player ................................................ 42
Registering a Bluetooth
® phone ........... 41
Bluetooth® audio .................................... 102
Connecting a Bluetooth® device ........ 105
Listening to Bluetooth® audio ............. 105
Bluetooth® phone................................... 146
Bluetooth® phone message function ..... 159
C
Calling on the Bluetooth® phone............ 150
Casual speech recognization ................. 127
CD ............................................................ 91
Playing an audio CD............................. 93
Playing an MP3/WMA/AAC disc........... 93
Command list ......................................... 128
Contacts ................................................. 152
D
Data services settings ............................ 134
Destination search screen...................... 200
Driver settings .......................................... 62
E
Editing route ........................................... 223
Adding destinations ............................ 224
Deleting destinations .......................... 224
Detour setting ..................................... 225
Reordering destinations...................... 224
Selecting route type ............................ 225
Setting route preferences ................... 224
Emergency ............................................. 210
Entering letters and numbers/
list screen operation ............................. 36
Entune App Suite ................................... 257
Entune App Suite keyword
operation ......................................... 262
Linking Entune App Suite and
navigation function .......................... 261
Using Entune App Suite application ....257
Page 268 of 280
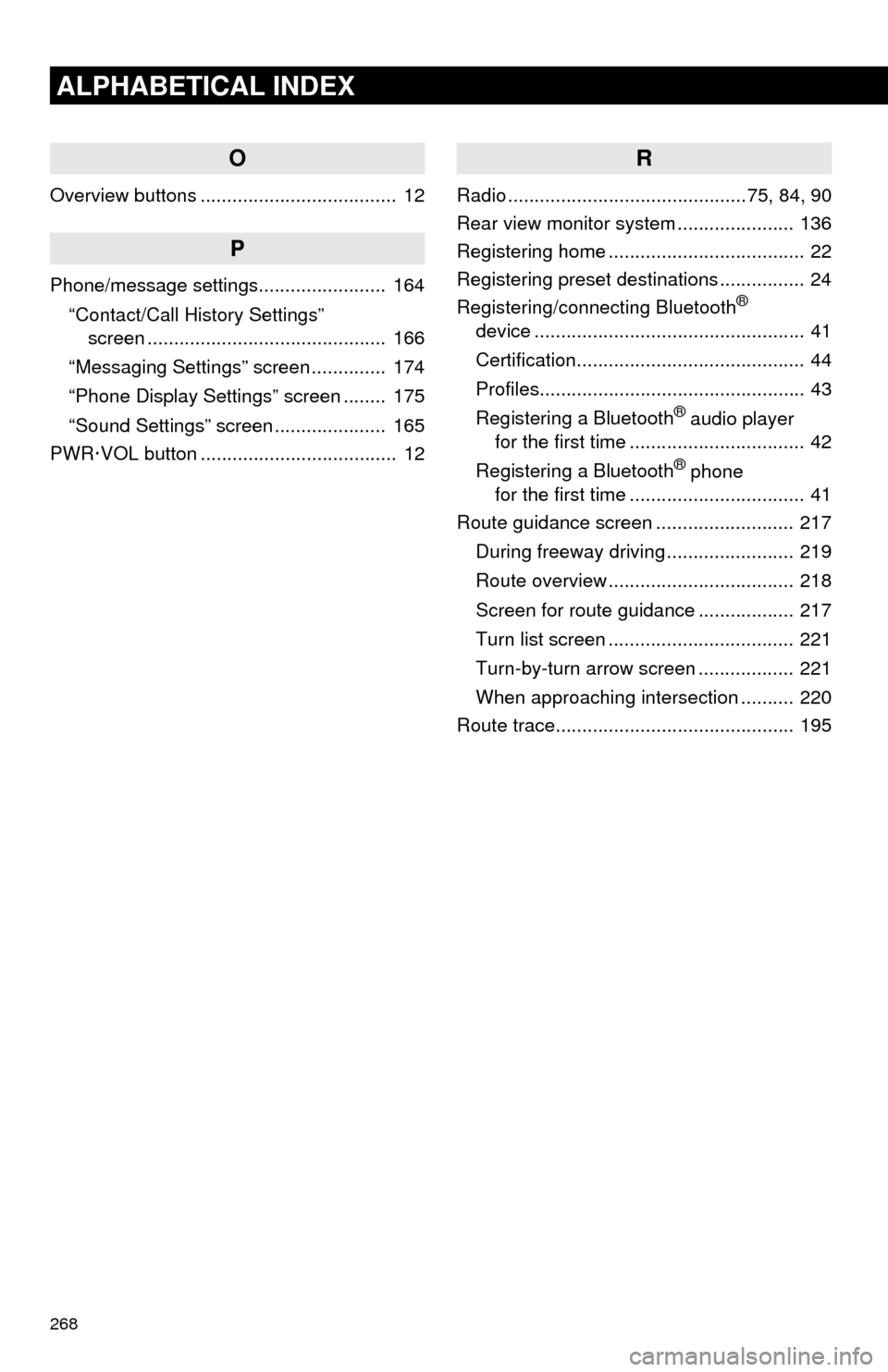
268
ALPHABETICAL INDEX
O
Overview buttons ..................................... 12
P
Phone/message settings........................ 164“Contact/Call History Settings”
screen ............................................. 166
“Messaging Settings” screen .............. 174
“Phone Display Settings” screen ........ 175
“Sound Settings” screen ..................... 165
PWR·VOL button ..................................... 12
R
Radio .............................................75, 84, 90
Rear view monitor system ...................... 136
Registering home ..................................... 22
Registering preset destinations ................ 24
Registering/connecting Bluetooth
®
device ................................................... 41
Certification........................................... 44
Profiles.................................................. 43
Registering a Bluetooth
® audio player
for the first time ................................. 42
Registering a Bluetooth
® phone
for the first time ................................. 41
Route guidance screen .......................... 217
During freeway driving ........................ 219
Route overview ................................... 218
Screen for route guidance .................. 217
Turn list screen ................................... 221
Turn-by-turn arrow screen .................. 221
When approaching intersection .......... 220
Route trace............................................. 195
Page 269 of 280
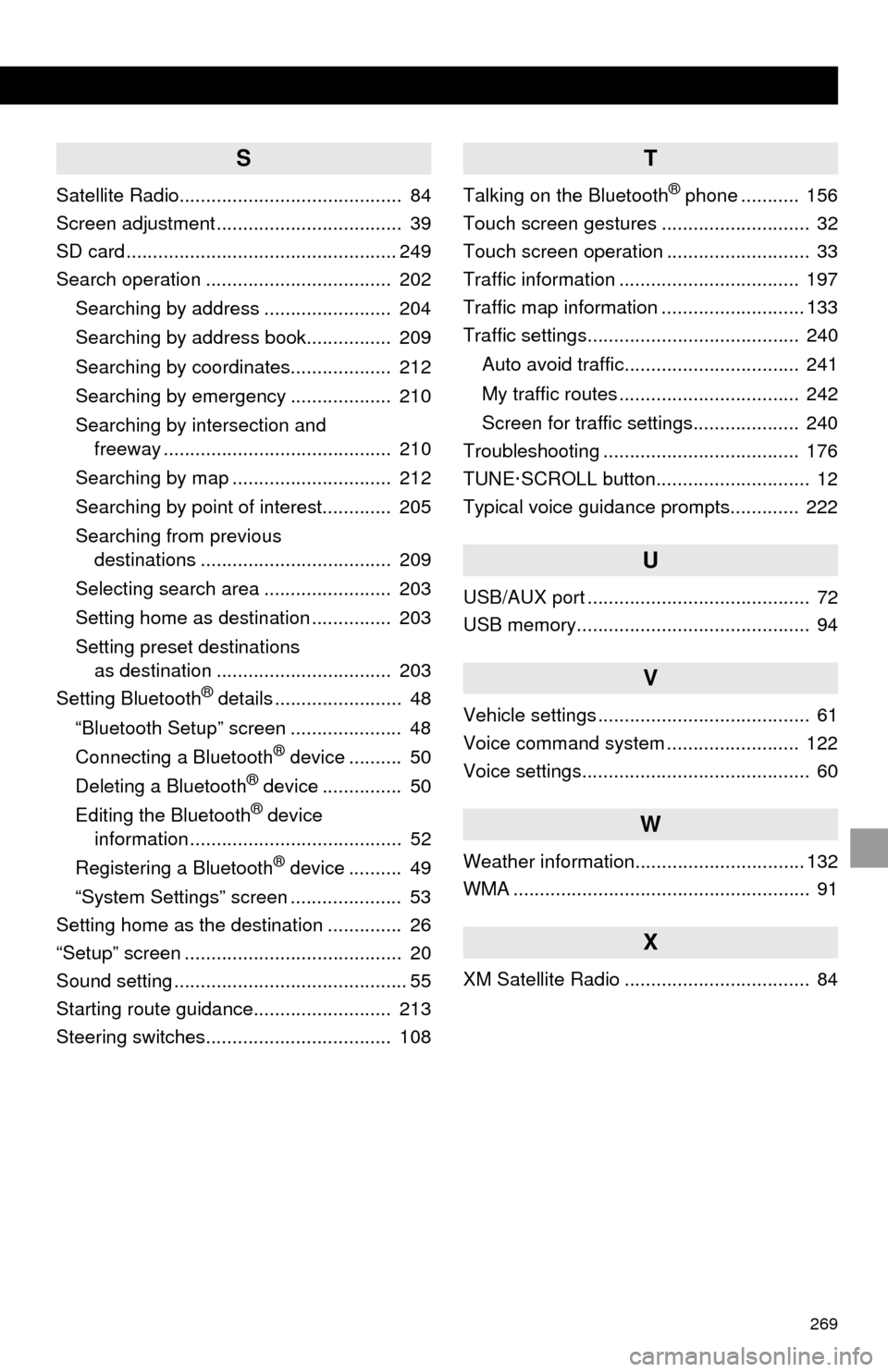
269
S
Satellite Radio.......................................... 84
Screen adjustment ................................... 39
SD card ................................................... 249
Search operation ................................... 202Searching by address ........................ 204
Searching by address book................ 209
Searching by coordinates................... 212
Searching by emergency ................... 210
Searching by intersection and
freeway ........................................... 210
Searching by map .............................. 212
Searching by point of interest............. 205
Searching from previous
destinations .................................... 209
Selecting search area ........................ 203
Setting home as destination ............... 203
Setting preset destinations
as destination ................................. 203
Setting Bluetooth
® details ........................ 48
“Bluetooth Setup” screen ..................... 48
Connecting a Bluetooth
® device .......... 50
Deleting a Bluetooth® device ............... 50
Editing the Bluetooth® device
information ........................................ 52
Registering a Bluetooth
® device .......... 49
“System Settings” screen ..................... 53
Setting home as the destination .............. 26
“Setup” screen ......................................... 20
Sound setting ............................................ 55
Starting route guidance.......................... 213
Steering switches................................... 108
T
Talking on the Bluetooth® phone ........... 156
Touch screen gestures ............................ 32
Touch screen operation ........................... 33
Traffic information .................................. 197
Traffic map information ........................... 133
Traffic settings........................................ 240
Auto avoid traffic................................. 241
My traffic routes .................................. 242
Screen for traffic settings.................... 240
Troubleshooting ..................................... 176
TUNE·SCROLL button............................. 12
Typical voice guidance prompts............. 222
U
USB/AUX port .......................................... 72
USB memory............................................ 94
V
Vehicle settings ........................................ 61
Voice command system ......................... 122
Voice settings........................................... 60
W
Weather information................................ 132
WMA ........................................................ 91
X
XM Satellite Radio ................................... 84