TOYOTA YARIS iA 2017 Accessories, Audio & Navigation (in English)
Manufacturer: TOYOTA, Model Year: 2017, Model line: YARIS iA, Model: TOYOTA YARIS iA 2017Pages: 10, PDF Size: 2.88 MB
Page 1 of 10
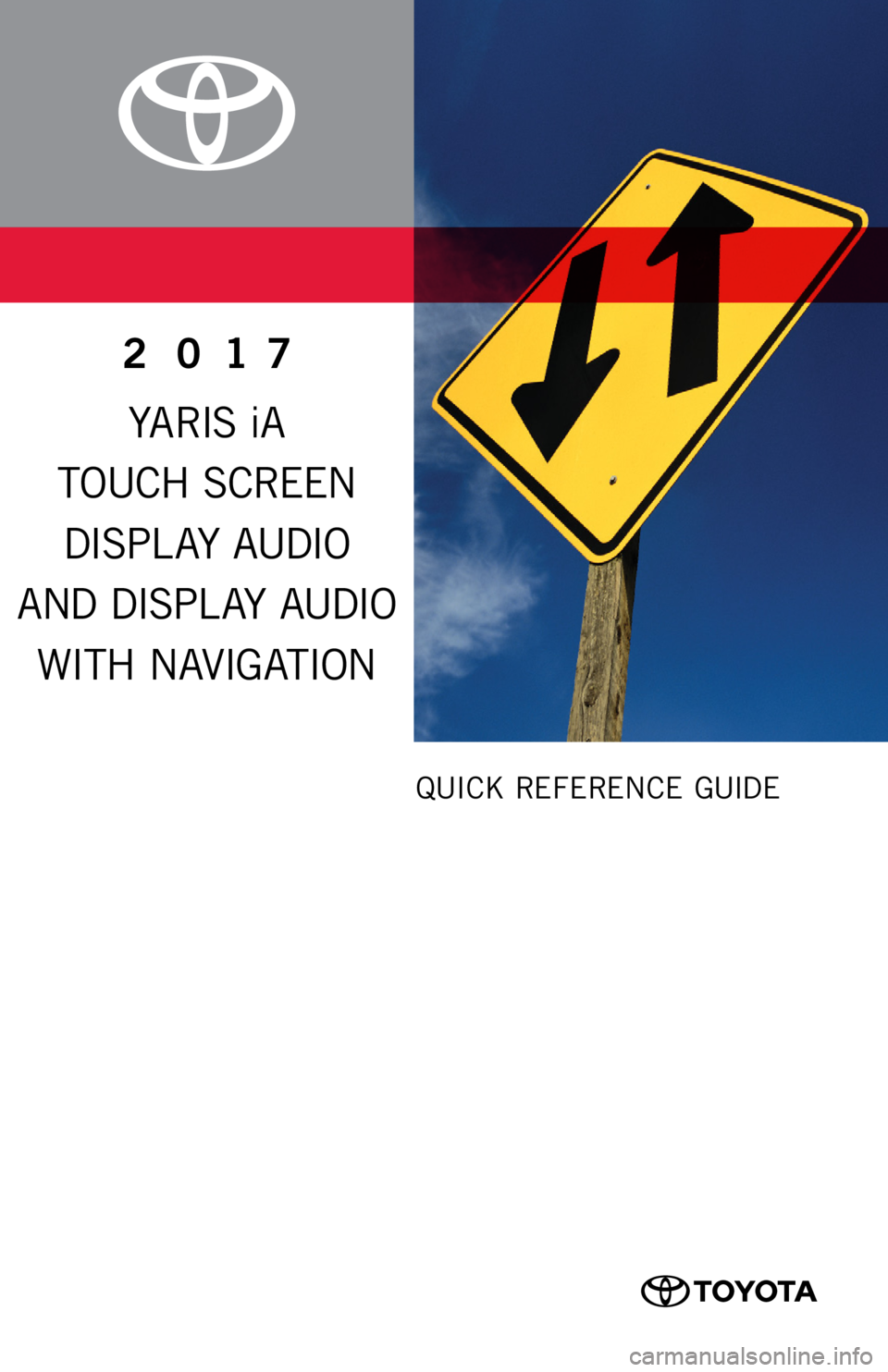
00616YARIAQRGPrinted in U.S.A. 10/16
16-MKG-09793
2 0 17
QUICK REFERENCE GUIDE
YA RIS iA
TOUCH SCREEN
DISPL AY AUDIO
AND DISPLAY AUDIO
WITH NAVIGATIONwww.toyota.com/owners
CUSTOMER EXPERIENCE CENTER
1- 8 0 0 - 3 31- 4 3 31
Page 2 of 10
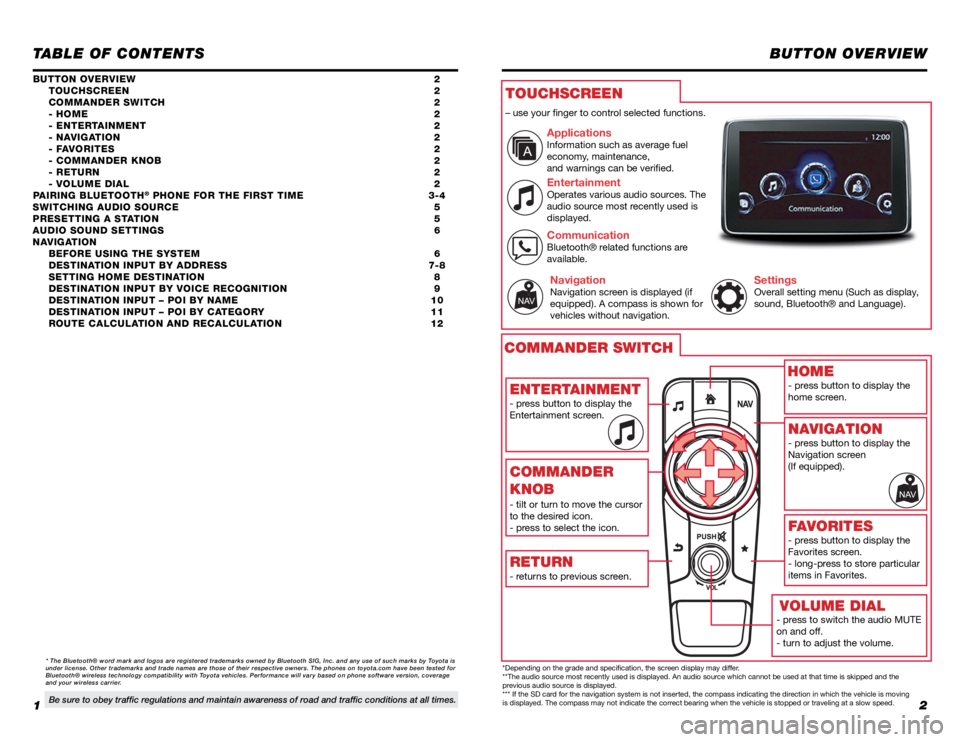
12
TABLE OF CONTENTS
- press to switch the audio MUTE
on and off.
- turn to adjust the volume.
BUTTON OVERVIEW
Button overview
2
touchscreen 2
coMMAnDer switch 2
- hoMe 2
- entert AinMent 2
- nA viGA tion 2
- FA vorites 2
- coMMAnDer KnoB 2
- return 2
- voLuMe DiAL 2
P AirinG BLuetooth
® Phone For the First tiMe 3-4
switchinG AuDio source 5
PresettinG A st Ation 5
AuDio sounD settinGs 6
nA viGA tion
BeFore usinG the sYsteM 6
DestinA tion inPut BY ADDress 7-8
settinG hoMe DestinA tion 8
DestinA tion inPut BY voice recoGnition 9
DestinA tion inPut – Poi BY nAMe 10
DestinA tion inPut – Poi BY cA teGorY 11
route cALcuLA tion AnD recALcuLA tion 12
* The Bluetooth® word mark and logos are registered trademarks owned \
by Bluetooth SIG, Inc. and any use of such marks by Toyota is
under license. Other trademarks and trade names are those of their respe\
ctive owners. The phones on toyota.com have been tested for
Bluetooth® wireless technology compatibility with Toyota vehicles. Performance will vary based on phone software version, coverage
and your wireless carrier.
Be sure to obey traffic regulations and maintain awareness of road and traffic conditions at all times.
VOLUME DIAL
– use your finger to control selected functions.
ApplicationsInformation such as average fuel
economy, maintenance,
and warnings can be verified.
EntertainmentOperates various audio sources. The
audio source most recently used is
displayed.
NavigationNavigation screen is displayed (if
equipped). A compass is shown for
vehicles without navigation.SettingsOverall setting menu (Such as display,
sound, Bluetooth® and Language).
CommunicationBluetooth® related functions are
available.
*Depending on the grade and specification, the screen display may differ.
**The audio source most recently used is displayed. An audio source which cannot be used at that time is skipped and the
previous audio source is displayed.
*** If the SD card for the navigation system is not inserted, the compass indicating the direction in which the vehicle is moving
is displayed. The compass may not indicate the correct bearing when the vehicle is stopped or traveling at a slow speed.
- press button to display the
home screen.
- press button to display the
Navigation screen
(If equipped).
- press button to display the
Favorites screen.
- long-press to store particular
items in Favorites.
- returns to previous screen. - press button to display the
Entertainment screen.
- tilt or turn to move the cursor
to the desired icon.
- press to select the icon.
TOUCHSCREEN
COMMANDER SWITCH HOME
NAVIGATION
FAVORITES
RETURN ENTERTAINMENT
COMMANDER
KNOB
Page 3 of 10
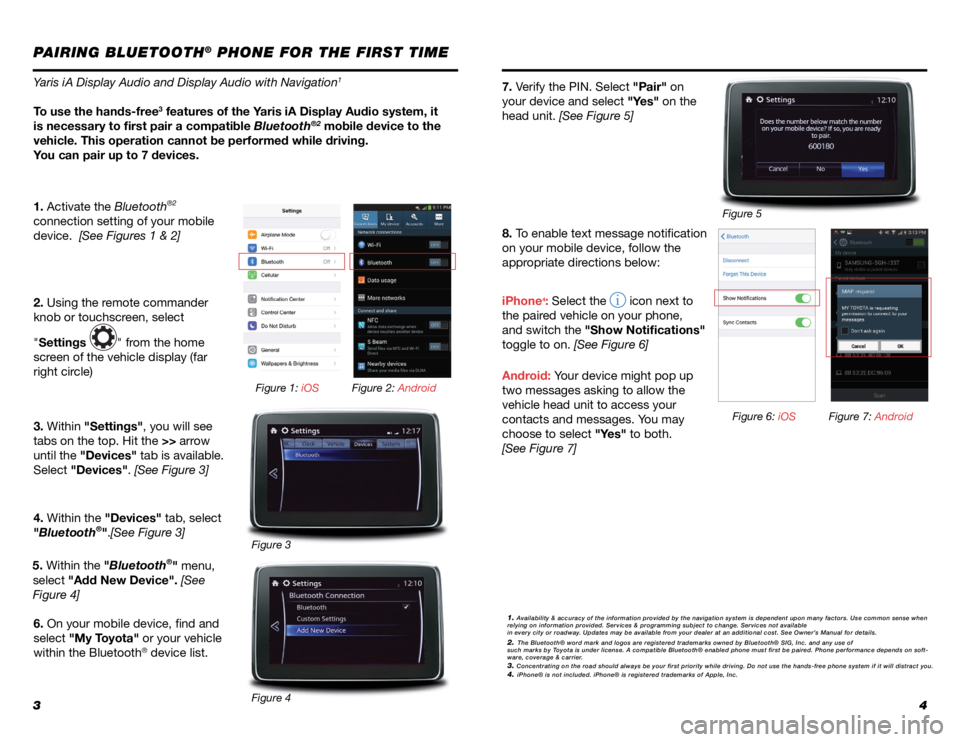
34
PAIRING BLUETOOTH® PHONE FOR THE FIRST TIME
Yaris iA Display Audio and Display Audio with Navigation1
To use the hands-free3 features of the Yaris iA Display Audio system, it
is necessary to first pair a compatible Bluetooth®2 mobile device to the
vehicle. This operation cannot be performed while driving.
You can pair up to 7 devices.
1. Activate the Bluetooth
®2
connection setting of your mobile
device. [See Figures 1 & 2]
2. Using the remote commander
knob or touchscreen, select
"Settings
" from the home
screen of the vehicle display (far
right circle)
3. Within "Settings", you will see
tabs on the top. Hit the >> arrow
until the "Devices" tab is available.
Select "Devices". [See Figure 3]
5. Within the "Bluetooth
®" menu,
select "Add New Device". [See
Figure 4] 7. Verify the PIN. Select "Pair" on
your device and select "Yes" on the
head unit. [See Figure 5]
6. On your mobile device, find and
select "My Toyota" or your vehicle
within the Bluetooth
® device list. iPhone
4: Select the icon next to
the paired vehicle on your phone,
and switch the "Show Notifications"
toggle to on. [See Figure 6]
Android: Your device might pop up
two messages asking to allow the
vehicle head unit to access your
contacts and messages. You may
choose to select "Yes" to both.
[See Figure 7] 8. To enable text message notification
on your mobile device, follow the
appropriate directions below:
4. Within the "Devices" tab, select
"Bluetooth
®".[See Figure 3]
1. Availability & accuracy of the information provided by the navigation sys\
tem is dependent upon many factors. Use common sense when
relying on information provided. Services & programming subject to change. Services not available
in every city or roadway. Updates may be available from your dealer at an additional cost. See O\
wner’s Manual for details.
2. The Bluetooth® word mark and logos are registered trademarks owned by\
Bluetooth® SIG, Inc. and any use of
such marks by Toyota is under license. A compatible Bluetooth® enabled phone must fi\
rst be paired. Phone performance depends on soft-
ware, coverage & carrier.
3. Concentrating on the road should always be your first priority while dr\
iving. Do not use the hands-free phone system if it will distract you. 4. iPhone® is not included. iPhone® is registered trademarks of Apple\
, Inc.
Figure 3 Figure 1: iOS
Figure 6: iOS
Figure 2: Android
Figure 7: Android
Figure 4 Figure 5
Page 4 of 10
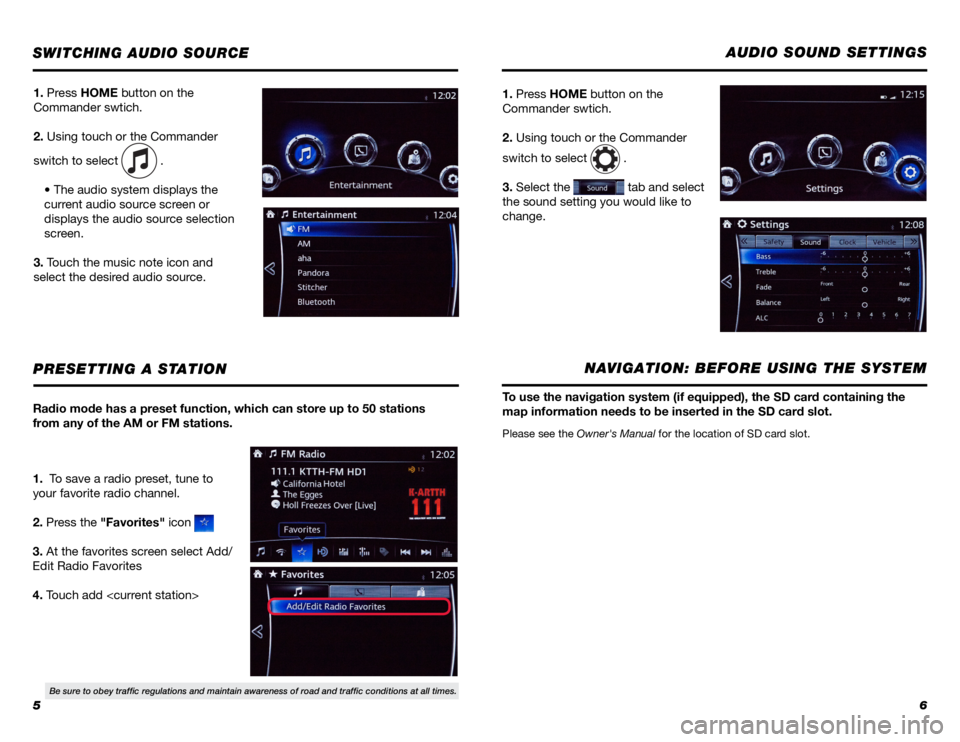
56
SWITCHING AUDIO SOURCE
1. Press HOME button on the
Commander swtich.
2. Using touch or the Commander
switch to select
.
• The audio system displays the
current audio source screen or
displays the audio source selection
screen.
3. Touch the music note icon and
select the desired audio source. 1. Press HOME button on the
Commander swtich.
2. Using touch or the Commander
switch to select .
3. Select the
tab and select
the sound setting you would like to
change.
PRESETTING A STATION AUDIO SOUND SETTINGS
1. To save a radio preset, tune to
your favorite radio channel.
2. Press the "Favorites" icon
3. At the favorites screen select Add/
Edit Radio Favorites
4. Touch add
Radio mode has a preset function, which can store up to 50 stations
from any of the AM or FM stations.
NAVIGATION: BEFORE USING THE SYSTEM
To use the navigation system (if equipped), the SD card containing the
map information needs to be inserted in the SD card slot.
Please see the Owner's Manual for the location of SD card slot.
Be sure to obey traffic regulations and maintain awareness of road and traffic conditions at all times.
Page 5 of 10
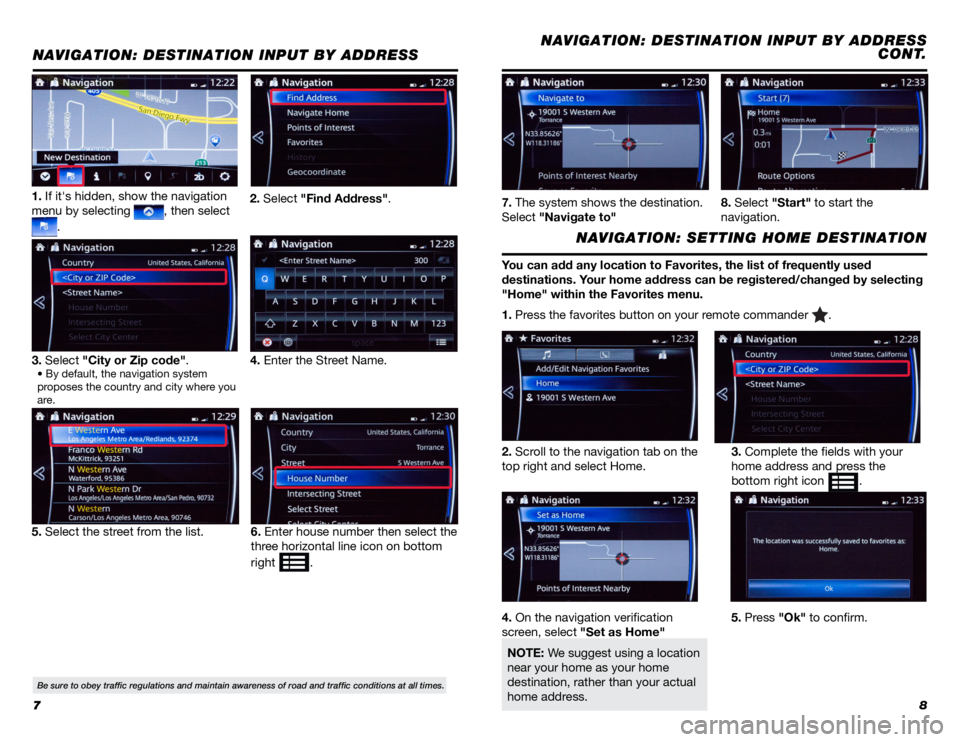
78
NAVIGATION: DESTINATION INPUT BY ADDRESSNAVIGATION: DESTINATION INPUT BY ADDRESS
CONT.
2. Select "Find Address".
3. Select "City or Zip code".
• By default, the navigation system
proposes the country and city where you
are.
4. Enter the Street Name.
5. Select the street from the list. 6. Enter house number then select the
three horizontal line icon on bottom
right
.7. The system shows the destination.
Select "Navigate to"
8. Select "Start" to start the
navigation.
NAVIGATION: SETTING HOME DESTINATION
2. Scroll to the navigation tab on the
top right and select Home.
1. If it's hidden, show the navigation
menu by selecting
, then select
.
3. Complete the fields with your
home address and press the
bottom right icon
.
5. Press "Ok" to confirm.
4. On the navigation verification
screen, select "Set as Home" 1. Press the favorites button on your remote commander
.
You can add any location to Favorites, the list of frequently used
destinations. Your home address can be registered/changed by selecting
"Home" within the Favorites menu.
NOTE: We suggest using a location
near your home as your home
destination, rather than your actual
home address.
Be sure to obey traffic regulations and maintain awareness of road and traffic conditions at all times.
Page 6 of 10
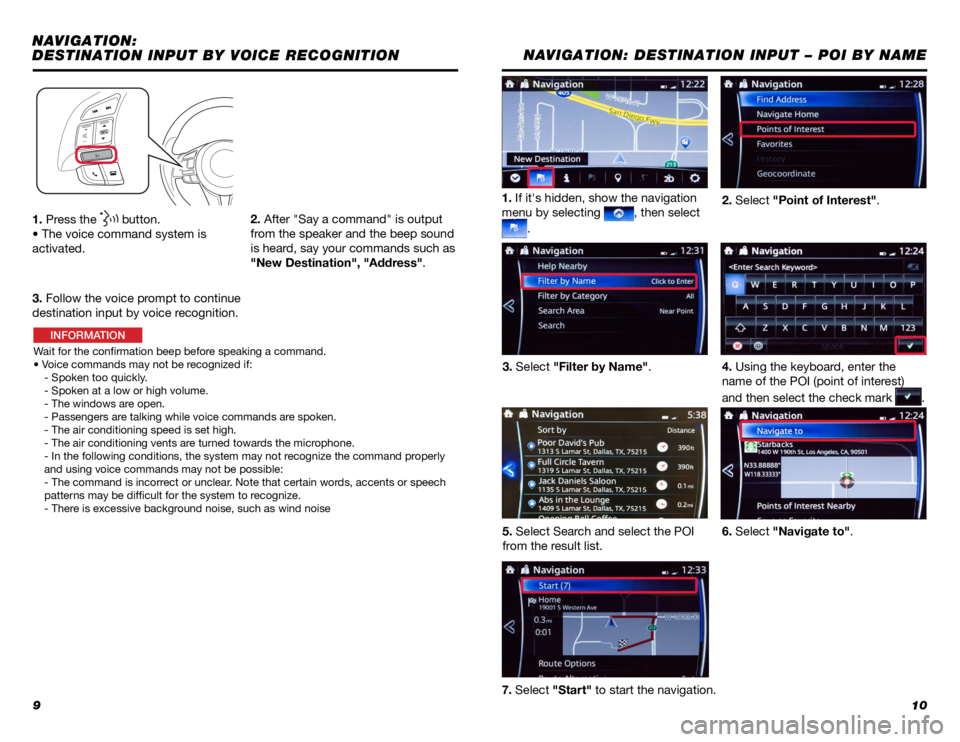
910
1. Press the
button.
• The voice command system is
activated.
Wait for the confirmation beep before speaking a command.
• Voice commands may not be recognized if: - Spoken too quickly.
- Spoken at a low or high volume.
- The windows are open.
- Passengers are talking while voice commands are spoken.
- The air conditioning speed is set high.
- The air conditioning vents are turned towards the microphone.
- In the following conditions, the system may not recognize the command properly
and using voice commands may not be possible:
- The command is incorrect or unclear. Note that certain words, accents or speech
patterns may be difficult for the system to recognize.
- There is excessive background noise, such as wind noise
2. After "Say a command" is output
from the speaker and the beep sound
is heard, say your commands such as
"New Destination", "Address".
3. Follow the voice prompt to continue
destination input by voice recognition.
NAVIGATION:
DESTINATION INPUT BY VOICE RECOGNITION
NAVIGATION: DESTINATION INPUT – POI BY NAME
1. If it's hidden, show the navigation
menu by selecting
, then select
.
2. Select "Point of Interest".
4. Using the keyboard, enter the
name of the POI (point of interest)
and then select the check mark
.
6. Select "Navigate to".
3. Select "Filter by Name".
5. Select Search and select the POI
from the result list.
7. Select "Start" to start the navigation.
INFORMATION
Page 7 of 10
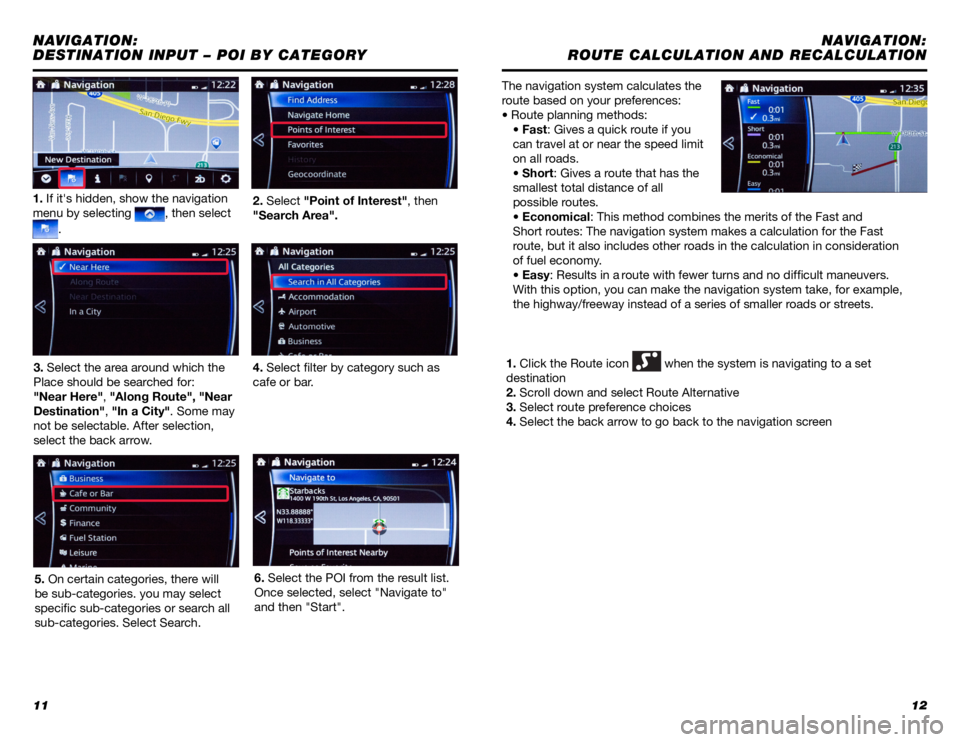
1112
NAVIGATION:
DESTINATION INPUT – POI BY CATEGORY
1. If it's hidden, show the navigation
menu by selecting
, then select
.
2. Select "Point of Interest", then
"Search Area".
4. Select filter by category such as
cafe or bar.
5. On certain categories, there will
be sub-categories. you may select
specific sub-categories or search all
sub-categories. Select Search.
3. Select the area around which the
Place should be searched for:
"Near Here", "Along Route", "Near
Destination", "In a City". Some may
not be selectable. After selection,
select the back arrow.
6. Select the POI from the result list.
Once selected, select "Navigate to"
and then "Start". The navigation system calculates the
route based on your preferences:
• Route planning methods:
• Fast: Gives a quick route if you
can travel at or near the speed limit
on all roads.
• Short: Gives a route that has the
smallest total distance of all
possible routes.
• Economical: This method combines the merits of the Fast and
Short routes: The navigation system makes a calculation for the Fast
route, but it also includes other roads in the calculation in consideration
of fuel economy.
• Easy: Results in a route with fewer turns and no difficult maneuvers.
With this option, you can make the navigation system take, for example,
the highway/freeway instead of a series of smaller roads or streets.
NAVIGATION:
ROUTE CALCULATION AND RECALCULATION
1. Click the Route icon when the system is navigating to a set
destination
2. Scroll down and select Route Alternative
3. Select route preference choices
4. Select the back arrow to go back to the navigation screen
Page 8 of 10
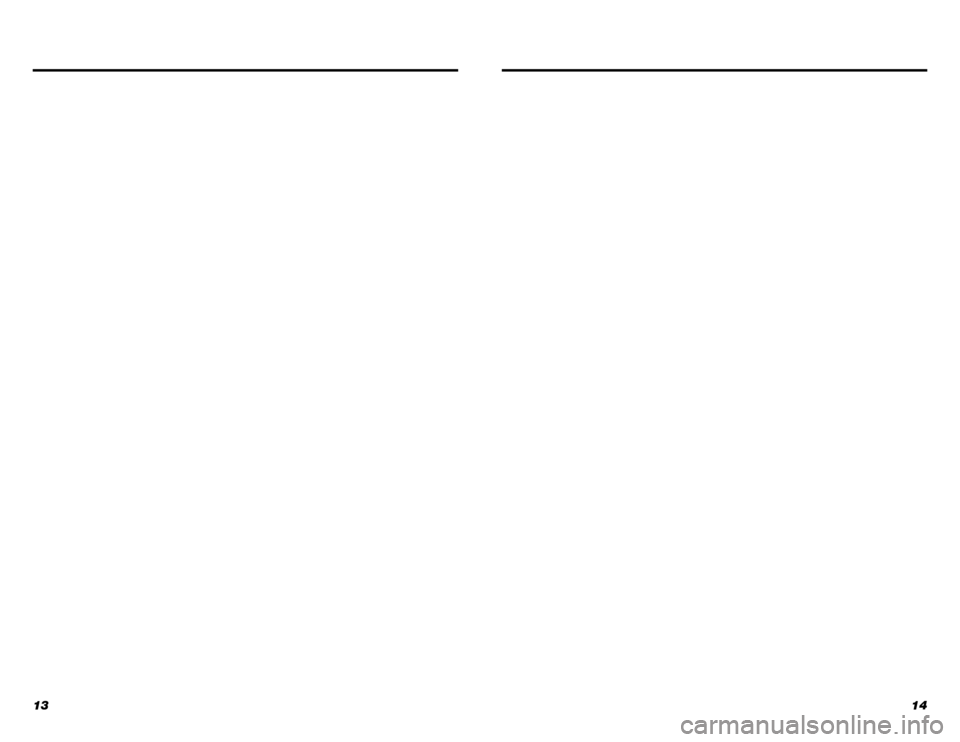
1314
Page 9 of 10
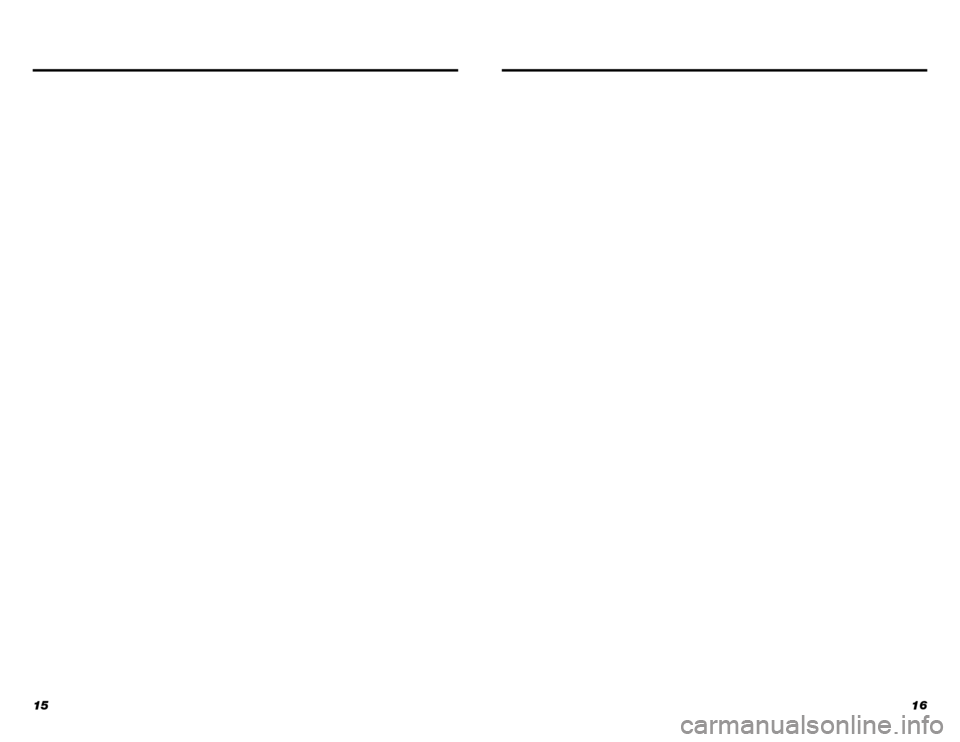
1516
Page 10 of 10
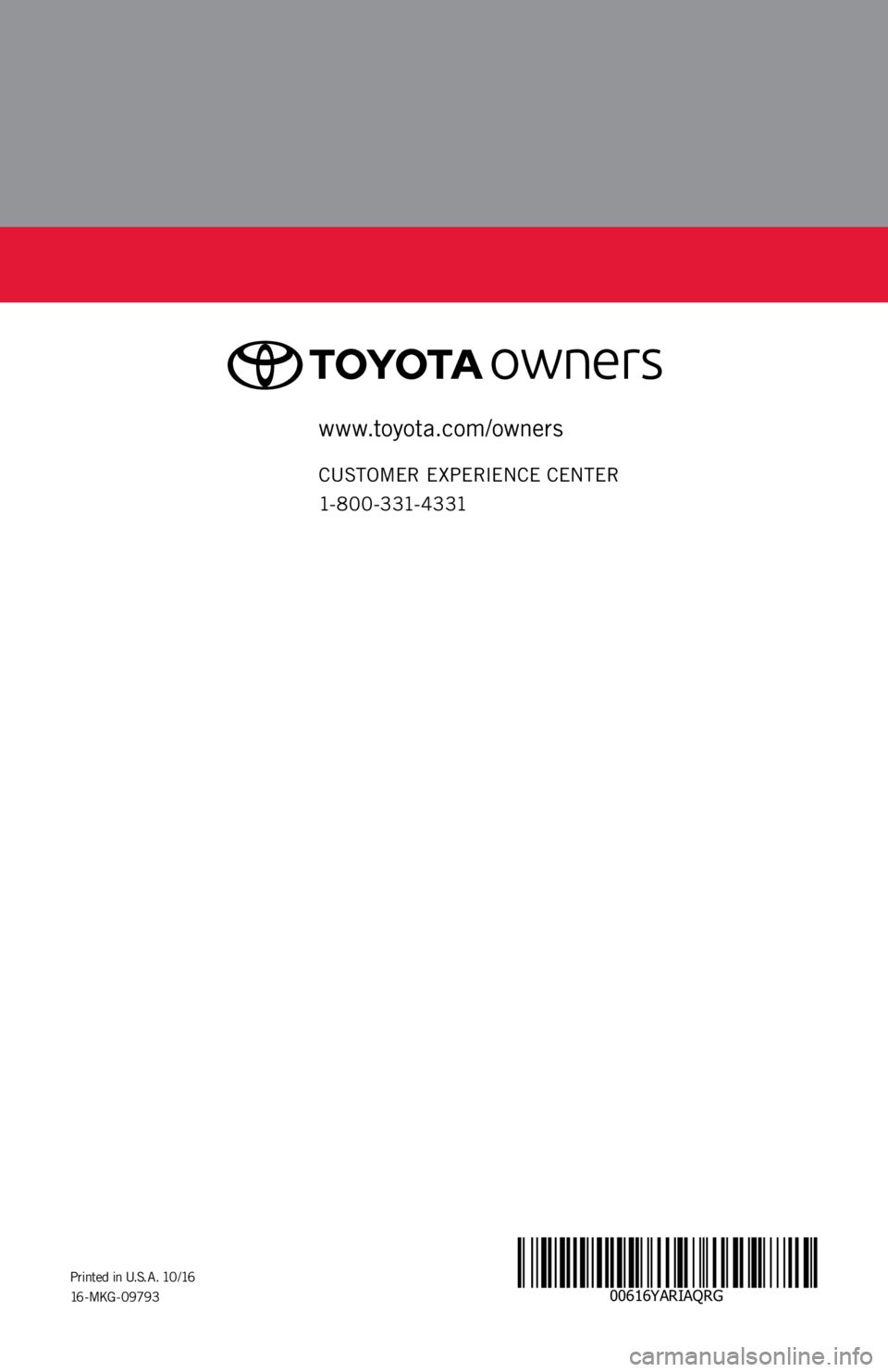
00616YARIAQRGPrinted in U.S.A. 10/16
16-MKG-09793
2 0 17
QUICK REFERENCE GUIDE
YA RIS iA
TOUCH SCREEN
DISPL AY AUDIO
AND DISPLAY AUDIO
WITH NAVIGATIONwww.toyota.com/owners
CUSTOMER EXPERIENCE CENTER
1- 8 0 0 - 3 31- 4 3 31