clock VAUXHALL ADAM 2016 Infotainment system
[x] Cancel search | Manufacturer: VAUXHALL, Model Year: 2016, Model line: ADAM, Model: VAUXHALL ADAM 2016Pages: 101, PDF Size: 1.8 MB
Page 36 of 101
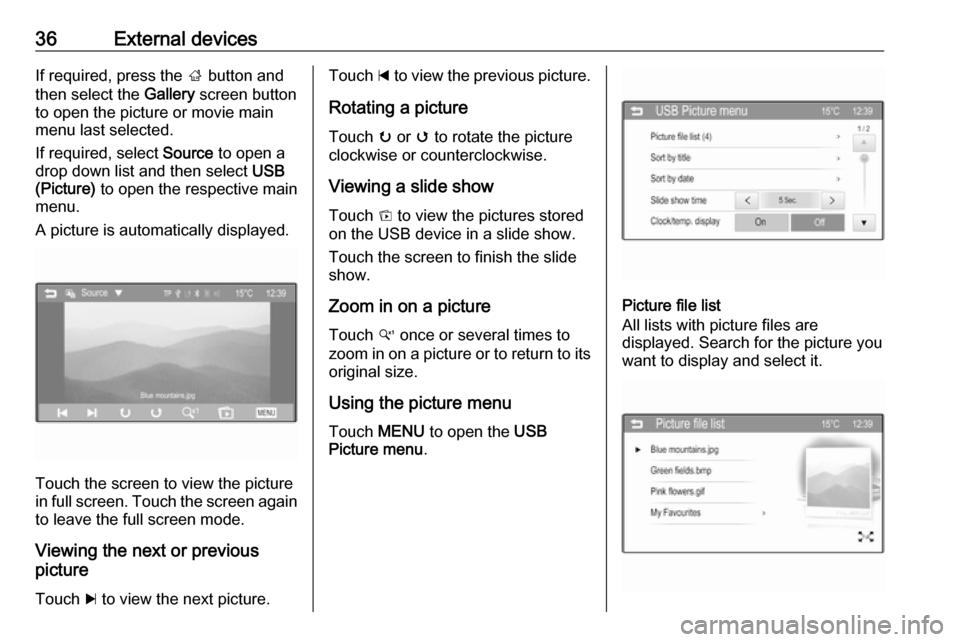
36External devicesIf required, press the ; button and
then select the Gallery screen button
to open the picture or movie main
menu last selected.
If required, select Source to open a
drop down list and then select USB
(Picture) to open the respective main
menu.
A picture is automatically displayed.
Touch the screen to view the picture
in full screen. Touch the screen again to leave the full screen mode.
Viewing the next or previous
picture
Touch c to view the next picture.
Touch d to view the previous picture.
Rotating a picture
Touch u or v to rotate the picture
clockwise or counterclockwise.
Viewing a slide show Touch t to view the pictures stored
on the USB device in a slide show.
Touch the screen to finish the slide
show.
Zoom in on a picture
Touch w once or several times to
zoom in on a picture or to return to its original size.
Using the picture menu
Touch MENU to open the USB
Picture menu .
Picture file list
All lists with picture files are
displayed. Search for the picture you
want to display and select it.
Page 37 of 101
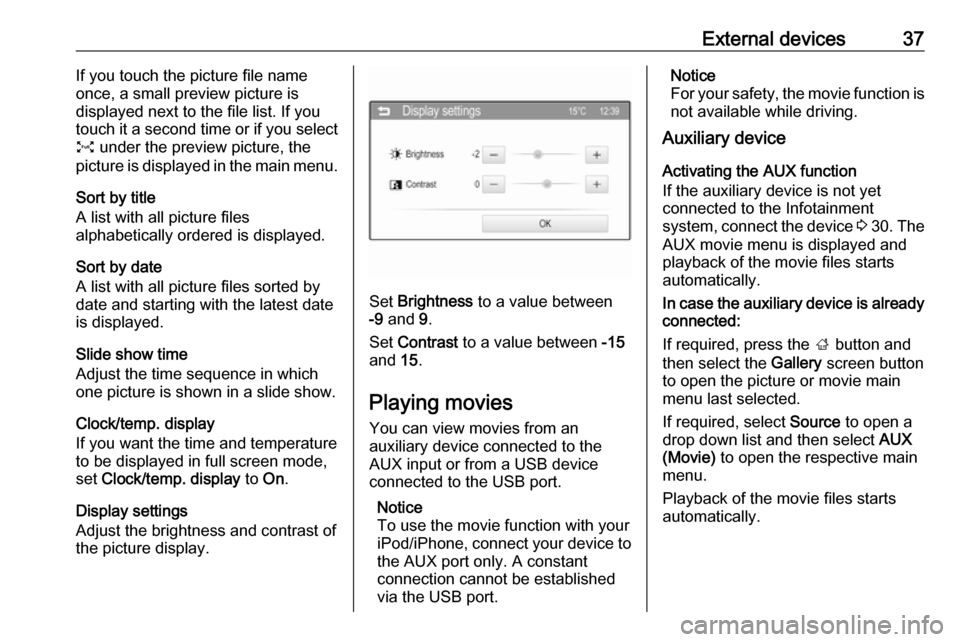
External devices37If you touch the picture file name
once, a small preview picture is
displayed next to the file list. If you
touch it a second time or if you select
O under the preview picture, the
picture is displayed in the main menu.
Sort by title
A list with all picture files
alphabetically ordered is displayed.
Sort by date
A list with all picture files sorted by
date and starting with the latest date
is displayed.
Slide show time
Adjust the time sequence in which
one picture is shown in a slide show.
Clock/temp. display
If you want the time and temperature to be displayed in full screen mode,
set Clock/temp. display to On.
Display settings
Adjust the brightness and contrast of
the picture display.
Set Brightness to a value between
-9 and 9.
Set Contrast to a value between -15
and 15.
Playing movies You can view movies from an
auxiliary device connected to the
AUX input or from a USB device
connected to the USB port.
Notice
To use the movie function with your
iPod/iPhone, connect your device to the AUX port only. A constant
connection cannot be established
via the USB port.
Notice
For your safety, the movie function is
not available while driving.
Auxiliary device
Activating the AUX function
If the auxiliary device is not yet
connected to the Infotainment
system, connect the device 3 30 . The
AUX movie menu is displayed and
playback of the movie files starts
automatically.
In case the auxiliary device is already
connected:
If required, press the ; button and
then select the Gallery screen button
to open the picture or movie main
menu last selected.
If required, select Source to open a
drop down list and then select AUX
(Movie) to open the respective main
menu.
Playback of the movie files starts
automatically.
Page 39 of 101
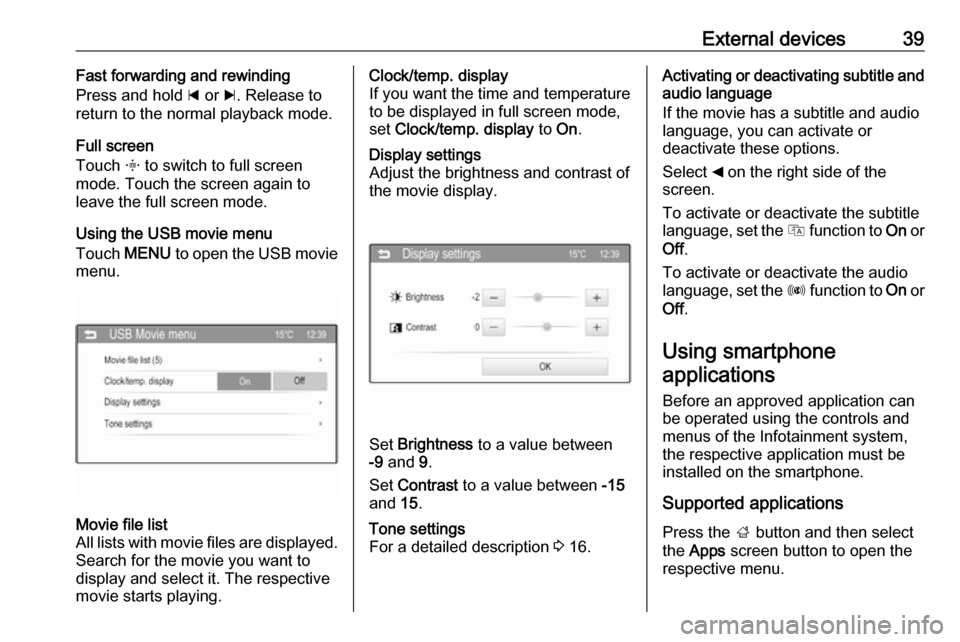
External devices39Fast forwarding and rewinding
Press and hold d or c. Release to
return to the normal playback mode.
Full screen
Touch x to switch to full screen
mode. Touch the screen again to
leave the full screen mode.
Using the USB movie menu
Touch MENU to open the USB movie
menu.Movie file list
All lists with movie files are displayed. Search for the movie you want to
display and select it. The respective
movie starts playing.Clock/temp. display
If you want the time and temperature to be displayed in full screen mode,
set Clock/temp. display to On.Display settings
Adjust the brightness and contrast of
the movie display.
Set Brightness to a value between
-9 and 9.
Set Contrast to a value between -15
and 15.
Tone settings
For a detailed description 3 16.Activating or deactivating subtitle and
audio language
If the movie has a subtitle and audio
language, you can activate or
deactivate these options.
Select _ on the right side of the
screen.
To activate or deactivate the subtitle
language, set the Q function to On or
Off .
To activate or deactivate the audio
language, set the R function to On or
Off .
Using smartphone
applications
Before an approved application can
be operated using the controls and
menus of the Infotainment system,
the respective application must be
installed on the smartphone.
Supported applications
Press the ; button and then select
the Apps screen button to open the
respective menu.