ESP VAUXHALL ANTARA 2015 Infotainment system
[x] Cancel search | Manufacturer: VAUXHALL, Model Year: 2015, Model line: ANTARA, Model: VAUXHALL ANTARA 2015Pages: 151, PDF Size: 2.82 MB
Page 44 of 151
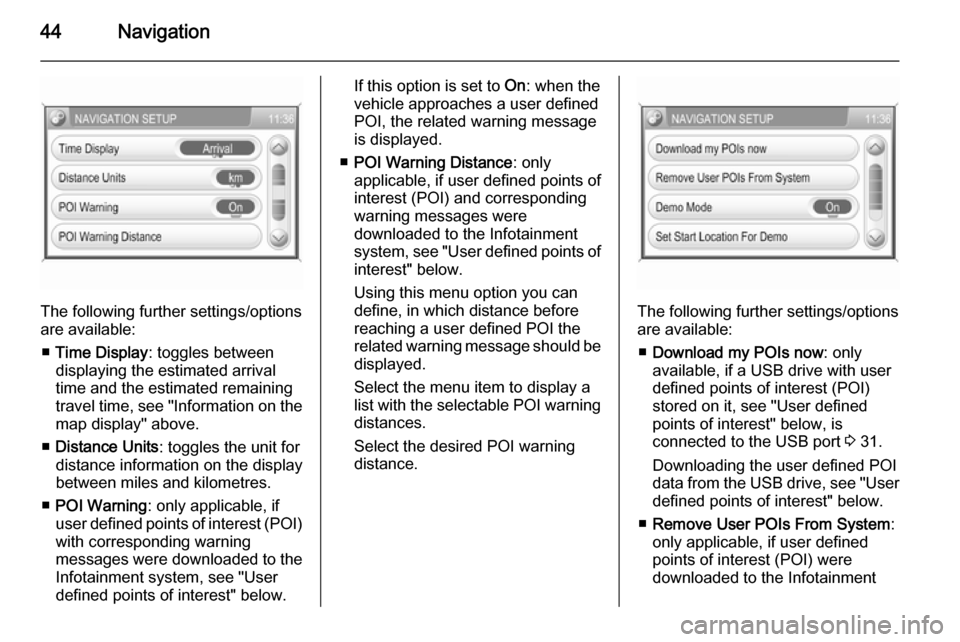
44Navigation
The following further settings/options
are available:
■ Time Display : toggles between
displaying the estimated arrival
time and the estimated remaining
travel time, see "Information on the
map display" above.
■ Distance Units : toggles the unit for
distance information on the display
between miles and kilometres.
■ POI Warning : only applicable, if
user defined points of interest (POI) with corresponding warning
messages were downloaded to the
Infotainment system, see "User
defined points of interest" below.
If this option is set to On: when the
vehicle approaches a user defined POI, the related warning message
is displayed.
■ POI Warning Distance : only
applicable, if user defined points of
interest (POI) and corresponding
warning messages were
downloaded to the Infotainment
system, see "User defined points of interest" below.
Using this menu option you can
define, in which distance before
reaching a user defined POI the
related warning message should be
displayed.
Select the menu item to display a list with the selectable POI warning distances.
Select the desired POI warning
distance.
The following further settings/options
are available:
■ Download my POIs now : only
available, if a USB drive with user defined points of interest (POI)
stored on it, see "User defined
points of interest" below, is
connected to the USB port 3 31.
Downloading the user defined POI data from the USB drive, see "User
defined points of interest" below.
■ Remove User POIs From System :
only applicable, if user defined
points of interest (POI) were
downloaded to the Infotainment
Page 45 of 151
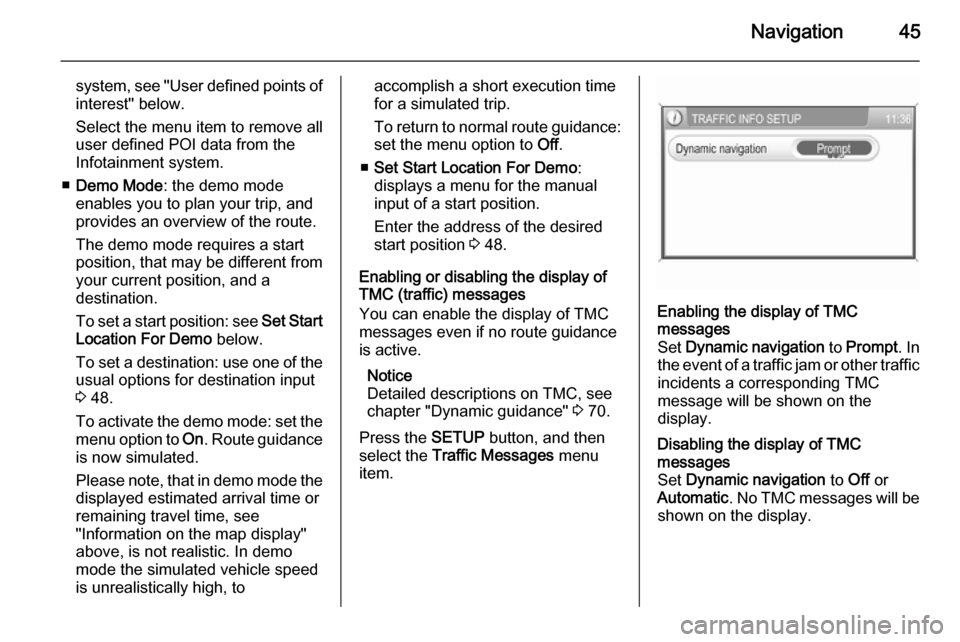
Navigation45
system, see "User defined points ofinterest" below.
Select the menu item to remove all
user defined POI data from the Infotainment system.
■ Demo Mode : the demo mode
enables you to plan your trip, and
provides an overview of the route.
The demo mode requires a start
position, that may be different from
your current position, and a
destination.
To set a start position: see Set Start
Location For Demo below.
To set a destination: use one of the usual options for destination input
3 48.
To activate the demo mode: set the
menu option to On. Route guidance
is now simulated.
Please note, that in demo mode the
displayed estimated arrival time or
remaining travel time, see
"Information on the map display"
above, is not realistic. In demo
mode the simulated vehicle speed
is unrealistically high, toaccomplish a short execution time
for a simulated trip.
To return to normal route guidance: set the menu option to Off.
■ Set Start Location For Demo :
displays a menu for the manual
input of a start position.
Enter the address of the desired
start position 3 48.
Enabling or disabling the display of
TMC (traffic) messages
You can enable the display of TMC
messages even if no route guidance
is active.
Notice
Detailed descriptions on TMC, see
chapter "Dynamic guidance" 3 70.
Press the SETUP button, and then
select the Traffic Messages menu
item.Enabling the display of TMC
messages
Set Dynamic navigation to Prompt . In
the event of a traffic jam or other traffic
incidents a corresponding TMC
message will be shown on the
display.Disabling the display of TMC
messages
Set Dynamic navigation to Off or
Automatic . No TMC messages will be
shown on the display.
Page 46 of 151
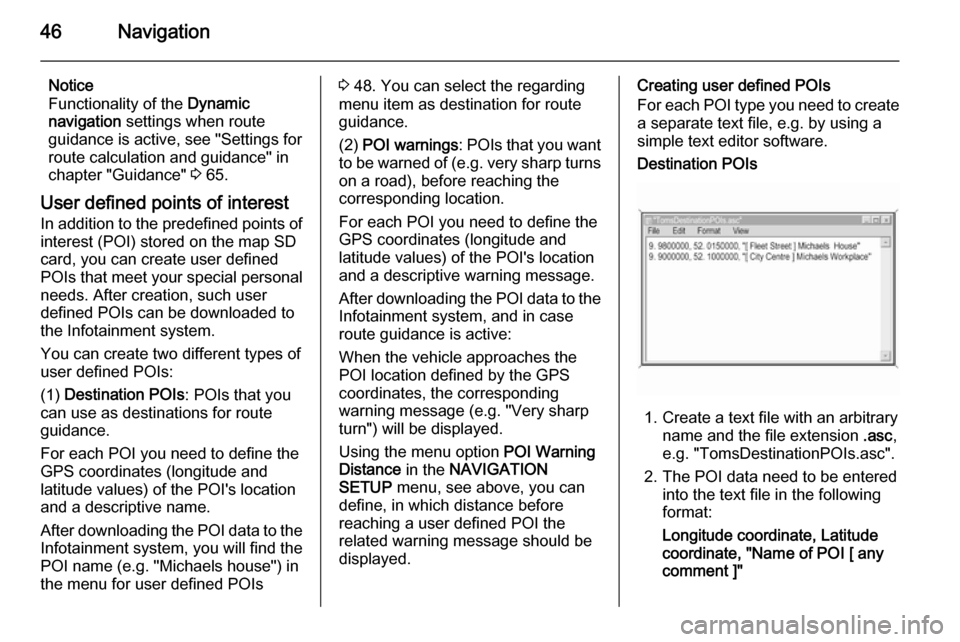
46Navigation
Notice
Functionality of the Dynamic
navigation settings when route
guidance is active, see "Settings for route calculation and guidance" in
chapter "Guidance" 3 65.
User defined points of interest
In addition to the predefined points of interest (POI) stored on the map SD
card, you can create user defined
POIs that meet your special personal
needs. After creation, such user
defined POIs can be downloaded to
the Infotainment system.
You can create two different types of
user defined POIs:
(1) Destination POIs : POIs that you
can use as destinations for route
guidance.
For each POI you need to define the GPS coordinates (longitude and
latitude values) of the POI's location
and a descriptive name.
After downloading the POI data to the Infotainment system, you will find the
POI name (e.g. "Michaels house") in
the menu for user defined POIs3 48. You can select the regarding
menu item as destination for route
guidance.
(2) POI warnings : POIs that you want
to be warned of ( e.g. very sharp turns
on a road), before reaching the
corresponding location.
For each POI you need to define the
GPS coordinates (longitude and
latitude values) of the POI's location
and a descriptive warning message.
After downloading the POI data to the Infotainment system, and in case
route guidance is active:
When the vehicle approaches the
POI location defined by the GPS
coordinates, the corresponding
warning message (e.g. "Very sharp turn") will be displayed.
Using the menu option POI Warning
Distance in the NAVIGATION
SETUP menu, see above, you can
define, in which distance before
reaching a user defined POI the
related warning message should be
displayed.Creating user defined POIs
For each POI type you need to create
a separate text file, e.g. by using a
simple text editor software.Destination POIs
1. Create a text file with an arbitrary name and the file extension .asc,
e.g. "TomsDestinationPOIs.asc".
2. The POI data need to be entered into the text file in the following
format:
Longitude coordinate, Latitude
coordinate, "Name of POI [ any
comment ]"
Page 56 of 151
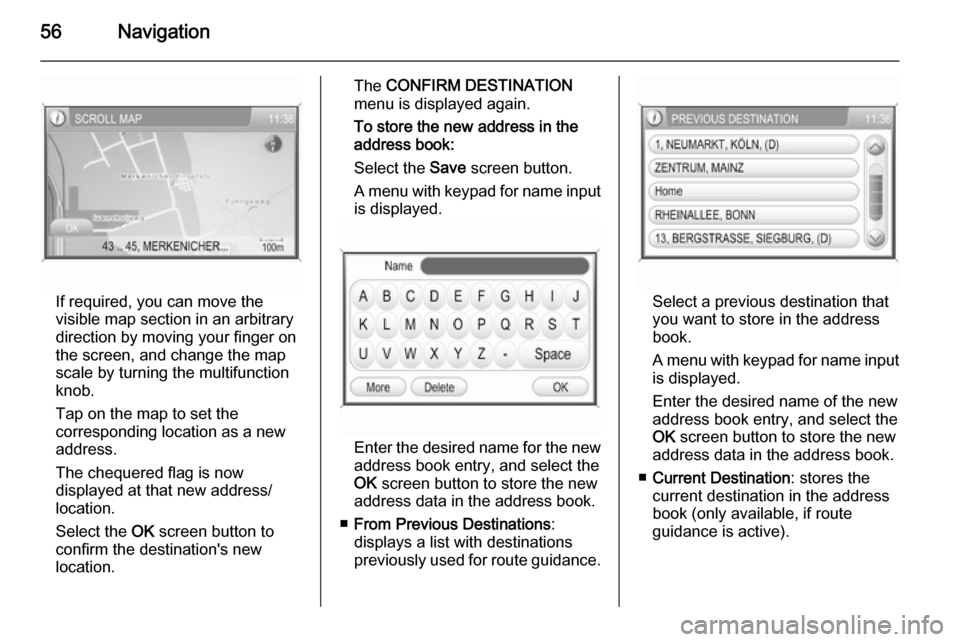
56Navigation
If required, you can move the
visible map section in an arbitrary direction by moving your finger on
the screen, and change the map
scale by turning the multifunction
knob.
Tap on the map to set the
corresponding location as a new
address.
The chequered flag is now
displayed at that new address/ location.
Select the OK screen button to
confirm the destination's new
location.
The CONFIRM DESTINATION
menu is displayed again.
To store the new address in the
address book:
Select the Save screen button.
A menu with keypad for name input
is displayed.
Enter the desired name for the new
address book entry, and select the
OK screen button to store the new
address data in the address book.
■ From Previous Destinations :
displays a list with destinations previously used for route guidance.
Select a previous destination thatyou want to store in the addressbook.
A menu with keypad for name input
is displayed.
Enter the desired name of the new
address book entry, and select the
OK screen button to store the new
address data in the address book.
■ Current Destination : stores the
current destination in the address
book (only available, if route
guidance is active).
Page 58 of 151
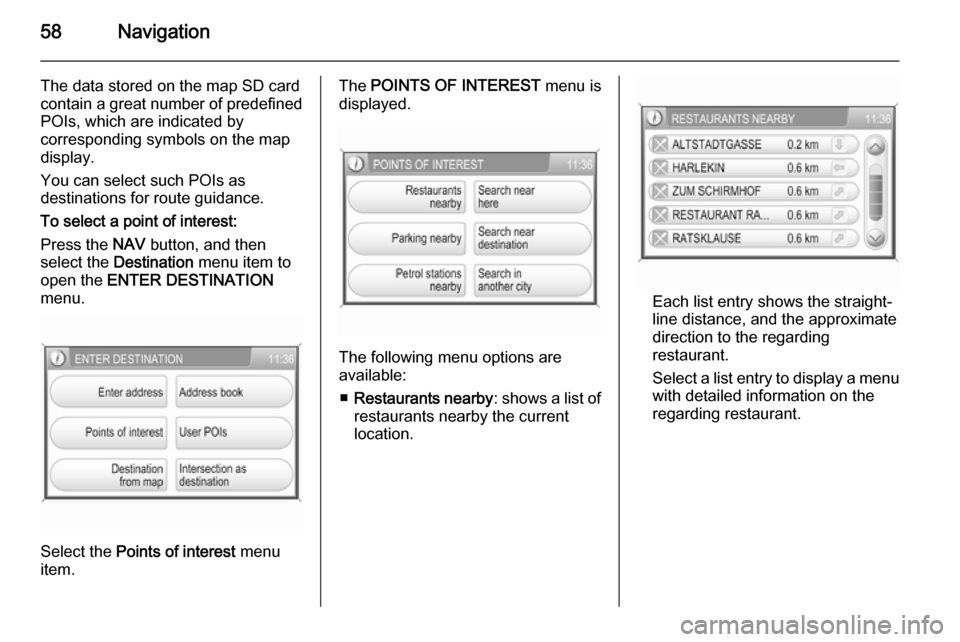
58Navigation
The data stored on the map SD card
contain a great number of predefined POIs, which are indicated by
corresponding symbols on the map
display.
You can select such POIs as
destinations for route guidance.
To select a point of interest:
Press the NAV button, and then
select the Destination menu item to
open the ENTER DESTINATION
menu.
Select the Points of interest menu
item.
The POINTS OF INTEREST menu is
displayed.
The following menu options are
available:
■ Restaurants nearby : shows a list of
restaurants nearby the current
location.
Each list entry shows the straight-
line distance, and the approximate
direction to the regarding
restaurant.
Select a list entry to display a menu with detailed information on the
regarding restaurant.
Page 59 of 151
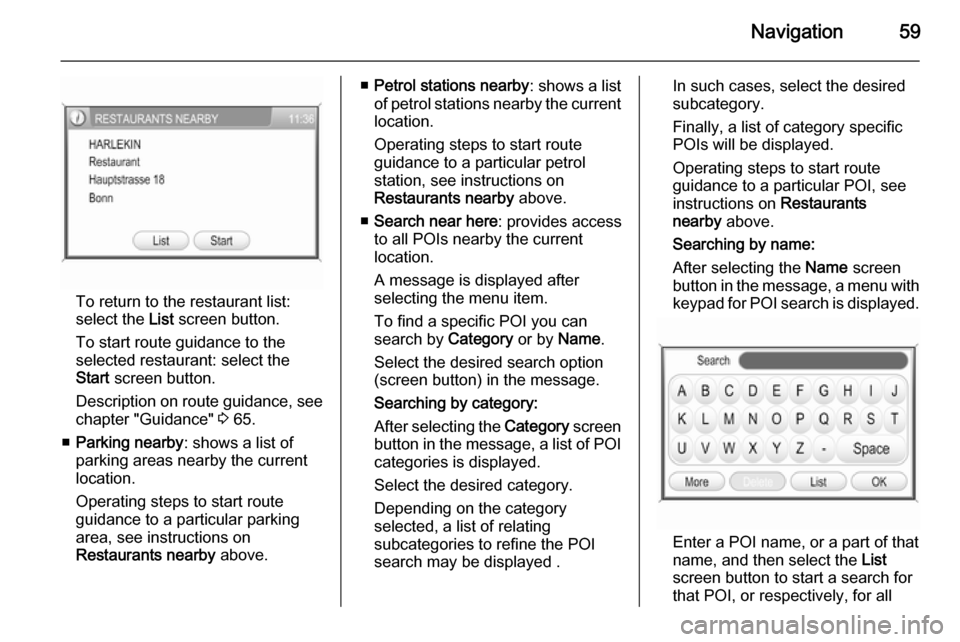
Navigation59
To return to the restaurant list:
select the List screen button.
To start route guidance to the
selected restaurant: select the
Start screen button.
Description on route guidance, see
chapter "Guidance" 3 65.
■ Parking nearby : shows a list of
parking areas nearby the current
location.
Operating steps to start route
guidance to a particular parking
area, see instructions on
Restaurants nearby above.
■Petrol stations nearby : shows a list
of petrol stations nearby the current location.
Operating steps to start route
guidance to a particular petrol
station, see instructions on
Restaurants nearby above.
■ Search near here : provides access
to all POIs nearby the current
location.
A message is displayed after
selecting the menu item.
To find a specific POI you can
search by Category or by Name.
Select the desired search option
(screen button) in the message.
Searching by category:
After selecting the Category screen
button in the message, a list of POI categories is displayed.
Select the desired category.
Depending on the category
selected, a list of relating
subcategories to refine the POI search may be displayed .In such cases, select the desired
subcategory.
Finally, a list of category specific POIs will be displayed.
Operating steps to start route
guidance to a particular POI, see
instructions on Restaurants
nearby above.
Searching by name:
After selecting the Name screen
button in the message, a menu with
keypad for POI search is displayed.
Enter a POI name, or a part of that
name, and then select the List
screen button to start a search for
that POI, or respectively, for all
Page 70 of 151
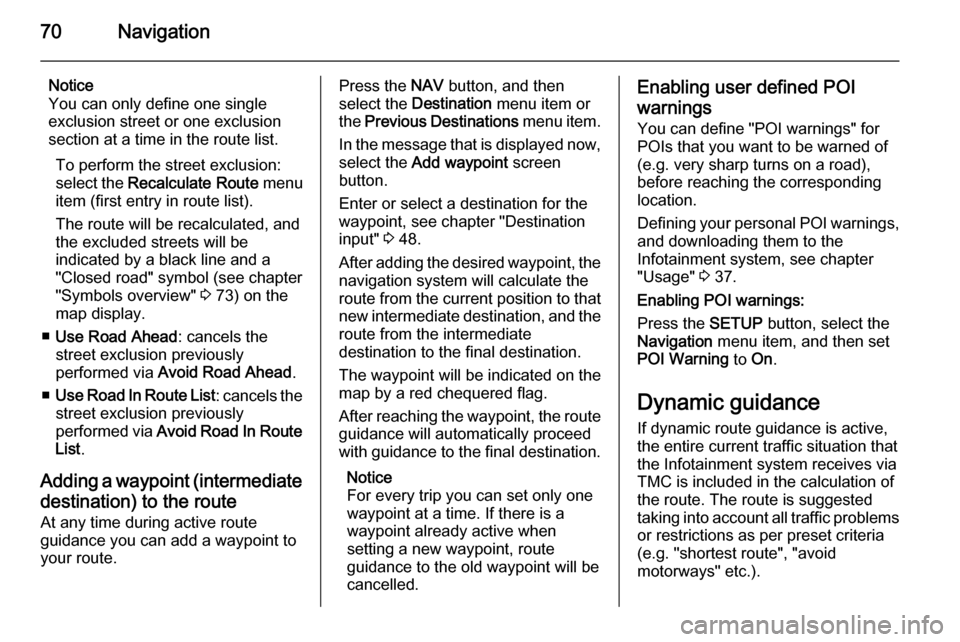
70Navigation
Notice
You can only define one single
exclusion street or one exclusion
section at a time in the route list.
To perform the street exclusion:select the Recalculate Route menu
item (first entry in route list).
The route will be recalculated, and
the excluded streets will be
indicated by a black line and a
"Closed road" symbol (see chapter
"Symbols overview" 3 73) on the
map display.
■ Use Road Ahead : cancels the
street exclusion previously
performed via Avoid Road Ahead .
■ Use Road In Route List : cancels the
street exclusion previously
performed via Avoid Road In Route
List .
Adding a waypoint (intermediate destination) to the routeAt any time during active route
guidance you can add a waypoint to
your route.Press the NAV button, and then
select the Destination menu item or
the Previous Destinations menu item.
In the message that is displayed now, select the Add waypoint screen
button.
Enter or select a destination for the
waypoint, see chapter "Destination
input" 3 48.
After adding the desired waypoint, the
navigation system will calculate the
route from the current position to that new intermediate destination, and the
route from the intermediate
destination to the final destination.
The waypoint will be indicated on the
map by a red chequered flag.
After reaching the waypoint, the route
guidance will automatically proceed
with guidance to the final destination.
Notice
For every trip you can set only one
waypoint at a time. If there is a
waypoint already active when
setting a new waypoint, route
guidance to the old waypoint will be
cancelled.Enabling user defined POI
warnings
You can define "POI warnings" for
POIs that you want to be warned of
(e.g. very sharp turns on a road),
before reaching the corresponding
location.
Defining your personal POI warnings,
and downloading them to the
Infotainment system, see chapter
"Usage" 3 37.
Enabling POI warnings:
Press the SETUP button, select the
Navigation menu item, and then set
POI Warning to On.
Dynamic guidance If dynamic route guidance is active,
the entire current traffic situation that the Infotainment system receives via
TMC is included in the calculation of
the route. The route is suggested
taking into account all traffic problems
or restrictions as per preset criteria
(e.g. "shortest route", "avoid
motorways" etc.).
Page 82 of 151
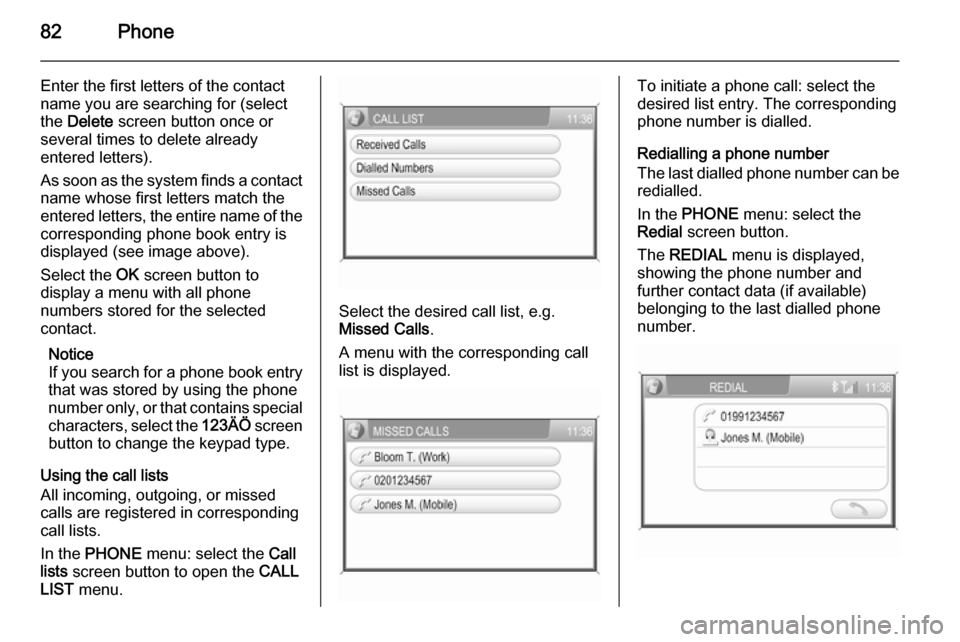
82Phone
Enter the first letters of the contact
name you are searching for (select
the Delete screen button once or
several times to delete already
entered letters).
As soon as the system finds a contact
name whose first letters match the
entered letters, the entire name of the corresponding phone book entry is
displayed (see image above).
Select the OK screen button to
display a menu with all phone
numbers stored for the selected
contact.
Notice
If you search for a phone book entry
that was stored by using the phone
number only, or that contains special characters, select the 123ÄÖ screen
button to change the keypad type.
Using the call lists
All incoming, outgoing, or missed
calls are registered in corresponding
call lists.
In the PHONE menu: select the Call
lists screen button to open the CALL
LIST menu.
Select the desired call list, e.g.
Missed Calls .
A menu with the corresponding call
list is displayed.
To initiate a phone call: select the
desired list entry. The corresponding
phone number is dialled.
Redialling a phone number
The last dialled phone number can be
redialled.
In the PHONE menu: select the
Redial screen button.
The REDIAL menu is displayed,
showing the phone number and
further contact data (if available)
belonging to the last dialled phone
number.
Page 95 of 151
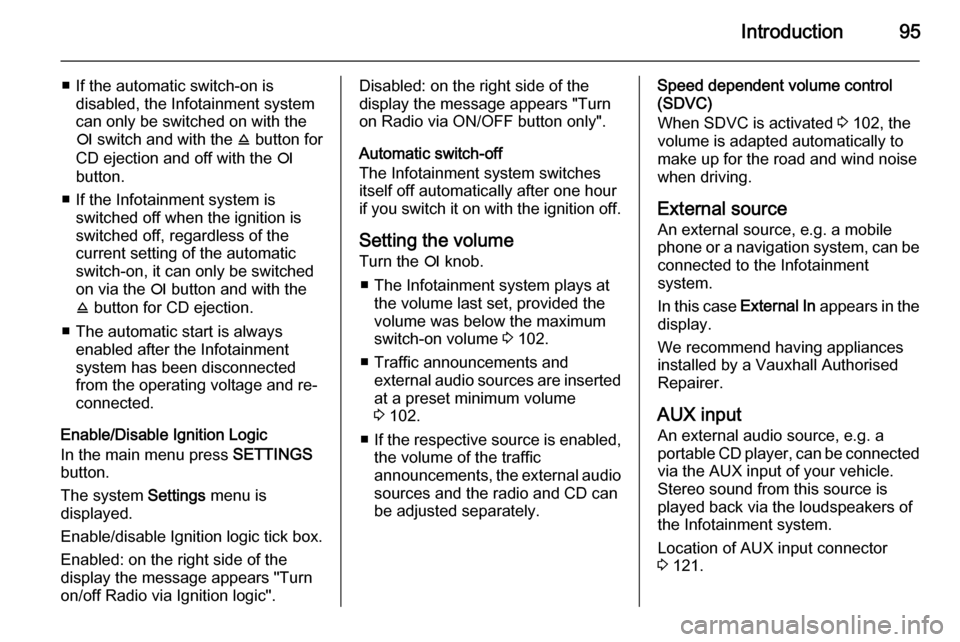
Introduction95
■ If the automatic switch-on isdisabled, the Infotainment system
can only be switched on with the
e switch and with the j button for
CD ejection and off with the e
button.
■ If the Infotainment system is switched off when the ignition is
switched off, regardless of the
current setting of the automatic
switch-on, it can only be switched
on via the e button and with the
j button for CD ejection.
■ The automatic start is always enabled after the Infotainmentsystem has been disconnected
from the operating voltage and re-
connected.
Enable/Disable Ignition Logic
In the main menu press SETTINGS
button.
The system Settings menu is
displayed.
Enable/disable Ignition logic tick box.
Enabled: on the right side of the
display the message appears "Turn
on/off Radio via Ignition logic".Disabled: on the right side of the
display the message appears "Turn
on Radio via ON/OFF button only".
Automatic switch-off
The Infotainment system switches
itself off automatically after one hour
if you switch it on with the ignition off.
Setting the volume Turn the e knob.
■ The Infotainment system plays at the volume last set, provided the
volume was below the maximum
switch-on volume 3 102.
■ Traffic announcements and external audio sources are inserted
at a preset minimum volume
3 102.
■ If the respective source is enabled,
the volume of the traffic
announcements, the external audio
sources and the radio and CD can
be adjusted separately.Speed dependent volume control
(SDVC)
When SDVC is activated 3 102, the
volume is adapted automatically to make up for the road and wind noise
when driving.
External source An external source, e.g. a mobile
phone or a navigation system, can be
connected to the Infotainment
system.
In this case External In appears in the
display.
We recommend having appliances
installed by a Vauxhall Authorised
Repairer.
AUX input
An external audio source, e.g. a
portable CD player, can be connected via the AUX input of your vehicle.
Stereo sound from this source is
played back via the loudspeakers of
the Infotainment system.
Location of AUX input connector
3 121.
Page 99 of 151
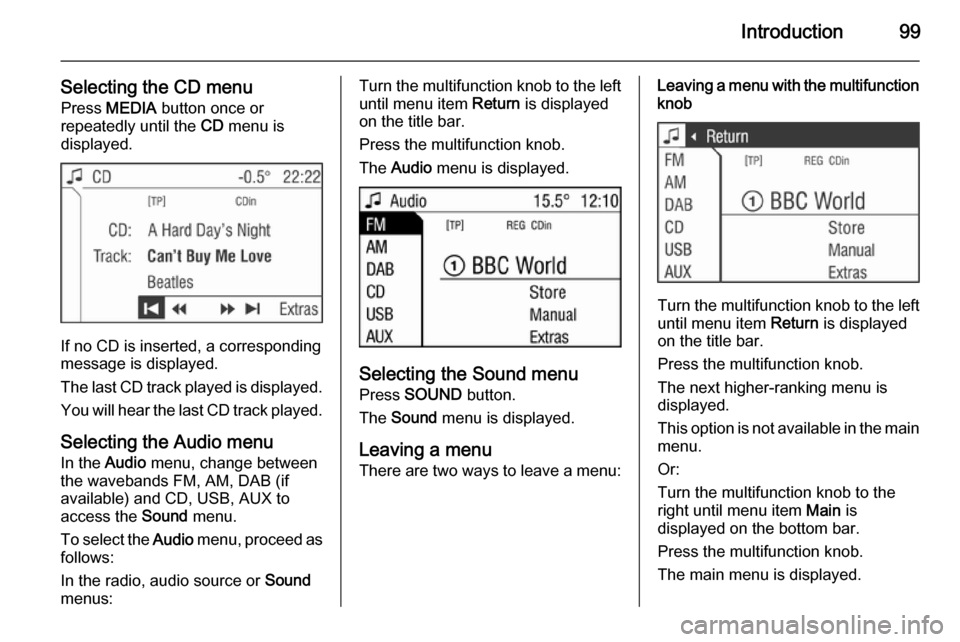
Introduction99
Selecting the CD menuPress MEDIA button once or
repeatedly until the CD menu is
displayed.
If no CD is inserted, a corresponding
message is displayed.
The last CD track played is displayed. You will hear the last CD track played.
Selecting the Audio menu In the Audio menu, change between
the wavebands FM, AM, DAB (if
available) and CD, USB, AUX to
access the Sound menu.
To select the Audio menu, proceed as
follows:
In the radio, audio source or Sound
menus:
Turn the multifunction knob to the left until menu item Return is displayed
on the title bar.
Press the multifunction knob.
The Audio menu is displayed.
Selecting the Sound menu
Press SOUND button.
The Sound menu is displayed.
Leaving a menu
There are two ways to leave a menu:
Leaving a menu with the multifunction
knob
Turn the multifunction knob to the left
until menu item Return is displayed
on the title bar.
Press the multifunction knob.
The next higher-ranking menu is
displayed.
This option is not available in the main
menu.
Or:
Turn the multifunction knob to the
right until menu item Main is
displayed on the bottom bar.
Press the multifunction knob.
The main menu is displayed.