display VAUXHALL ANTARA 2015 Infotainment system
[x] Cancel search | Manufacturer: VAUXHALL, Model Year: 2015, Model line: ANTARA, Model: VAUXHALL ANTARA 2015Pages: 151, PDF Size: 2.82 MB
Page 32 of 151
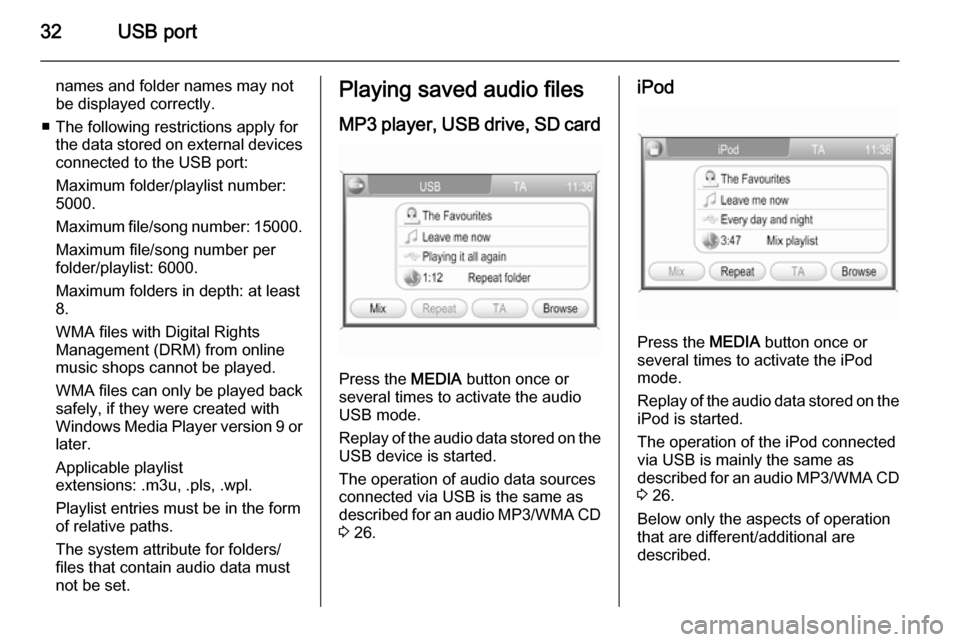
32USB port
names and folder names may not
be displayed correctly.
■ The following restrictions apply for the data stored on external devicesconnected to the USB port:
Maximum folder/playlist number:
5000.
Maximum file/song number: 15000.
Maximum file/song number per
folder/playlist: 6000.
Maximum folders in depth: at least
8.
WMA files with Digital Rights
Management (DRM) from online
music shops cannot be played.
WMA files can only be played back safely, if they were created with
Windows Media Player version 9 or
later.
Applicable playlist
extensions: .m3u, .pls, .wpl.
Playlist entries must be in the form
of relative paths.
The system attribute for folders/ files that contain audio data must
not be set.Playing saved audio files
MP3 player, USB drive, SD card
Press the MEDIA button once or
several times to activate the audio
USB mode.
Replay of the audio data stored on the USB device is started.
The operation of audio data sources
connected via USB is the same as described for an audio MP3/WMA CD
3 26.
iPod
Press the MEDIA button once or
several times to activate the iPod
mode.
Replay of the audio data stored on the iPod is started.
The operation of the iPod connected
via USB is mainly the same as
described for an audio MP3/WMA CD
3 26.
Below only the aspects of operation
that are different/additional are
described.
Page 33 of 151
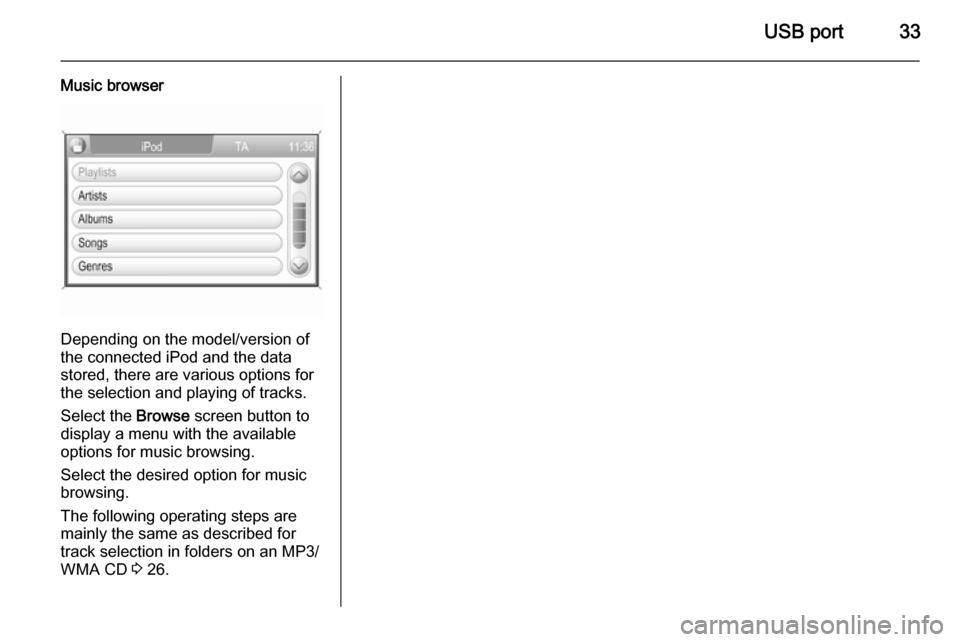
USB port33
Music browser
Depending on the model/version of
the connected iPod and the data stored, there are various options for
the selection and playing of tracks.
Select the Browse screen button to
display a menu with the available
options for music browsing.
Select the desired option for music
browsing.
The following operating steps are
mainly the same as described for track selection in folders on an MP3/
WMA CD 3 26.
Page 37 of 151
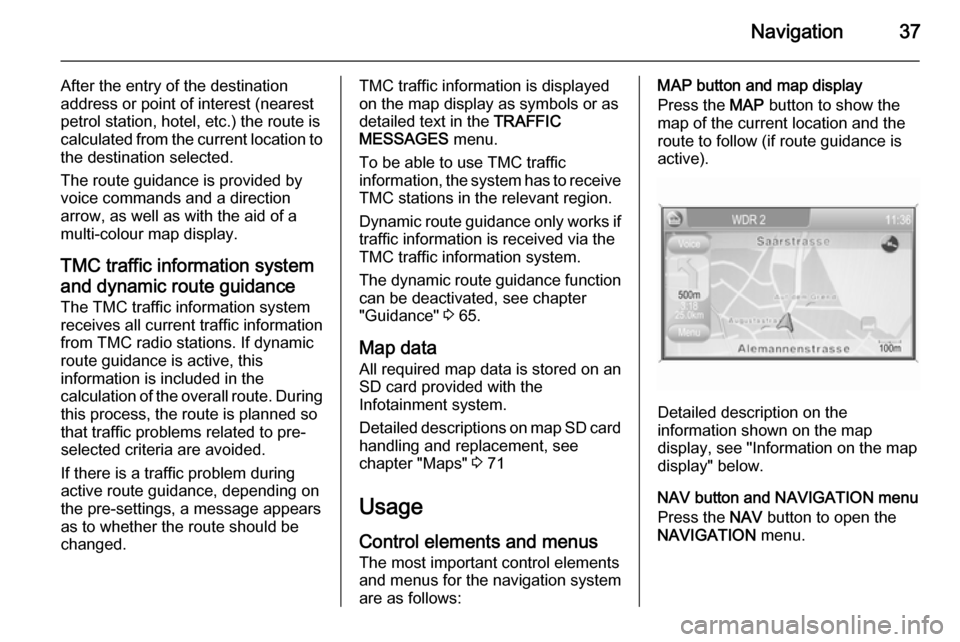
Navigation37
After the entry of the destination
address or point of interest (nearest
petrol station, hotel, etc.) the route is
calculated from the current location to
the destination selected.
The route guidance is provided by
voice commands and a direction
arrow, as well as with the aid of a
multi-colour map display.
TMC traffic information system
and dynamic route guidance
The TMC traffic information system receives all current traffic informationfrom TMC radio stations. If dynamic
route guidance is active, this
information is included in the
calculation of the overall route. During this process, the route is planned so
that traffic problems related to pre-
selected criteria are avoided.
If there is a traffic problem during
active route guidance, depending on the pre-settings, a message appearsas to whether the route should be
changed.TMC traffic information is displayed on the map display as symbols or asdetailed text in the TRAFFIC
MESSAGES menu.
To be able to use TMC traffic
information, the system has to receive
TMC stations in the relevant region.
Dynamic route guidance only works if traffic information is received via the
TMC traffic information system.
The dynamic route guidance function
can be deactivated, see chapter
"Guidance" 3 65.
Map data
All required map data is stored on an
SD card provided with the
Infotainment system.
Detailed descriptions on map SD card
handling and replacement, see
chapter "Maps" 3 71
Usage
Control elements and menus The most important control elements
and menus for the navigation system
are as follows:MAP button and map display
Press the MAP button to show the
map of the current location and the
route to follow (if route guidance is
active).
Detailed description on the
information shown on the map
display, see "Information on the map display" below.
NAV button and NAVIGATION menu
Press the NAV button to open the
NAVIGATION menu.
Page 38 of 151
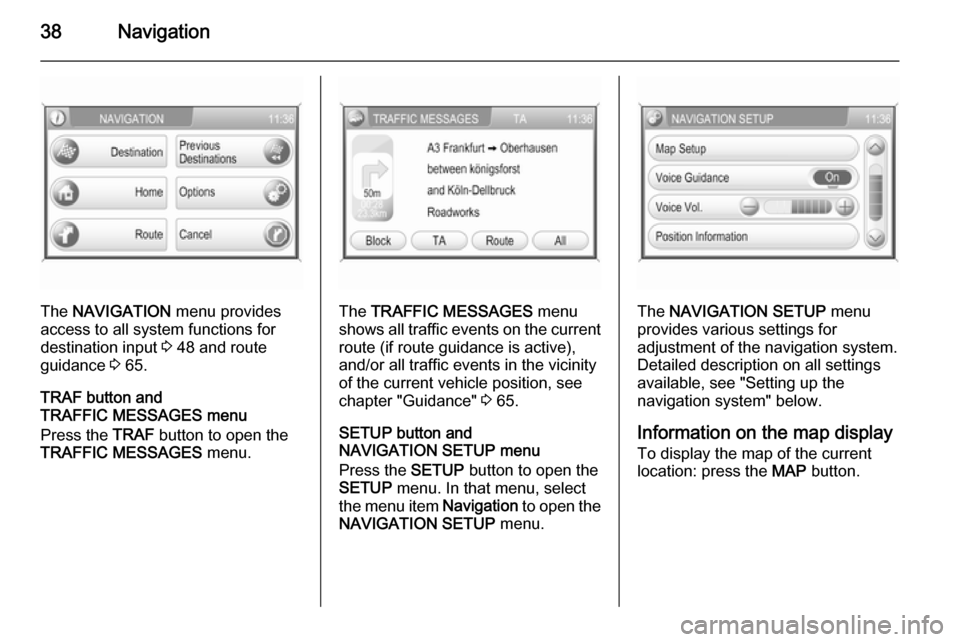
38Navigation
The NAVIGATION menu provides
access to all system functions for destination input 3 48 and route
guidance 3 65.
TRAF button and
TRAFFIC MESSAGES menu
Press the TRAF button to open the
TRAFFIC MESSAGES menu.The TRAFFIC MESSAGES menu
shows all traffic events on the current route (if route guidance is active),
and/or all traffic events in the vicinity
of the current vehicle position, see
chapter "Guidance" 3 65.
SETUP button and
NAVIGATION SETUP menu
Press the SETUP button to open the
SETUP menu. In that menu, select
the menu item Navigation to open the
NAVIGATION SETUP menu.The NAVIGATION SETUP menu
provides various settings for
adjustment of the navigation system. Detailed description on all settingsavailable, see "Setting up the
navigation system" below.
Information on the map display
To display the map of the current
location: press the MAP button.
Page 39 of 151
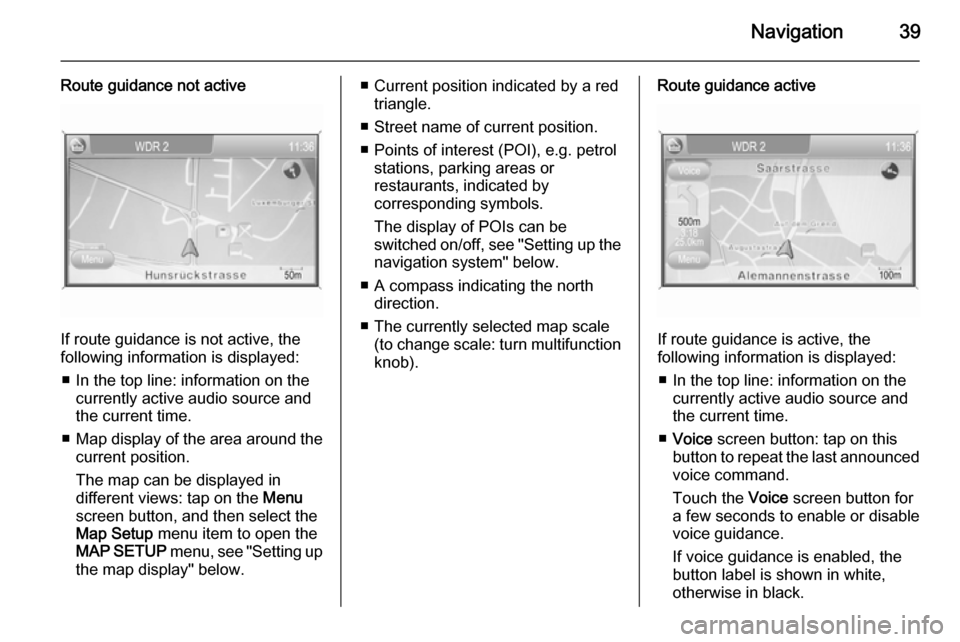
Navigation39
Route guidance not active
If route guidance is not active, the
following information is displayed:
■ In the top line: information on the currently active audio source and
the current time.
■ Map display of the area around the
current position.
The map can be displayed in
different views: tap on the Menu
screen button, and then select the
Map Setup menu item to open the
MAP SETUP menu, see "Setting up
the map display" below.
■ Current position indicated by a red triangle.
■ Street name of current position.
■ Points of interest (POI), e.g. petrol stations, parking areas or
restaurants, indicated by
corresponding symbols.
The display of POIs can be
switched on/off, see "Setting up the
navigation system" below.
■ A compass indicating the north direction.
■ The currently selected map scale (to change scale: turn multifunctionknob).Route guidance active
If route guidance is active, the
following information is displayed:
■ In the top line: information on the currently active audio source and
the current time.
■ Voice screen button: tap on this
button to repeat the last announced
voice command.
Touch the Voice screen button for
a few seconds to enable or disable
voice guidance.
If voice guidance is enabled, the button label is shown in white,
otherwise in black.
Page 40 of 151
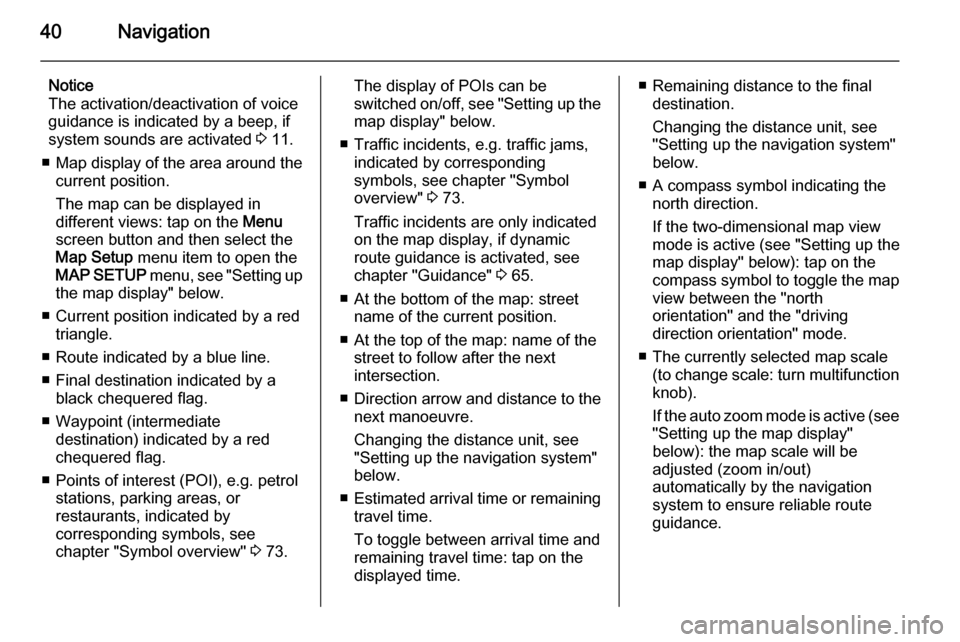
40Navigation
Notice
The activation/deactivation of voice
guidance is indicated by a beep, if
system sounds are activated 3 11.
■ Map display of the area around the
current position.
The map can be displayed in
different views: tap on the Menu
screen button and then select the
Map Setup menu item to open the
MAP SETUP menu, see "Setting up
the map display" below.
■ Current position indicated by a red triangle.
■ Route indicated by a blue line.
■ Final destination indicated by a black chequered flag.
■ Waypoint (intermediate destination) indicated by a red
chequered flag.
■ Points of interest (POI), e.g. petrol stations, parking areas, or
restaurants, indicated by
corresponding symbols, see
chapter "Symbol overview" 3 73.The display of POIs can be
switched on/off, see "Setting up the
map display" below.
■ Traffic incidents, e.g. traffic jams, indicated by corresponding
symbols, see chapter "Symbol
overview" 3 73.
Traffic incidents are only indicated
on the map display, if dynamic
route guidance is activated, see
chapter "Guidance" 3 65.
■ At the bottom of the map: street name of the current position.
■ At the top of the map: name of the street to follow after the next
intersection.
■ Direction arrow and distance to the
next manoeuvre.
Changing the distance unit, see
"Setting up the navigation system"
below.
■ Estimated arrival time or remaining
travel time.
To toggle between arrival time and
remaining travel time: tap on the
displayed time.■ Remaining distance to the final destination.
Changing the distance unit, see
"Setting up the navigation system"
below.
■ A compass symbol indicating the north direction.
If the two-dimensional map view
mode is active (see "Setting up the
map display" below): tap on the
compass symbol to toggle the map
view between the "north
orientation" and the "driving
direction orientation" mode.
■ The currently selected map scale (to change scale: turn multifunction
knob).
If the auto zoom mode is active (see "Setting up the map display"
below): the map scale will be
adjusted (zoom in/out)
automatically by the navigation system to ensure reliable route
guidance.
Page 41 of 151
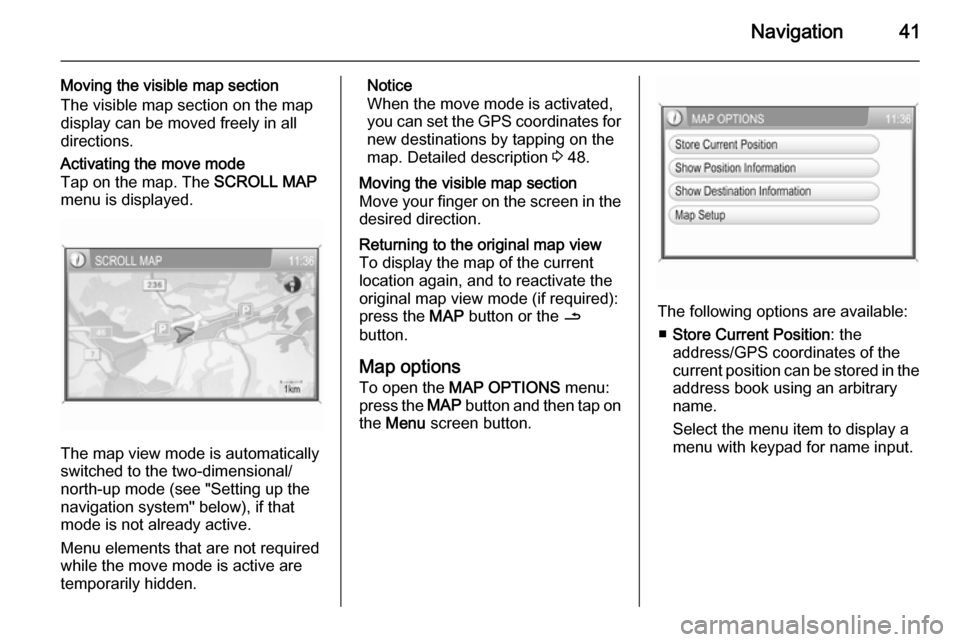
Navigation41
Moving the visible map section
The visible map section on the map display can be moved freely in all
directions.Activating the move mode
Tap on the map. The SCROLL MAP
menu is displayed.
The map view mode is automatically
switched to the two-dimensional/ north-up mode (see "Setting up the
navigation system" below), if that
mode is not already active.
Menu elements that are not required
while the move mode is active are
temporarily hidden.
Notice
When the move mode is activated,
you can set the GPS coordinates for new destinations by tapping on the
map. Detailed description 3 48.Moving the visible map section
Move your finger on the screen in the
desired direction.Returning to the original map view
To display the map of the current
location again, and to reactivate the
original map view mode (if required):
press the MAP button or the /
button.
Map options
To open the MAP OPTIONS menu:
press the MAP button and then tap on
the Menu screen button.
The following options are available:
■ Store Current Position : the
address/GPS coordinates of the current position can be stored in the
address book using an arbitrary
name.
Select the menu item to display a
menu with keypad for name input.
Page 42 of 151
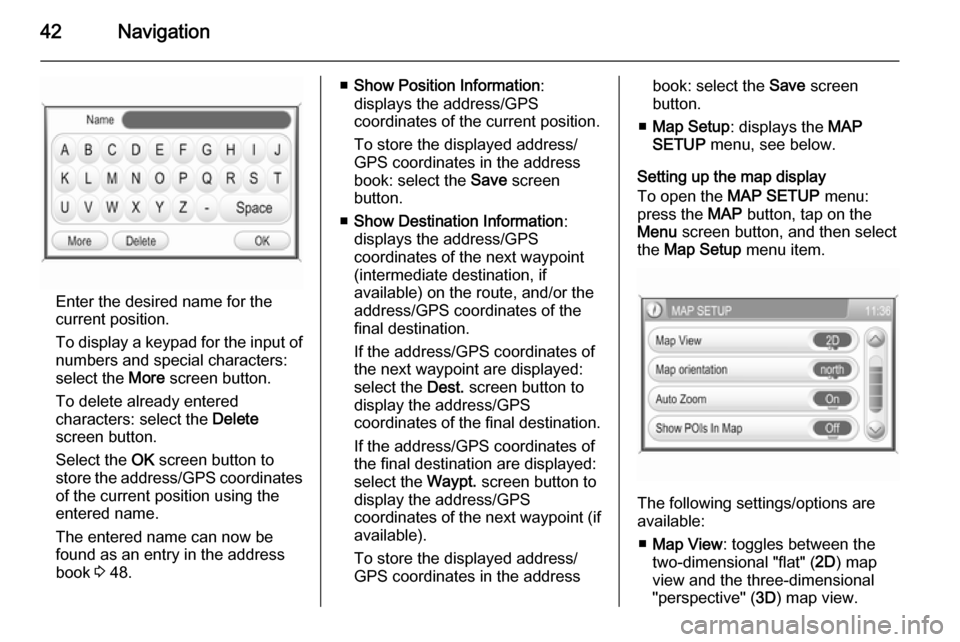
42Navigation
Enter the desired name for the
current position.
To display a keypad for the input of numbers and special characters:
select the More screen button.
To delete already entered
characters: select the Delete
screen button.
Select the OK screen button to
store the address/GPS coordinates of the current position using the
entered name.
The entered name can now be
found as an entry in the address
book 3 48.
■ Show Position Information :
displays the address/GPS
coordinates of the current position.
To store the displayed address/
GPS coordinates in the address
book: select the Save screen
button.
■ Show Destination Information :
displays the address/GPS
coordinates of the next waypoint
(intermediate destination, if
available) on the route, and/or the
address/GPS coordinates of the final destination.
If the address/GPS coordinates of
the next waypoint are displayed: select the Dest. screen button to
display the address/GPS
coordinates of the final destination.
If the address/GPS coordinates of the final destination are displayed:
select the Waypt. screen button to
display the address/GPS
coordinates of the next waypoint (if
available).
To store the displayed address/
GPS coordinates in the addressbook: select the Save screen
button.
■ Map Setup : displays the MAP
SETUP menu, see below.
Setting up the map display
To open the MAP SETUP menu:
press the MAP button, tap on the
Menu screen button, and then select
the Map Setup menu item.
The following settings/options are
available:
■ Map View : toggles between the
two-dimensional "flat" ( 2D) map
view and the three-dimensional
"perspective" ( 3D) map view.
Page 43 of 151
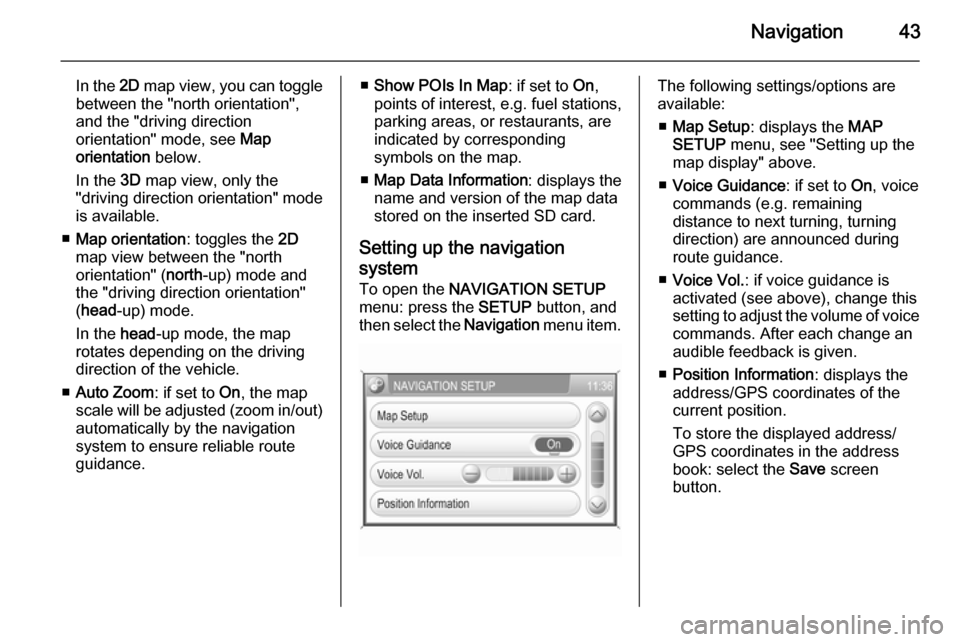
Navigation43
In the 2D map view, you can toggle
between the "north orientation",
and the "driving direction
orientation" mode, see Map
orientation below.
In the 3D map view, only the
"driving direction orientation" mode
is available.
■ Map orientation : toggles the 2D
map view between the "north
orientation" ( north-up) mode and
the "driving direction orientation"
( head -up) mode.
In the head-up mode, the map
rotates depending on the driving
direction of the vehicle.
■ Auto Zoom : if set to On, the map
scale will be adjusted (zoom in/out) automatically by the navigationsystem to ensure reliable route
guidance.■ Show POIs In Map : if set to On,
points of interest, e.g. fuel stations,
parking areas, or restaurants, are
indicated by corresponding
symbols on the map.
■ Map Data Information : displays the
name and version of the map data
stored on the inserted SD card.
Setting up the navigation
system
To open the NAVIGATION SETUP
menu: press the SETUP button, and
then select the Navigation menu item.The following settings/options are
available:
■ Map Setup : displays the MAP
SETUP menu, see "Setting up the
map display" above.
■ Voice Guidance : if set to On, voice
commands (e.g. remaining
distance to next turning, turning
direction) are announced during
route guidance.
■ Voice Vol. : if voice guidance is
activated (see above), change this
setting to adjust the volume of voice commands. After each change an
audible feedback is given.
■ Position Information : displays the
address/GPS coordinates of the current position.
To store the displayed address/
GPS coordinates in the address
book: select the Save screen
button.
Page 44 of 151
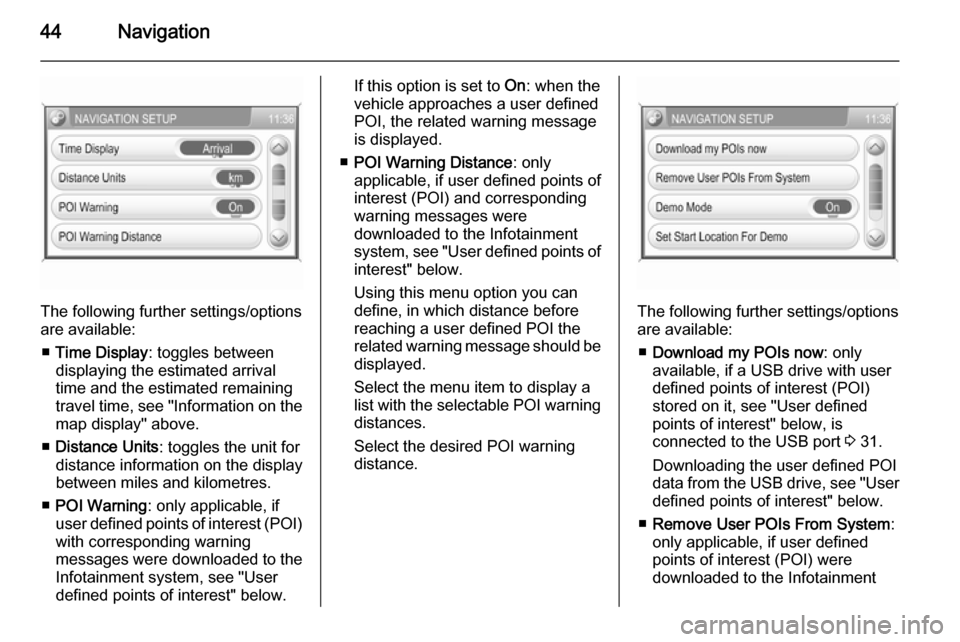
44Navigation
The following further settings/options
are available:
■ Time Display : toggles between
displaying the estimated arrival
time and the estimated remaining
travel time, see "Information on the
map display" above.
■ Distance Units : toggles the unit for
distance information on the display
between miles and kilometres.
■ POI Warning : only applicable, if
user defined points of interest (POI) with corresponding warning
messages were downloaded to the
Infotainment system, see "User
defined points of interest" below.
If this option is set to On: when the
vehicle approaches a user defined POI, the related warning message
is displayed.
■ POI Warning Distance : only
applicable, if user defined points of
interest (POI) and corresponding
warning messages were
downloaded to the Infotainment
system, see "User defined points of interest" below.
Using this menu option you can
define, in which distance before
reaching a user defined POI the
related warning message should be
displayed.
Select the menu item to display a list with the selectable POI warning distances.
Select the desired POI warning
distance.
The following further settings/options
are available:
■ Download my POIs now : only
available, if a USB drive with user defined points of interest (POI)
stored on it, see "User defined
points of interest" below, is
connected to the USB port 3 31.
Downloading the user defined POI data from the USB drive, see "User
defined points of interest" below.
■ Remove User POIs From System :
only applicable, if user defined
points of interest (POI) were
downloaded to the Infotainment