light VAUXHALL ASTRA J 2016.5 Infotainment system
[x] Cancel search | Manufacturer: VAUXHALL, Model Year: 2016.5, Model line: ASTRA J, Model: VAUXHALL ASTRA J 2016.5Pages: 163, PDF Size: 2.95 MB
Page 20 of 163
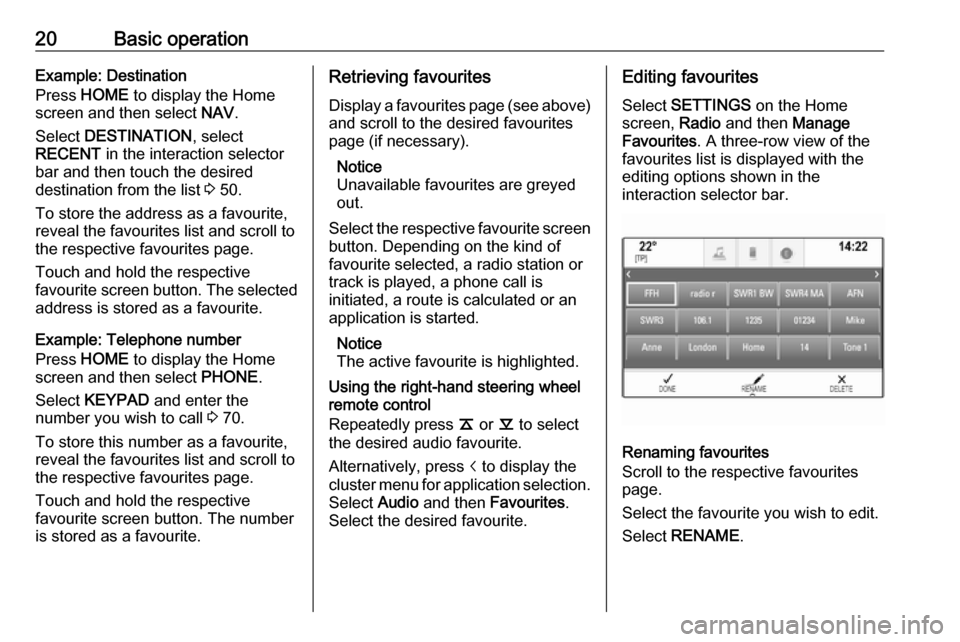
20Basic operationExample: Destination
Press HOME to display the Home
screen and then select NAV.
Select DESTINATION , select
RECENT in the interaction selector
bar and then touch the desired
destination from the list 3 50.
To store the address as a favourite,
reveal the favourites list and scroll to the respective favourites page.
Touch and hold the respective
favourite screen button. The selected address is stored as a favourite.
Example: Telephone number
Press HOME to display the Home
screen and then select PHONE.
Select KEYPAD and enter the
number you wish to call 3 70.
To store this number as a favourite, reveal the favourites list and scroll tothe respective favourites page.
Touch and hold the respective
favourite screen button. The number
is stored as a favourite.Retrieving favourites
Display a favourites page (see above)
and scroll to the desired favourites
page (if necessary).
Notice
Unavailable favourites are greyed
out.
Select the respective favourite screen
button. Depending on the kind of
favourite selected, a radio station or
track is played, a phone call is
initiated, a route is calculated or an
application is started.
Notice
The active favourite is highlighted.
Using the right-hand steering wheel
remote control
Repeatedly press k or l to select
the desired audio favourite.
Alternatively, press i to display the
cluster menu for application selection.
Select Audio and then Favourites .
Select the desired favourite.Editing favourites
Select SETTINGS on the Home
screen, Radio and then Manage
Favourites . A three-row view of the
favourites list is displayed with the editing options shown in the
interaction selector bar.
Renaming favourites
Scroll to the respective favourites
page.
Select the favourite you wish to edit. Select RENAME .
Page 28 of 163
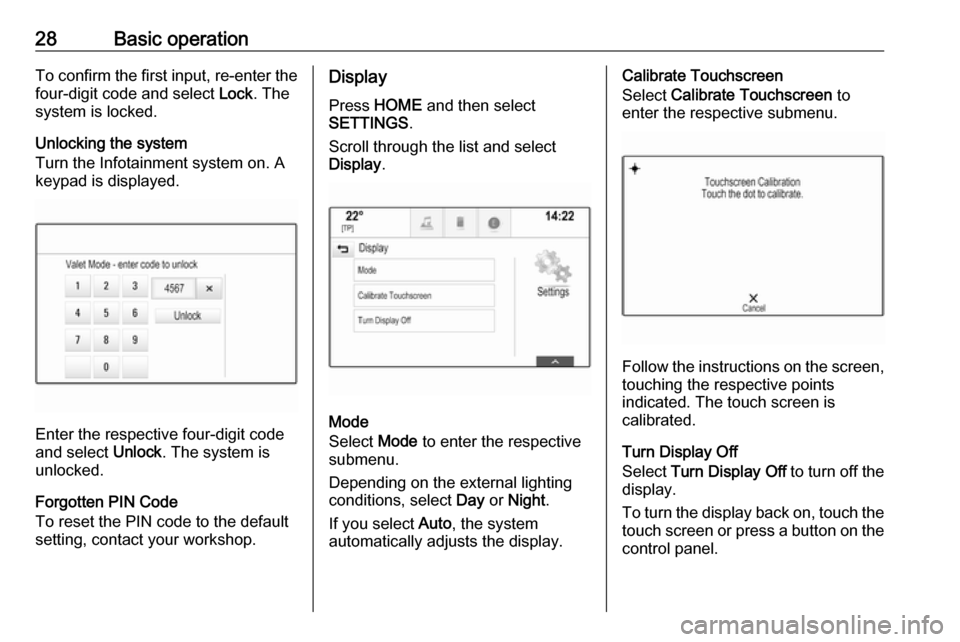
28Basic operationTo confirm the first input, re-enter thefour-digit code and select Lock. The
system is locked.
Unlocking the system
Turn the Infotainment system on. A
keypad is displayed.
Enter the respective four-digit code
and select Unlock. The system is
unlocked.
Forgotten PIN Code
To reset the PIN code to the default
setting, contact your workshop.
Display
Press HOME and then select
SETTINGS .
Scroll through the list and select
Display .
Mode
Select Mode to enter the respective
submenu.
Depending on the external lighting
conditions, select Day or Night .
If you select Auto, the system
automatically adjusts the display.
Calibrate Touchscreen
Select Calibrate Touchscreen to
enter the respective submenu.
Follow the instructions on the screen,
touching the respective points
indicated. The touch screen is
calibrated.
Turn Display Off
Select Turn Display Off to turn off the
display.
To turn the display back on, touch the touch screen or press a button on the
control panel.
Page 31 of 163
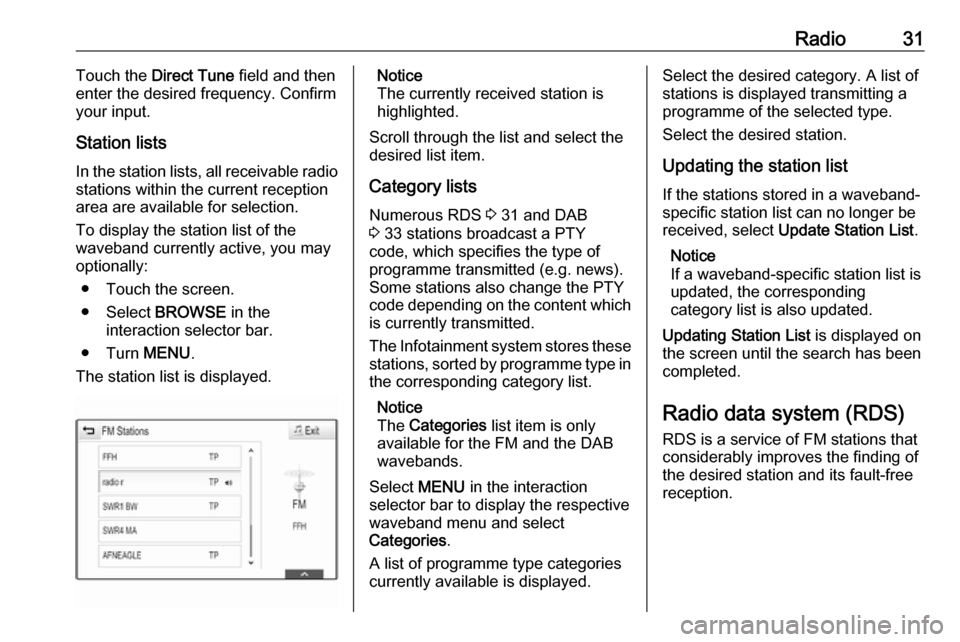
Radio31Touch the Direct Tune field and then
enter the desired frequency. Confirm
your input.
Station lists
In the station lists, all receivable radio stations within the current reception
area are available for selection.
To display the station list of the
waveband currently active, you may
optionally:
● Touch the screen.
● Select BROWSE in the
interaction selector bar.
● Turn MENU.
The station list is displayed.Notice
The currently received station is
highlighted.
Scroll through the list and select the
desired list item.
Category lists
Numerous RDS 3 31 and DAB
3 33 stations broadcast a PTY
code, which specifies the type of
programme transmitted (e.g. news).
Some stations also change the PTY
code depending on the content which is currently transmitted.
The Infotainment system stores these
stations, sorted by programme type in
the corresponding category list.
Notice
The Categories list item is only
available for the FM and the DAB wavebands.
Select MENU in the interaction
selector bar to display the respective waveband menu and select
Categories .
A list of programme type categories
currently available is displayed.Select the desired category. A list of
stations is displayed transmitting a
programme of the selected type.
Select the desired station.
Updating the station list
If the stations stored in a waveband-
specific station list can no longer be
received, select Update Station List .
Notice
If a waveband-specific station list is
updated, the corresponding
category list is also updated.
Updating Station List is displayed on
the screen until the search has been
completed.
Radio data system (RDS)
RDS is a service of FM stations that considerably improves the finding of
the desired station and its fault-free
reception.
Page 32 of 163
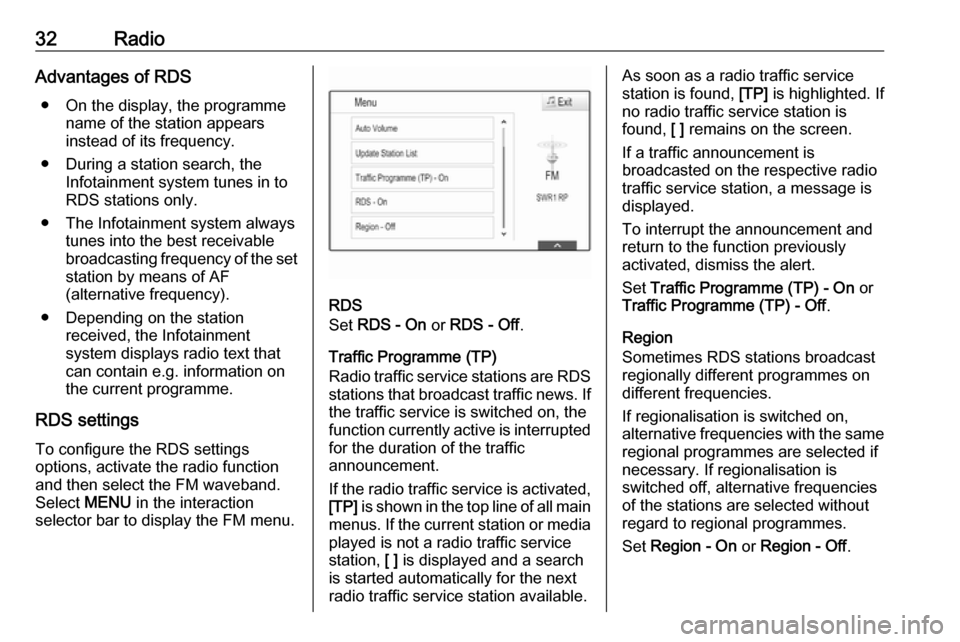
32RadioAdvantages of RDS● On the display, the programme name of the station appears
instead of its frequency.
● During a station search, the Infotainment system tunes in to
RDS stations only.
● The Infotainment system always tunes into the best receivable
broadcasting frequency of the set station by means of AF
(alternative frequency).
● Depending on the station received, the Infotainment
system displays radio text that
can contain e.g. information on
the current programme.
RDS settings
To configure the RDS settings
options, activate the radio function
and then select the FM waveband.
Select MENU in the interaction
selector bar to display the FM menu.
RDS
Set RDS - On or RDS - Off .
Traffic Programme (TP)
Radio traffic service stations are RDS stations that broadcast traffic news. Ifthe traffic service is switched on, the
function currently active is interrupted
for the duration of the traffic
announcement.
If the radio traffic service is activated,
[TP] is shown in the top line of all main
menus. If the current station or media played is not a radio traffic service
station, [ ] is displayed and a search
is started automatically for the next radio traffic service station available.
As soon as a radio traffic service
station is found, [TP] is highlighted. If
no radio traffic service station is
found, [ ] remains on the screen.
If a traffic announcement is
broadcasted on the respective radio
traffic service station, a message is
displayed.
To interrupt the announcement and
return to the function previously
activated, dismiss the alert.
Set Traffic Programme (TP) - On or
Traffic Programme (TP) - Off .
Region
Sometimes RDS stations broadcast
regionally different programmes on
different frequencies.
If regionalisation is switched on,
alternative frequencies with the same regional programmes are selected if
necessary. If regionalisation is
switched off, alternative frequencies
of the stations are selected without
regard to regional programmes.
Set Region - On or Region - Off .
Page 36 of 163
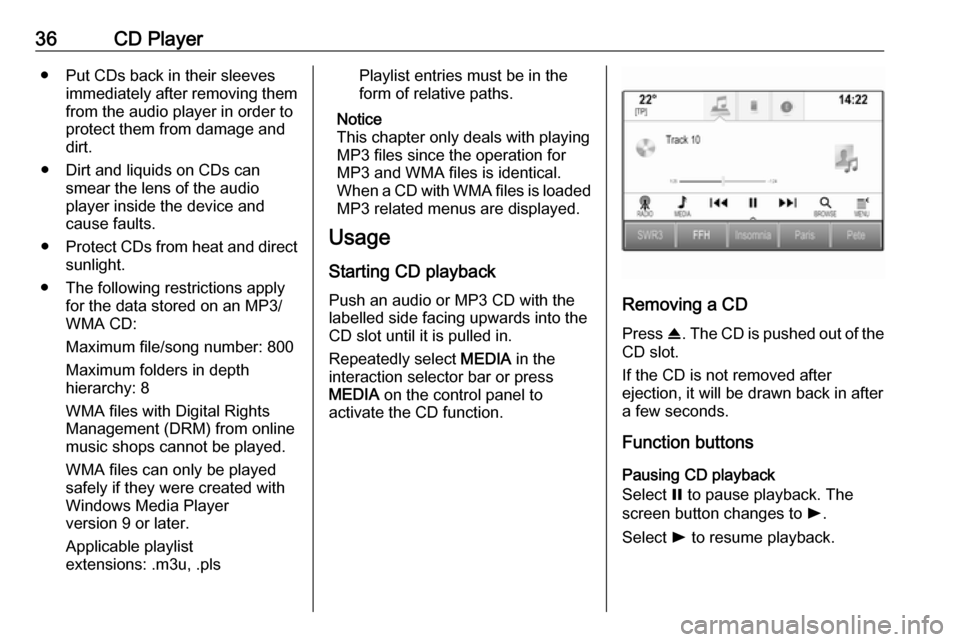
36CD Player● Put CDs back in their sleevesimmediately after removing themfrom the audio player in order to
protect them from damage and dirt.
● Dirt and liquids on CDs can smear the lens of the audio
player inside the device and
cause faults.
● Protect CDs from heat and direct
sunlight.
● The following restrictions apply for the data stored on an MP3/
WMA CD:
Maximum file/song number: 800
Maximum folders in depth
hierarchy: 8
WMA files with Digital Rights
Management (DRM) from online music shops cannot be played.
WMA files can only be played
safely if they were created with
Windows Media Player
version 9 or later.
Applicable playlist
extensions: .m3u, .plsPlaylist entries must be in the
form of relative paths.
Notice
This chapter only deals with playing
MP3 files since the operation for
MP3 and WMA files is identical.
When a CD with WMA files is loaded
MP3 related menus are displayed.
Usage
Starting CD playback Push an audio or MP3 CD with the
labelled side facing upwards into the
CD slot until it is pulled in.
Repeatedly select MEDIA in the
interaction selector bar or press
MEDIA on the control panel to
activate the CD function.
Removing a CD
Press R. The CD is pushed out of the
CD slot.
If the CD is not removed after
ejection, it will be drawn back in after
a few seconds.
Function buttons
Pausing CD playback
Select = to pause playback. The
screen button changes to l.
Select l to resume playback.
Page 37 of 163
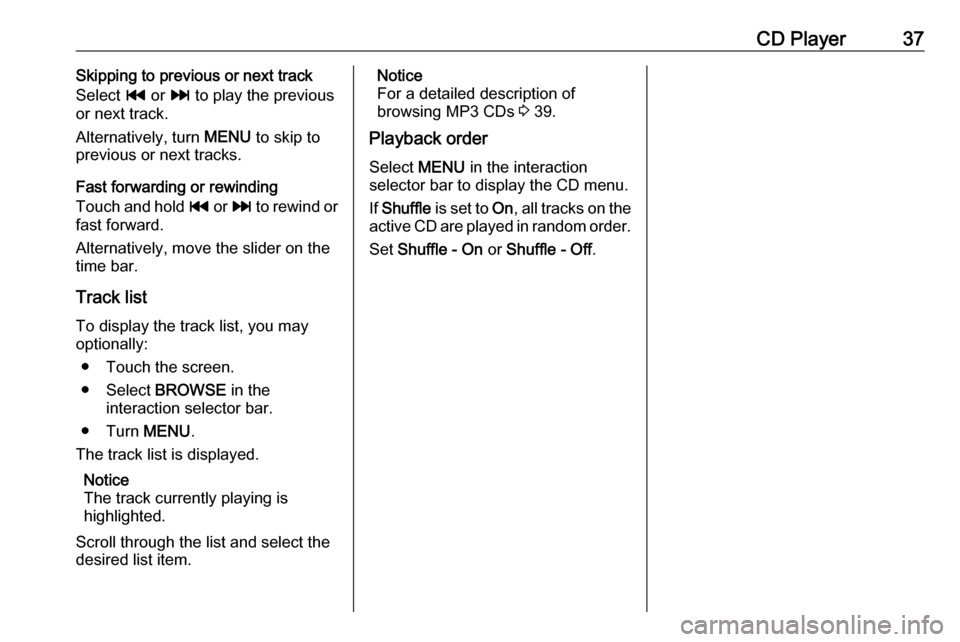
CD Player37Skipping to previous or next track
Select t or v to play the previous
or next track.
Alternatively, turn MENU to skip to
previous or next tracks.
Fast forwarding or rewinding
Touch and hold t or v to rewind or
fast forward.
Alternatively, move the slider on the time bar.
Track list
To display the track list, you may
optionally:
● Touch the screen.
● Select BROWSE in the
interaction selector bar.
● Turn MENU.
The track list is displayed.
Notice
The track currently playing is
highlighted.
Scroll through the list and select the
desired list item.Notice
For a detailed description of
browsing MP3 CDs 3 39.
Playback order
Select MENU in the interaction
selector bar to display the CD menu.
If Shuffle is set to On, all tracks on the
active CD are played in random order.
Set Shuffle - On or Shuffle - Off .
Page 46 of 163
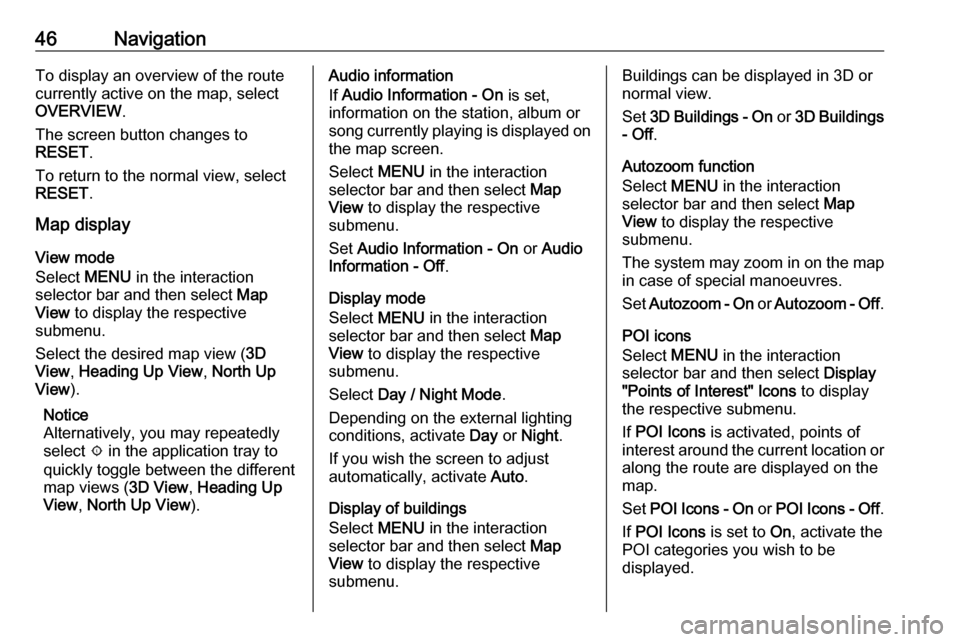
46NavigationTo display an overview of the route
currently active on the map, select
OVERVIEW .
The screen button changes to
RESET .
To return to the normal view, select
RESET .
Map display
View mode
Select MENU in the interaction
selector bar and then select Map
View to display the respective
submenu.
Select the desired map view ( 3D
View , Heading Up View , North Up
View ).
Notice
Alternatively, you may repeatedly
select x in the application tray to
quickly toggle between the different
map views ( 3D View, Heading Up
View , North Up View ).Audio information
If Audio Information - On is set,
information on the station, album or
song currently playing is displayed on
the map screen.
Select MENU in the interaction
selector bar and then select Map
View to display the respective
submenu.
Set Audio Information - On or Audio
Information - Off .
Display mode
Select MENU in the interaction
selector bar and then select Map
View to display the respective
submenu.
Select Day / Night Mode .
Depending on the external lighting
conditions, activate Day or Night .
If you wish the screen to adjust
automatically, activate Auto.
Display of buildings
Select MENU in the interaction
selector bar and then select Map
View to display the respective
submenu.Buildings can be displayed in 3D or
normal view.
Set 3D Buildings - On or 3D Buildings
- Off .
Autozoom function
Select MENU in the interaction
selector bar and then select Map
View to display the respective
submenu.
The system may zoom in on the map in case of special manoeuvres.
Set Autozoom - On or Autozoom - Off .
POI icons
Select MENU in the interaction
selector bar and then select Display
"Points of Interest" Icons to display
the respective submenu.
If POI Icons is activated, points of
interest around the current location or along the route are displayed on the
map.
Set POI Icons - On or POI Icons - Off .
If POI Icons is set to On, activate the
POI categories you wish to be
displayed.
Page 72 of 163
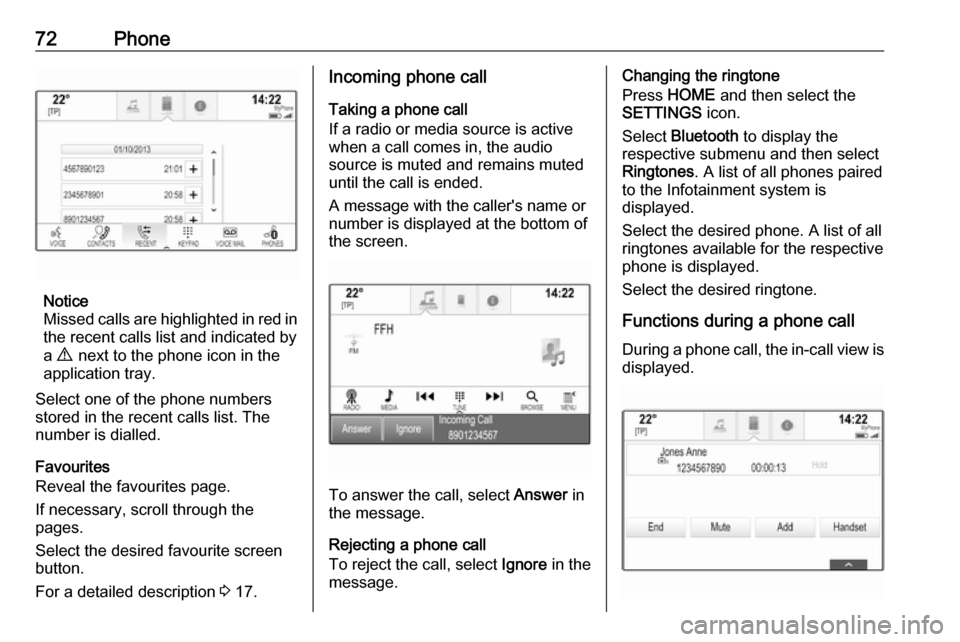
72Phone
Notice
Missed calls are highlighted in red in the recent calls list and indicated by
a 9 next to the phone icon in the
application tray.
Select one of the phone numbers
stored in the recent calls list. The
number is dialled.
Favourites
Reveal the favourites page.
If necessary, scroll through the
pages.
Select the desired favourite screen
button.
For a detailed description 3 17.
Incoming phone call
Taking a phone call
If a radio or media source is active
when a call comes in, the audio
source is muted and remains muted
until the call is ended.
A message with the caller's name or
number is displayed at the bottom of
the screen.
To answer the call, select Answer in
the message.
Rejecting a phone call
To reject the call, select Ignore in the
message.
Changing the ringtone
Press HOME and then select the
SETTINGS icon.
Select Bluetooth to display the
respective submenu and then select Ringtones . A list of all phones paired
to the Infotainment system is
displayed.
Select the desired phone. A list of all
ringtones available for the respective
phone is displayed.
Select the desired ringtone.
Functions during a phone call During a phone call, the in-call view is displayed.
Page 102 of 163

102RadioNotice
The currently received radio station
is indicated by the l symbol next to
the station name.
Update station lists
If the stations stored in a waveband- specific station list can no longer be
received, select Menu in the bottom
line of the active radio main menu and
then select the respective menu item
to update the station list, e.g. Update
Station List .
Notice
If a waveband-specific station list is
updated, the corresponding
category list is also updated.
A station search is started and a
corresponding message is displayed. Once the search is finished, the
respective station list is displayed.
Notice
The currently received radio station
is indicated by the l symbol next to
the station name.Favourite lists
Stations of all wavebands can be
stored manually in the favourite lists.
Five favourite lists are available, in
each of which 5 stations may be
stored.
Notice
The currently received station is highlighted.
Storing a station
If required, touch < or > to scroll
through the favourite pages.
To store the currently active radio
station to a preset screen button:
touch and hold the desired screen button for a few seconds. The
corresponding frequency or station
name is displayed on the screen
button.
Retrieving stations If required, touch < or > to scroll to
the desired favourite page.
Select the preset screen button on
which the desired radio station is
stored.
Defining the number of available
favourites pages
To define the number of favouritespages displayed for selection, press
HOME and then select SETTINGS on
the screen.
Select Radio and then Manage
Favourites to display the respective
submenu.
Depending on which favourites pages you want to be displayed, activate or
deactivate the pages.
Page 103 of 163
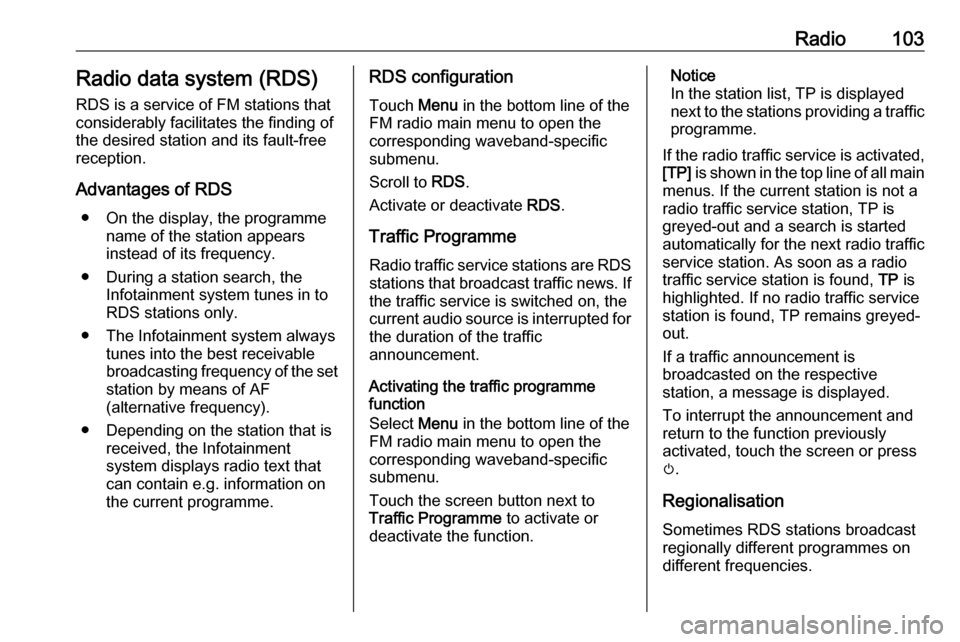
Radio103Radio data system (RDS)
RDS is a service of FM stations that considerably facilitates the finding of
the desired station and its fault-free
reception.
Advantages of RDS ● On the display, the programme name of the station appears
instead of its frequency.
● During a station search, the Infotainment system tunes in to
RDS stations only.
● The Infotainment system always tunes into the best receivable
broadcasting frequency of the set station by means of AF
(alternative frequency).
● Depending on the station that is received, the Infotainment
system displays radio text that
can contain e.g. information on
the current programme.RDS configuration
Touch Menu in the bottom line of the
FM radio main menu to open the corresponding waveband-specific
submenu.
Scroll to RDS.
Activate or deactivate RDS.
Traffic Programme Radio traffic service stations are RDS
stations that broadcast traffic news. If
the traffic service is switched on, the
current audio source is interrupted for
the duration of the traffic
announcement.
Activating the traffic programme
function
Select Menu in the bottom line of the
FM radio main menu to open the
corresponding waveband-specific
submenu.
Touch the screen button next to
Traffic Programme to activate or
deactivate the function.Notice
In the station list, TP is displayed
next to the stations providing a traffic programme.
If the radio traffic service is activated,
[TP] is shown in the top line of all main
menus. If the current station is not a
radio traffic service station, TP is
greyed-out and a search is started
automatically for the next radio traffic
service station. As soon as a radio
traffic service station is found, TP is
highlighted. If no radio traffic service station is found, TP remains greyed-
out.
If a traffic announcement is
broadcasted on the respective
station, a message is displayed.
To interrupt the announcement and
return to the function previously
activated, touch the screen or press
m .
Regionalisation Sometimes RDS stations broadcast
regionally different programmes on
different frequencies.