reset VAUXHALL ASTRA J 2016.5 Infotainment system
[x] Cancel search | Manufacturer: VAUXHALL, Model Year: 2016.5, Model line: ASTRA J, Model: VAUXHALL ASTRA J 2016.5Pages: 163, PDF Size: 2.95 MB
Page 28 of 163
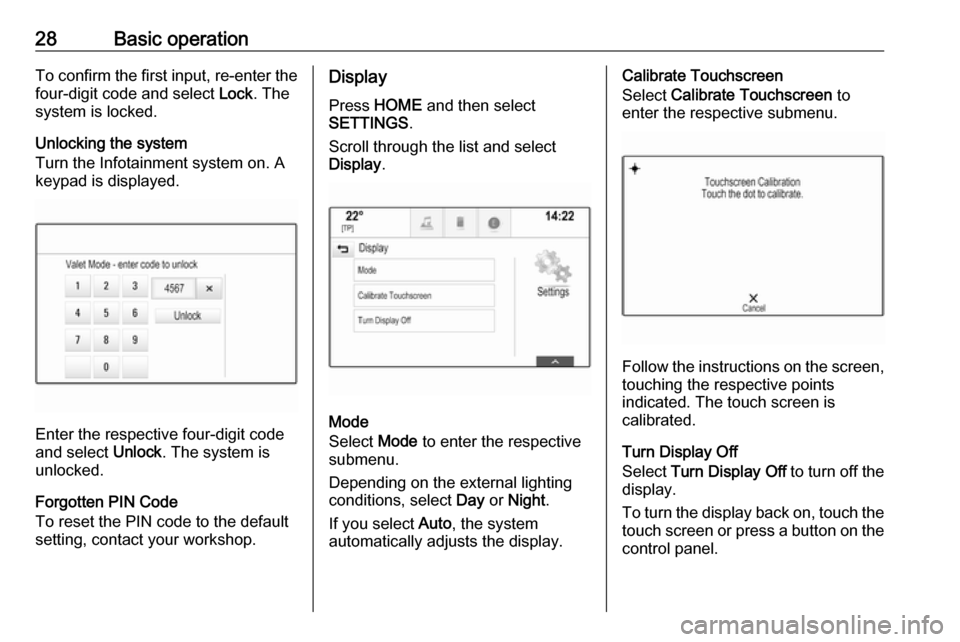
28Basic operationTo confirm the first input, re-enter thefour-digit code and select Lock. The
system is locked.
Unlocking the system
Turn the Infotainment system on. A
keypad is displayed.
Enter the respective four-digit code
and select Unlock. The system is
unlocked.
Forgotten PIN Code
To reset the PIN code to the default
setting, contact your workshop.
Display
Press HOME and then select
SETTINGS .
Scroll through the list and select
Display .
Mode
Select Mode to enter the respective
submenu.
Depending on the external lighting
conditions, select Day or Night .
If you select Auto, the system
automatically adjusts the display.
Calibrate Touchscreen
Select Calibrate Touchscreen to
enter the respective submenu.
Follow the instructions on the screen,
touching the respective points
indicated. The touch screen is
calibrated.
Turn Display Off
Select Turn Display Off to turn off the
display.
To turn the display back on, touch the touch screen or press a button on the
control panel.
Page 29 of 163
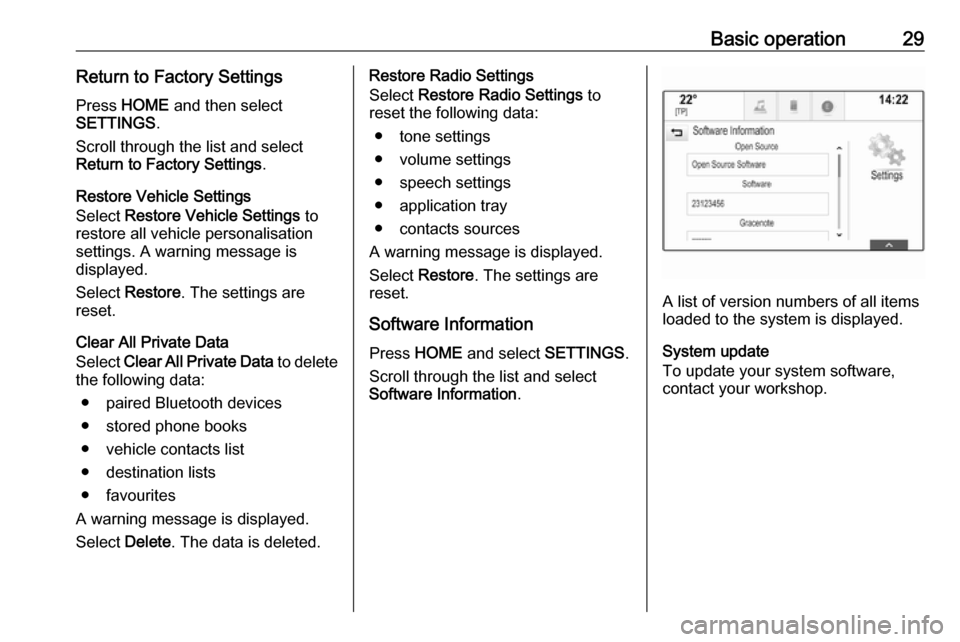
Basic operation29Return to Factory SettingsPress HOME and then select
SETTINGS .
Scroll through the list and select Return to Factory Settings .
Restore Vehicle Settings
Select Restore Vehicle Settings to
restore all vehicle personalisation
settings. A warning message is
displayed.
Select Restore . The settings are
reset.
Clear All Private Data
Select Clear All Private Data to delete
the following data:
● paired Bluetooth devices
● stored phone books
● vehicle contacts list
● destination lists
● favourites
A warning message is displayed.
Select Delete. The data is deleted.Restore Radio Settings
Select Restore Radio Settings to
reset the following data:
● tone settings
● volume settings
● speech settings
● application tray
● contacts sources
A warning message is displayed.
Select Restore . The settings are
reset.
Software Information Press HOME and select SETTINGS.
Scroll through the list and select
Software Information .
A list of version numbers of all items
loaded to the system is displayed.
System update
To update your system software,
contact your workshop.
Page 45 of 163
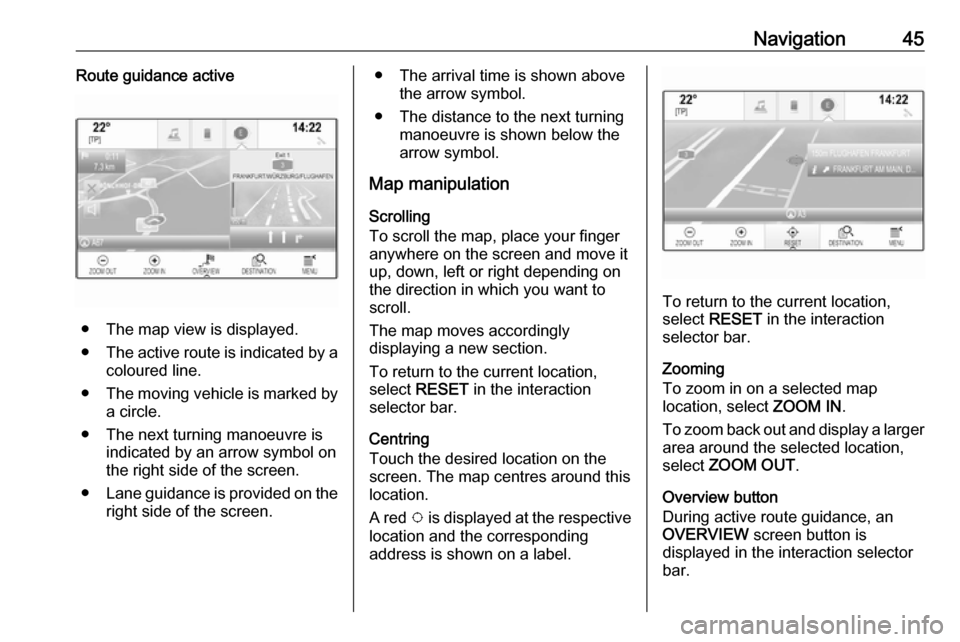
Navigation45Route guidance active
● The map view is displayed.
● The active route is indicated by a
coloured line.
● The moving vehicle is marked by
a circle.
● The next turning manoeuvre is indicated by an arrow symbol on
the right side of the screen.
● Lane guidance is provided on the
right side of the screen.
● The arrival time is shown above the arrow symbol.
● The distance to the next turning manoeuvre is shown below the
arrow symbol.
Map manipulation
Scrolling
To scroll the map, place your finger
anywhere on the screen and move it
up, down, left or right depending on
the direction in which you want to
scroll.
The map moves accordingly
displaying a new section.
To return to the current location,
select RESET in the interaction
selector bar.
Centring
Touch the desired location on the
screen. The map centres around this
location.
A red v is displayed at the respective
location and the corresponding
address is shown on a label.
To return to the current location, select RESET in the interaction
selector bar.
Zooming
To zoom in on a selected map
location, select ZOOM IN.
To zoom back out and display a larger area around the selected location,
select ZOOM OUT .
Overview button
During active route guidance, an
OVERVIEW screen button is
displayed in the interaction selector
bar.
Page 46 of 163
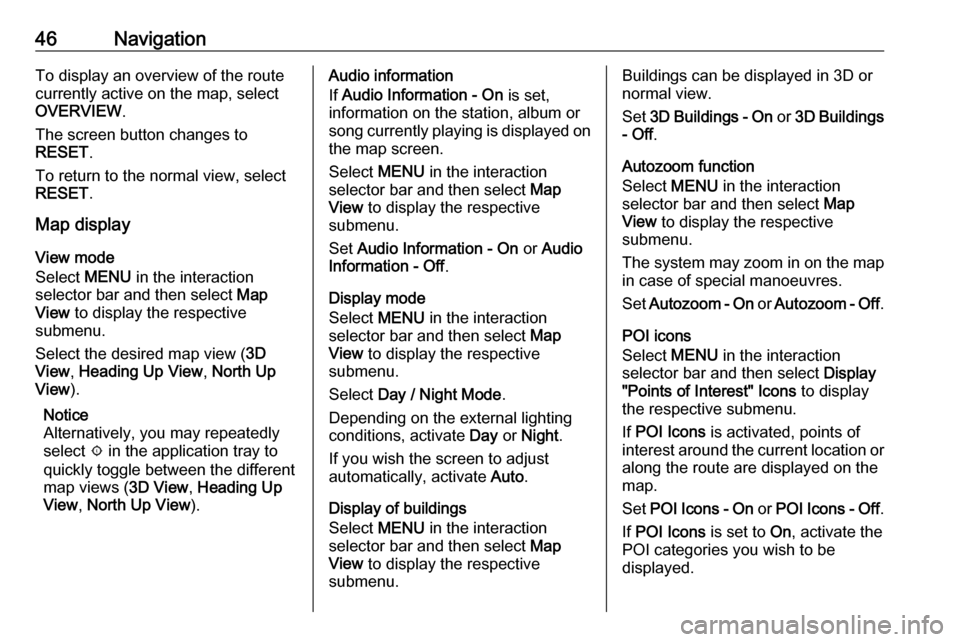
46NavigationTo display an overview of the route
currently active on the map, select
OVERVIEW .
The screen button changes to
RESET .
To return to the normal view, select
RESET .
Map display
View mode
Select MENU in the interaction
selector bar and then select Map
View to display the respective
submenu.
Select the desired map view ( 3D
View , Heading Up View , North Up
View ).
Notice
Alternatively, you may repeatedly
select x in the application tray to
quickly toggle between the different
map views ( 3D View, Heading Up
View , North Up View ).Audio information
If Audio Information - On is set,
information on the station, album or
song currently playing is displayed on
the map screen.
Select MENU in the interaction
selector bar and then select Map
View to display the respective
submenu.
Set Audio Information - On or Audio
Information - Off .
Display mode
Select MENU in the interaction
selector bar and then select Map
View to display the respective
submenu.
Select Day / Night Mode .
Depending on the external lighting
conditions, activate Day or Night .
If you wish the screen to adjust
automatically, activate Auto.
Display of buildings
Select MENU in the interaction
selector bar and then select Map
View to display the respective
submenu.Buildings can be displayed in 3D or
normal view.
Set 3D Buildings - On or 3D Buildings
- Off .
Autozoom function
Select MENU in the interaction
selector bar and then select Map
View to display the respective
submenu.
The system may zoom in on the map in case of special manoeuvres.
Set Autozoom - On or Autozoom - Off .
POI icons
Select MENU in the interaction
selector bar and then select Display
"Points of Interest" Icons to display
the respective submenu.
If POI Icons is activated, points of
interest around the current location or along the route are displayed on the
map.
Set POI Icons - On or POI Icons - Off .
If POI Icons is set to On, activate the
POI categories you wish to be
displayed.
Page 64 of 163
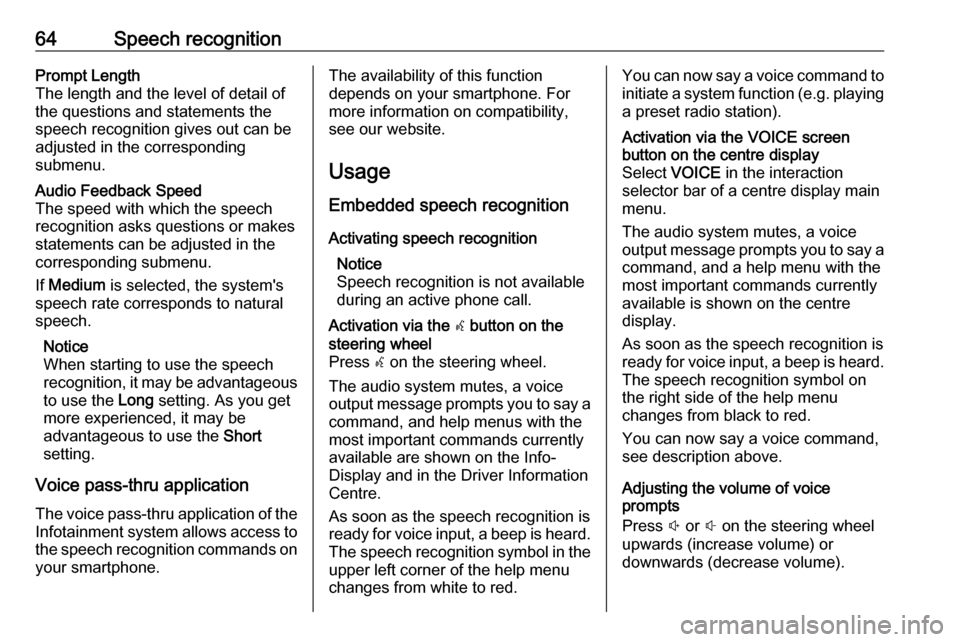
64Speech recognitionPrompt Length
The length and the level of detail of
the questions and statements the
speech recognition gives out can be
adjusted in the corresponding
submenu.Audio Feedback Speed
The speed with which the speech
recognition asks questions or makes
statements can be adjusted in the
corresponding submenu.
If Medium is selected, the system's
speech rate corresponds to natural
speech.
Notice
When starting to use the speech
recognition, it may be advantageous
to use the Long setting. As you get
more experienced, it may be
advantageous to use the Short
setting.
Voice pass-thru application
The voice pass-thru application of the Infotainment system allows access tothe speech recognition commands on
your smartphone.
The availability of this function
depends on your smartphone. For
more information on compatibility,
see our website.
Usage
Embedded speech recognition Activating speech recognition Notice
Speech recognition is not available
during an active phone call.Activation via the w button on the
steering wheel
Press w on the steering wheel.
The audio system mutes, a voice
output message prompts you to say a command, and help menus with the
most important commands currently
available are shown on the Info-
Display and in the Driver Information
Centre.
As soon as the speech recognition is
ready for voice input, a beep is heard.
The speech recognition symbol in the
upper left corner of the help menu
changes from white to red.You can now say a voice command to
initiate a system function (e.g. playing a preset radio station).Activation via the VOICE screen
button on the centre display
Select VOICE in the interaction
selector bar of a centre display main
menu.
The audio system mutes, a voice
output message prompts you to say a command, and a help menu with the
most important commands currently
available is shown on the centre
display.
As soon as the speech recognition is
ready for voice input, a beep is heard.
The speech recognition symbol on
the right side of the help menu
changes from black to red.
You can now say a voice command, see description above.
Adjusting the volume of voice
prompts
Press ! or # on the steering wheel
upwards (increase volume) or
downwards (decrease volume).
Page 82 of 163
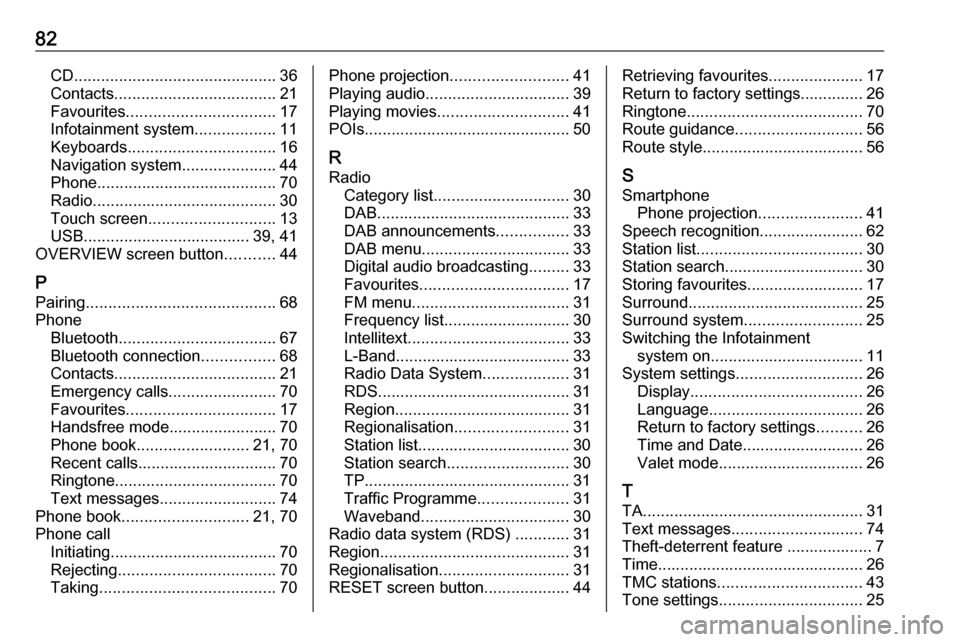
82CD............................................. 36
Contacts .................................... 21
Favourites ................................. 17
Infotainment system ..................11
Keyboards ................................. 16
Navigation system .....................44
Phone ........................................ 70
Radio ......................................... 30
Touch screen ............................ 13
USB ..................................... 39, 41
OVERVIEW screen button ...........44
P Pairing .......................................... 68
Phone Bluetooth ................................... 67
Bluetooth connection ................68
Contacts .................................... 21
Emergency calls ........................70
Favourites ................................. 17
Handsfree mode........................ 70
Phone book ......................... 21, 70
Recent calls............................... 70
Ringtone .................................... 70
Text messages .......................... 74
Phone book ............................ 21, 70
Phone call Initiating ..................................... 70
Rejecting ................................... 70
Taking ....................................... 70Phone projection.......................... 41
Playing audio ................................ 39
Playing movies ............................. 41
POIs.............................................. 50
R Radio Category list .............................. 30
DAB ........................................... 33
DAB announcements ................33
DAB menu ................................. 33
Digital audio broadcasting .........33
Favourites ................................. 17
FM menu ................................... 31
Frequency list ............................ 30
Intellitext .................................... 33
L-Band....................................... 33 Radio Data System ...................31
RDS........................................... 31
Region ....................................... 31
Regionalisation ......................... 31
Station list.................................. 30
Station search ........................... 30
TP.............................................. 31 Traffic Programme ....................31
Waveband ................................. 30
Radio data system (RDS) ............31
Region .......................................... 31
Regionalisation ............................. 31
RESET screen button ...................44Retrieving favourites .....................17
Return to factory settings.............. 26
Ringtone ....................................... 70
Route guidance ............................ 56
Route style.................................... 56
S
Smartphone Phone projection .......................41
Speech recognition .......................62
Station list ..................................... 30
Station search............................... 30
Storing favourites.......................... 17
Surround ....................................... 25
Surround system .......................... 25
Switching the Infotainment system on .................................. 11
System settings ............................ 26
Display ...................................... 26
Language .................................. 26
Return to factory settings ..........26
Time and Date........................... 26
Valet mode ................................ 26
T
TA ................................................. 31
Text messages ............................. 74
Theft-deterrent feature ................... 7
Time.............................................. 26
TMC stations ................................ 43
Tone settings ................................ 25
Page 90 of 163

90IntroductionSteering wheel audio controls
1qw
Short press: take phone call 114
or dial last number in call
list when phone menu
displayed ............................. 118
or switch between calls
when calls are waiting .........118
Long press: activate
speech recognition ..............113
2 SRC (Source) ........................ 91
Press: select audio source ....91
Turn upwards/
downwards: select next/
previous preset radio
station when radio active ....100
or select next/previous
track/chapter/picture
when external devices
active ................................... 108
or select next/previous
entry in call list when
phone portal active and
call list open ........................ 118
Turn upwards/downwards
and hold: scroll quickly
through the entries in the
call list ................................. 118
3 +
Press: increase volume
4 -
Press: reduce volume
5 xn
Press: end/decline call ........118or deactivate speech
recognition .......................... 113
or activate/deactivate
mute function ........................ 91
Page 99 of 163
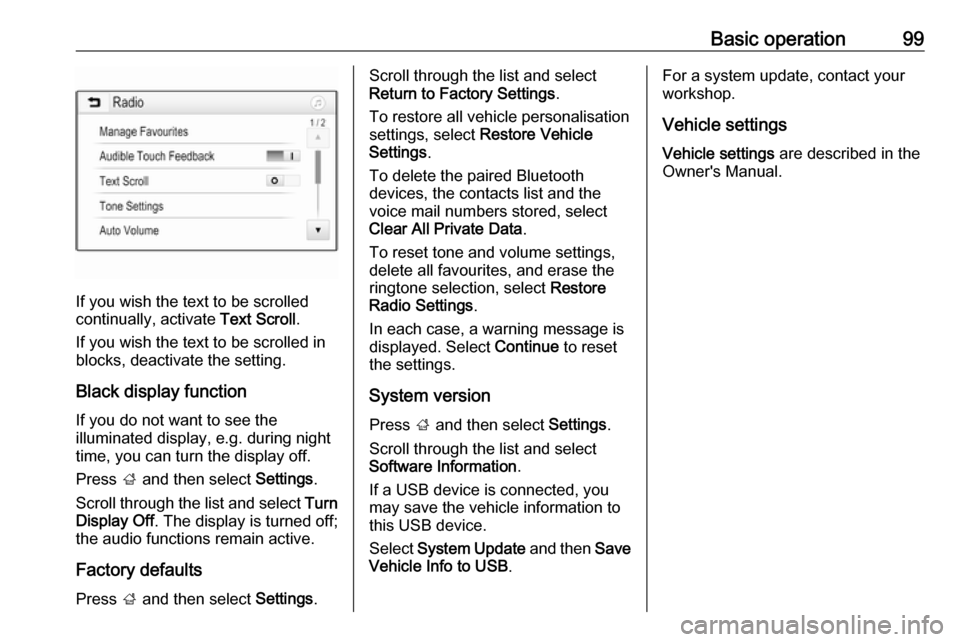
Basic operation99
If you wish the text to be scrolled
continually, activate Text Scroll.
If you wish the text to be scrolled in
blocks, deactivate the setting.
Black display function
If you do not want to see the
illuminated display, e.g. during night
time, you can turn the display off.
Press ; and then select Settings.
Scroll through the list and select Turn
Display Off . The display is turned off;
the audio functions remain active.
Factory defaults Press ; and then select Settings.
Scroll through the list and select
Return to Factory Settings .
To restore all vehicle personalisation settings, select Restore Vehicle
Settings .
To delete the paired Bluetooth
devices, the contacts list and the
voice mail numbers stored, select Clear All Private Data .
To reset tone and volume settings,
delete all favourites, and erase the
ringtone selection, select Restore
Radio Settings .
In each case, a warning message is
displayed. Select Continue to reset
the settings.
System version Press ; and then select Settings.
Scroll through the list and select
Software Information .
If a USB device is connected, you
may save the vehicle information to
this USB device.
Select System Update and then Save
Vehicle Info to USB .For a system update, contact your
workshop.
Vehicle settingsVehicle settings are described in the
Owner's Manual.
Page 102 of 163

102RadioNotice
The currently received radio station
is indicated by the l symbol next to
the station name.
Update station lists
If the stations stored in a waveband- specific station list can no longer be
received, select Menu in the bottom
line of the active radio main menu and
then select the respective menu item
to update the station list, e.g. Update
Station List .
Notice
If a waveband-specific station list is
updated, the corresponding
category list is also updated.
A station search is started and a
corresponding message is displayed. Once the search is finished, the
respective station list is displayed.
Notice
The currently received radio station
is indicated by the l symbol next to
the station name.Favourite lists
Stations of all wavebands can be
stored manually in the favourite lists.
Five favourite lists are available, in
each of which 5 stations may be
stored.
Notice
The currently received station is highlighted.
Storing a station
If required, touch < or > to scroll
through the favourite pages.
To store the currently active radio
station to a preset screen button:
touch and hold the desired screen button for a few seconds. The
corresponding frequency or station
name is displayed on the screen
button.
Retrieving stations If required, touch < or > to scroll to
the desired favourite page.
Select the preset screen button on
which the desired radio station is
stored.
Defining the number of available
favourites pages
To define the number of favouritespages displayed for selection, press
HOME and then select SETTINGS on
the screen.
Select Radio and then Manage
Favourites to display the respective
submenu.
Depending on which favourites pages you want to be displayed, activate or
deactivate the pages.
Page 128 of 163
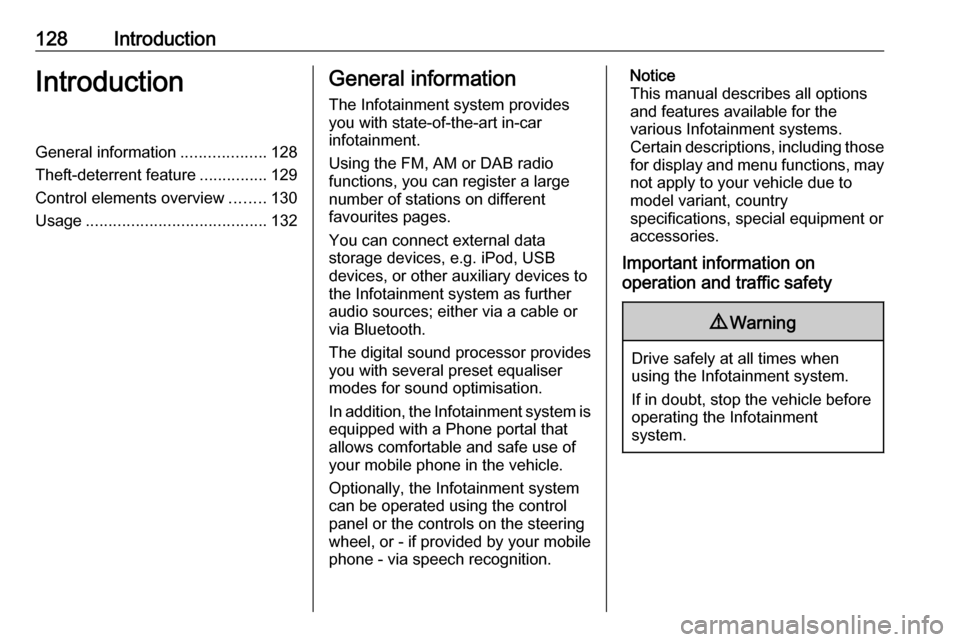
128IntroductionIntroductionGeneral information...................128
Theft-deterrent feature ...............129
Control elements overview ........130
Usage ........................................ 132General information
The Infotainment system provides
you with state-of-the-art in-car
infotainment.
Using the FM, AM or DAB radio
functions, you can register a large
number of stations on different
favourites pages.
You can connect external data
storage devices, e.g. iPod, USB
devices, or other auxiliary devices to
the Infotainment system as further
audio sources; either via a cable or
via Bluetooth.
The digital sound processor provides
you with several preset equaliser
modes for sound optimisation.
In addition, the Infotainment system is equipped with a Phone portal that
allows comfortable and safe use of
your mobile phone in the vehicle.
Optionally, the Infotainment system
can be operated using the control
panel or the controls on the steering
wheel, or - if provided by your mobile
phone - via speech recognition.Notice
This manual describes all options
and features available for the
various Infotainment systems.
Certain descriptions, including those
for display and menu functions, may not apply to your vehicle due to
model variant, country
specifications, special equipment or
accessories.
Important information on
operation and traffic safety9 Warning
Drive safely at all times when
using the Infotainment system.
If in doubt, stop the vehicle before operating the Infotainment
system.