VAUXHALL CASCADA 2015.5 Infotainment system
Manufacturer: VAUXHALL, Model Year: 2015.5, Model line: CASCADA, Model: VAUXHALL CASCADA 2015.5Pages: 133, PDF Size: 2.29 MB
Page 91 of 133
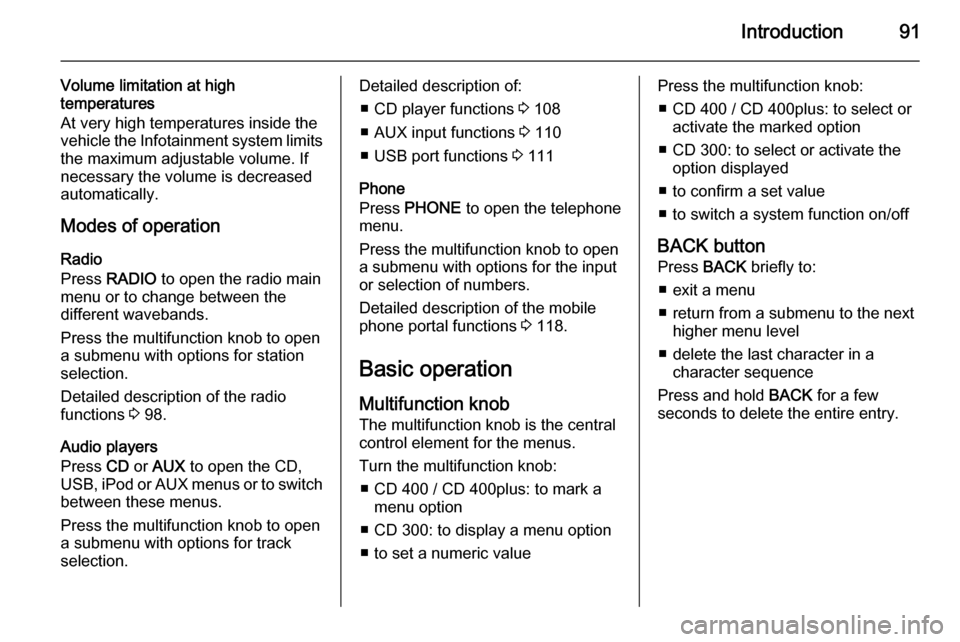
Introduction91
Volume limitation at high
temperatures
At very high temperatures inside the
vehicle the Infotainment system limits
the maximum adjustable volume. If
necessary the volume is decreased
automatically.
Modes of operation Radio
Press RADIO to open the radio main
menu or to change between the
different wavebands.
Press the multifunction knob to open
a submenu with options for station
selection.
Detailed description of the radio
functions 3 98.
Audio players
Press CD or AUX to open the CD,
USB , iPod or AUX menus or to switch
between these menus.
Press the multifunction knob to open
a submenu with options for track
selection.Detailed description of:
■ CD player functions 3 108
■ AUX input functions 3 110
■ USB port functions 3 111
Phone
Press PHONE to open the telephone
menu.
Press the multifunction knob to open
a submenu with options for the input
or selection of numbers.
Detailed description of the mobile
phone portal functions 3 118.
Basic operation
Multifunction knob The multifunction knob is the central
control element for the menus.
Turn the multifunction knob: ■ CD 400 / CD 400plus: to mark a menu option
■ CD 300: to display a menu option
■ to set a numeric valuePress the multifunction knob: ■ CD 400 / CD 400plus: to select or activate the marked option
■ CD 300: to select or activate the option displayed
■ to confirm a set value
■ to switch a system function on/off
BACK button
Press BACK briefly to:
■ exit a menu
■ return from a submenu to the next higher menu level
■ delete the last character in a character sequence
Press and hold BACK for a few
seconds to delete the entire entry.
Page 92 of 133
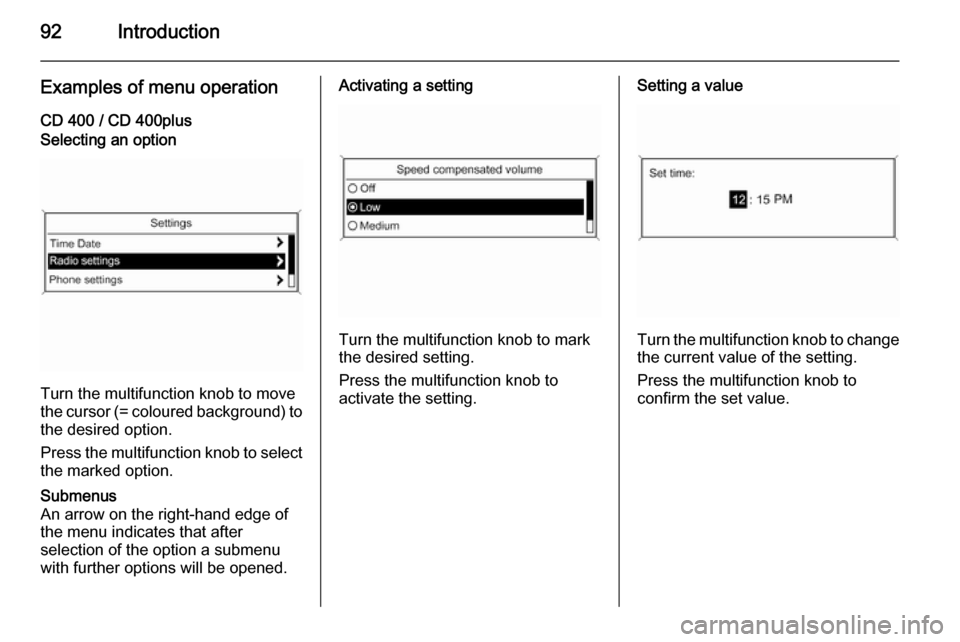
92Introduction
Examples of menu operationCD 400 / CD 400plusSelecting an option
Turn the multifunction knob to move
the cursor (= coloured background) to the desired option.
Press the multifunction knob to select
the marked option.
Submenus
An arrow on the right-hand edge of
the menu indicates that after
selection of the option a submenu
with further options will be opened.Activating a setting
Turn the multifunction knob to mark
the desired setting.
Press the multifunction knob to
activate the setting.
Setting a value
Turn the multifunction knob to change the current value of the setting.
Press the multifunction knob to
confirm the set value.
Page 93 of 133
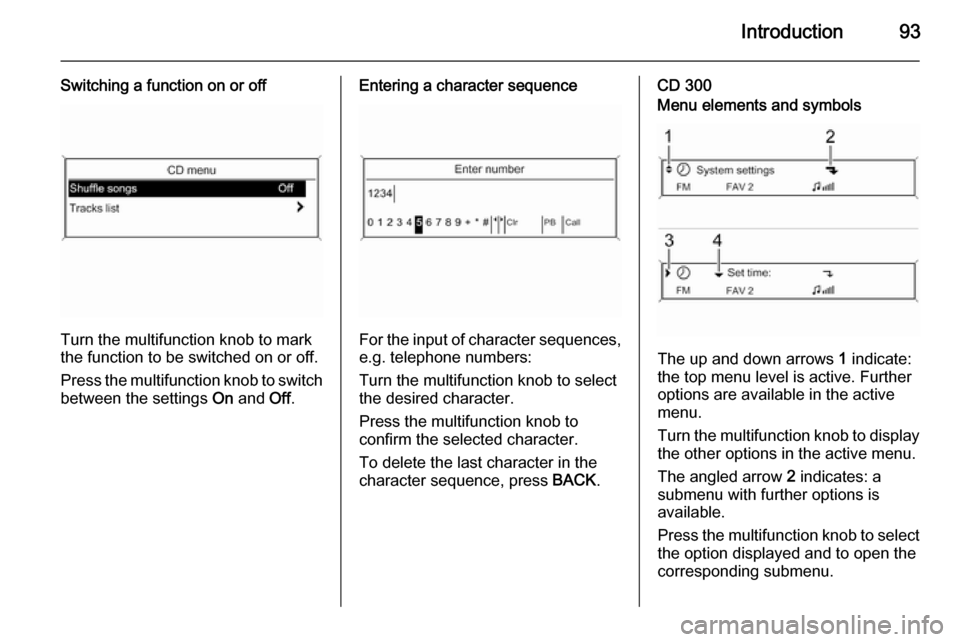
Introduction93
Switching a function on or off
Turn the multifunction knob to mark
the function to be switched on or off.
Press the multifunction knob to switch
between the settings On and Off.
Entering a character sequence
For the input of character sequences,
e.g. telephone numbers:
Turn the multifunction knob to select
the desired character.
Press the multifunction knob to
confirm the selected character.
To delete the last character in the
character sequence, press BACK.
CD 300Menu elements and symbols
The up and down arrows 1 indicate:
the top menu level is active. Further
options are available in the active
menu.
Turn the multifunction knob to display the other options in the active menu.
The angled arrow 2 indicates: a
submenu with further options is
available.
Press the multifunction knob to select
the option displayed and to open the
corresponding submenu.
Page 94 of 133
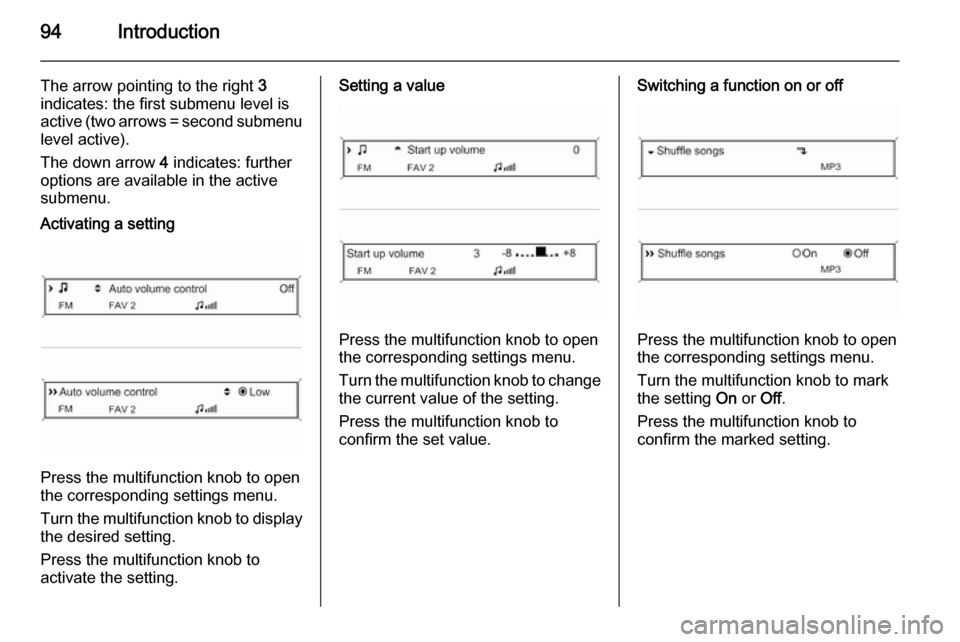
94Introduction
The arrow pointing to the right 3
indicates: the first submenu level is active (two arrows = second submenu
level active).
The down arrow 4 indicates: further
options are available in the active
submenu.Activating a setting
Press the multifunction knob to open
the corresponding settings menu.
Turn the multifunction knob to display the desired setting.
Press the multifunction knob to
activate the setting.
Setting a value
Press the multifunction knob to open
the corresponding settings menu.
Turn the multifunction knob to change the current value of the setting.
Press the multifunction knob to
confirm the set value.
Switching a function on or off
Press the multifunction knob to open
the corresponding settings menu.
Turn the multifunction knob to mark the setting On or Off.
Press the multifunction knob to
confirm the marked setting.
Page 95 of 133
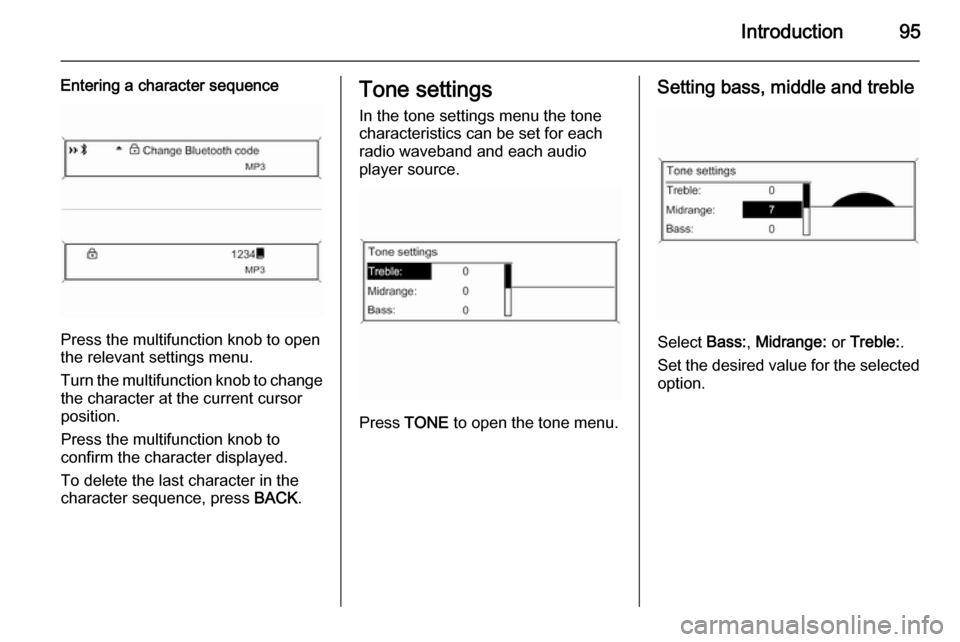
Introduction95
Entering a character sequence
Press the multifunction knob to open
the relevant settings menu.
Turn the multifunction knob to change the character at the current cursor
position.
Press the multifunction knob to
confirm the character displayed.
To delete the last character in the
character sequence, press BACK.
Tone settings
In the tone settings menu the tone
characteristics can be set for each
radio waveband and each audio
player source.
Press TONE to open the tone menu.
Setting bass, middle and treble
Select Bass:, Midrange: or Treble: .
Set the desired value for the selected
option.
Page 96 of 133
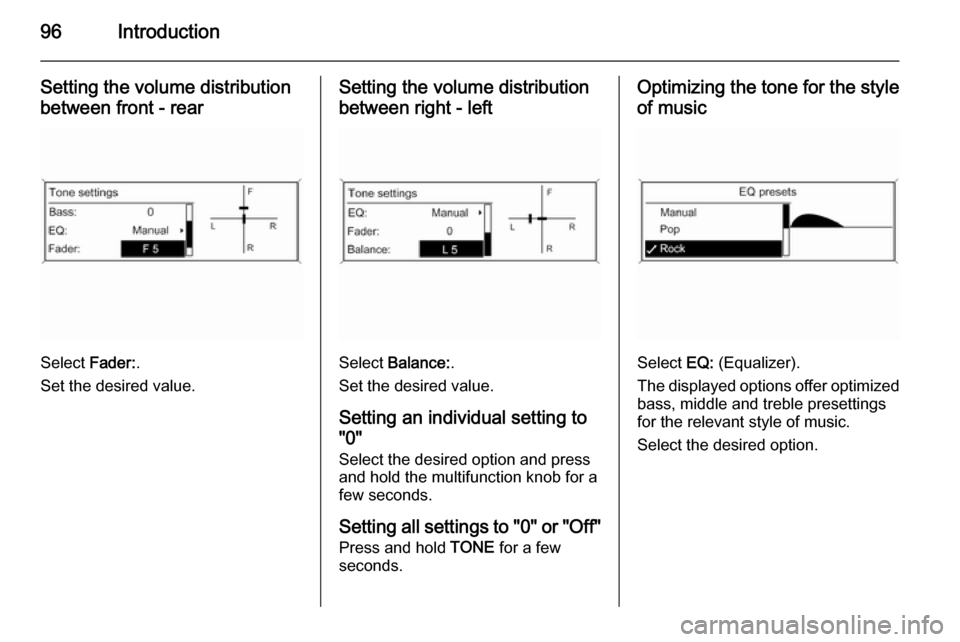
96Introduction
Setting the volume distributionbetween front - rear
Select Fader:.
Set the desired value.
Setting the volume distribution between right - left
Select Balance: .
Set the desired value.
Setting an individual setting to
"0"
Select the desired option and press
and hold the multifunction knob for a
few seconds.
Setting all settings to "0" or "Off" Press and hold TONE for a few
seconds.
Optimizing the tone for the style
of music
Select EQ: (Equalizer).
The displayed options offer optimized
bass, middle and treble presettings
for the relevant style of music.
Select the desired option.
Page 97 of 133
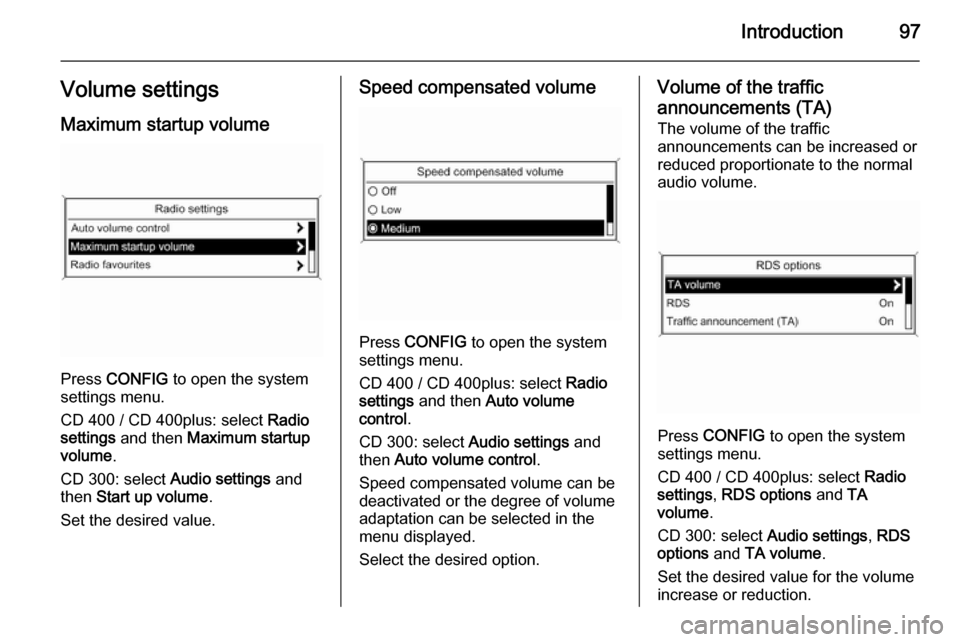
Introduction97Volume settingsMaximum startup volume
Press CONFIG to open the system
settings menu.
CD 400 / CD 400plus: select Radio
settings and then Maximum startup
volume .
CD 300: select Audio settings and
then Start up volume .
Set the desired value.
Speed compensated volume
Press CONFIG to open the system
settings menu.
CD 400 / CD 400plus: select Radio
settings and then Auto volume
control .
CD 300: select Audio settings and
then Auto volume control .
Speed compensated volume can be
deactivated or the degree of volume
adaptation can be selected in the
menu displayed.
Select the desired option.
Volume of the traffic
announcements (TA) The volume of the traffic
announcements can be increased or
reduced proportionate to the normal
audio volume.
Press CONFIG
to open the system
settings menu.
CD 400 / CD 400plus: select Radio
settings , RDS options and TA
volume .
CD 300: select Audio settings, RDS
options and TA volume .
Set the desired value for the volume increase or reduction.
Page 98 of 133
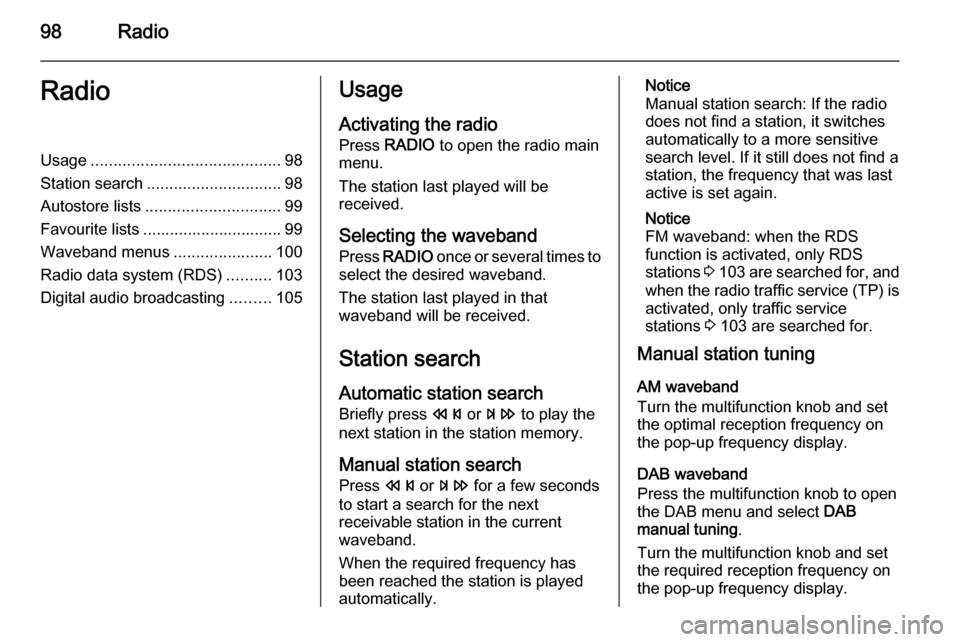
98RadioRadioUsage.......................................... 98
Station search .............................. 98
Autostore lists .............................. 99
Favourite lists ............................... 99
Waveband menus ......................100
Radio data system (RDS) ..........103
Digital audio broadcasting .........105Usage
Activating the radio
Press RADIO to open the radio main
menu.
The station last played will be
received.
Selecting the waveband
Press RADIO once or several times to
select the desired waveband.
The station last played in that
waveband will be received.
Station search
Automatic station search
Briefly press s or u to play the
next station in the station memory.
Manual station search
Press s or u for a few seconds
to start a search for the next
receivable station in the current
waveband.
When the required frequency has been reached the station is played
automatically.Notice
Manual station search: If the radio
does not find a station, it switches
automatically to a more sensitive
search level. If it still does not find a
station, the frequency that was last
active is set again.
Notice
FM waveband: when the RDS
function is activated, only RDS
stations 3 103 are searched for, and
when the radio traffic service (TP) is activated, only traffic service
stations 3 103 are searched for.
Manual station tuning
AM waveband
Turn the multifunction knob and set
the optimal reception frequency on
the pop-up frequency display.
DAB waveband
Press the multifunction knob to open
the DAB menu and select DAB
manual tuning .
Turn the multifunction knob and set
the required reception frequency on
the pop-up frequency display.
Page 99 of 133
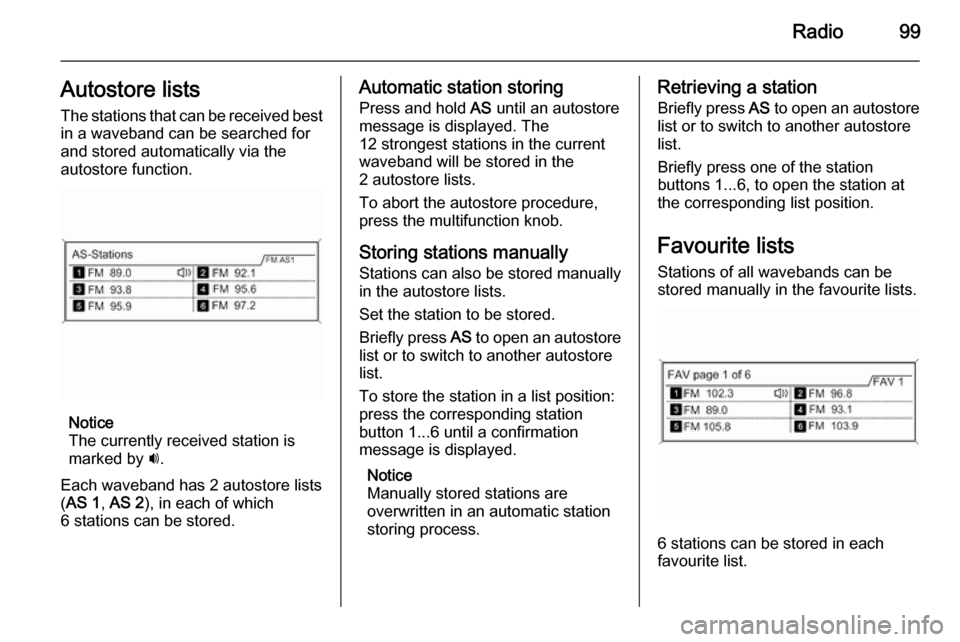
Radio99Autostore listsThe stations that can be received best
in a waveband can be searched for
and stored automatically via the
autostore function.
Notice
The currently received station is
marked by i.
Each waveband has 2 autostore lists
( AS 1 , AS 2 ), in each of which
6 stations can be stored.
Automatic station storing
Press and hold AS until an autostore
message is displayed. The
12 strongest stations in the current
waveband will be stored in the
2 autostore lists.
To abort the autostore procedure,
press the multifunction knob.
Storing stations manually
Stations can also be stored manually
in the autostore lists.
Set the station to be stored.
Briefly press AS to open an autostore
list or to switch to another autostore
list.
To store the station in a list position:
press the corresponding station
button 1...6 until a confirmation
message is displayed.
Notice
Manually stored stations are
overwritten in an automatic station
storing process.Retrieving a station
Briefly press AS to open an autostore
list or to switch to another autostore list.
Briefly press one of the station
buttons 1...6, to open the station at the corresponding list position.
Favourite lists
Stations of all wavebands can be
stored manually in the favourite lists.
6 stations can be stored in each
favourite list.
Page 100 of 133
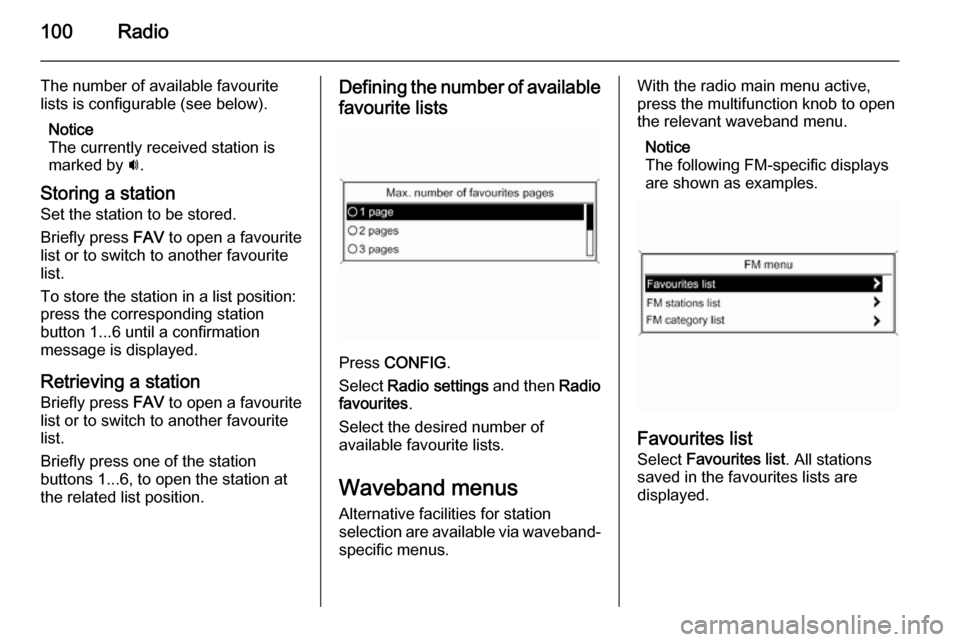
100Radio
The number of available favourite
lists is configurable (see below).
Notice
The currently received station is
marked by i.
Storing a station
Set the station to be stored.
Briefly press FAV to open a favourite
list or to switch to another favourite list.
To store the station in a list position:
press the corresponding station
button 1...6 until a confirmation
message is displayed.
Retrieving a station Briefly press FAV to open a favourite
list or to switch to another favourite
list.
Briefly press one of the station
buttons 1...6, to open the station at
the related list position.Defining the number of available
favourite lists
Press CONFIG .
Select Radio settings and then Radio
favourites .
Select the desired number of
available favourite lists.
Waveband menusAlternative facilities for station
selection are available via waveband-
specific menus.
With the radio main menu active,
press the multifunction knob to open
the relevant waveband menu.
Notice
The following FM-specific displays
are shown as examples.
Favourites list
Select Favourites list . All stations
saved in the favourites lists are
displayed.