VAUXHALL CASCADA 2015.5 Infotainment system
Manufacturer: VAUXHALL, Model Year: 2015.5, Model line: CASCADA, Model: VAUXHALL CASCADA 2015.5Pages: 133, PDF Size: 2.29 MB
Page 111 of 133
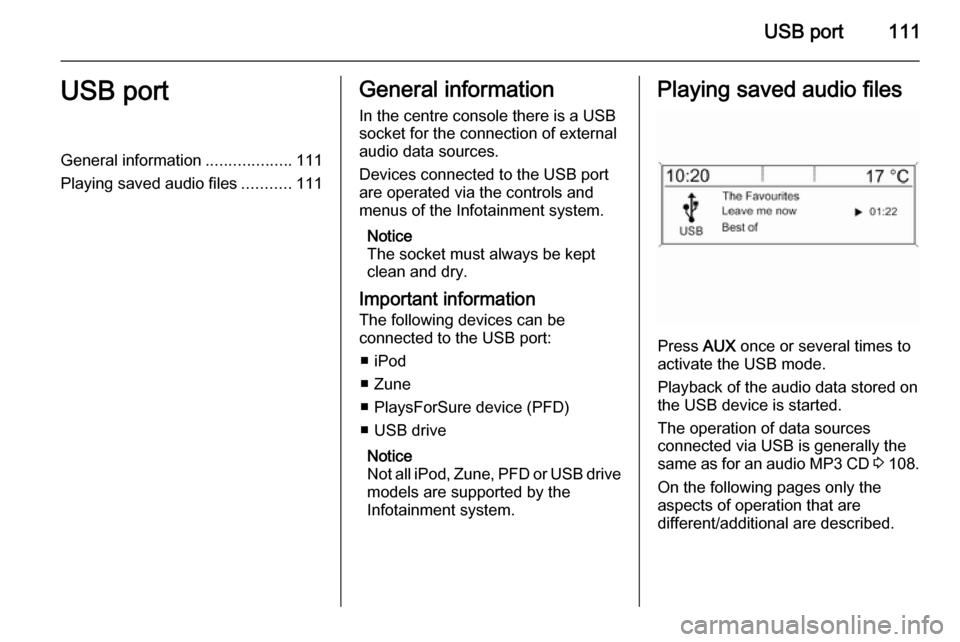
USB port111USB portGeneral information...................111
Playing saved audio files ...........111General information
In the centre console there is a USB socket for the connection of externalaudio data sources.
Devices connected to the USB port
are operated via the controls and
menus of the Infotainment system.
Notice
The socket must always be kept clean and dry.
Important information
The following devices can be
connected to the USB port:
■ iPod
■ Zune
■ PlaysForSure device (PFD)
■ USB drive
Notice
Not all iPod, Zune, PFD or USB drive models are supported by the
Infotainment system.Playing saved audio files
Press AUX once or several times to
activate the USB mode.
Playback of the audio data stored on
the USB device is started.
The operation of data sources
connected via USB is generally the same as for an audio MP3 CD 3 108.
On the following pages only the
aspects of operation that are
different/additional are described.
Page 112 of 133
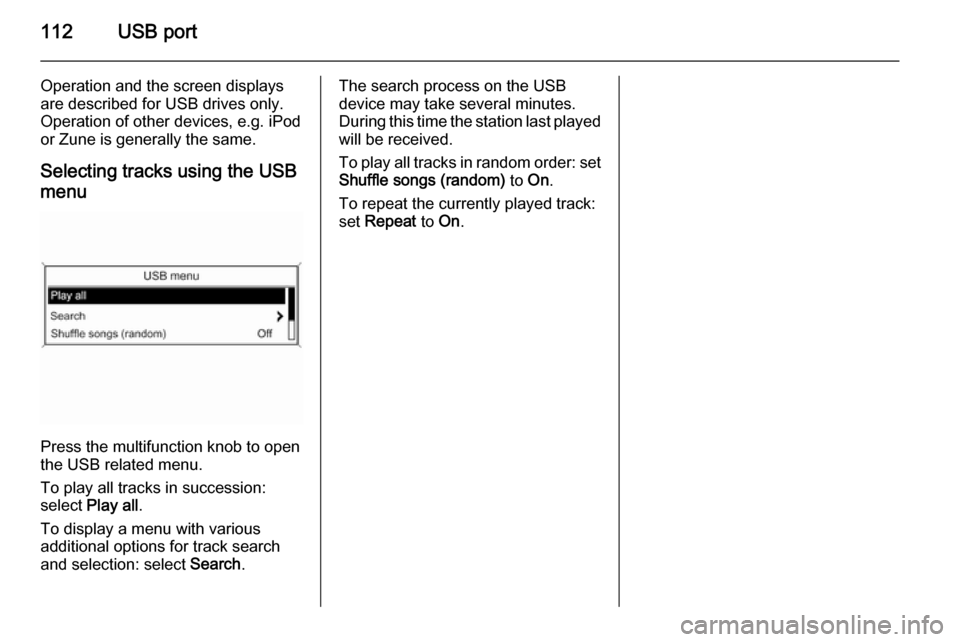
112USB port
Operation and the screen displays
are described for USB drives only.
Operation of other devices, e.g. iPod
or Zune is generally the same.
Selecting tracks using the USB
menu
Press the multifunction knob to open
the USB related menu.
To play all tracks in succession:
select Play all .
To display a menu with various
additional options for track search and selection: select Search.
The search process on the USB
device may take several minutes.
During this time the station last played will be received.
To play all tracks in random order: set
Shuffle songs (random) to On.
To repeat the currently played track:
set Repeat to On.
Page 113 of 133
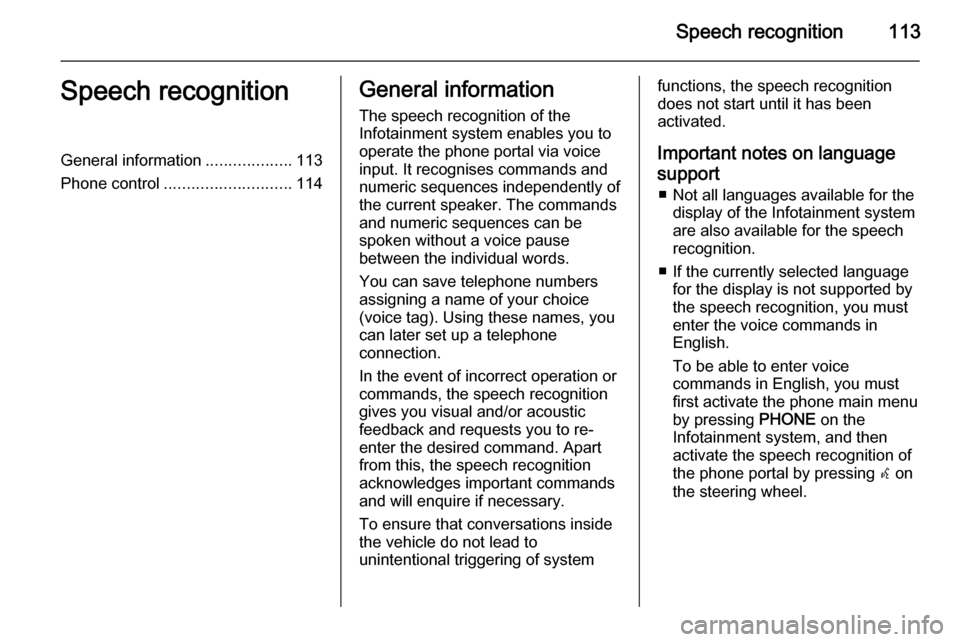
Speech recognition113Speech recognitionGeneral information...................113
Phone control ............................ 114General information
The speech recognition of the
Infotainment system enables you to
operate the phone portal via voice input. It recognises commands and
numeric sequences independently of
the current speaker. The commands
and numeric sequences can be
spoken without a voice pause
between the individual words.
You can save telephone numbers
assigning a name of your choice
(voice tag). Using these names, you
can later set up a telephone
connection.
In the event of incorrect operation or commands, the speech recognition
gives you visual and/or acoustic
feedback and requests you to re-
enter the desired command. Apart
from this, the speech recognition
acknowledges important commands and will enquire if necessary.
To ensure that conversations inside
the vehicle do not lead to
unintentional triggering of systemfunctions, the speech recognition
does not start until it has been
activated.
Important notes on language
support ■ Not all languages available for the display of the Infotainment system
are also available for the speech
recognition.
■ If the currently selected language for the display is not supported by
the speech recognition, you must
enter the voice commands in
English.
To be able to enter voice
commands in English, you must
first activate the phone main menu
by pressing PHONE on the
Infotainment system, and then
activate the speech recognition of
the phone portal by pressing w on
the steering wheel.
Page 114 of 133
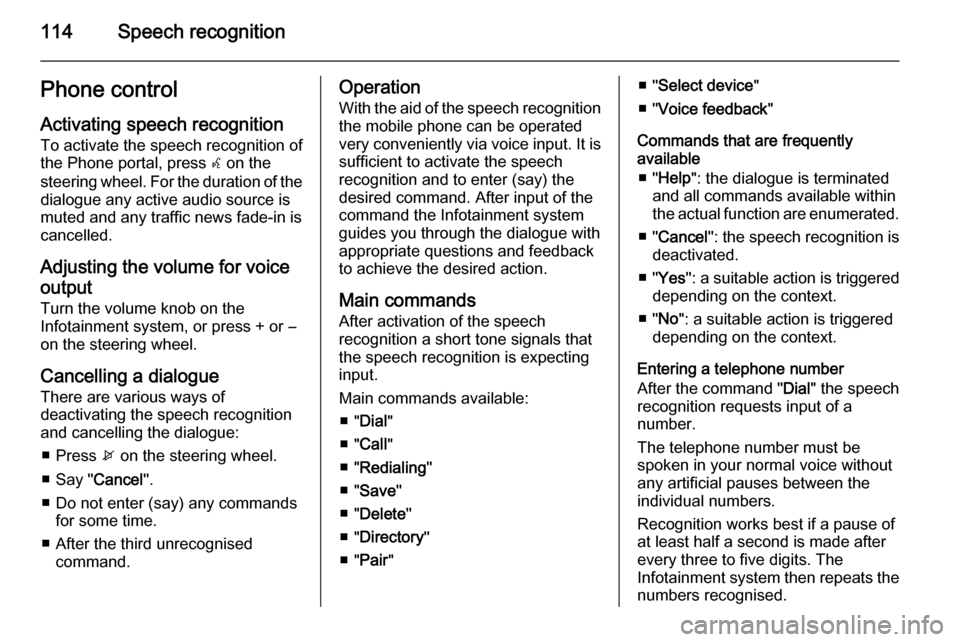
114Speech recognitionPhone controlActivating speech recognition
To activate the speech recognition of
the Phone portal, press w on the
steering wheel. For the duration of the dialogue any active audio source is
muted and any traffic news fade-in is
cancelled.
Adjusting the volume for voice
output Turn the volume knob on the
Infotainment system, or press + or ― on the steering wheel.
Cancelling a dialogue There are various ways of
deactivating the speech recognition
and cancelling the dialogue:
■ Press x on the steering wheel.
■ Say " Cancel".
■ Do not enter (say) any commands for some time.
■ After the third unrecognised command.Operation
With the aid of the speech recognition
the mobile phone can be operated
very conveniently via voice input. It is sufficient to activate the speech
recognition and to enter (say) the
desired command. After input of the
command the Infotainment system
guides you through the dialogue with
appropriate questions and feedback
to achieve the desired action.
Main commands
After activation of the speech
recognition a short tone signals that
the speech recognition is expecting
input.
Main commands available: ■ " Dial "
■ " Call "
■ " Redialing "
■ " Save "
■ " Delete "
■ " Directory "
■ " Pair "■ "Select device "
■ " Voice feedback "
Commands that are frequently
available
■ " Help ": the dialogue is terminated
and all commands available within
the actual function are enumerated.
■ " Cancel ": the speech recognition is
deactivated.
■ " Yes ": a suitable action is triggered
depending on the context.
■ " No ": a suitable action is triggered
depending on the context.
Entering a telephone number
After the command " Dial" the speech
recognition requests input of a
number.
The telephone number must be
spoken in your normal voice without
any artificial pauses between the
individual numbers.
Recognition works best if a pause of
at least half a second is made after
every three to five digits. The
Infotainment system then repeats the numbers recognised.
Page 115 of 133
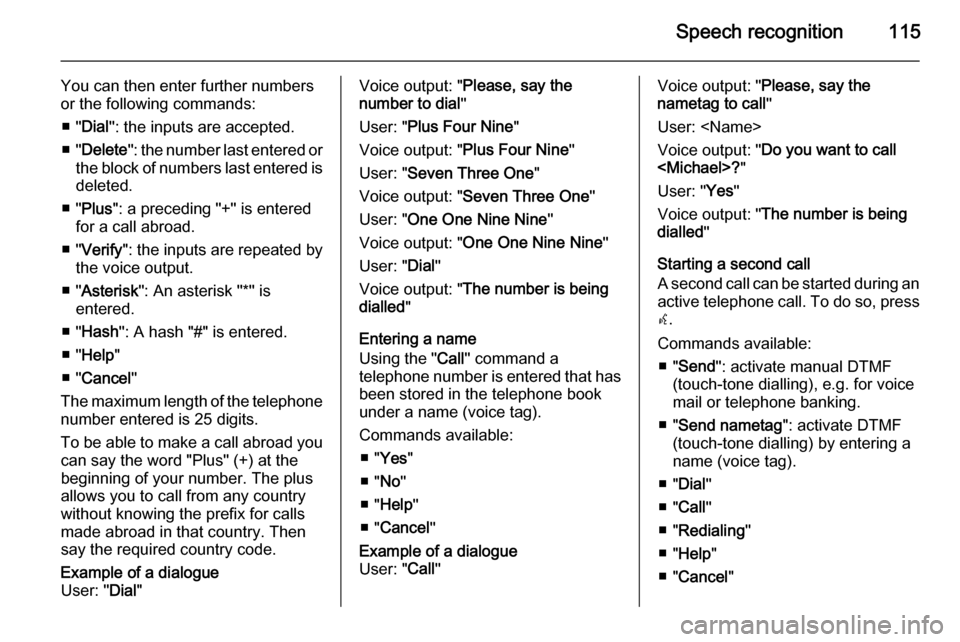
Speech recognition115
You can then enter further numbers
or the following commands:
■ " Dial ": the inputs are accepted.
■ " Delete ": the number last entered or
the block of numbers last entered is
deleted.
■ " Plus ": a preceding "+" is entered
for a call abroad.
■ " Verify ": the inputs are repeated by
the voice output.
■ " Asterisk ": An asterisk "*" is
entered.
■ " Hash ": A hash "#" is entered.
■ " Help "
■ " Cancel "
The maximum length of the telephone number entered is 25 digits.
To be able to make a call abroad you can say the word "Plus" (+) at the
beginning of your number. The plus allows you to call from any country
without knowing the prefix for calls
made abroad in that country. Then say the required country code.Example of a dialogue
User: " Dial"Voice output: " Please, say the
number to dial "
User: " Plus Four Nine "
Voice output: " Plus Four Nine "
User: " Seven Three One "
Voice output: " Seven Three One "
User: " One One Nine Nine "
Voice output: " One One Nine Nine "
User: " Dial"
Voice output: " The number is being
dialled "
Entering a name
Using the " Call" command a
telephone number is entered that has been stored in the telephone book
under a name (voice tag).
Commands available: ■ " Yes "
■ " No "
■ " Help "
■ " Cancel "Example of a dialogue
User: " Call"Voice output: " Please, say the
nametag to call "
User:
Voice output: " Do you want to call
User: " Yes"
Voice output: " The number is being
dialled "
Starting a second call
A second call can be started during an active telephone call. To do so, press
w .
Commands available: ■ " Send ": activate manual DTMF
(touch-tone dialling), e.g. for voice mail or telephone banking.
■ " Send nametag ": activate DTMF
(touch-tone dialling) by entering a
name (voice tag).
■ " Dial "
■ " Call "
■ " Redialing "
■ " Help "
■ " Cancel "
Page 116 of 133
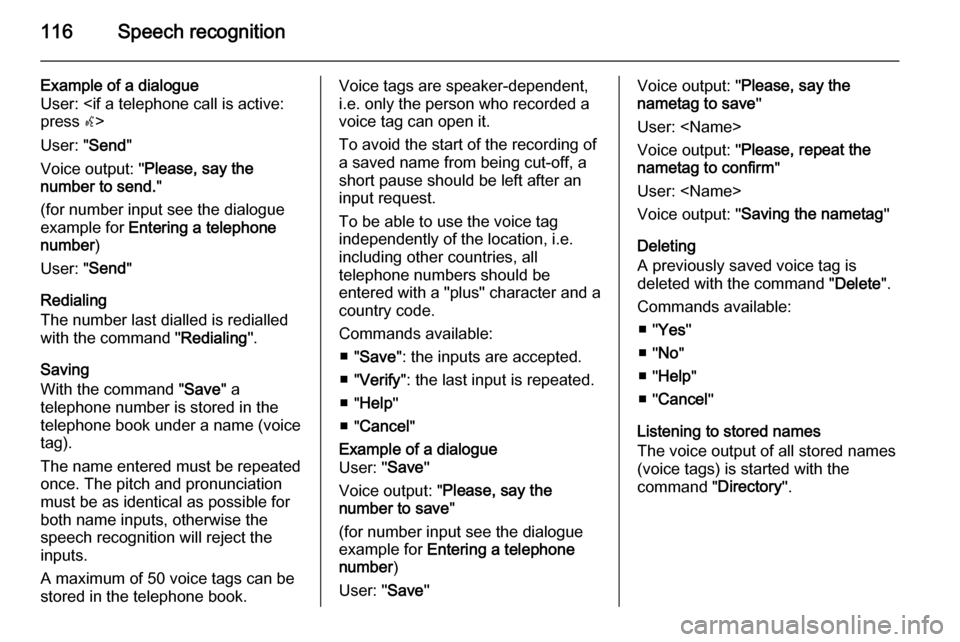
116Speech recognition
Example of a dialogue
User:
User: " Send"
Voice output: " Please, say the
number to send. "
(for number input see the dialogue
example for Entering a telephone
number )
User: " Send"
Redialing
The number last dialled is redialled
with the command " Redialing".
Saving
With the command " Save" a
telephone number is stored in the
telephone book under a name (voice
tag).
The name entered must be repeated
once. The pitch and pronunciation
must be as identical as possible for
both name inputs, otherwise the
speech recognition will reject the
inputs.
A maximum of 50 voice tags can be
stored in the telephone book.Voice tags are speaker-dependent,
i.e. only the person who recorded a
voice tag can open it.
To avoid the start of the recording of
a saved name from being cut-off, a
short pause should be left after an
input request.
To be able to use the voice tag
independently of the location, i.e.
including other countries, all
telephone numbers should be
entered with a "plus" character and a
country code.
Commands available: ■ " Save ": the inputs are accepted.
■ " Verify ": the last input is repeated.
■ " Help "
■ " Cancel "Example of a dialogue
User: " Save"
Voice output: " Please, say the
number to save "
(for number input see the dialogue example for Entering a telephone
number )
User: " Save"Voice output: " Please, say the
nametag to save "
User:
Voice output: " Please, repeat the
nametag to confirm "
User:
Voice output: " Saving the nametag "
Deleting
A previously saved voice tag is
deleted with the command " Delete".
Commands available: ■ " Yes "
■ " No "
■ " Help "
■ " Cancel "
Listening to stored names
The voice output of all stored names
(voice tags) is started with the
command " Directory".
Page 117 of 133
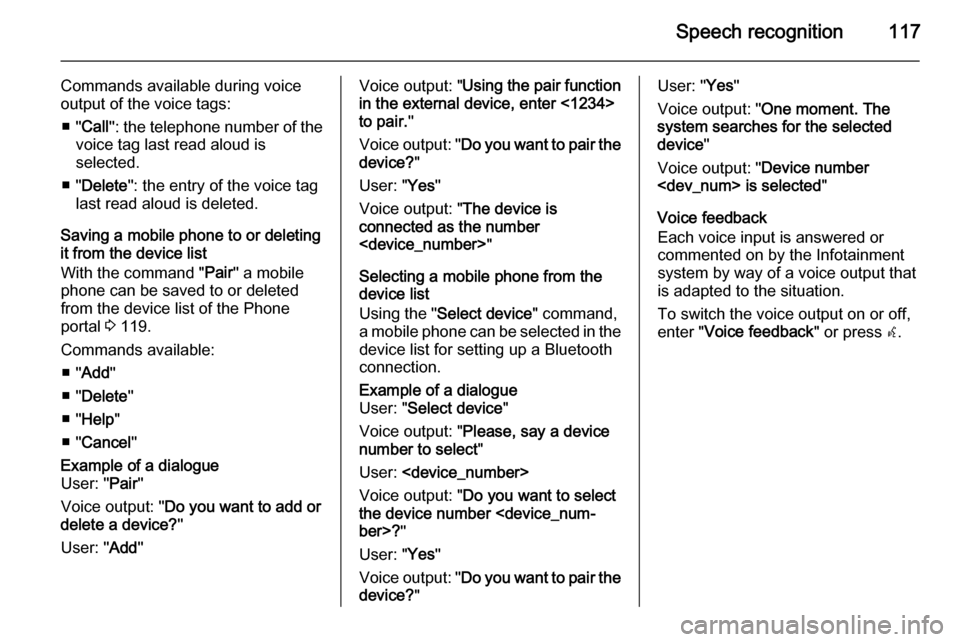
Speech recognition117
Commands available during voice
output of the voice tags:
■ " Call ": the telephone number of the
voice tag last read aloud is
selected.
■ " Delete ": the entry of the voice tag
last read aloud is deleted.
Saving a mobile phone to or deleting
it from the device list
With the command " Pair" a mobile
phone can be saved to or deleted from the device list of the Phone
portal 3 119.
Commands available: ■ " Add "
■ " Delete "
■ " Help "
■ " Cancel "Example of a dialogue
User: " Pair"
Voice output: " Do you want to add or
delete a device? "
User: " Add"Voice output: " Using the pair function
in the external device, enter <1234>
to pair. "
Voice output: " Do you want to pair the
device? "
User: " Yes"
Voice output: " The device is
connected as the number
Selecting a mobile phone from the
device list
Using the " Select device " command,
a mobile phone can be selected in the
device list for setting up a Bluetooth
connection.Example of a dialogue
User: " Select device "
Voice output: " Please, say a device
number to select "
User:
Voice output: " Do you want to select
the device number
User: " Yes"
Voice output: " Do you want to pair the
device? "User: "Yes"
Voice output: " One moment. The
system searches for the selected
device "
Voice output: " Device number
Voice feedback
Each voice input is answered or
commented on by the Infotainment
system by way of a voice output that
is adapted to the situation.
To switch the voice output on or off,
enter " Voice feedback " or press w.
Page 118 of 133
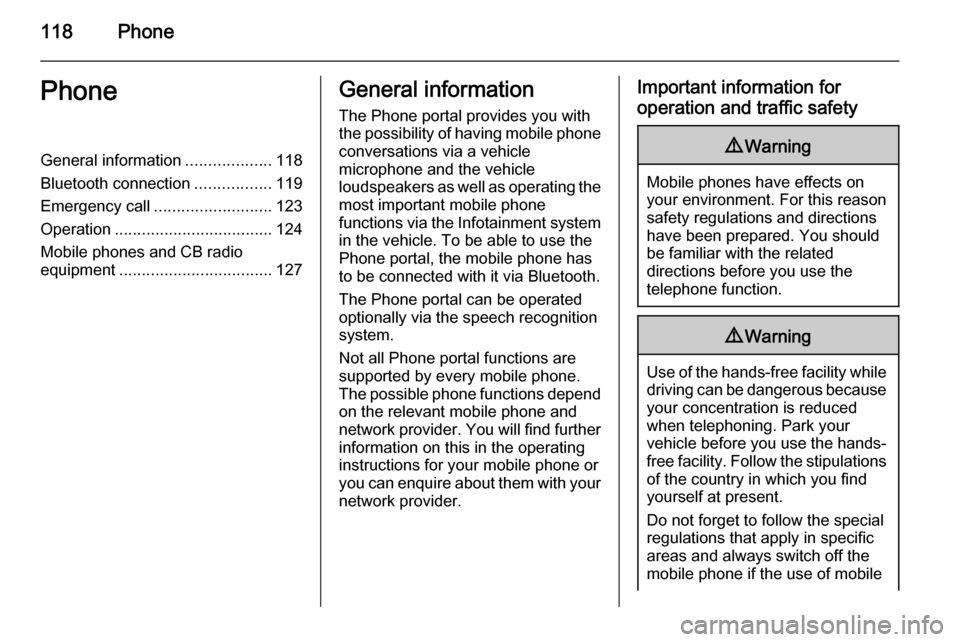
118PhonePhoneGeneral information...................118
Bluetooth connection .................119
Emergency call .......................... 123
Operation ................................... 124
Mobile phones and CB radio equipment .................................. 127General information
The Phone portal provides you with
the possibility of having mobile phone conversations via a vehicle
microphone and the vehicle
loudspeakers as well as operating the
most important mobile phone
functions via the Infotainment system in the vehicle. To be able to use the
Phone portal, the mobile phone has
to be connected with it via Bluetooth.
The Phone portal can be operated
optionally via the speech recognition
system.
Not all Phone portal functions are
supported by every mobile phone.
The possible phone functions depend on the relevant mobile phone andnetwork provider. You will find further
information on this in the operating
instructions for your mobile phone or you can enquire about them with your network provider.Important information for
operation and traffic safety9 Warning
Mobile phones have effects on
your environment. For this reason safety regulations and directions
have been prepared. You should
be familiar with the related
directions before you use the
telephone function.
9 Warning
Use of the hands-free facility while
driving can be dangerous because
your concentration is reduced
when telephoning. Park your
vehicle before you use the hands- free facility. Follow the stipulations
of the country in which you find
yourself at present.
Do not forget to follow the special
regulations that apply in specific areas and always switch off the
mobile phone if the use of mobile
Page 119 of 133
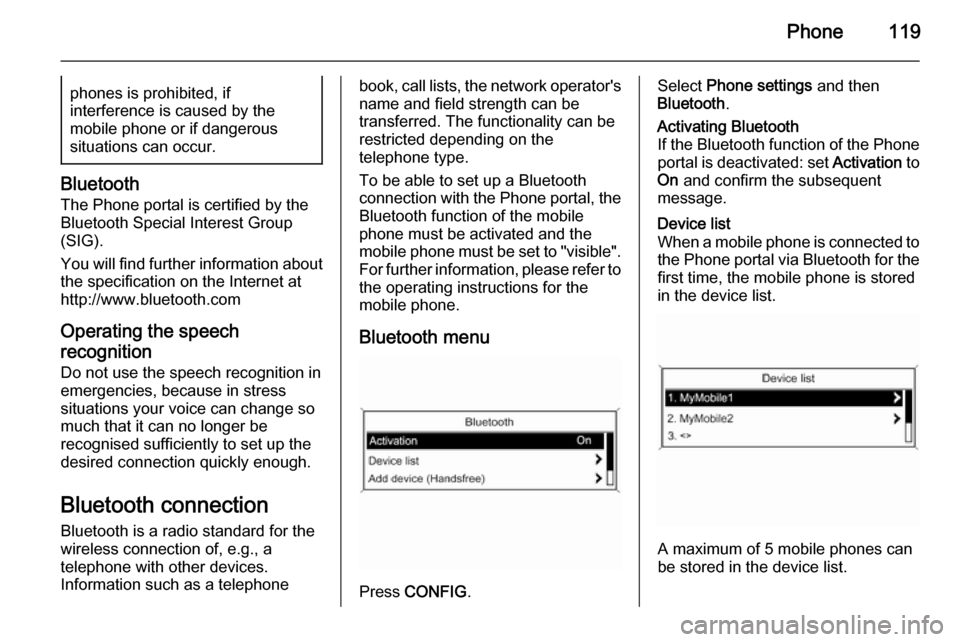
Phone119phones is prohibited, if
interference is caused by the
mobile phone or if dangerous
situations can occur.
Bluetooth
The Phone portal is certified by the
Bluetooth Special Interest Group
(SIG).
You will find further information about the specification on the Internet at
http://www.bluetooth.com
Operating the speech
recognition Do not use the speech recognition in
emergencies, because in stress
situations your voice can change so
much that it can no longer be
recognised sufficiently to set up the
desired connection quickly enough.
Bluetooth connection
Bluetooth is a radio standard for the
wireless connection of, e.g., a
telephone with other devices.
Information such as a telephone
book, call lists, the network operator's name and field strength can be
transferred. The functionality can be
restricted depending on the
telephone type.
To be able to set up a Bluetooth
connection with the Phone portal, the
Bluetooth function of the mobile
phone must be activated and the
mobile phone must be set to "visible". For further information, please refer tothe operating instructions for the
mobile phone.
Bluetooth menu
Press CONFIG .
Select Phone settings and then
Bluetooth .Activating Bluetooth
If the Bluetooth function of the Phone portal is deactivated: set Activation to
On and confirm the subsequent
message.Device list
When a mobile phone is connected to the Phone portal via Bluetooth for the first time, the mobile phone is stored
in the device list.
A maximum of 5 mobile phones can
be stored in the device list.
Page 120 of 133
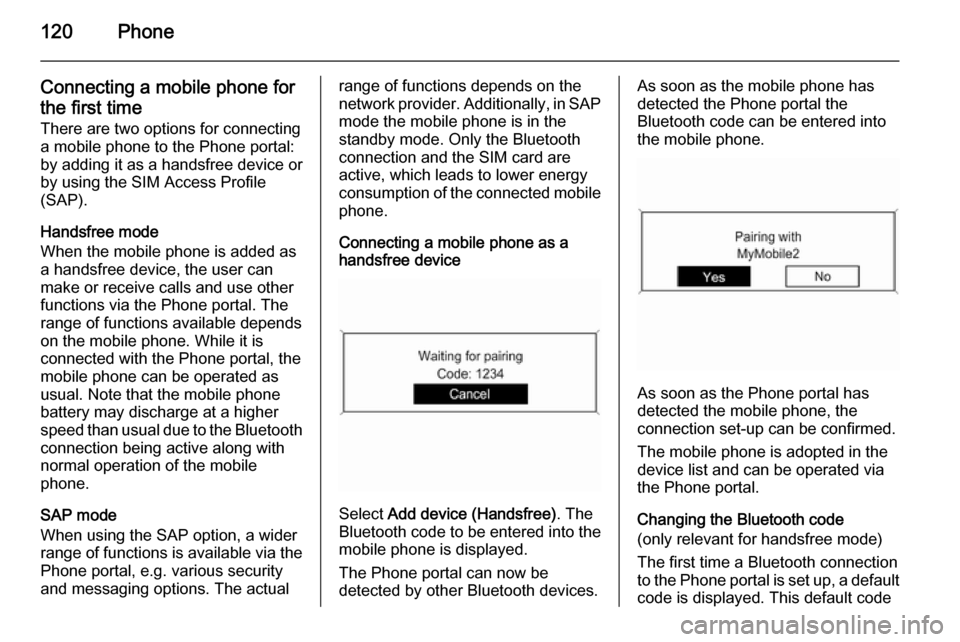
120Phone
Connecting a mobile phone for
the first time There are two options for connectinga mobile phone to the Phone portal: by adding it as a handsfree device or
by using the SIM Access Profile
(SAP).
Handsfree mode
When the mobile phone is added as
a handsfree device, the user can
make or receive calls and use other
functions via the Phone portal. The
range of functions available depends
on the mobile phone. While it is
connected with the Phone portal, the
mobile phone can be operated as
usual. Note that the mobile phone
battery may discharge at a higher
speed than usual due to the Bluetooth
connection being active along with
normal operation of the mobile
phone.
SAP mode
When using the SAP option, a wider
range of functions is available via the
Phone portal, e.g. various security
and messaging options. The actualrange of functions depends on the
network provider. Additionally, in SAP mode the mobile phone is in the
standby mode. Only the Bluetooth
connection and the SIM card are
active, which leads to lower energy
consumption of the connected mobile
phone.
Connecting a mobile phone as a
handsfree device
Select Add device (Handsfree) . The
Bluetooth code to be entered into the
mobile phone is displayed.
The Phone portal can now be
detected by other Bluetooth devices.
As soon as the mobile phone has
detected the Phone portal the
Bluetooth code can be entered into
the mobile phone.
As soon as the Phone portal has
detected the mobile phone, the
connection set-up can be confirmed.
The mobile phone is adopted in the
device list and can be operated via
the Phone portal.
Changing the Bluetooth code
(only relevant for handsfree mode)
The first time a Bluetooth connection
to the Phone portal is set up, a default code is displayed. This default code