VAUXHALL CORSA 2015 Infotainment system
Manufacturer: VAUXHALL, Model Year: 2015, Model line: CORSA, Model: VAUXHALL CORSA 2015Pages: 105, PDF Size: 2.09 MB
Page 11 of 105
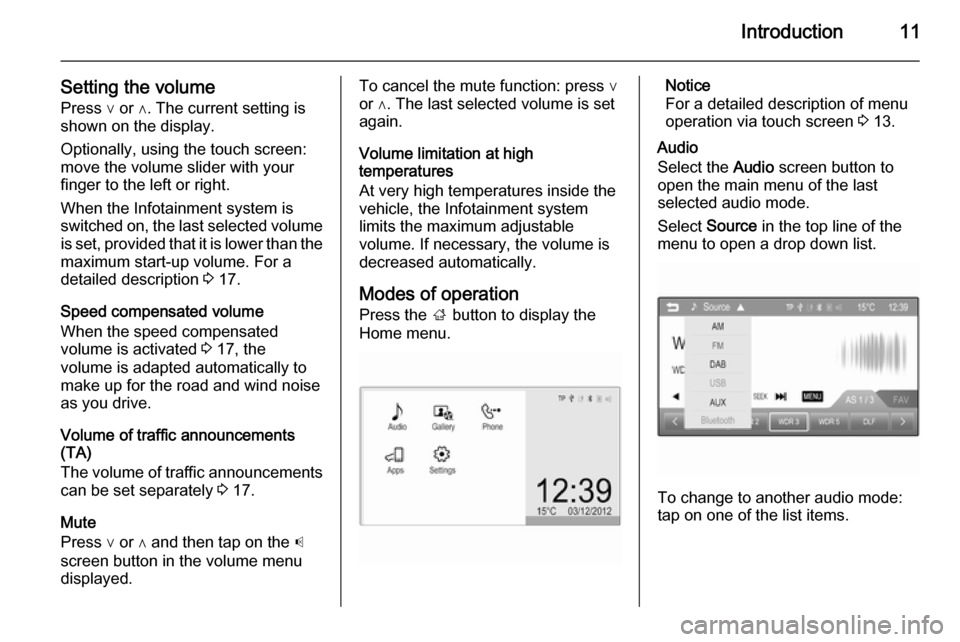
Introduction11
Setting the volumePress ∨ or ∧. The current setting isshown on the display.
Optionally, using the touch screen:
move the volume slider with your
finger to the left or right.
When the Infotainment system is
switched on, the last selected volume is set, provided that it is lower than the
maximum start-up volume. For a
detailed description 3 17.
Speed compensated volume
When the speed compensated
volume is activated 3 17, the
volume is adapted automatically to
make up for the road and wind noise
as you drive.
Volume of traffic announcements
(TA)
The volume of traffic announcements can be set separately 3 17.
Mute
Press ∨ or ∧ and then tap on the p
screen button in the volume menu
displayed.To cancel the mute function: press ∨
or ∧. The last selected volume is set
again.
Volume limitation at high
temperatures
At very high temperatures inside the
vehicle, the Infotainment system
limits the maximum adjustable
volume. If necessary, the volume is
decreased automatically.
Modes of operation
Press the ; button to display the
Home menu.Notice
For a detailed description of menu
operation via touch screen 3 13.
Audio
Select the Audio screen button to
open the main menu of the last
selected audio mode.
Select Source in the top line of the
menu to open a drop down list.
To change to another audio mode:
tap on one of the list items.
Page 12 of 105
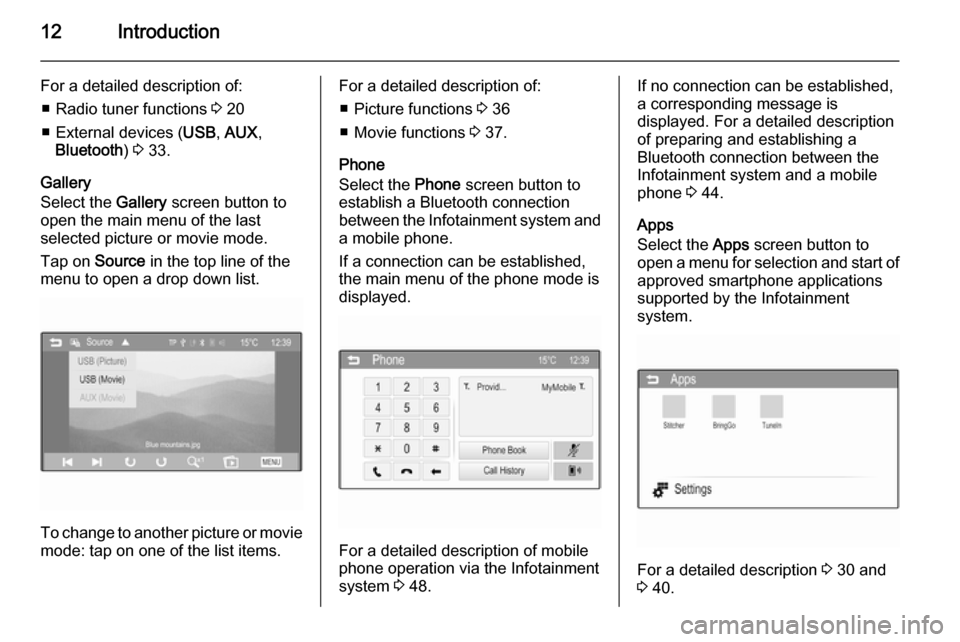
12Introduction
For a detailed description of:■ Radio tuner functions 3 20
■ External devices ( USB, AUX ,
Bluetooth ) 3 33.
Gallery
Select the Gallery screen button to
open the main menu of the last
selected picture or movie mode.
Tap on Source in the top line of the
menu to open a drop down list.
To change to another picture or movie mode: tap on one of the list items.
For a detailed description of:
■ Picture functions 3 36
■ Movie functions 3 37.
Phone
Select the Phone screen button to
establish a Bluetooth connection between the Infotainment system and
a mobile phone.
If a connection can be established,
the main menu of the phone mode is
displayed.
For a detailed description of mobile
phone operation via the Infotainment
system 3 48.
If no connection can be established,
a corresponding message is
displayed. For a detailed description
of preparing and establishing a
Bluetooth connection between the
Infotainment system and a mobile phone 3 44.
Apps
Select the Apps screen button to
open a menu for selection and start of
approved smartphone applications
supported by the Infotainment
system.
For a detailed description 3 30 and
3 40.
Page 13 of 105
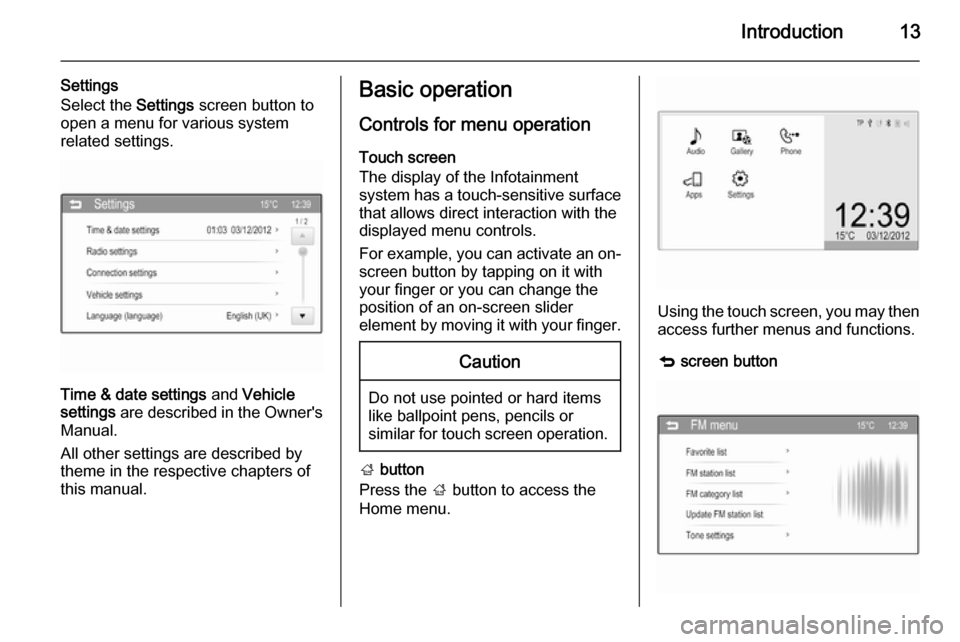
Introduction13
Settings
Select the Settings screen button to
open a menu for various system related settings.
Time & date settings and Vehicle
settings are described in the Owner's
Manual.
All other settings are described by
theme in the respective chapters of
this manual.
Basic operation
Controls for menu operation
Touch screen
The display of the Infotainment
system has a touch-sensitive surface
that allows direct interaction with the
displayed menu controls.
For example, you can activate an on- screen button by tapping on it with
your finger or you can change the
position of an on-screen slider
element by moving it with your finger.Caution
Do not use pointed or hard items
like ballpoint pens, pencils or
similar for touch screen operation.
; button
Press the ; button to access the
Home menu.
Using the touch screen, you may then access further menus and functions.
q screen button
Page 14 of 105
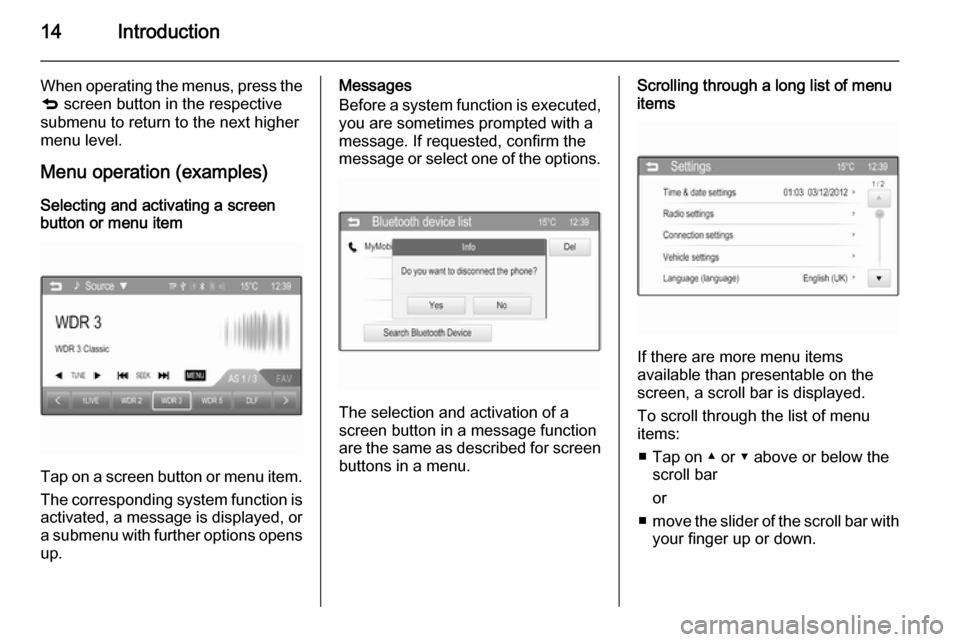
14Introduction
When operating the menus, press the
q screen button in the respective
submenu to return to the next higher
menu level.
Menu operation (examples)
Selecting and activating a screen
button or menu item
Tap on a screen button or menu item.
The corresponding system function is
activated, a message is displayed, or a submenu with further options opens
up.
Messages
Before a system function is executed, you are sometimes prompted with a
message. If requested, confirm the
message or select one of the options.
The selection and activation of a
screen button in a message function
are the same as described for screen
buttons in a menu.
Scrolling through a long list of menu
items
If there are more menu items
available than presentable on the
screen, a scroll bar is displayed.
To scroll through the list of menu
items:
■ Tap on ▲ or ▼ above or below the scroll bar
or
■ move the slider of the scroll bar with
your finger up or down.
Page 15 of 105
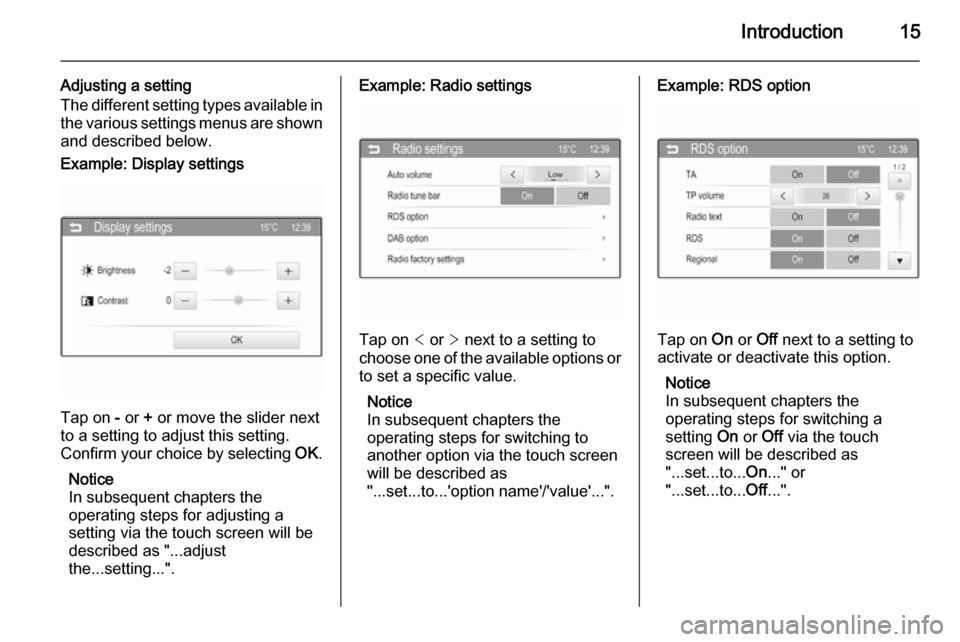
Introduction15
Adjusting a setting
The different setting types available in the various settings menus are shown
and described below.Example: Display settings
Tap on - or + or move the slider next
to a setting to adjust this setting.
Confirm your choice by selecting OK.
Notice
In subsequent chapters the
operating steps for adjusting a
setting via the touch screen will be described as "...adjust
the...setting...".
Example: Radio settings
Tap on < or > next to a setting to
choose one of the available options or
to set a specific value.
Notice
In subsequent chapters the
operating steps for switching to
another option via the touch screen
will be described as
"...set...to...'option name'/'value'...".
Example: RDS option
Tap on On or Off next to a setting to
activate or deactivate this option.
Notice
In subsequent chapters the
operating steps for switching a
setting On or Off via the touch
screen will be described as
"...set...to... On..." or
"...set...to... Off...".
Page 16 of 105
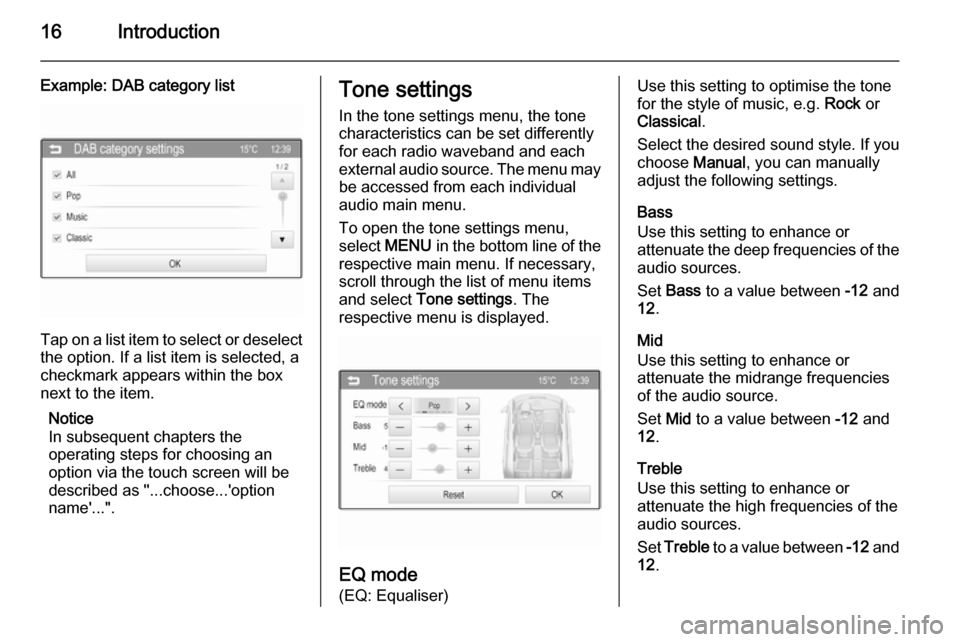
16Introduction
Example: DAB category list
Tap on a list item to select or deselectthe option. If a list item is selected, a
checkmark appears within the box
next to the item.
Notice
In subsequent chapters the
operating steps for choosing an
option via the touch screen will be
described as "...choose...'option
name'...".
Tone settings
In the tone settings menu, the tone
characteristics can be set differently
for each radio waveband and each external audio source. The menu may be accessed from each individual
audio main menu.
To open the tone settings menu,
select MENU in the bottom line of the
respective main menu. If necessary,
scroll through the list of menu items
and select Tone settings . The
respective menu is displayed.
EQ mode
(EQ: Equaliser)
Use this setting to optimise the tone
for the style of music, e.g. Rock or
Classical .
Select the desired sound style. If you
choose Manual, you can manually
adjust the following settings.
Bass
Use this setting to enhance or
attenuate the deep frequencies of the
audio sources.
Set Bass to a value between -12 and
12 .
Mid
Use this setting to enhance or
attenuate the midrange frequencies
of the audio source.
Set Mid to a value between -12 and
12 .
Treble
Use this setting to enhance or
attenuate the high frequencies of the
audio sources.
Set Treble to a value between -12 and
12 .
Page 17 of 105
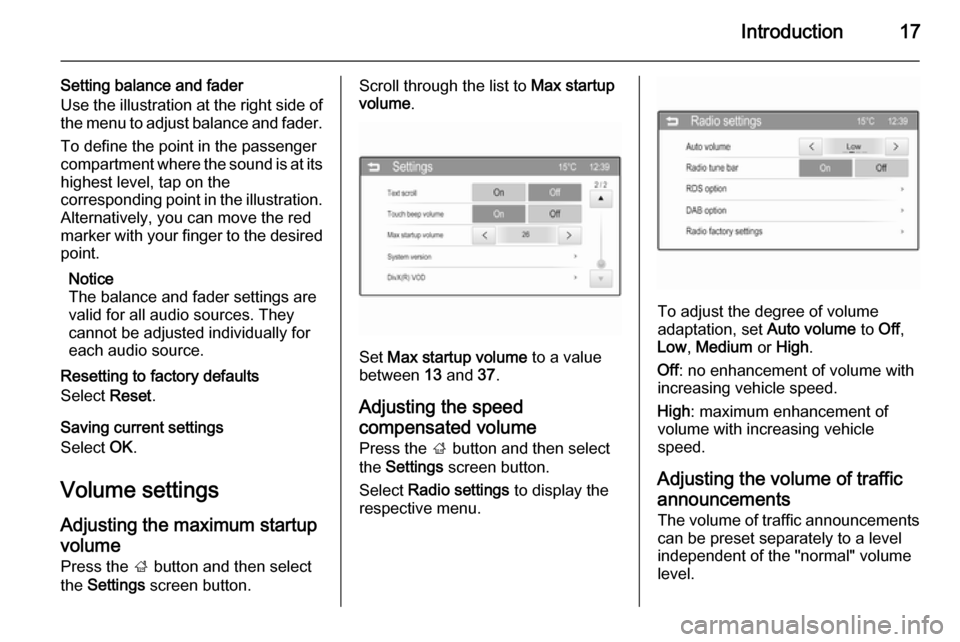
Introduction17
Setting balance and fader
Use the illustration at the right side of
the menu to adjust balance and fader.
To define the point in the passenger
compartment where the sound is at its
highest level, tap on the
corresponding point in the illustration.
Alternatively, you can move the red
marker with your finger to the desired point.
Notice
The balance and fader settings are
valid for all audio sources. They
cannot be adjusted individually for
each audio source.
Resetting to factory defaults
Select Reset.
Saving current settings
Select OK.
Volume settings Adjusting the maximum startupvolume Press the ; button and then select
the Settings screen button.Scroll through the list to Max startup
volume .
Set Max startup volume to a value
between 13 and 37.
Adjusting the speed
compensated volume
Press the ; button and then select
the Settings screen button.
Select Radio settings to display the
respective menu.
To adjust the degree of volume
adaptation, set Auto volume to Off,
Low , Medium or High .
Off : no enhancement of volume with
increasing vehicle speed.
High : maximum enhancement of
volume with increasing vehicle
speed.
Adjusting the volume of traffic
announcements
The volume of traffic announcements
can be preset separately to a level
independent of the "normal" volume
level.
Page 18 of 105
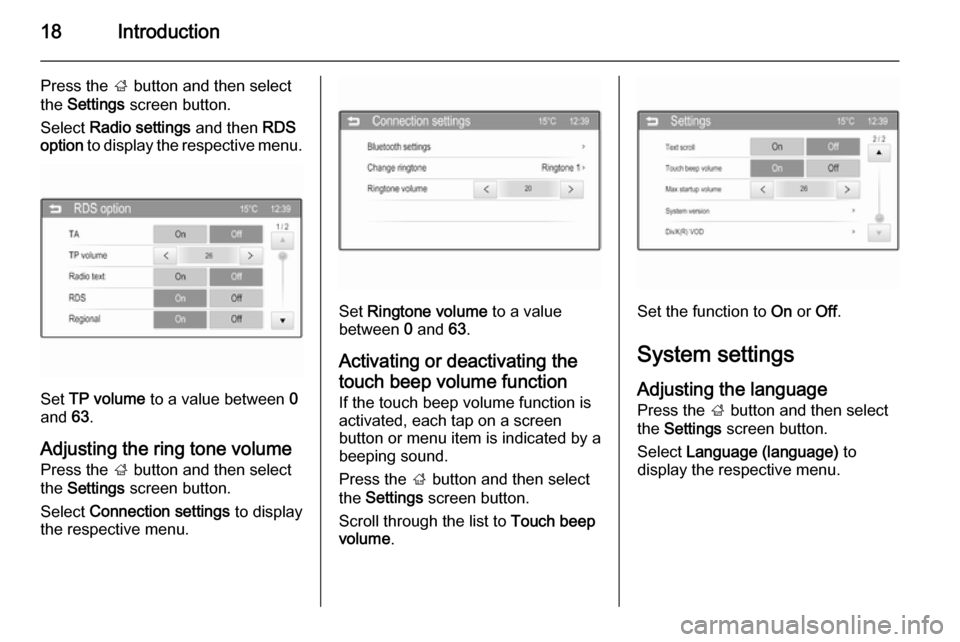
18Introduction
Press the ; button and then select
the Settings screen button.
Select Radio settings and then RDS
option to display the respective menu.
Set TP volume to a value between 0
and 63.
Adjusting the ring tone volume
Press the ; button and then select
the Settings screen button.
Select Connection settings to display
the respective menu.
Set Ringtone volume to a value
between 0 and 63.
Activating or deactivating the
touch beep volume function If the touch beep volume function is
activated, each tap on a screen
button or menu item is indicated by a
beeping sound.
Press the ; button and then select
the Settings screen button.
Scroll through the list to Touch beep
volume .Set the function to On or Off.
System settings Adjusting the language Press the ; button and then select
the Settings screen button.
Select Language (language) to
display the respective menu.
Page 19 of 105
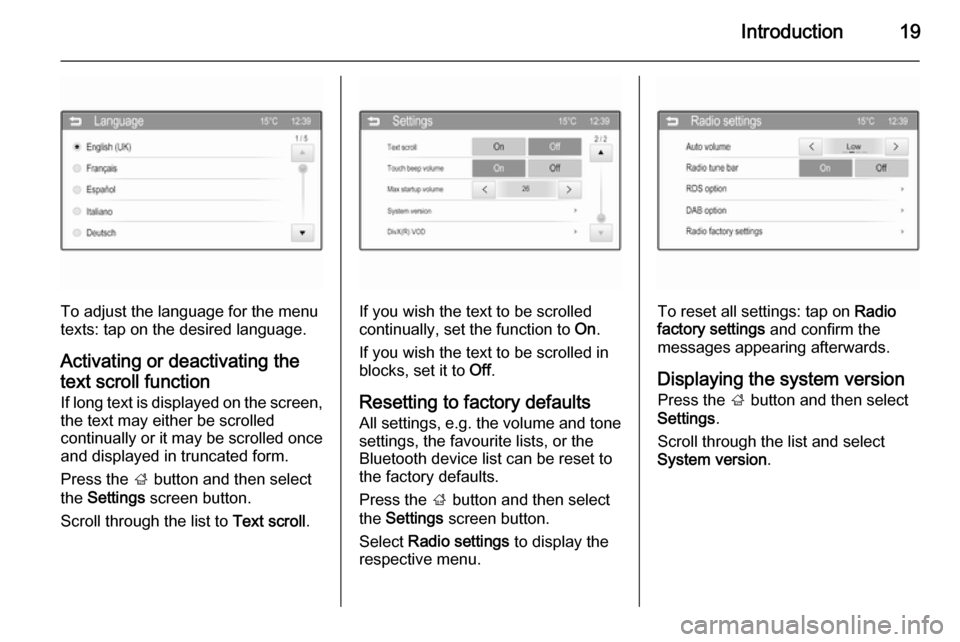
Introduction19
To adjust the language for the menu
texts: tap on the desired language.
Activating or deactivating the
text scroll function
If long text is displayed on the screen,
the text may either be scrolled
continually or it may be scrolled once
and displayed in truncated form.
Press the ; button and then select
the Settings screen button.
Scroll through the list to Text scroll.If you wish the text to be scrolled
continually, set the function to On.
If you wish the text to be scrolled in
blocks, set it to Off.
Resetting to factory defaults
All settings, e.g. the volume and tone
settings, the favourite lists, or the
Bluetooth device list can be reset to the factory defaults.
Press the ; button and then select
the Settings screen button.
Select Radio settings to display the
respective menu.To reset all settings: tap on Radio
factory settings and confirm the
messages appearing afterwards.
Displaying the system version Press the ; button and then select
Settings .
Scroll through the list and select
System version .
Page 20 of 105
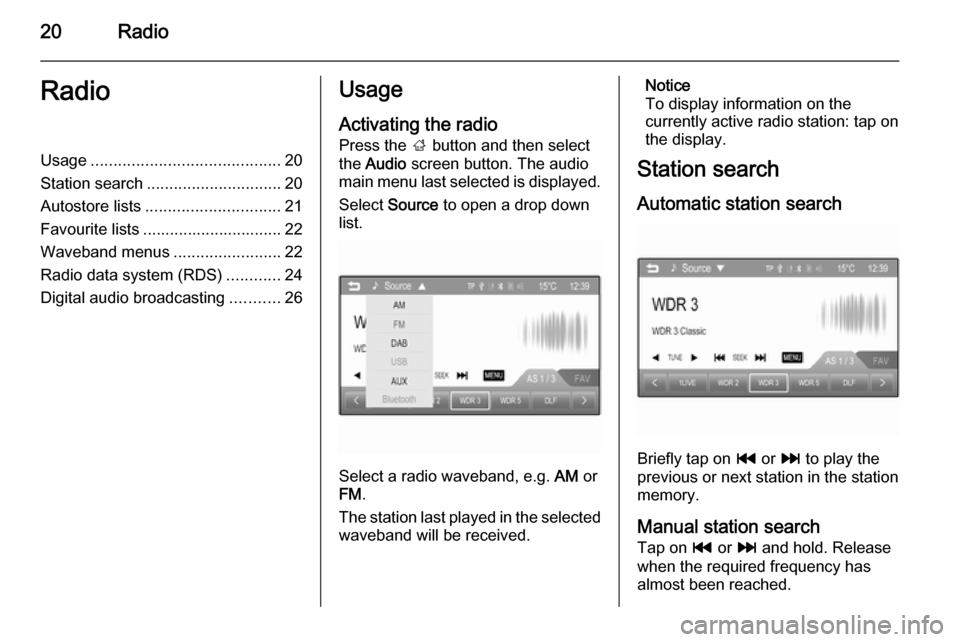
20RadioRadioUsage.......................................... 20
Station search .............................. 20
Autostore lists .............................. 21
Favourite lists ............................... 22
Waveband menus ........................22
Radio data system (RDS) ............24
Digital audio broadcasting ...........26Usage
Activating the radio
Press the ; button and then select
the Audio screen button. The audio
main menu last selected is displayed.
Select Source to open a drop down
list.
Select a radio waveband, e.g. AM or
FM .
The station last played in the selected waveband will be received.
Notice
To display information on the
currently active radio station: tap on
the display.
Station search
Automatic station search
Briefly tap on t or v to play the
previous or next station in the station memory.
Manual station search
Tap on t or v and hold. Release
when the required frequency has
almost been reached.