settings VAUXHALL CORSA F 2020 Infotainment system
[x] Cancel search | Manufacturer: VAUXHALL, Model Year: 2020, Model line: CORSA F, Model: VAUXHALL CORSA F 2020Pages: 103, PDF Size: 3.31 MB
Page 26 of 103
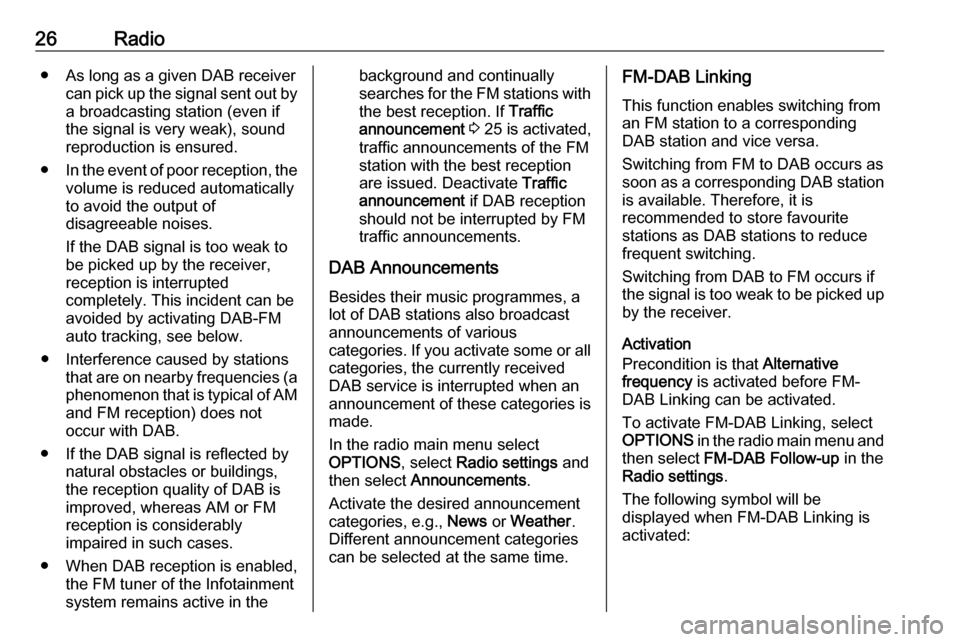
26Radio● As long as a given DAB receivercan pick up the signal sent out bya broadcasting station (even if
the signal is very weak), sound
reproduction is ensured.
● In the event of poor reception, the
volume is reduced automatically
to avoid the output of
disagreeable noises.
If the DAB signal is too weak to
be picked up by the receiver,
reception is interrupted
completely. This incident can be
avoided by activating DAB-FM
auto tracking, see below.
● Interference caused by stations that are on nearby frequencies (a
phenomenon that is typical of AM and FM reception) does not
occur with DAB.
● If the DAB signal is reflected by natural obstacles or buildings,
the reception quality of DAB is
improved, whereas AM or FM
reception is considerably
impaired in such cases.
● When DAB reception is enabled, the FM tuner of the Infotainmentsystem remains active in thebackground and continually
searches for the FM stations with
the best reception. If Traffic
announcement 3 25 is activated,
traffic announcements of the FM
station with the best reception
are issued. Deactivate Traffic
announcement if DAB reception
should not be interrupted by FM
traffic announcements.
DAB Announcements Besides their music programmes, a
lot of DAB stations also broadcast
announcements of various
categories. If you activate some or all categories, the currently received
DAB service is interrupted when an
announcement of these categories is
made.
In the radio main menu select
OPTIONS , select Radio settings and
then select Announcements .
Activate the desired announcement
categories, e.g., News or Weather .
Different announcement categories
can be selected at the same time.FM-DAB Linking
This function enables switching from
an FM station to a corresponding
DAB station and vice versa.
Switching from FM to DAB occurs as
soon as a corresponding DAB station is available. Therefore, it is
recommended to store favourite
stations as DAB stations to reduce
frequent switching.
Switching from DAB to FM occurs if
the signal is too weak to be picked up by the receiver.
Activation
Precondition is that Alternative
frequency is activated before FM-
DAB Linking can be activated.
To activate FM-DAB Linking, select
OPTIONS in the radio main menu and
then select FM-DAB Follow-up in the
Radio settings .
The following symbol will be
displayed when FM-DAB Linking is
activated:
Page 27 of 103

Radio27
Deactivation
To deactivate FM-DAB Linking, select
OPTIONS in the radio main menu and
then deselect FM-DAB Follow-up in
the Radio settings .
FM-DAB Linking will automatically be
deactivated when Alternative
frequency is deactivated.
Page 35 of 103
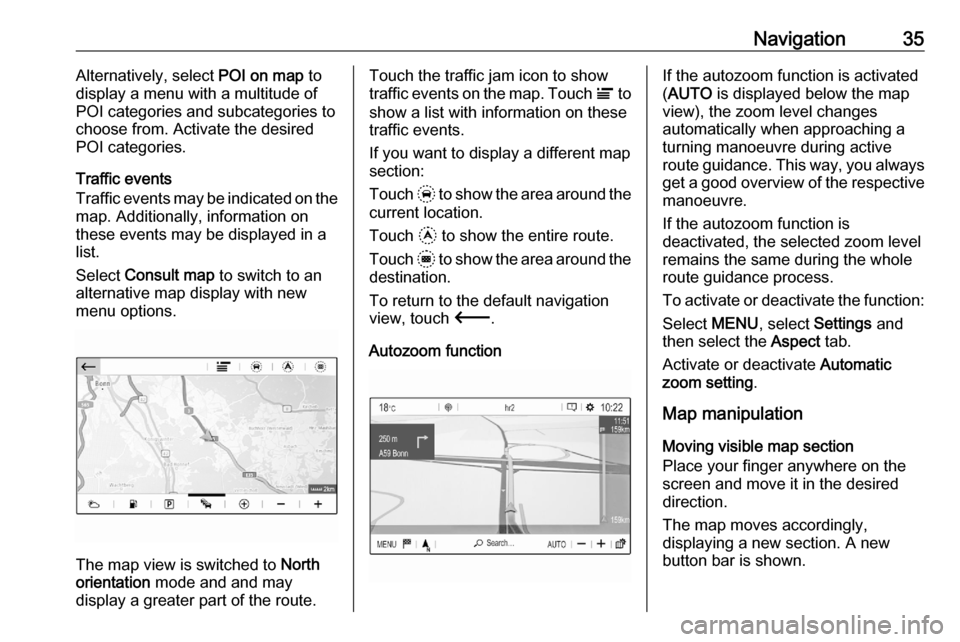
Navigation35Alternatively, select POI on map to
display a menu with a multitude of
POI categories and subcategories to
choose from. Activate the desired
POI categories.
Traffic events
Traffic events may be indicated on the
map. Additionally, information on
these events may be displayed in a
list.
Select Consult map to switch to an
alternative map display with new
menu options.
The map view is switched to North
orientation mode and and may
display a greater part of the route.
Touch the traffic jam icon to show
traffic events on the map. Touch Ï to
show a list with information on these
traffic events.
If you want to display a different map
section:
Touch + to show the area around the
current location.
Touch , to show the entire route.
Touch . to show the area around the
destination.
To return to the default navigation
view, touch 3.
Autozoom functionIf the autozoom function is activated
( AUTO is displayed below the map
view), the zoom level changes
automatically when approaching a
turning manoeuvre during active
route guidance. This way, you always get a good overview of the respective
manoeuvre.
If the autozoom function is
deactivated, the selected zoom level
remains the same during the whole
route guidance process.
To activate or deactivate the function: Select MENU, select Settings and
then select the Aspect tab.
Activate or deactivate Automatic
zoom setting .
Map manipulation
Moving visible map section
Place your finger anywhere on the
screen and move it in the desired
direction.
The map moves accordingly,
displaying a new section. A new
button bar is shown.
Page 36 of 103
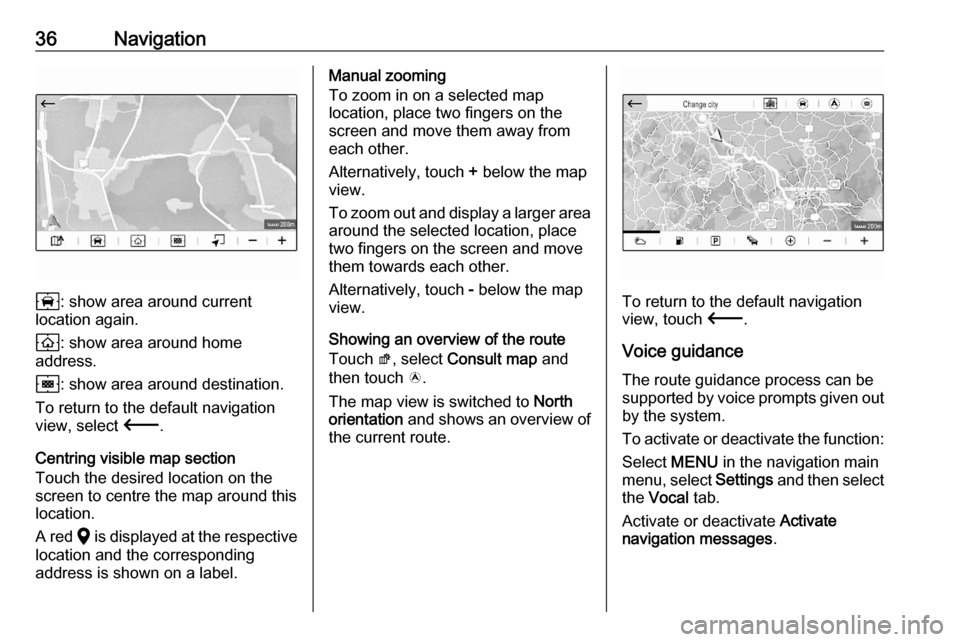
36Navigation
8: show area around current
location again.
9 : show area around home
address.
0 : show area around destination.
To return to the default navigation
view, select 3.
Centring visible map section
Touch the desired location on the screen to centre the map around this
location.
A red K is displayed at the respective
location and the corresponding
address is shown on a label.
Manual zooming
To zoom in on a selected map
location, place two fingers on the
screen and move them away from
each other.
Alternatively, touch + below the map
view.
To zoom out and display a larger area around the selected location, place
two fingers on the screen and move
them towards each other.
Alternatively, touch - below the map
view.
Showing an overview of the route Touch ø, select Consult map and
then touch ö.
The map view is switched to North
orientation and shows an overview of
the current route.
To return to the default navigation
view, touch 3.
Voice guidance
The route guidance process can be
supported by voice prompts given out by the system.
To activate or deactivate the function: Select MENU in the navigation main
menu, select Settings and then select
the Vocal tab.
Activate or deactivate Activate
navigation messages .
Page 37 of 103
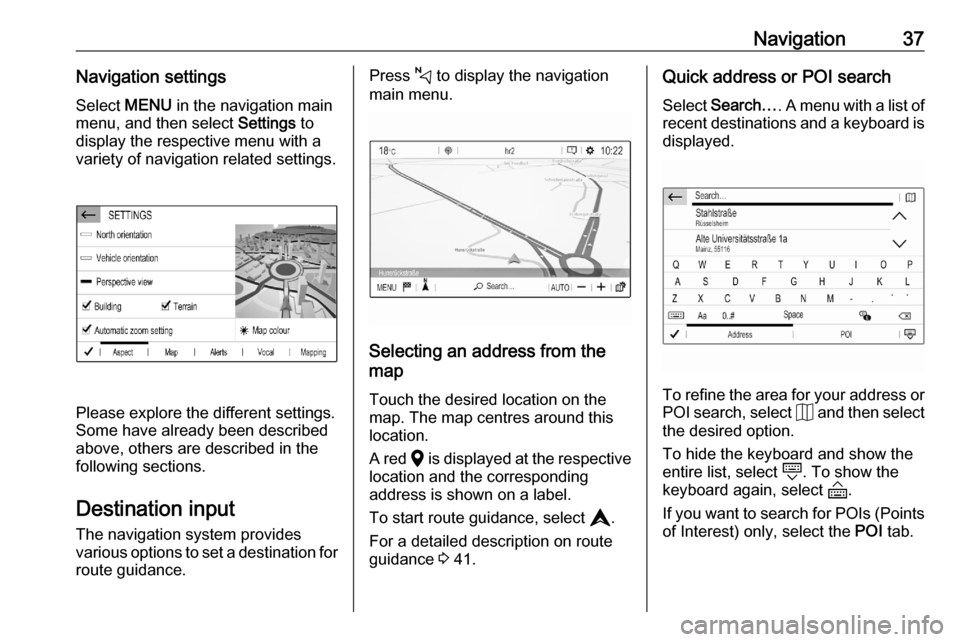
Navigation37Navigation settingsSelect MENU in the navigation main
menu, and then select Settings to
display the respective menu with a
variety of navigation related settings.
Please explore the different settings.
Some have already been described
above, others are described in the
following sections.
Destination input The navigation system provides
various options to set a destination for
route guidance.
Press c to display the navigation
main menu.
Selecting an address from the
map
Touch the desired location on themap. The map centres around this
location.
A red K is displayed at the respective
location and the corresponding
address is shown on a label.
To start route guidance, select L.
For a detailed description on route
guidance 3 41.
Quick address or POI search
Select Search… . A menu with a list of
recent destinations and a keyboard is
displayed.
To refine the area for your address or
POI search, select J and then select
the desired option.
To hide the keyboard and show the
entire list, select N. To show the
keyboard again, select O.
If you want to search for POIs (Points of Interest) only, select the POI tab.
Page 41 of 103
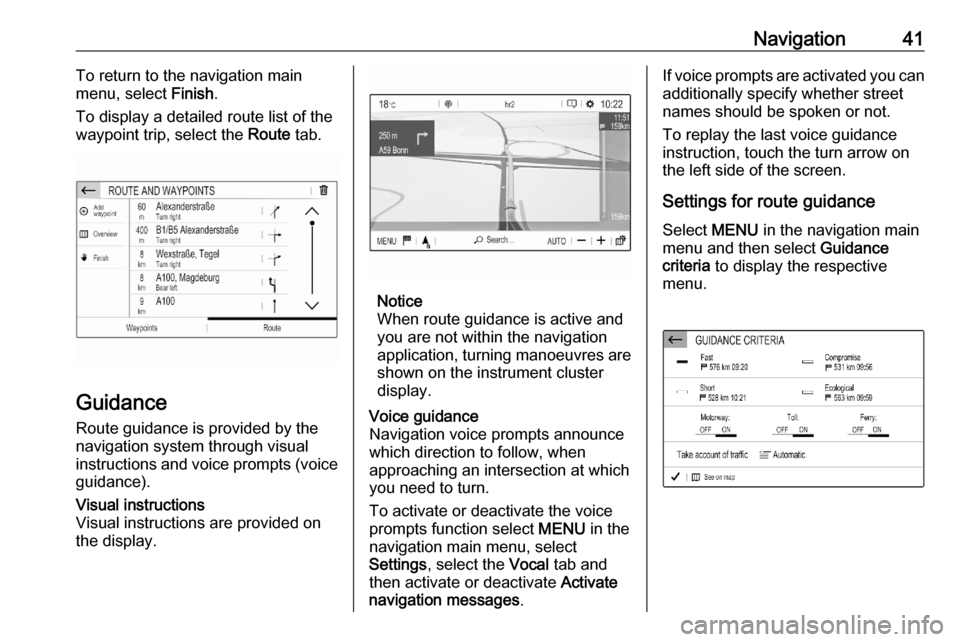
Navigation41To return to the navigation main
menu, select Finish.
To display a detailed route list of the
waypoint trip, select the Route tab.
Guidance
Route guidance is provided by the
navigation system through visual
instructions and voice prompts (voice guidance).
Visual instructions
Visual instructions are provided on
the display.
Notice
When route guidance is active and
you are not within the navigation
application, turning manoeuvres are shown on the instrument clusterdisplay.
Voice guidance
Navigation voice prompts announce
which direction to follow, when
approaching an intersection at which
you need to turn.
To activate or deactivate the voice
prompts function select MENU in the
navigation main menu, select
Settings , select the Vocal tab and
then activate or deactivate Activate
navigation messages .If voice prompts are activated you can
additionally specify whether street
names should be spoken or not.
To replay the last voice guidance
instruction, touch the turn arrow on
the left side of the screen.
Settings for route guidance
Select MENU in the navigation main
menu and then select Guidance
criteria to display the respective
menu.
Page 45 of 103
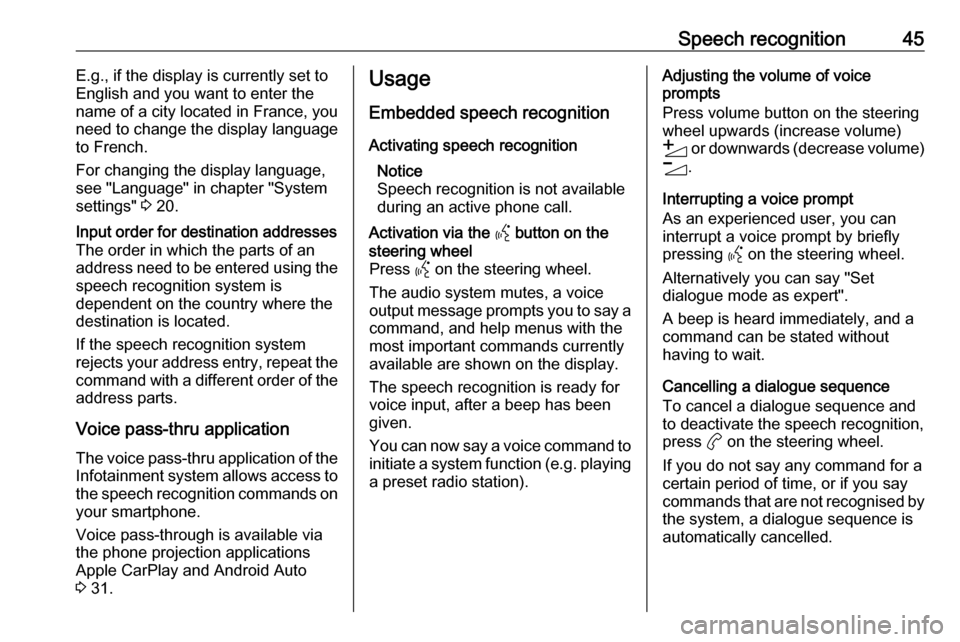
Speech recognition45E.g., if the display is currently set to
English and you want to enter the
name of a city located in France, you
need to change the display language
to French.
For changing the display language,
see "Language" in chapter "System
settings" 3 20.Input order for destination addresses
The order in which the parts of an
address need to be entered using the speech recognition system is
dependent on the country where the
destination is located.
If the speech recognition system
rejects your address entry, repeat the
command with a different order of the
address parts.
Voice pass-thru application
The voice pass-thru application of the Infotainment system allows access tothe speech recognition commands on
your smartphone.
Voice pass-through is available via
the phone projection applications
Apple CarPlay and Android Auto
3 31.
Usage
Embedded speech recognition Activating speech recognition Notice
Speech recognition is not available
during an active phone call.Activation via the Y button on the
steering wheel
Press Y on the steering wheel.
The audio system mutes, a voice
output message prompts you to say a command, and help menus with the
most important commands currently
available are shown on the display.
The speech recognition is ready for
voice input, after a beep has been given.
You can now say a voice command to
initiate a system function (e.g. playing
a preset radio station).Adjusting the volume of voice
prompts
Press volume button on the steering wheel upwards (increase volume)
Y or downwards (decrease volume)
Z .
Interrupting a voice prompt
As an experienced user, you can
interrupt a voice prompt by briefly
pressing Y on the steering wheel.
Alternatively you can say "Set dialogue mode as expert".
A beep is heard immediately, and a
command can be stated without
having to wait.
Cancelling a dialogue sequence
To cancel a dialogue sequence and
to deactivate the speech recognition,
press a on the steering wheel.
If you do not say any command for a
certain period of time, or if you say
commands that are not recognised by the system, a dialogue sequence is
automatically cancelled.
Page 48 of 103
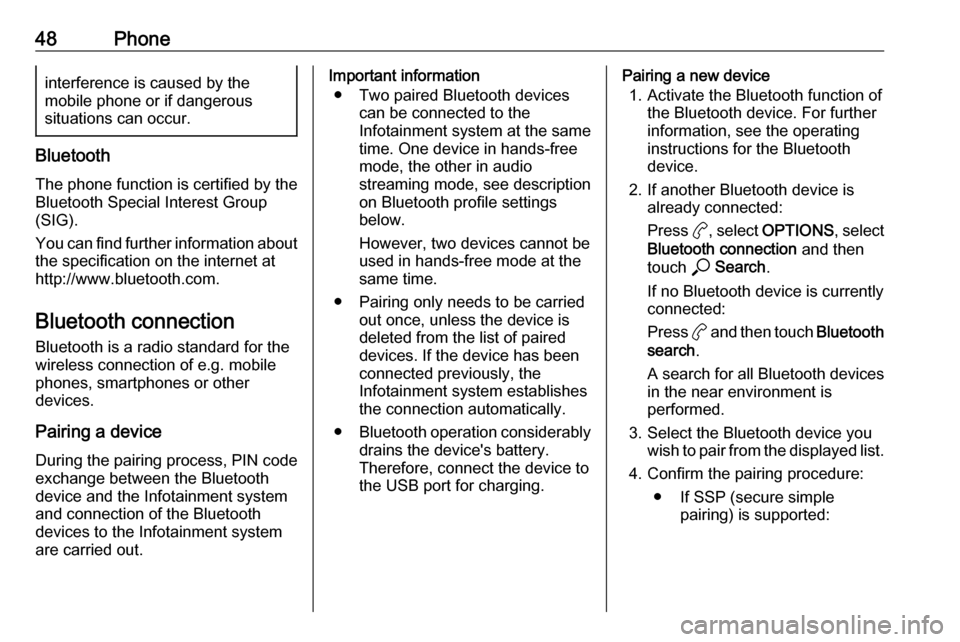
48Phoneinterference is caused by the
mobile phone or if dangerous
situations can occur.
Bluetooth
The phone function is certified by theBluetooth Special Interest Group
(SIG).
You can find further information about the specification on the internet at
http://www.bluetooth.com.
Bluetooth connection
Bluetooth is a radio standard for the
wireless connection of e.g. mobile
phones, smartphones or other
devices.
Pairing a device
During the pairing process, PIN code
exchange between the Bluetooth
device and the Infotainment system and connection of the Bluetooth
devices to the Infotainment system
are carried out.
Important information
● Two paired Bluetooth devices can be connected to the
Infotainment system at the same time. One device in hands-freemode, the other in audio
streaming mode, see description
on Bluetooth profile settings
below.
However, two devices cannot be
used in hands-free mode at the
same time.
● Pairing only needs to be carried out once, unless the device is
deleted from the list of paired
devices. If the device has been connected previously, the
Infotainment system establishes
the connection automatically.
● Bluetooth operation considerably
drains the device's battery.
Therefore, connect the device to
the USB port for charging.Pairing a new device
1. Activate the Bluetooth function of the Bluetooth device. For further
information, see the operating
instructions for the Bluetooth
device.
2. If another Bluetooth device is already connected:
Press a, select OPTIONS , select
Bluetooth connection and then
touch * Search .
If no Bluetooth device is currently
connected:
Press a and then touch Bluetooth
search .
A search for all Bluetooth devices
in the near environment is
performed.
3. Select the Bluetooth device you wish to pair from the displayed list.
4. Confirm the pairing procedure: ● If SSP (secure simple pairing) is supported:
Page 49 of 103
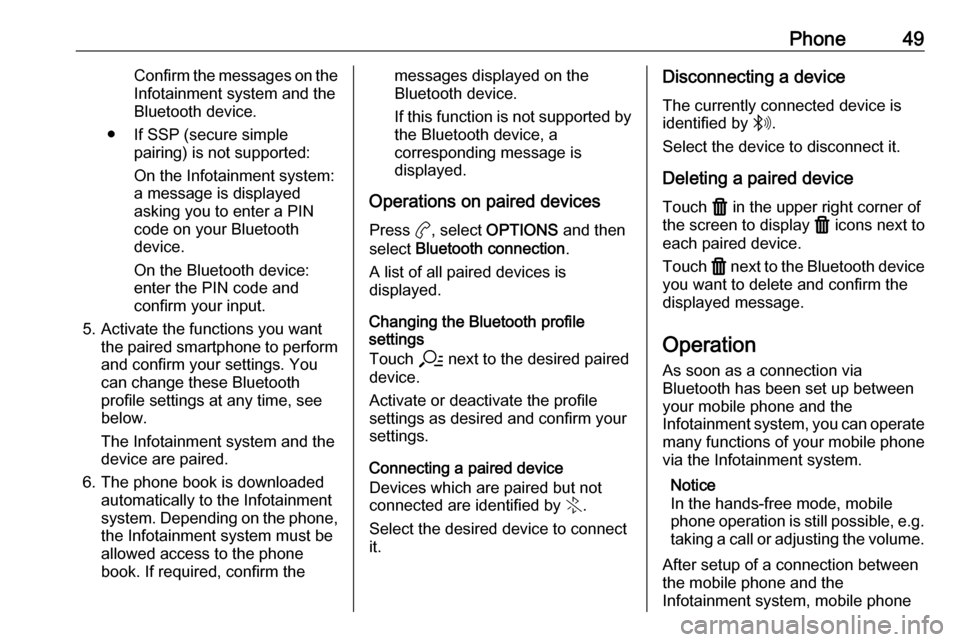
Phone49Confirm the messages on the
Infotainment system and the
Bluetooth device.
● If SSP (secure simple pairing) is not supported:
On the Infotainment system: a message is displayed
asking you to enter a PIN
code on your Bluetooth
device.
On the Bluetooth device:
enter the PIN code and
confirm your input.
5. Activate the functions you want the paired smartphone to performand confirm your settings. You
can change these Bluetooth
profile settings at any time, see
below.
The Infotainment system and the device are paired.
6. The phone book is downloaded automatically to the Infotainment
system. Depending on the phone,
the Infotainment system must be
allowed access to the phone
book. If required, confirm themessages displayed on the
Bluetooth device.
If this function is not supported by the Bluetooth device, a
corresponding message is displayed.
Operations on paired devices Press a, select OPTIONS and then
select Bluetooth connection .
A list of all paired devices is
displayed.
Changing the Bluetooth profile
settings
Touch a next to the desired paired
device.
Activate or deactivate the profile
settings as desired and confirm your
settings.
Connecting a paired device
Devices which are paired but not
connected are identified by X.
Select the desired device to connect it.Disconnecting a device
The currently connected device is
identified by W.
Select the device to disconnect it.
Deleting a paired device
Touch f in the upper right corner of
the screen to display f icons next to
each paired device.
Touch f next to the Bluetooth device
you want to delete and confirm the
displayed message.
Operation
As soon as a connection via
Bluetooth has been set up between
your mobile phone and the
Infotainment system, you can operate many functions of your mobile phone
via the Infotainment system.
Notice
In the hands-free mode, mobile
phone operation is still possible, e.g.
taking a call or adjusting the volume.
After setup of a connection between
the mobile phone and the
Infotainment system, mobile phone
Page 54 of 103
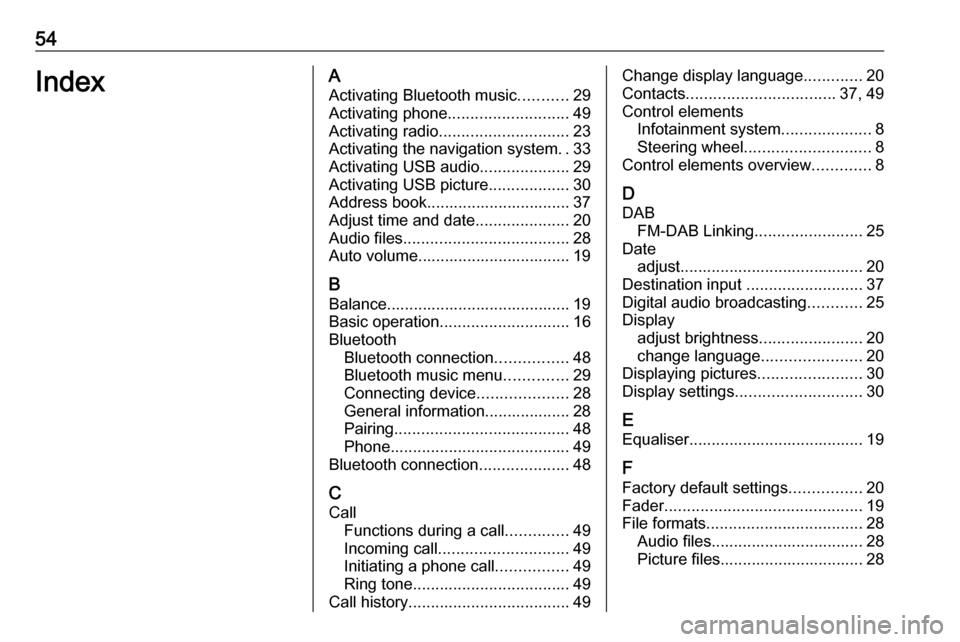
54IndexAActivating Bluetooth music ...........29
Activating phone ........................... 49
Activating radio ............................. 23
Activating the navigation system ..33
Activating USB audio ....................29
Activating USB picture ..................30
Address book................................ 37
Adjust time and date .....................20
Audio files ..................................... 28
Auto volume.................................. 19
B Balance......................................... 19
Basic operation ............................. 16
Bluetooth Bluetooth connection ................48
Bluetooth music menu ..............29
Connecting device ....................28
General information................... 28
Pairing ....................................... 48
Phone ........................................ 49
Bluetooth connection ....................48
C Call Functions during a call ..............49
Incoming call ............................. 49
Initiating a phone call ................49
Ring tone ................................... 49
Call history .................................... 49Change display language .............20
Contacts ................................. 37, 49
Control elements Infotainment system ....................8
Steering wheel ............................ 8
Control elements overview .............8
D
DAB FM-DAB Linking ........................25
Date adjust......................................... 20
Destination input ..........................37
Digital audio broadcasting ............25
Display adjust brightness .......................20
change language ......................20
Displaying pictures .......................30
Display settings ............................ 30
E Equaliser....................................... 19
F Factory default settings ................20
Fader ............................................ 19
File formats ................................... 28
Audio files.................................. 28
Picture files................................ 28