settings VAUXHALL CORSA F 2020 Infotainment system
[x] Cancel search | Manufacturer: VAUXHALL, Model Year: 2020, Model line: CORSA F, Model: VAUXHALL CORSA F 2020Pages: 103, PDF Size: 3.31 MB
Page 55 of 103
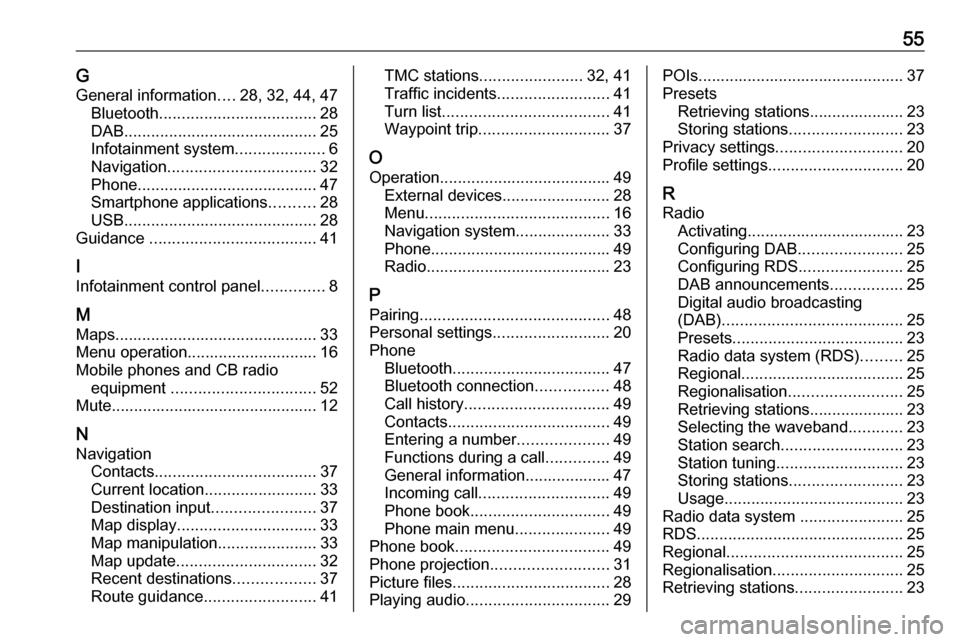
55GGeneral information ....28, 32, 44, 47
Bluetooth ................................... 28
DAB ........................................... 25
Infotainment system ....................6
Navigation ................................. 32
Phone ........................................ 47
Smartphone applications ..........28
USB ........................................... 28
Guidance ..................................... 41
I
Infotainment control panel ..............8
M
Maps ............................................. 33
Menu operation............................. 16
Mobile phones and CB radio equipment ................................ 52
Mute.............................................. 12
N Navigation Contacts .................................... 37
Current location ......................... 33
Destination input .......................37
Map display ............................... 33
Map manipulation ......................33
Map update ............................... 32
Recent destinations ..................37
Route guidance ......................... 41TMC stations....................... 32, 41
Traffic incidents ......................... 41
Turn list ..................................... 41
Waypoint trip ............................. 37
O
Operation ...................................... 49
External devices ........................28
Menu ......................................... 16
Navigation system .....................33
Phone ........................................ 49
Radio ......................................... 23
P Pairing .......................................... 48
Personal settings ..........................20
Phone Bluetooth ................................... 47
Bluetooth connection ................48
Call history ................................ 49
Contacts .................................... 49
Entering a number ....................49
Functions during a call ..............49
General information................... 47
Incoming call ............................. 49
Phone book ............................... 49
Phone main menu .....................49
Phone book .................................. 49
Phone projection .......................... 31
Picture files ................................... 28
Playing audio ................................ 29POIs.............................................. 37
Presets Retrieving stations..................... 23
Storing stations ......................... 23
Privacy settings ............................ 20
Profile settings .............................. 20
R Radio Activating................................... 23
Configuring DAB .......................25
Configuring RDS .......................25
DAB announcements ................25
Digital audio broadcasting
(DAB) ........................................ 25
Presets ...................................... 23
Radio data system (RDS) .........25
Regional .................................... 25
Regionalisation ......................... 25
Retrieving stations..................... 23
Selecting the waveband ............23
Station search ........................... 23
Station tuning ............................ 23
Storing stations ......................... 23
Usage ........................................ 23
Radio data system .......................25
RDS .............................................. 25
Regional ....................................... 25
Regionalisation ............................. 25
Retrieving stations ........................23
Page 56 of 103
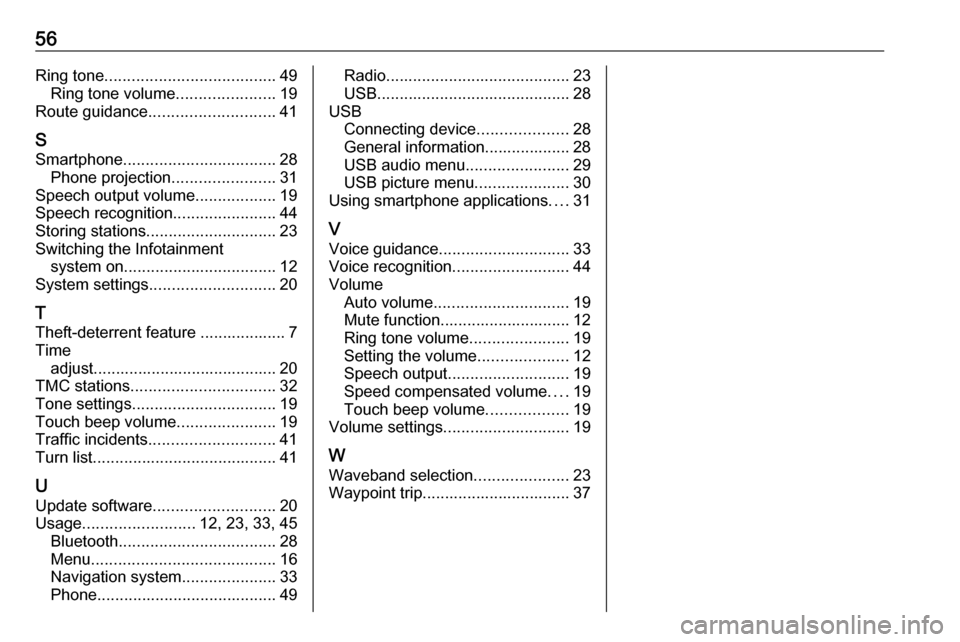
56Ring tone...................................... 49
Ring tone volume ......................19
Route guidance ............................ 41
S
Smartphone .................................. 28
Phone projection .......................31
Speech output volume ..................19
Speech recognition .......................44
Storing stations ............................. 23
Switching the Infotainment system on .................................. 12
System settings ............................ 20
T
Theft-deterrent feature ................... 7
Time adjust......................................... 20
TMC stations ................................ 32
Tone settings ................................ 19
Touch beep volume ......................19
Traffic incidents ............................ 41
Turn list ......................................... 41
U Update software ........................... 20
Usage ......................... 12, 23, 33, 45
Bluetooth ................................... 28
Menu ......................................... 16
Navigation system .....................33
Phone ........................................ 49Radio......................................... 23
USB ........................................... 28
USB Connecting device ....................28
General information................... 28
USB audio menu .......................29
USB picture menu .....................30
Using smartphone applications ....31
V Voice guidance ............................. 33
Voice recognition ..........................44
Volume Auto volume .............................. 19
Mute function............................. 12
Ring tone volume ......................19
Setting the volume ....................12
Speech output ........................... 19
Speed compensated volume ....19
Touch beep volume ..................19
Volume settings ............................ 19
W Waveband selection .....................23
Waypoint trip................................. 37
Page 61 of 103
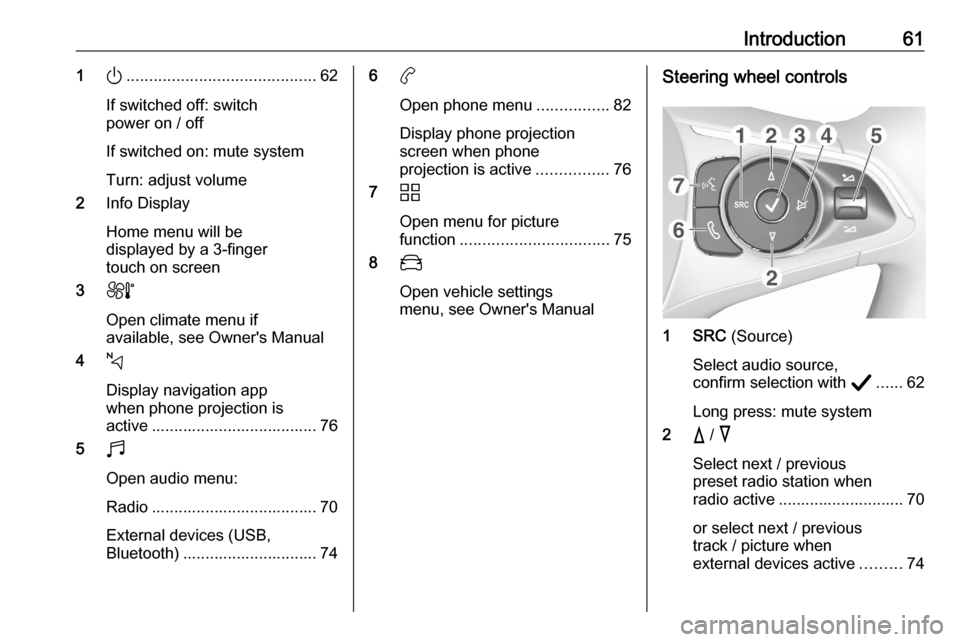
Introduction611).......................................... 62
If switched off: switch
power on / off
If switched on: mute system
Turn: adjust volume
2 Info Display
Home menu will be
displayed by a 3-finger
touch on screen
3 h
Open climate menu if
available, see Owner's Manual
4 c
Display navigation app
when phone projection is
active ..................................... 76
5 b
Open audio menu:
Radio ..................................... 70
External devices (USB,
Bluetooth) .............................. 746 a
Open phone menu ................82
Display phone projection
screen when phone
projection is active ................76
7 d
Open menu for picture
function ................................. 75
8 _
Open vehicle settings
menu, see Owner's ManualSteering wheel controls
1 SRC (Source)
Select audio source,
confirm selection with A...... 62
Long press: mute system
2 c / d
Select next / previous
preset radio station when
radio active ............................ 70
or select next / previous
track / picture when
external devices active .........74
Page 64 of 103
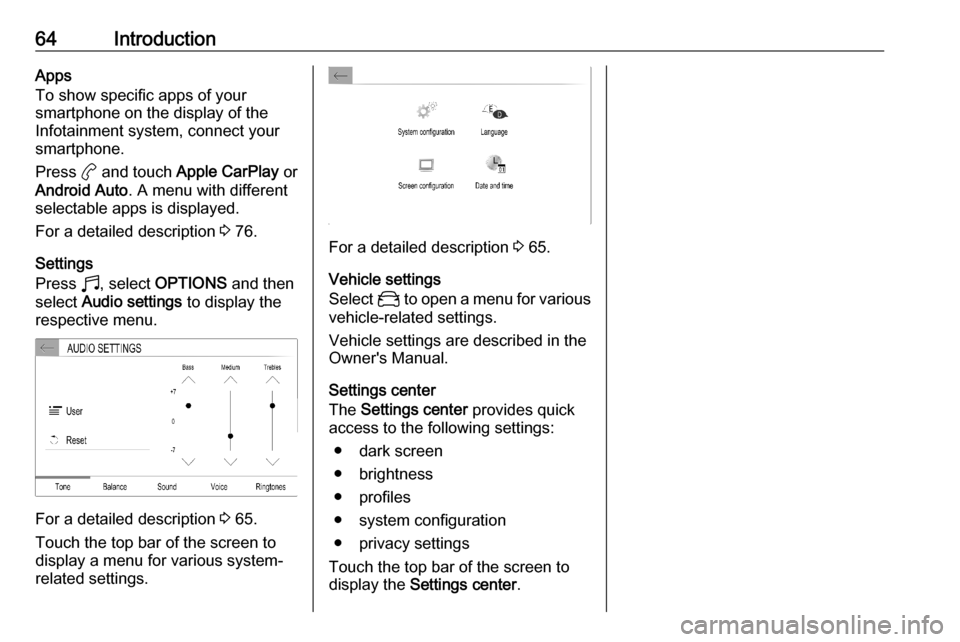
64IntroductionApps
To show specific apps of your
smartphone on the display of the Infotainment system, connect your
smartphone.
Press a and touch Apple CarPlay or
Android Auto . A menu with different
selectable apps is displayed.
For a detailed description 3 76.
Settings
Press b, select OPTIONS and then
select Audio settings to display the
respective menu.
For a detailed description 3 65.
Touch the top bar of the screen to
display a menu for various system-
related settings.
For a detailed description 3 65.
Vehicle settings
Select _ to open a menu for various
vehicle-related settings.
Vehicle settings are described in the
Owner's Manual.
Settings center
The Settings center provides quick
access to the following settings:
● dark screen
● brightness
● profiles
● system configuration
● privacy settings
Touch the top bar of the screen to
display the Settings center .
Page 65 of 103
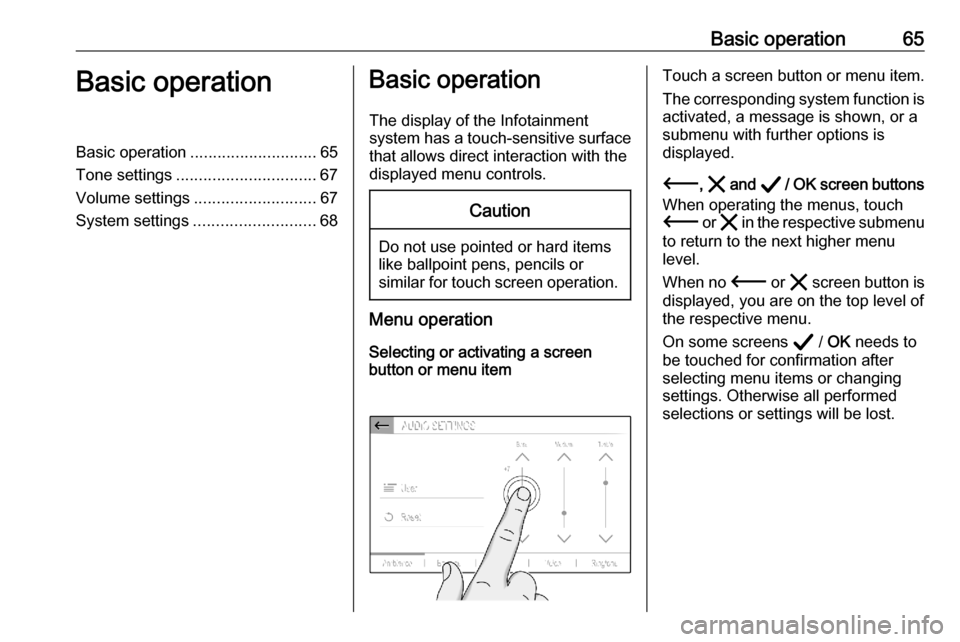
Basic operation65Basic operationBasic operation............................ 65
Tone settings ............................... 67
Volume settings ........................... 67
System settings ........................... 68Basic operation
The display of the Infotainment
system has a touch-sensitive surface
that allows direct interaction with the
displayed menu controls.Caution
Do not use pointed or hard items
like ballpoint pens, pencils or
similar for touch screen operation.
Menu operation
Selecting or activating a screen
button or menu item
Touch a screen button or menu item.
The corresponding system function is activated, a message is shown, or a
submenu with further options is
displayed.
3 , & and A / OK screen buttons
When operating the menus, touch
3 or & in the respective submenu
to return to the next higher menu
level.
When no 3 or & screen button is
displayed, you are on the top level of
the respective menu.
On some screens A / OK needs to
be touched for confirmation after
selecting menu items or changing
settings. Otherwise all performed selections or settings will be lost.
Page 67 of 103
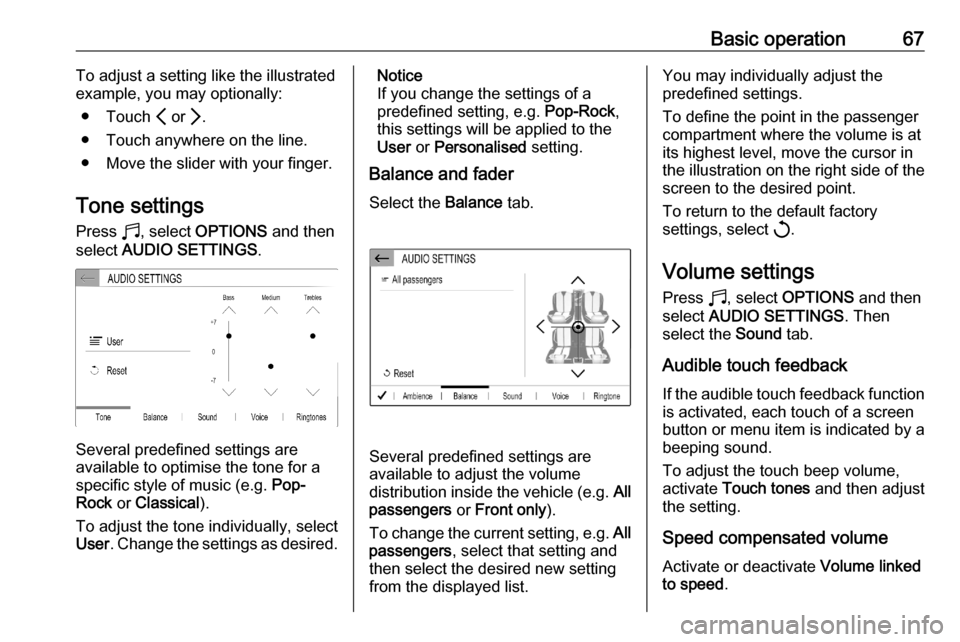
Basic operation67To adjust a setting like the illustrated
example, you may optionally:
● Touch P or Q.
● Touch anywhere on the line.
● Move the slider with your finger.
Tone settings Press b, select OPTIONS and then
select AUDIO SETTINGS .
Several predefined settings are
available to optimise the tone for a
specific style of music (e.g. Pop-
Rock or Classical ).
To adjust the tone individually, select
User . Change the settings as desired.
Notice
If you change the settings of a
predefined setting, e.g. Pop-Rock,
this settings will be applied to the User or Personalised setting.
Balance and fader
Select the Balance tab.
Several predefined settings are
available to adjust the volume
distribution inside the vehicle (e.g. All
passengers or Front only ).
To change the current setting, e.g. All
passengers , select that setting and
then select the desired new setting
from the displayed list.
You may individually adjust the
predefined settings.
To define the point in the passenger
compartment where the volume is at
its highest level, move the cursor in
the illustration on the right side of the
screen to the desired point.
To return to the default factory
settings, select h.
Volume settings Press b, select OPTIONS and then
select AUDIO SETTINGS . Then
select the Sound tab.
Audible touch feedback
If the audible touch feedback function
is activated, each touch of a screen
button or menu item is indicated by a
beeping sound.
To adjust the touch beep volume,
activate Touch tones and then adjust
the setting.
Speed compensated volume Activate or deactivate Volume linked
to speed .
Page 68 of 103
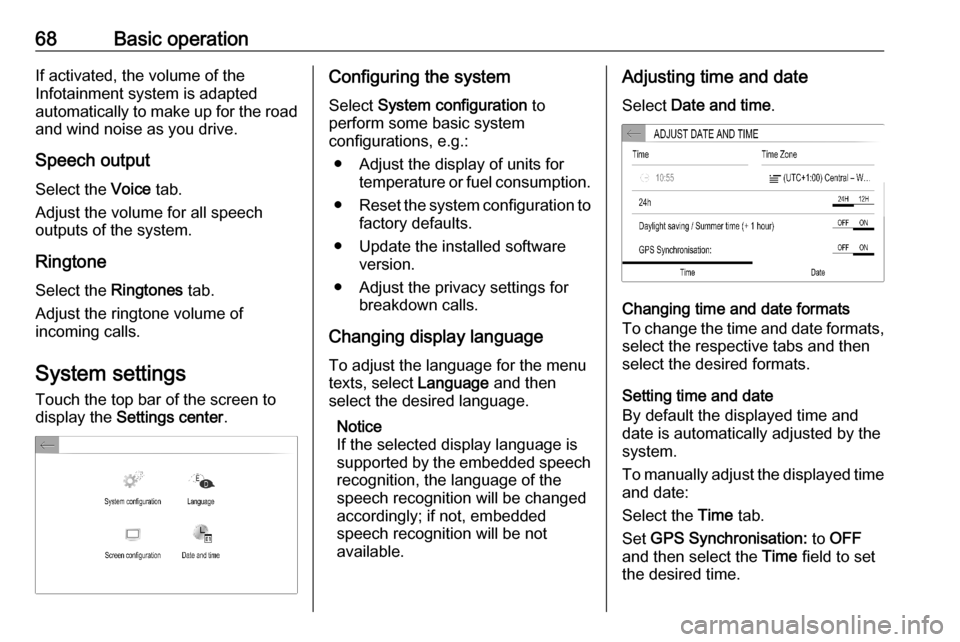
68Basic operationIf activated, the volume of the
Infotainment system is adapted
automatically to make up for the road and wind noise as you drive.
Speech output Select the Voice tab.
Adjust the volume for all speech
outputs of the system.
Ringtone Select the Ringtones tab.
Adjust the ringtone volume of
incoming calls.
System settings
Touch the top bar of the screen to
display the Settings center .Configuring the system
Select System configuration to
perform some basic system
configurations, e.g.:
● Adjust the display of units for temperature or fuel consumption.
● Reset the system configuration to
factory defaults.
● Update the installed software version.
● Adjust the privacy settings for breakdown calls.
Changing display language To adjust the language for the menu
texts, select Language and then
select the desired language.
Notice
If the selected display language is
supported by the embedded speech
recognition, the language of the
speech recognition will be changed
accordingly; if not, embedded
speech recognition will be not
available.Adjusting time and date
Select Date and time .
Changing time and date formats
To change the time and date formats, select the respective tabs and then
select the desired formats.
Setting time and date
By default the displayed time and
date is automatically adjusted by the
system.
To manually adjust the displayed time
and date:
Select the Time tab.
Set GPS Synchronisation: to OFF
and then select the Time field to set
the desired time.
Page 69 of 103
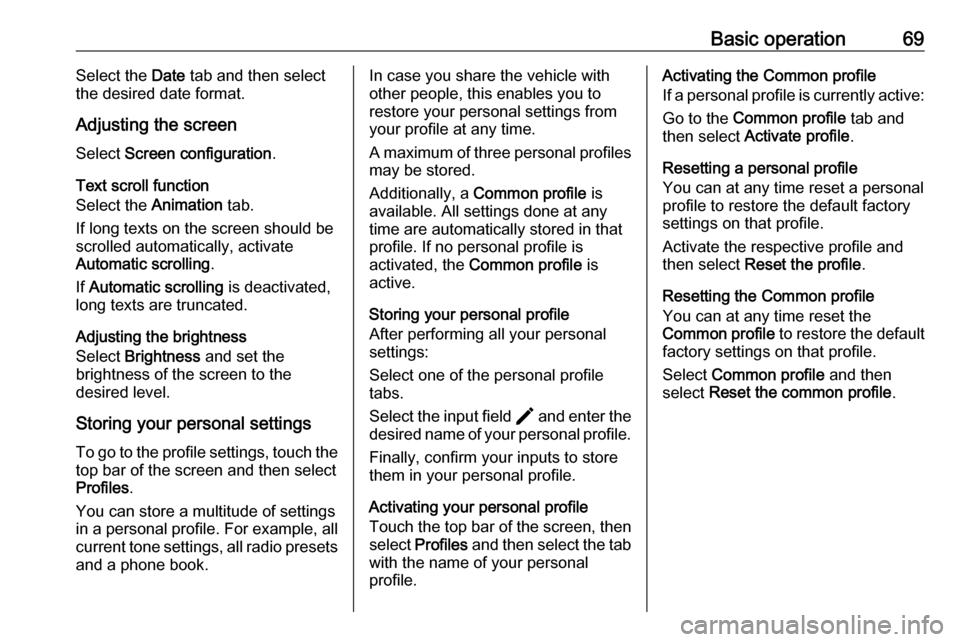
Basic operation69Select the Date tab and then select
the desired date format.
Adjusting the screen
Select Screen configuration .
Text scroll function
Select the Animation tab.
If long texts on the screen should be scrolled automatically, activate
Automatic scrolling .
If Automatic scrolling is deactivated,
long texts are truncated.
Adjusting the brightness
Select Brightness and set the
brightness of the screen to the
desired level.
Storing your personal settings
To go to the profile settings, touch the top bar of the screen and then select
Profiles .
You can store a multitude of settings
in a personal profile. For example, all
current tone settings, all radio presets
and a phone book.In case you share the vehicle with
other people, this enables you to
restore your personal settings from
your profile at any time.
A maximum of three personal profiles may be stored.
Additionally, a Common profile is
available. All settings done at any
time are automatically stored in that
profile. If no personal profile is
activated, the Common profile is
active.
Storing your personal profile
After performing all your personal
settings:
Select one of the personal profile
tabs.
Select the input field > and enter the
desired name of your personal profile.
Finally, confirm your inputs to store
them in your personal profile.
Activating your personal profile
Touch the top bar of the screen, then select Profiles and then select the tab
with the name of your personal profile.Activating the Common profile
If a personal profile is currently active:
Go to the Common profile tab and
then select Activate profile .
Resetting a personal profile
You can at any time reset a personal
profile to restore the default factory
settings on that profile.
Activate the respective profile and
then select Reset the profile .
Resetting the Common profile
You can at any time reset the
Common profile to restore the default
factory settings on that profile.
Select Common profile and then
select Reset the common profile .
Page 81 of 103
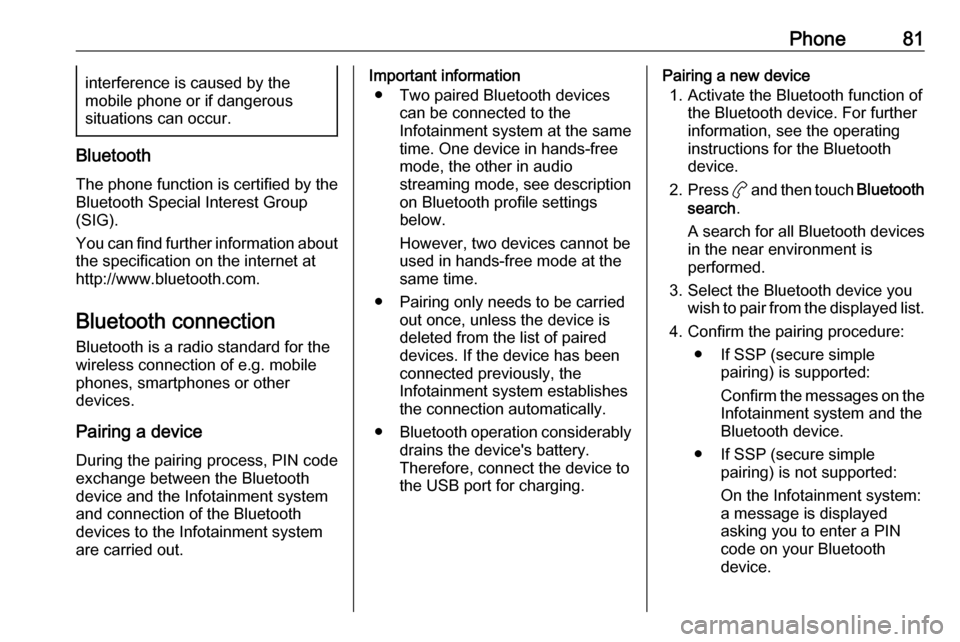
Phone81interference is caused by the
mobile phone or if dangerous
situations can occur.
Bluetooth
The phone function is certified by theBluetooth Special Interest Group
(SIG).
You can find further information about the specification on the internet at
http://www.bluetooth.com.
Bluetooth connection
Bluetooth is a radio standard for the
wireless connection of e.g. mobile
phones, smartphones or other
devices.
Pairing a device
During the pairing process, PIN code
exchange between the Bluetooth
device and the Infotainment system
and connection of the Bluetooth
devices to the Infotainment system
are carried out.
Important information
● Two paired Bluetooth devices can be connected to the
Infotainment system at the same
time. One device in hands-free mode, the other in audio
streaming mode, see description
on Bluetooth profile settings
below.
However, two devices cannot be
used in hands-free mode at the
same time.
● Pairing only needs to be carried out once, unless the device is
deleted from the list of paired
devices. If the device has been connected previously, the
Infotainment system establishes the connection automatically.
● Bluetooth operation considerably
drains the device's battery.
Therefore, connect the device to
the USB port for charging.Pairing a new device
1. Activate the Bluetooth function of the Bluetooth device. For further
information, see the operating
instructions for the Bluetooth
device.
2. Press a and then touch Bluetooth
search .
A search for all Bluetooth devices
in the near environment is
performed.
3. Select the Bluetooth device you wish to pair from the displayed list.
4. Confirm the pairing procedure: ● If SSP (secure simple pairing) is supported:
Confirm the messages on the
Infotainment system and the Bluetooth device.
● If SSP (secure simple pairing) is not supported:
On the Infotainment system: a message is displayed
asking you to enter a PIN
code on your Bluetooth
device.
Page 82 of 103
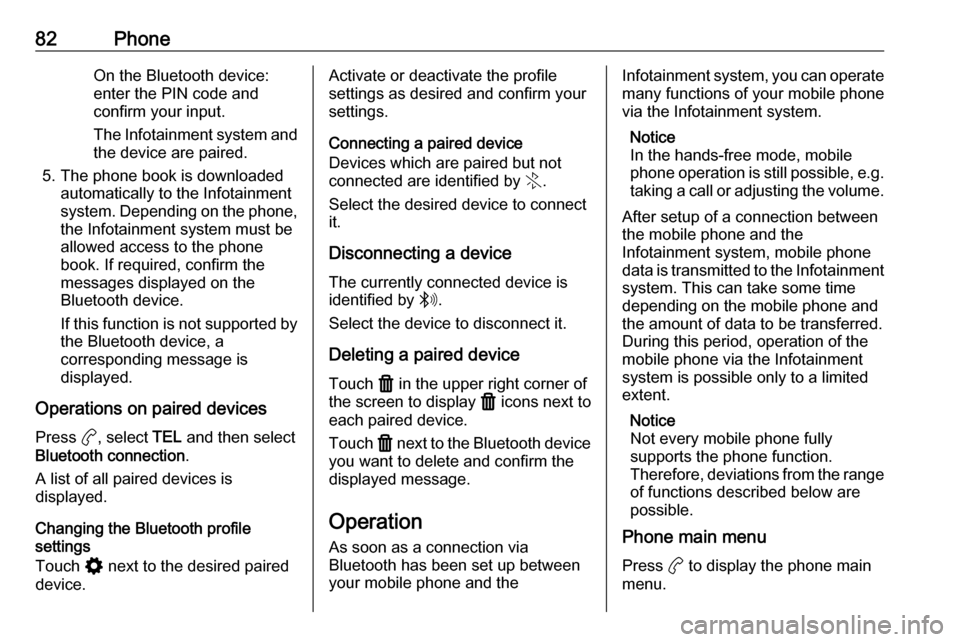
82PhoneOn the Bluetooth device:
enter the PIN code and confirm your input.
The Infotainment system and
the device are paired.
5. The phone book is downloaded automatically to the Infotainment
system. Depending on the phone,
the Infotainment system must be
allowed access to the phone
book. If required, confirm the
messages displayed on the
Bluetooth device.
If this function is not supported by the Bluetooth device, a
corresponding message is
displayed.
Operations on paired devices Press a, select TEL and then select
Bluetooth connection .
A list of all paired devices is
displayed.
Changing the Bluetooth profile
settings
Touch % next to the desired paired
device.Activate or deactivate the profile
settings as desired and confirm your
settings.
Connecting a paired device
Devices which are paired but not
connected are identified by X.
Select the desired device to connect
it.
Disconnecting a device The currently connected device is
identified by W.
Select the device to disconnect it.
Deleting a paired device
Touch f in the upper right corner of
the screen to display f icons next to
each paired device.
Touch f next to the Bluetooth device
you want to delete and confirm the
displayed message.
Operation As soon as a connection via
Bluetooth has been set up between your mobile phone and theInfotainment system, you can operate many functions of your mobile phone
via the Infotainment system.
Notice
In the hands-free mode, mobile
phone operation is still possible, e.g.
taking a call or adjusting the volume.
After setup of a connection between
the mobile phone and the
Infotainment system, mobile phone
data is transmitted to the Infotainment
system. This can take some time
depending on the mobile phone and
the amount of data to be transferred.
During this period, operation of the
mobile phone via the Infotainment
system is possible only to a limited extent.
Notice
Not every mobile phone fully
supports the phone function.
Therefore, deviations from the range of functions described below are
possible.
Phone main menu
Press a to display the phone main
menu.