Radio VAUXHALL CORSA F 2020 Infotainment system
[x] Cancel search | Manufacturer: VAUXHALL, Model Year: 2020, Model line: CORSA F, Model: VAUXHALL CORSA F 2020Pages: 103, PDF Size: 3.31 MB
Page 3 of 103
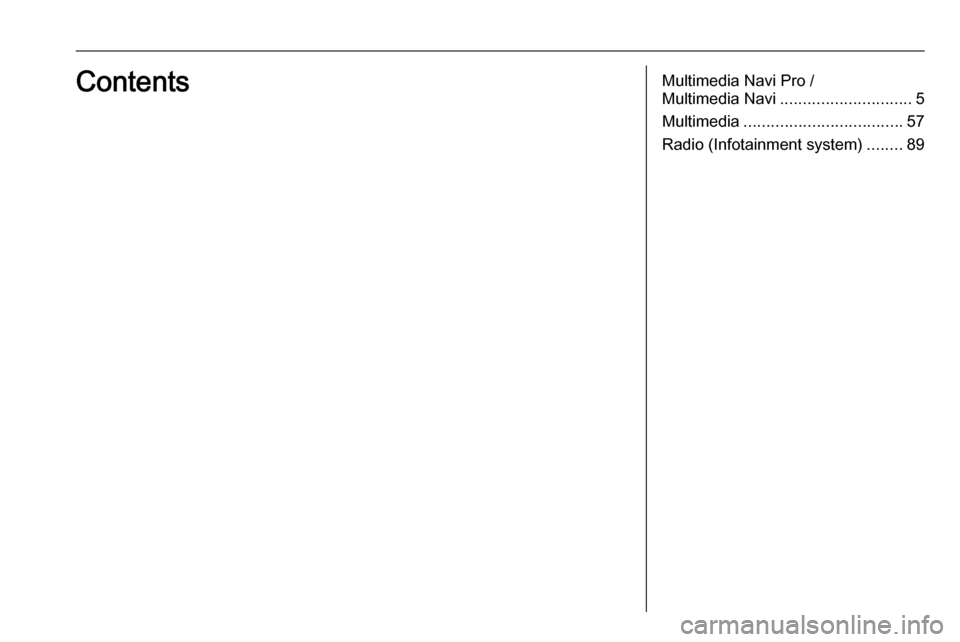
Multimedia Navi Pro /
Multimedia Navi ............................. 5
Multimedia ................................... 57
Radio (Infotainment system) ........89Contents
Page 5 of 103
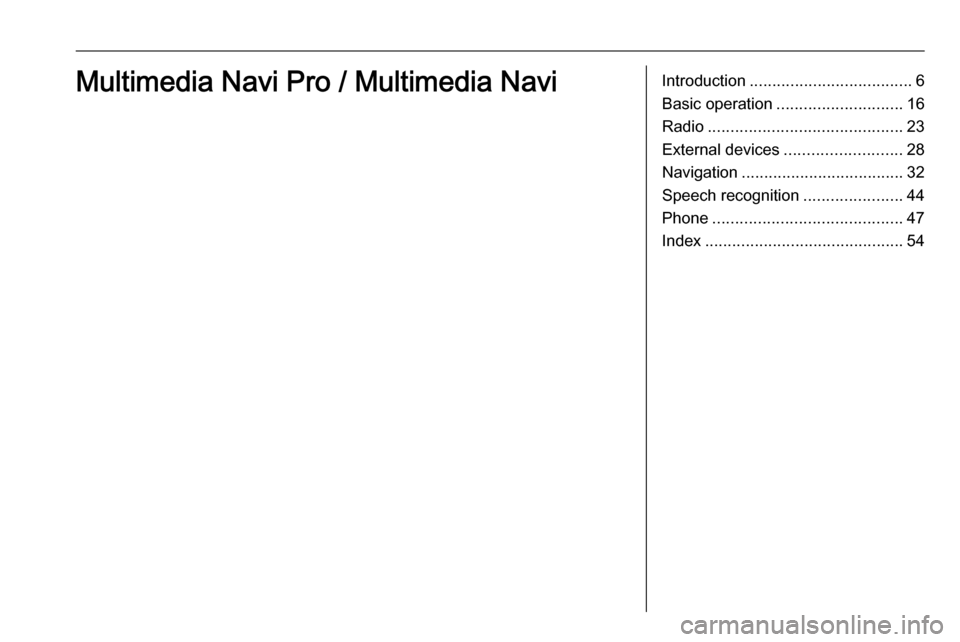
Introduction.................................... 6
Basic operation ............................ 16
Radio ........................................... 23
External devices .......................... 28
Navigation .................................... 32
Speech recognition ......................44
Phone .......................................... 47
Index ............................................ 54Multimedia Navi Pro / Multimedia Navi
Page 7 of 103
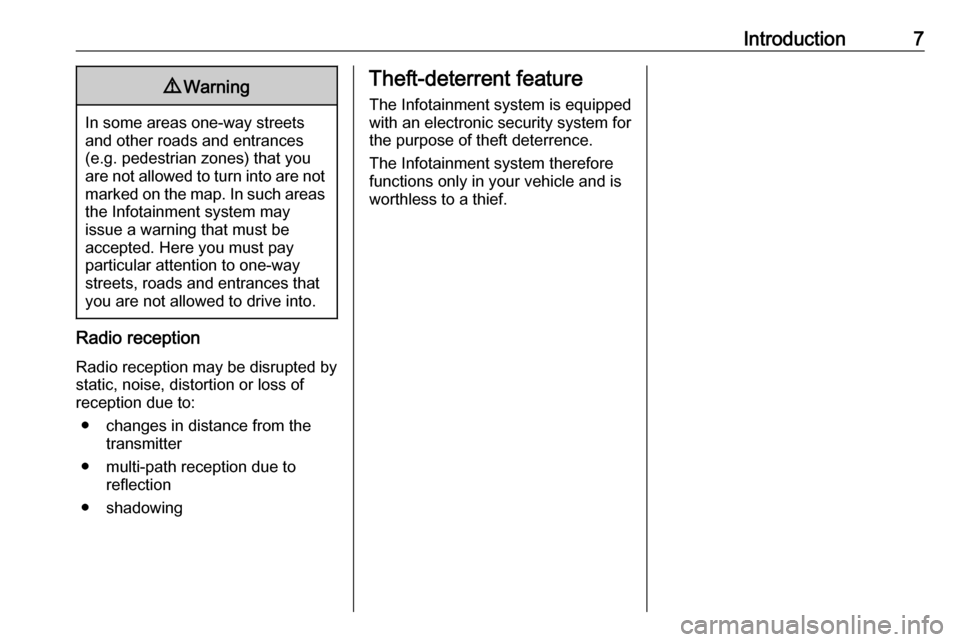
Introduction79Warning
In some areas one-way streets
and other roads and entrances
(e.g. pedestrian zones) that you
are not allowed to turn into are not marked on the map. In such areas
the Infotainment system may
issue a warning that must be
accepted. Here you must pay
particular attention to one-way
streets, roads and entrances that
you are not allowed to drive into.
Radio reception
Radio reception may be disrupted by
static, noise, distortion or loss of
reception due to:
● changes in distance from the transmitter
● multi-path reception due to reflection
● shadowing
Theft-deterrent feature
The Infotainment system is equipped
with an electronic security system for
the purpose of theft deterrence.
The Infotainment system therefore
functions only in your vehicle and is
worthless to a thief.
Page 9 of 103
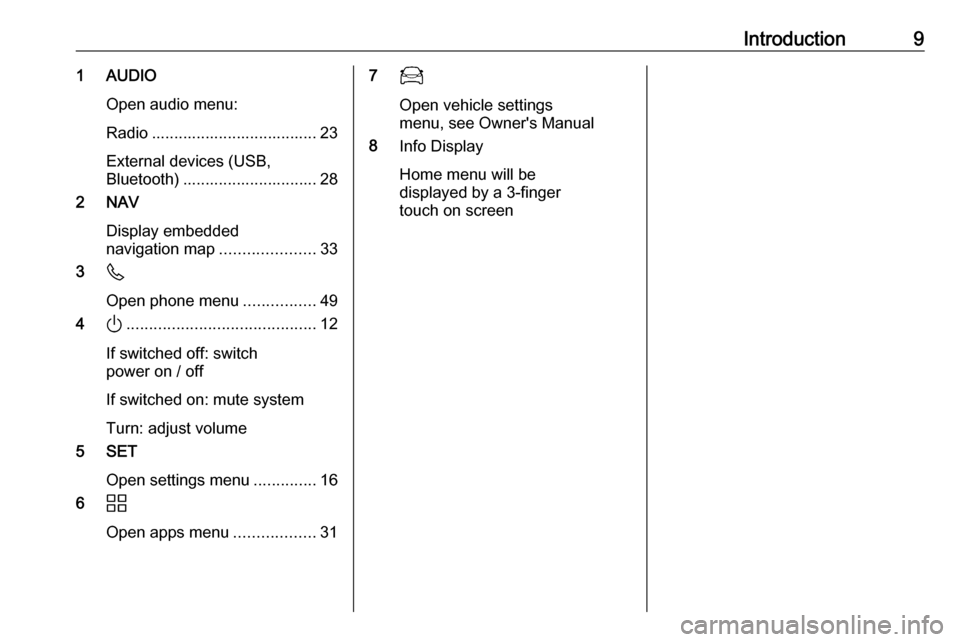
Introduction91 AUDIOOpen audio menu:
Radio ..................................... 23
External devices (USB,
Bluetooth) .............................. 28
2 NAV
Display embedded
navigation map .....................33
3 6
Open phone menu ................49
4 ).......................................... 12
If switched off: switch
power on / off
If switched on: mute system
Turn: adjust volume
5 SET
Open settings menu ..............16
6 d
Open apps menu ..................3177
Open vehicle settings
menu, see Owner's Manual
8 Info Display
Home menu will be
displayed by a 3-finger
touch on screen
Page 11 of 103
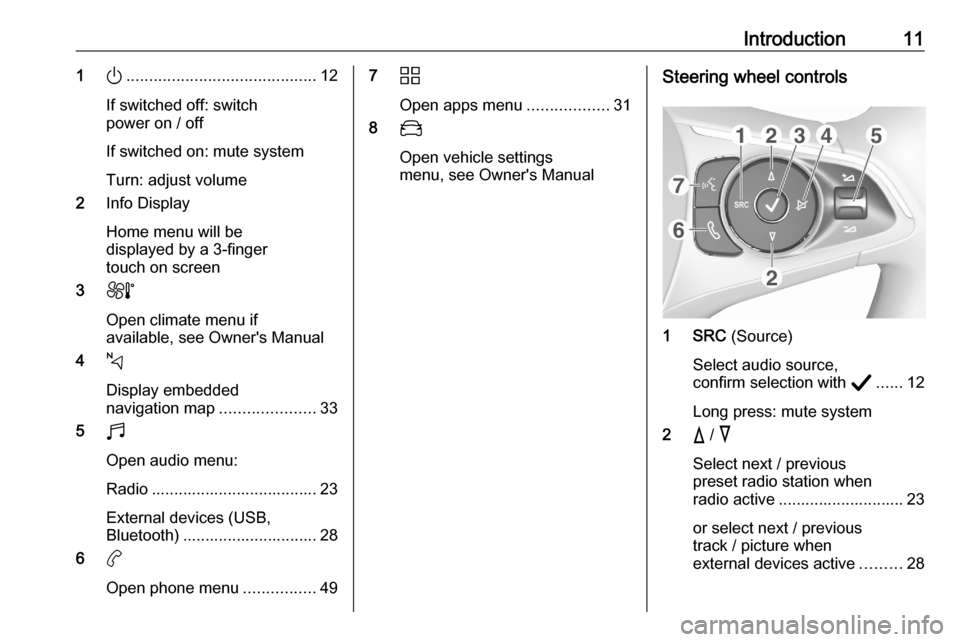
Introduction111).......................................... 12
If switched off: switch
power on / off
If switched on: mute system
Turn: adjust volume
2 Info Display
Home menu will be
displayed by a 3-finger
touch on screen
3 h
Open climate menu if
available, see Owner's Manual
4 c
Display embedded
navigation map .....................33
5 b
Open audio menu:
Radio ..................................... 23
External devices (USB,
Bluetooth) .............................. 28
6 a
Open phone menu ................497d
Open apps menu ..................31
8 _
Open vehicle settings
menu, see Owner's ManualSteering wheel controls
1 SRC (Source)
Select audio source,
confirm selection with A...... 12
Long press: mute system
2 c / d
Select next / previous
preset radio station when
radio active ............................ 23
or select next / previous
track / picture when
external devices active .........28
Page 13 of 103
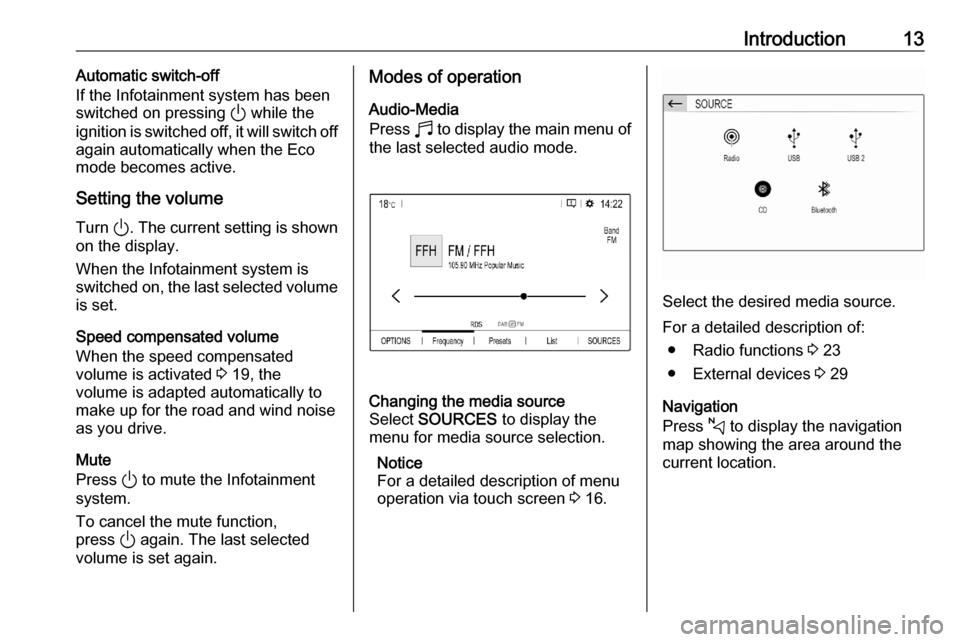
Introduction13Automatic switch-off
If the Infotainment system has been switched on pressing ) while the
ignition is switched off, it will switch off
again automatically when the Eco
mode becomes active.
Setting the volume Turn ). The current setting is shown
on the display.
When the Infotainment system is
switched on, the last selected volume is set.
Speed compensated volume
When the speed compensated
volume is activated 3 19, the
volume is adapted automatically to
make up for the road and wind noise
as you drive.
Mute
Press ) to mute the Infotainment
system.
To cancel the mute function,
press ) again. The last selected
volume is set again.Modes of operation
Audio-Media
Press b to display the main menu of
the last selected audio mode.Changing the media source
Select SOURCES to display the
menu for media source selection.
Notice
For a detailed description of menu
operation via touch screen 3 16.
Select the desired media source.
For a detailed description of: ● Radio functions 3 23
● External devices 3 29
Navigation
Press c to display the navigation
map showing the area around the
current location.
Page 21 of 103
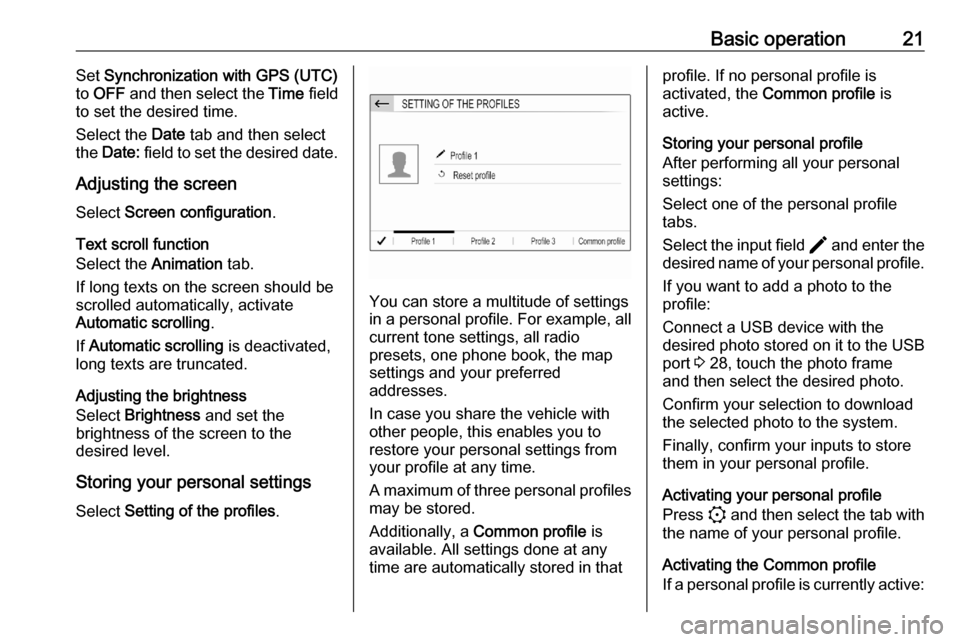
Basic operation21Set Synchronization with GPS (UTC)
to OFF and then select the Time field
to set the desired time.
Select the Date tab and then select
the Date: field to set the desired date.
Adjusting the screen
Select Screen configuration .
Text scroll function
Select the Animation tab.
If long texts on the screen should be
scrolled automatically, activate
Automatic scrolling .
If Automatic scrolling is deactivated,
long texts are truncated.
Adjusting the brightness
Select Brightness and set the
brightness of the screen to the
desired level.
Storing your personal settings
Select Setting of the profiles .
You can store a multitude of settings
in a personal profile. For example, all
current tone settings, all radio
presets, one phone book, the map
settings and your preferred
addresses.
In case you share the vehicle with other people, this enables you to
restore your personal settings from
your profile at any time.
A maximum of three personal profiles may be stored.
Additionally, a Common profile is
available. All settings done at any
time are automatically stored in that
profile. If no personal profile is
activated, the Common profile is
active.
Storing your personal profile
After performing all your personal
settings:
Select one of the personal profile
tabs.
Select the input field > and enter the
desired name of your personal profile.
If you want to add a photo to the
profile:
Connect a USB device with the
desired photo stored on it to the USB
port 3 28, touch the photo frame
and then select the desired photo.
Confirm your selection to download
the selected photo to the system.
Finally, confirm your inputs to store
them in your personal profile.
Activating your personal profile
Press : and then select the tab with
the name of your personal profile.
Activating the Common profile
If a personal profile is currently active:
Page 23 of 103
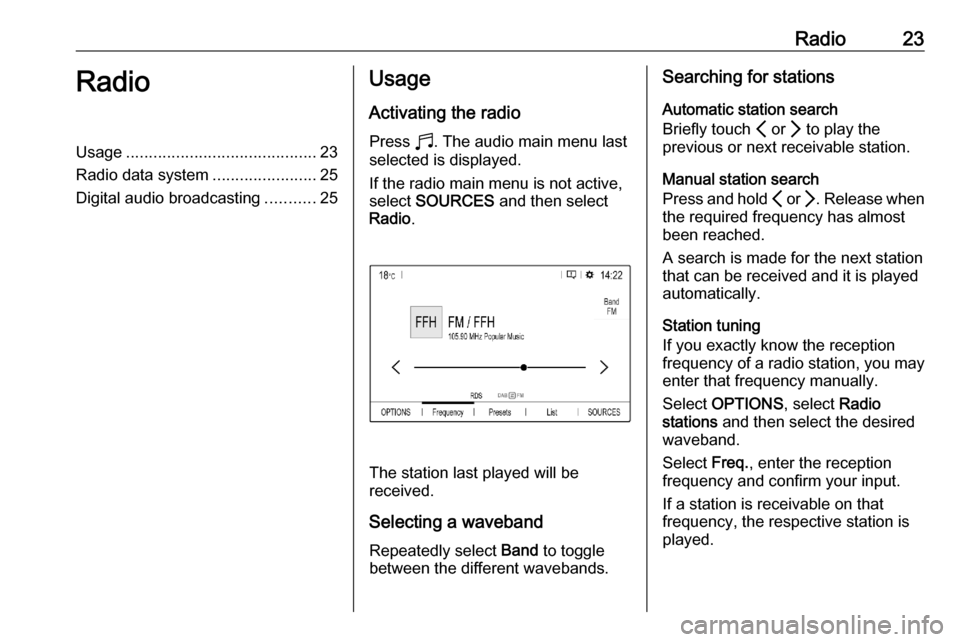
Radio23RadioUsage.......................................... 23
Radio data system .......................25
Digital audio broadcasting ...........25Usage
Activating the radio
Press b. The audio main menu last
selected is displayed.
If the radio main menu is not active,
select SOURCES and then select
Radio .
The station last played will be
received.
Selecting a waveband
Repeatedly select Band to toggle
between the different wavebands.
Searching for stations
Automatic station search
Briefly touch P or Q to play the
previous or next receivable station.
Manual station search
Press and hold P or Q. Release when
the required frequency has almost
been reached.
A search is made for the next station
that can be received and it is played
automatically.
Station tuning
If you exactly know the reception
frequency of a radio station, you may
enter that frequency manually.
Select OPTIONS , select Radio
stations and then select the desired
waveband.
Select Freq., enter the reception
frequency and confirm your input.
If a station is receivable on that
frequency, the respective station is
played.
Page 24 of 103
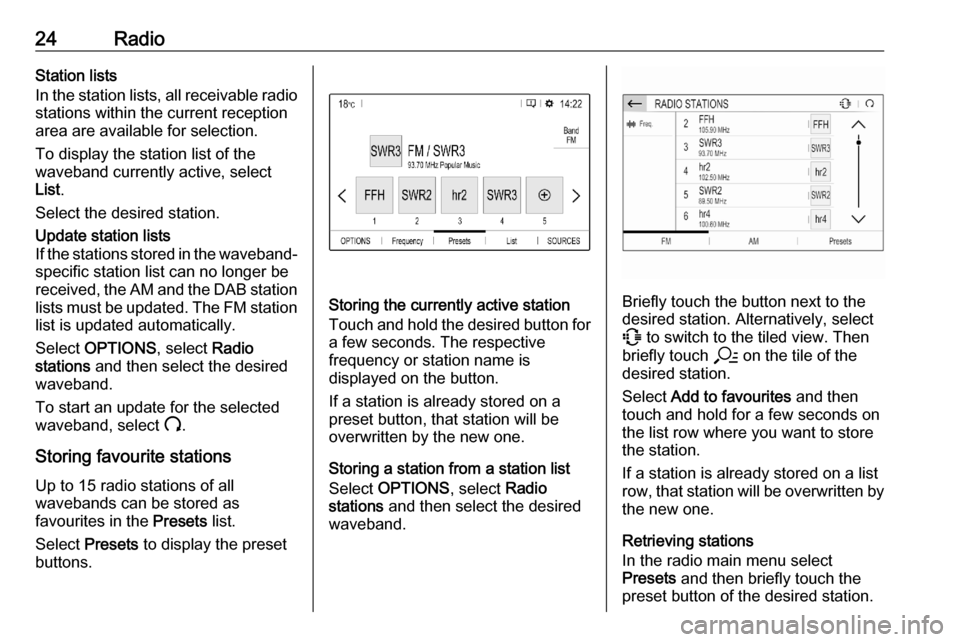
24RadioStation lists
In the station lists, all receivable radio
stations within the current reception
area are available for selection.
To display the station list of the
waveband currently active, select
List .
Select the desired station.Update station lists
If the stations stored in the waveband-
specific station list can no longer be
received, the AM and the DAB station lists must be updated. The FM station list is updated automatically.
Select OPTIONS , select Radio
stations and then select the desired
waveband.
To start an update for the selected
waveband, select U.
Storing favourite stations
Up to 15 radio stations of all
wavebands can be stored as
favourites in the Presets list.
Select Presets to display the preset
buttons.
Storing the currently active station
Touch and hold the desired button for a few seconds. The respective
frequency or station name is
displayed on the button.
If a station is already stored on a
preset button, that station will be
overwritten by the new one.
Storing a station from a station list
Select OPTIONS , select Radio
stations and then select the desired
waveband.Briefly touch the button next to the
desired station. Alternatively, select
7 to switch to the tiled view. Then
briefly touch a on the tile of the
desired station.
Select Add to favourites and then
touch and hold for a few seconds on the list row where you want to store
the station.
If a station is already stored on a list
row, that station will be overwritten by
the new one.
Retrieving stations
In the radio main menu select
Presets and then briefly touch the
preset button of the desired station.
Page 25 of 103
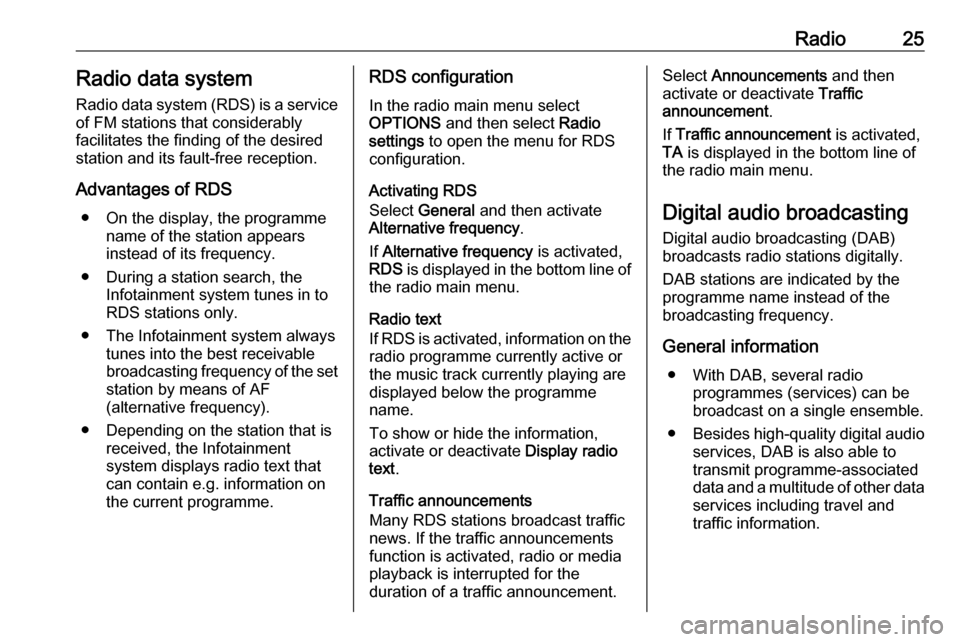
Radio25Radio data systemRadio data system (RDS) is a service
of FM stations that considerably
facilitates the finding of the desired
station and its fault-free reception.
Advantages of RDS ● On the display, the programme name of the station appears
instead of its frequency.
● During a station search, the Infotainment system tunes in to
RDS stations only.
● The Infotainment system always tunes into the best receivable
broadcasting frequency of the set station by means of AF
(alternative frequency).
● Depending on the station that is received, the Infotainment
system displays radio text that
can contain e.g. information on
the current programme.RDS configuration
In the radio main menu select
OPTIONS and then select Radio
settings to open the menu for RDS
configuration.
Activating RDS
Select General and then activate
Alternative frequency .
If Alternative frequency is activated,
RDS is displayed in the bottom line of
the radio main menu.
Radio text
If RDS is activated, information on the radio programme currently active or
the music track currently playing are
displayed below the programme
name.
To show or hide the information,
activate or deactivate Display radio
text .
Traffic announcements
Many RDS stations broadcast traffic
news. If the traffic announcements
function is activated, radio or media
playback is interrupted for the
duration of a traffic announcement.Select Announcements and then
activate or deactivate Traffic
announcement .
If Traffic announcement is activated,
TA is displayed in the bottom line of
the radio main menu.
Digital audio broadcasting
Digital audio broadcasting (DAB)
broadcasts radio stations digitally.
DAB stations are indicated by the
programme name instead of the
broadcasting frequency.
General information ● With DAB, several radio programmes (services) can bebroadcast on a single ensemble.
● Besides high-quality digital audio
services, DAB is also able to
transmit programme-associated
data and a multitude of other data services including travel and
traffic information.