USB VAUXHALL CORSA F 2020 Infotainment system
[x] Cancel search | Manufacturer: VAUXHALL, Model Year: 2020, Model line: CORSA F, Model: VAUXHALL CORSA F 2020Pages: 103, PDF Size: 3.31 MB
Page 9 of 103
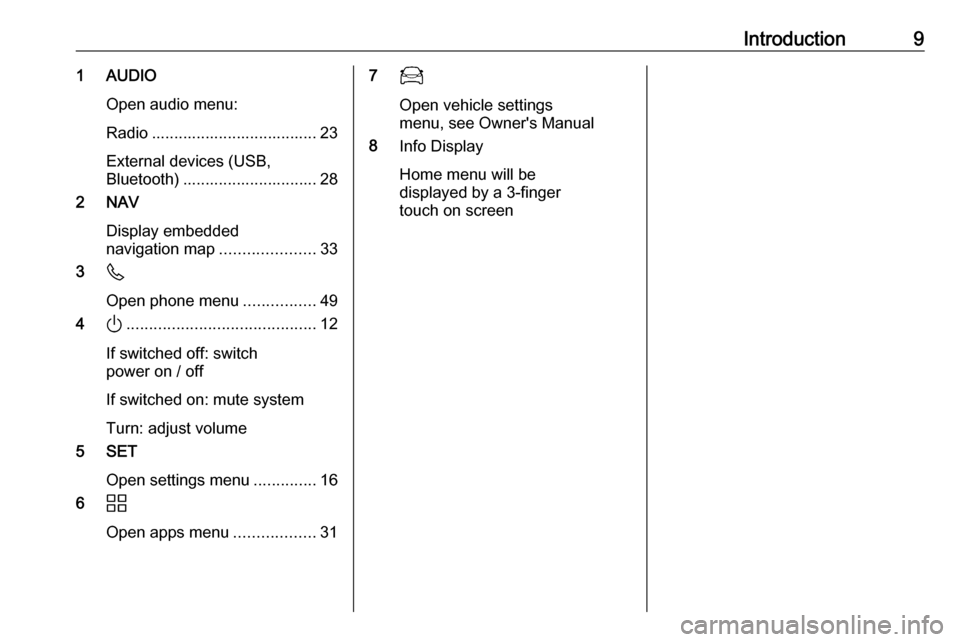
Introduction91 AUDIOOpen audio menu:
Radio ..................................... 23
External devices (USB,
Bluetooth) .............................. 28
2 NAV
Display embedded
navigation map .....................33
3 6
Open phone menu ................49
4 ).......................................... 12
If switched off: switch
power on / off
If switched on: mute system
Turn: adjust volume
5 SET
Open settings menu ..............16
6 d
Open apps menu ..................3177
Open vehicle settings
menu, see Owner's Manual
8 Info Display
Home menu will be
displayed by a 3-finger
touch on screen
Page 11 of 103
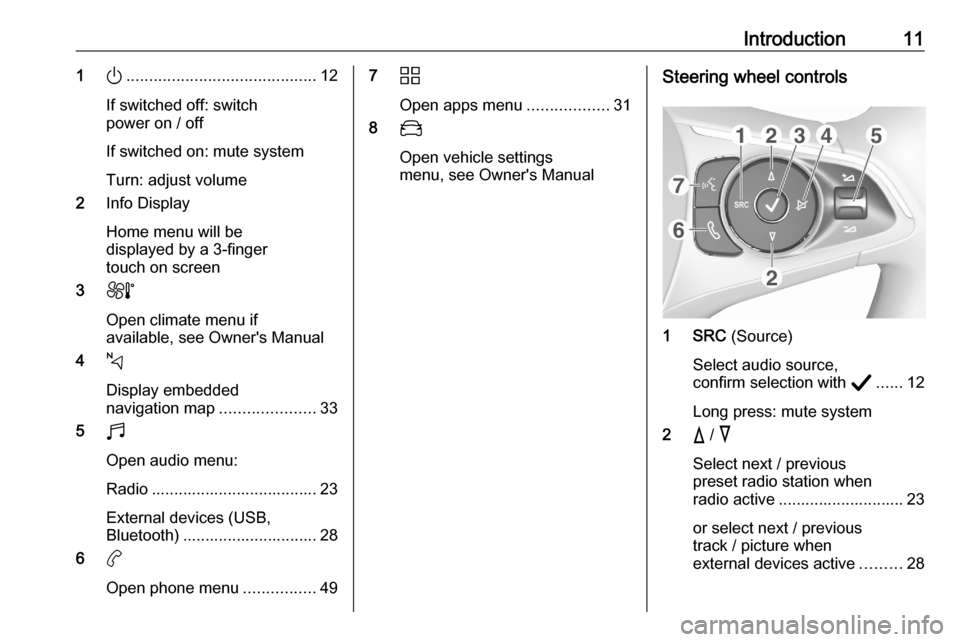
Introduction111).......................................... 12
If switched off: switch
power on / off
If switched on: mute system
Turn: adjust volume
2 Info Display
Home menu will be
displayed by a 3-finger
touch on screen
3 h
Open climate menu if
available, see Owner's Manual
4 c
Display embedded
navigation map .....................33
5 b
Open audio menu:
Radio ..................................... 23
External devices (USB,
Bluetooth) .............................. 28
6 a
Open phone menu ................497d
Open apps menu ..................31
8 _
Open vehicle settings
menu, see Owner's ManualSteering wheel controls
1 SRC (Source)
Select audio source,
confirm selection with A...... 12
Long press: mute system
2 c / d
Select next / previous
preset radio station when
radio active ............................ 23
or select next / previous
track / picture when
external devices active .........28
Page 12 of 103
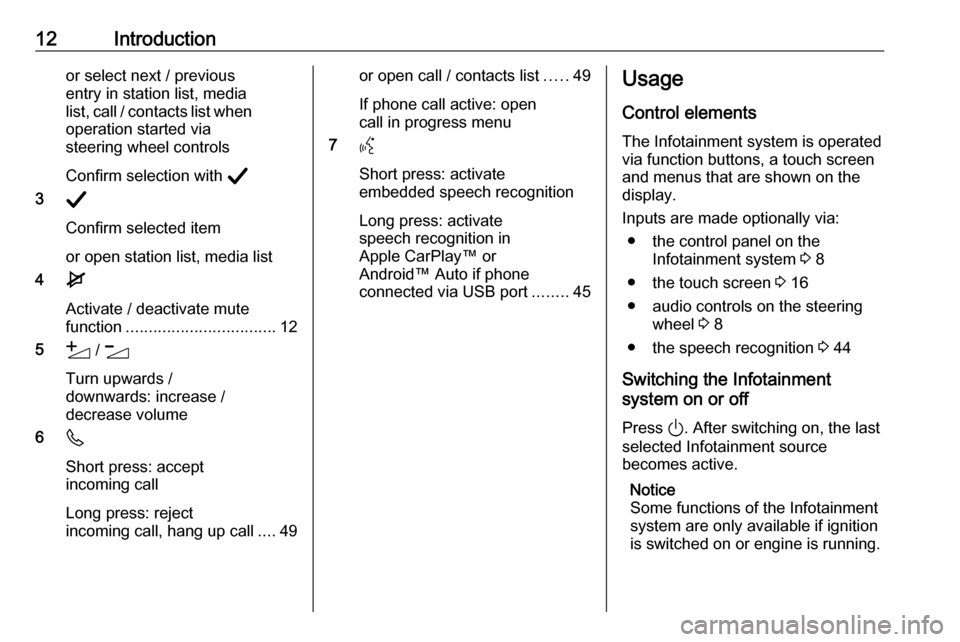
12Introductionor select next / previous
entry in station list, media
list, call / contacts list when operation started via
steering wheel controls
Confirm selection with A
3 A
Confirm selected item
or open station list, media list
4 e
Activate / deactivate mute
function ................................. 12
5 Y / Z
Turn upwards /
downwards: increase /
decrease volume
6 6
Short press: accept incoming call
Long press: reject
incoming call, hang up call ....49or open call / contacts list .....49
If phone call active: open
call in progress menu
7 Y
Short press: activate
embedded speech recognition
Long press: activate
speech recognition in
Apple CarPlay™ or
Android™ Auto if phone
connected via USB port ........45Usage
Control elements
The Infotainment system is operated
via function buttons, a touch screen
and menus that are shown on the
display.
Inputs are made optionally via: ● the control panel on the Infotainment system 3 8
● the touch screen 3 16
● audio controls on the steering wheel 3 8
● the speech recognition 3 44
Switching the Infotainment
system on or off
Press ). After switching on, the last
selected Infotainment source
becomes active.
Notice
Some functions of the Infotainment
system are only available if ignition
is switched on or engine is running.
Page 21 of 103
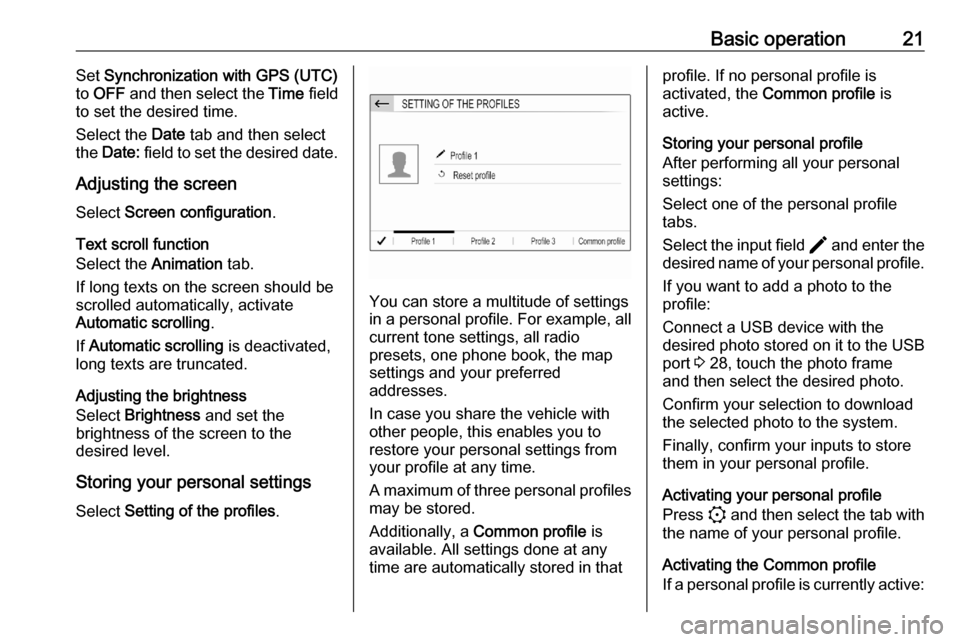
Basic operation21Set Synchronization with GPS (UTC)
to OFF and then select the Time field
to set the desired time.
Select the Date tab and then select
the Date: field to set the desired date.
Adjusting the screen
Select Screen configuration .
Text scroll function
Select the Animation tab.
If long texts on the screen should be
scrolled automatically, activate
Automatic scrolling .
If Automatic scrolling is deactivated,
long texts are truncated.
Adjusting the brightness
Select Brightness and set the
brightness of the screen to the
desired level.
Storing your personal settings
Select Setting of the profiles .
You can store a multitude of settings
in a personal profile. For example, all
current tone settings, all radio
presets, one phone book, the map
settings and your preferred
addresses.
In case you share the vehicle with other people, this enables you to
restore your personal settings from
your profile at any time.
A maximum of three personal profiles may be stored.
Additionally, a Common profile is
available. All settings done at any
time are automatically stored in that
profile. If no personal profile is
activated, the Common profile is
active.
Storing your personal profile
After performing all your personal
settings:
Select one of the personal profile
tabs.
Select the input field > and enter the
desired name of your personal profile.
If you want to add a photo to the
profile:
Connect a USB device with the
desired photo stored on it to the USB
port 3 28, touch the photo frame
and then select the desired photo.
Confirm your selection to download
the selected photo to the system.
Finally, confirm your inputs to store
them in your personal profile.
Activating your personal profile
Press : and then select the tab with
the name of your personal profile.
Activating the Common profile
If a personal profile is currently active:
Page 28 of 103
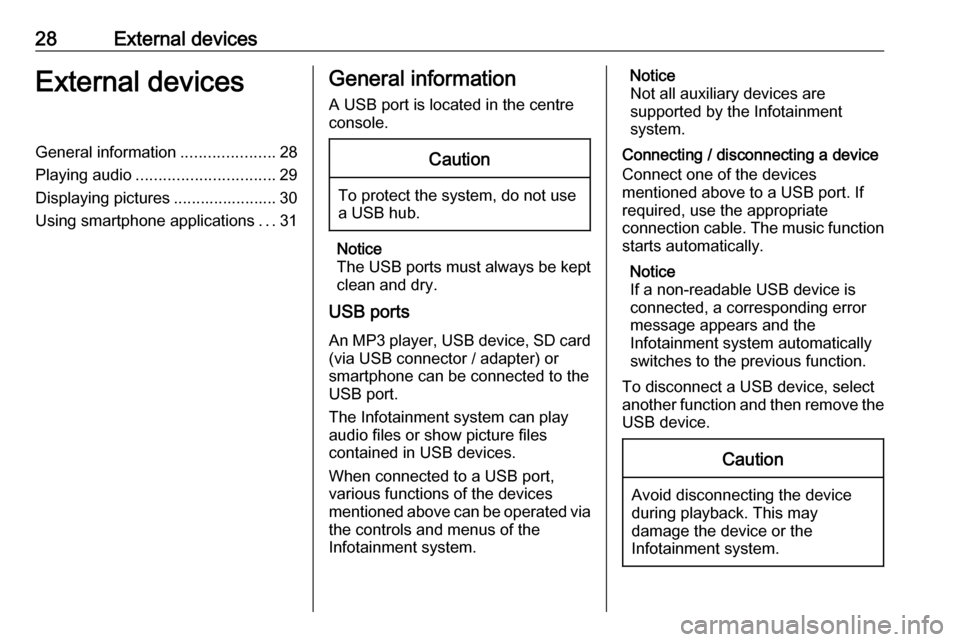
28External devicesExternal devicesGeneral information.....................28
Playing audio ............................... 29
Displaying pictures ....................... 30
Using smartphone applications ...31General information
A USB port is located in the centre
console.Caution
To protect the system, do not use
a USB hub.
Notice
The USB ports must always be kept clean and dry.
USB ports
An MP3 player, USB device, SD card (via USB connector / adapter) or
smartphone can be connected to the
USB port.
The Infotainment system can play
audio files or show picture files
contained in USB devices.
When connected to a USB port,
various functions of the devices
mentioned above can be operated via the controls and menus of the
Infotainment system.
Notice
Not all auxiliary devices are
supported by the Infotainment
system.
Connecting / disconnecting a device Connect one of the devices
mentioned above to a USB port. If
required, use the appropriate
connection cable. The music function
starts automatically.
Notice
If a non-readable USB device is
connected, a corresponding error
message appears and the
Infotainment system automatically
switches to the previous function.
To disconnect a USB device, select
another function and then remove the USB device.Caution
Avoid disconnecting the device
during playback. This may
damage the device or the
Infotainment system.
Page 29 of 103
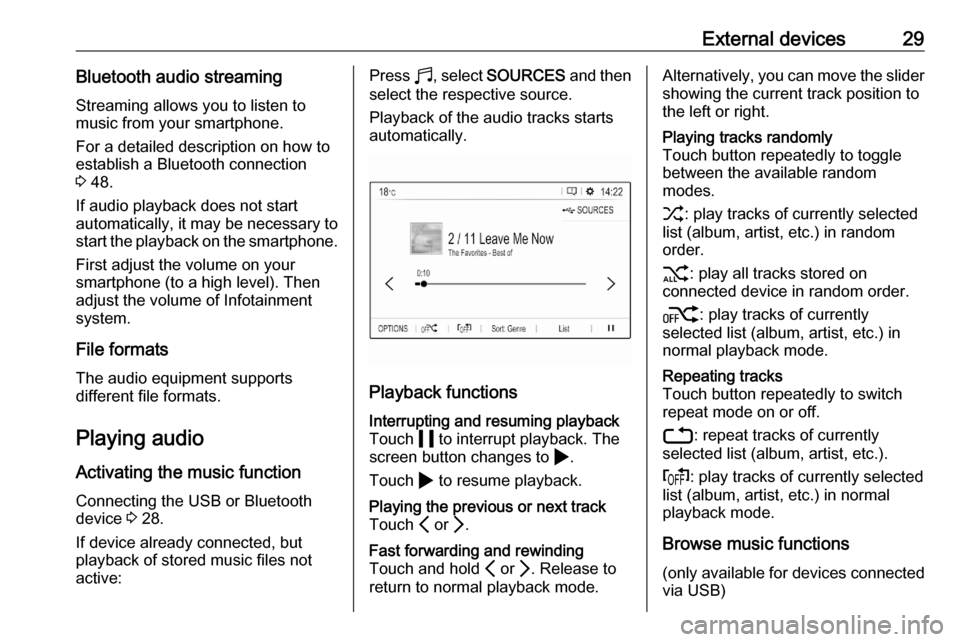
External devices29Bluetooth audio streamingStreaming allows you to listen to
music from your smartphone.
For a detailed description on how to
establish a Bluetooth connection
3 48.
If audio playback does not start
automatically, it may be necessary to
start the playback on the smartphone.
First adjust the volume on your
smartphone (to a high level). Then
adjust the volume of Infotainment system.
File formats The audio equipment supports
different file formats.
Playing audio
Activating the music function
Connecting the USB or Bluetooth
device 3 28.
If device already connected, but
playback of stored music files not
active:Press b, select SOURCES and then
select the respective source.
Playback of the audio tracks starts
automatically.
Playback functions
Interrupting and resuming playback
Touch 5 to interrupt playback. The
screen button changes to 4.
Touch 4 to resume playback.Playing the previous or next track
Touch P or Q.Fast forwarding and rewinding
Touch and hold P or Q. Release to
return to normal playback mode.Alternatively, you can move the slider showing the current track position to
the left or right.Playing tracks randomly
Touch button repeatedly to toggle
between the available random
modes.
1 : play tracks of currently selected
list (album, artist, etc.) in random
order.
2 : play all tracks stored on
connected device in random order.
k : play tracks of currently
selected list (album, artist, etc.) in
normal playback mode.Repeating tracks
Touch button repeatedly to switch
repeat mode on or off.
3 : repeat tracks of currently
selected list (album, artist, etc.).
f : play tracks of currently selected
list (album, artist, etc.) in normal
playback mode.
Browse music functions
(only available for devices connected
via USB)
Page 30 of 103
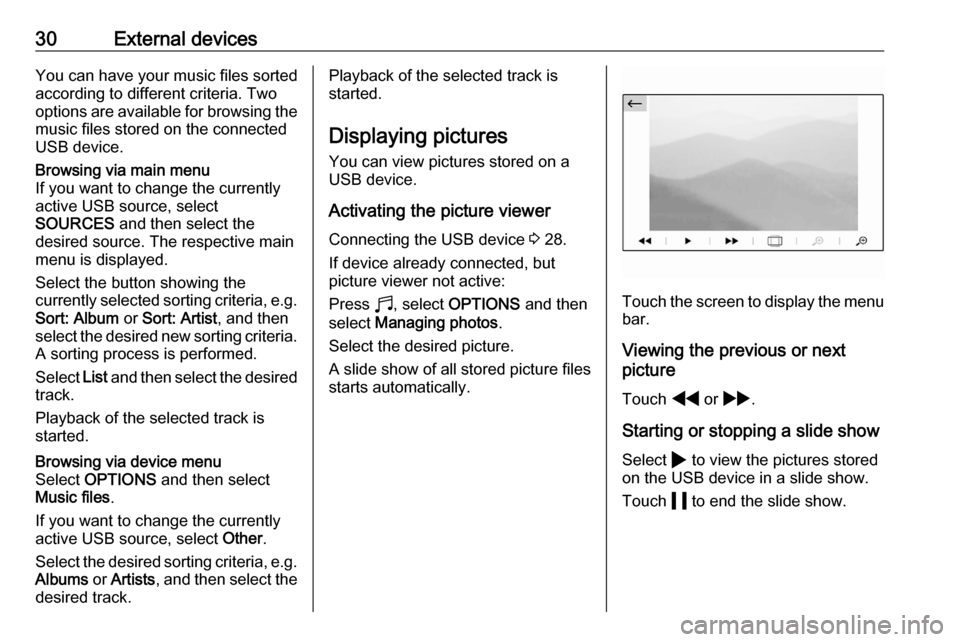
30External devicesYou can have your music files sorted
according to different criteria. Two
options are available for browsing the
music files stored on the connected
USB device.Browsing via main menu
If you want to change the currently
active USB source, select
SOURCES and then select the
desired source. The respective main
menu is displayed.
Select the button showing the
currently selected sorting criteria, e.g. Sort: Album or Sort: Artist , and then
select the desired new sorting criteria.
A sorting process is performed.
Select List and then select the desired
track.
Playback of the selected track is
started.Browsing via device menu
Select OPTIONS and then select
Music files .
If you want to change the currently active USB source, select Other.
Select the desired sorting criteria, e.g.
Albums or Artists , and then select the
desired track.Playback of the selected track is
started.
Displaying picturesYou can view pictures stored on a USB device.
Activating the picture viewer Connecting the USB device 3 28.
If device already connected, but
picture viewer not active:
Press b, select OPTIONS and then
select Managing photos .
Select the desired picture.
A slide show of all stored picture files
starts automatically.
Touch the screen to display the menu bar.
Viewing the previous or next
picture
Touch f or g .
Starting or stopping a slide show Select 4 to view the pictures stored
on the USB device in a slide show.
Touch 5 to end the slide show.
Page 31 of 103
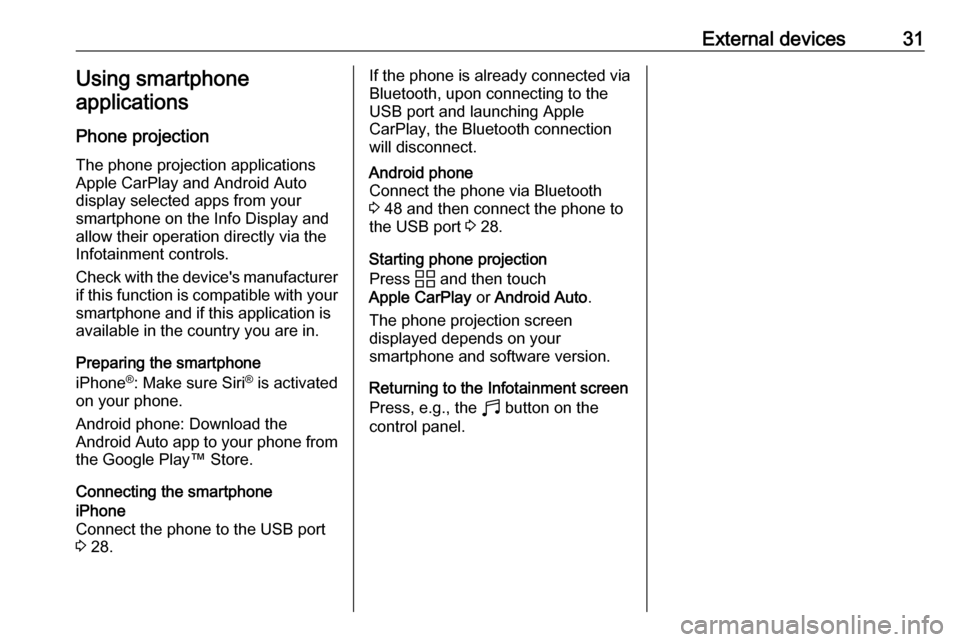
External devices31Using smartphone
applications
Phone projection
The phone projection applications
Apple CarPlay and Android Auto
display selected apps from your
smartphone on the Info Display and
allow their operation directly via the
Infotainment controls.
Check with the device's manufacturer if this function is compatible with your
smartphone and if this application is
available in the country you are in.
Preparing the smartphone
iPhone ®
: Make sure Siri ®
is activated
on your phone.
Android phone: Download the
Android Auto app to your phone from
the Google Play™ Store.
Connecting the smartphoneiPhone
Connect the phone to the USB port 3 28.If the phone is already connected via
Bluetooth, upon connecting to the
USB port and launching Apple
CarPlay, the Bluetooth connection
will disconnect.Android phone
Connect the phone via Bluetooth
3 48 and then connect the phone to
the USB port 3 28.
Starting phone projection
Press d and then touch
Apple CarPlay or Android Auto .
The phone projection screen
displayed depends on your
smartphone and software version.
Returning to the Infotainment screen
Press, e.g., the b button on the
control panel.
Page 33 of 103
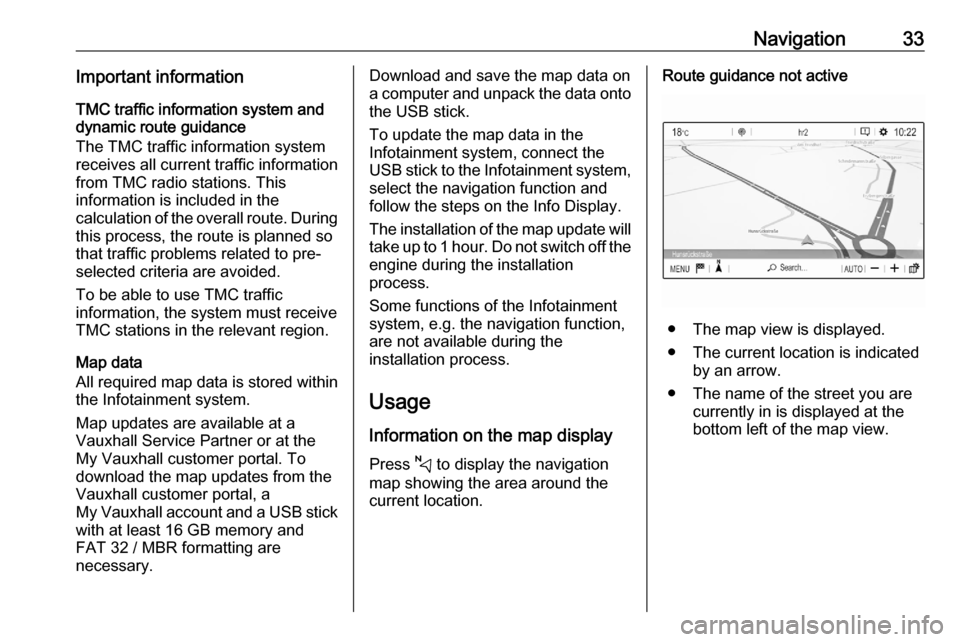
Navigation33Important informationTMC traffic information system and
dynamic route guidance
The TMC traffic information system
receives all current traffic information from TMC radio stations. This
information is included in the
calculation of the overall route. During
this process, the route is planned so that traffic problems related to pre-
selected criteria are avoided.
To be able to use TMC traffic
information, the system must receive
TMC stations in the relevant region.
Map data
All required map data is stored within
the Infotainment system.
Map updates are available at a
Vauxhall Service Partner or at the My Vauxhall customer portal. To
download the map updates from the
Vauxhall customer portal, a
My Vauxhall account and a USB stick
with at least 16 GB memory and
FAT 32 / MBR formatting are
necessary.Download and save the map data on
a computer and unpack the data onto
the USB stick.
To update the map data in the
Infotainment system, connect the
USB stick to the Infotainment system, select the navigation function andfollow the steps on the Info Display.
The installation of the map update will
take up to 1 hour. Do not switch off the
engine during the installation
process.
Some functions of the Infotainment
system, e.g. the navigation function,
are not available during the
installation process.
Usage
Information on the map display Press c to display the navigation
map showing the area around the
current location.Route guidance not active
● The map view is displayed.
● The current location is indicated by an arrow.
● The name of the street you are currently in is displayed at the
bottom left of the map view.
Page 48 of 103
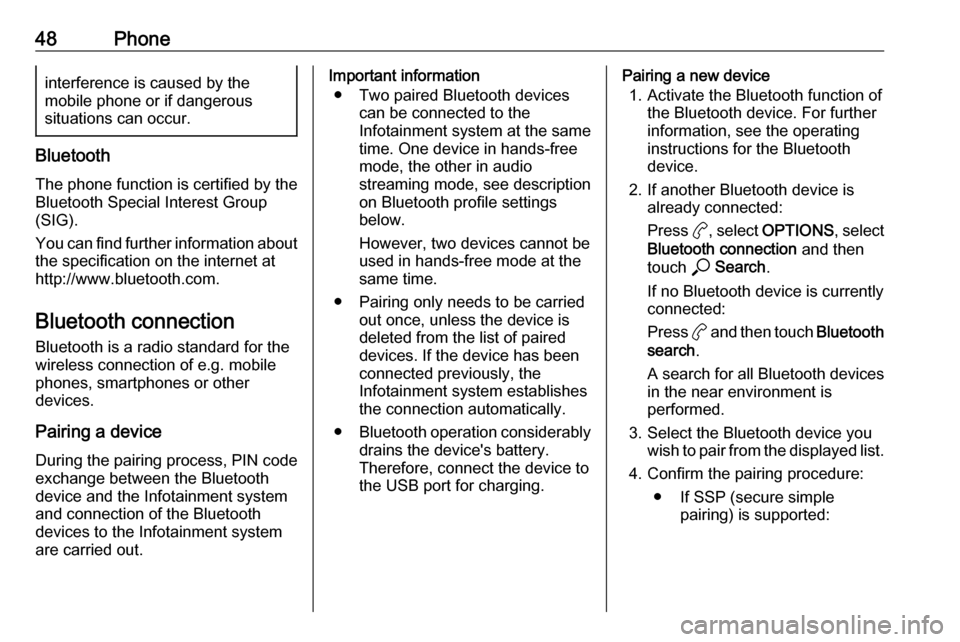
48Phoneinterference is caused by the
mobile phone or if dangerous
situations can occur.
Bluetooth
The phone function is certified by theBluetooth Special Interest Group
(SIG).
You can find further information about the specification on the internet at
http://www.bluetooth.com.
Bluetooth connection
Bluetooth is a radio standard for the
wireless connection of e.g. mobile
phones, smartphones or other
devices.
Pairing a device
During the pairing process, PIN code
exchange between the Bluetooth
device and the Infotainment system and connection of the Bluetooth
devices to the Infotainment system
are carried out.
Important information
● Two paired Bluetooth devices can be connected to the
Infotainment system at the same time. One device in hands-freemode, the other in audio
streaming mode, see description
on Bluetooth profile settings
below.
However, two devices cannot be
used in hands-free mode at the
same time.
● Pairing only needs to be carried out once, unless the device is
deleted from the list of paired
devices. If the device has been connected previously, the
Infotainment system establishes
the connection automatically.
● Bluetooth operation considerably
drains the device's battery.
Therefore, connect the device to
the USB port for charging.Pairing a new device
1. Activate the Bluetooth function of the Bluetooth device. For further
information, see the operating
instructions for the Bluetooth
device.
2. If another Bluetooth device is already connected:
Press a, select OPTIONS , select
Bluetooth connection and then
touch * Search .
If no Bluetooth device is currently
connected:
Press a and then touch Bluetooth
search .
A search for all Bluetooth devices
in the near environment is
performed.
3. Select the Bluetooth device you wish to pair from the displayed list.
4. Confirm the pairing procedure: ● If SSP (secure simple pairing) is supported: