VAUXHALL INSIGNIA 2014.5 Infotainment system
Manufacturer: VAUXHALL, Model Year: 2014.5, Model line: INSIGNIA, Model: VAUXHALL INSIGNIA 2014.5Pages: 143, PDF Size: 2.57 MB
Page 81 of 143
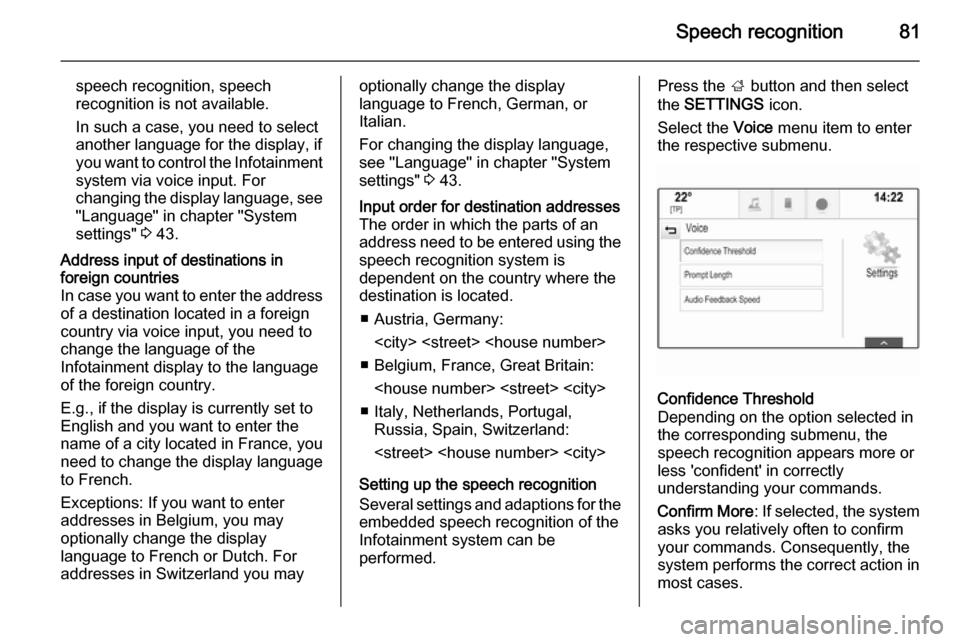
Speech recognition81
speech recognition, speech
recognition is not available.
In such a case, you need to select
another language for the display, if
you want to control the Infotainment system via voice input. For
changing the display language, see
"Language" in chapter "System
settings" 3 43.Address input of destinations in
foreign countries
In case you want to enter the address of a destination located in a foreign
country via voice input, you need to
change the language of the
Infotainment display to the language
of the foreign country.
E.g., if the display is currently set to English and you want to enter the
name of a city located in France, you
need to change the display language
to French.
Exceptions: If you want to enter
addresses in Belgium, you may
optionally change the display
language to French or Dutch. For
addresses in Switzerland you mayoptionally change the display
language to French, German, or
Italian.
For changing the display language, see "Language" in chapter "Systemsettings" 3 43.Input order for destination addresses
The order in which the parts of an
address need to be entered using the speech recognition system is
dependent on the country where the
destination is located.
■ Austria, Germany:
■ Belgium, France, Great Britain:
■ Italy, Netherlands, Portugal, Russia, Spain, Switzerland:
Setting up the speech recognition Several settings and adaptions for the embedded speech recognition of the
Infotainment system can be
performed.
Press the ; button and then select
the SETTINGS icon.
Select the Voice menu item to enter
the respective submenu.Confidence Threshold
Depending on the option selected in
the corresponding submenu, the
speech recognition appears more or
less 'confident' in correctly
understanding your commands.
Confirm More : If selected, the system
asks you relatively often to confirm your commands. Consequently, the
system performs the correct action in most cases.
Page 82 of 143
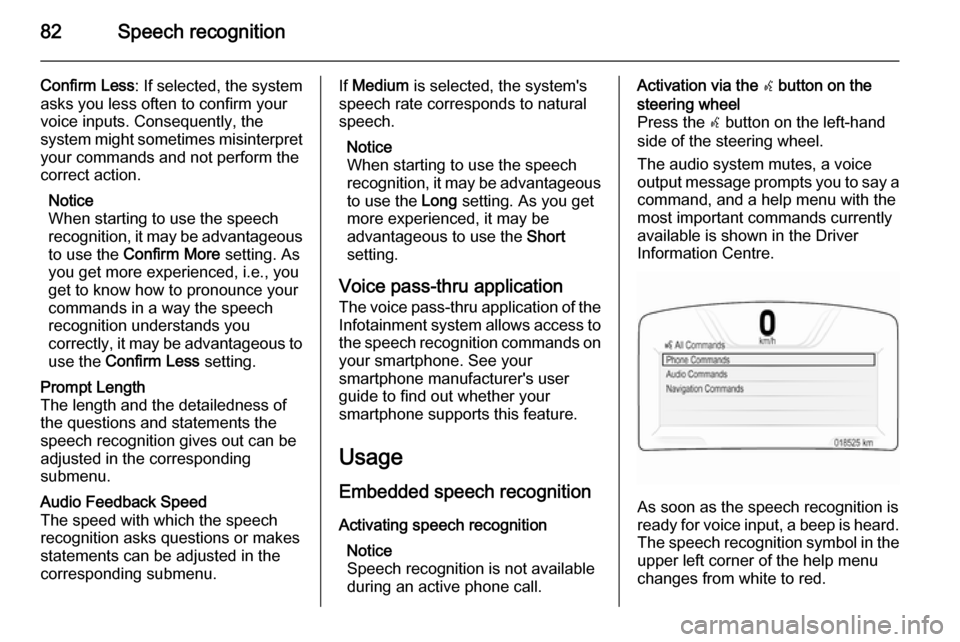
82Speech recognition
Confirm Less: If selected, the system
asks you less often to confirm your
voice inputs. Consequently, the
system might sometimes misinterpret your commands and not perform the
correct action.
Notice
When starting to use the speech recognition, it may be advantageous
to use the Confirm More setting. As
you get more experienced, i.e., you
get to know how to pronounce your
commands in a way the speech
recognition understands you
correctly, it may be advantageous to
use the Confirm Less setting.Prompt Length
The length and the detailedness of
the questions and statements the
speech recognition gives out can be
adjusted in the corresponding
submenu.Audio Feedback Speed
The speed with which the speech
recognition asks questions or makes
statements can be adjusted in the
corresponding submenu.If Medium is selected, the system's
speech rate corresponds to natural
speech.
Notice
When starting to use the speech
recognition, it may be advantageous
to use the Long setting. As you get
more experienced, it may be
advantageous to use the Short
setting.
Voice pass-thru application
The voice pass-thru application of the Infotainment system allows access tothe speech recognition commands on
your smartphone. See your
smartphone manufacturer's user
guide to find out whether your
smartphone supports this feature.
Usage
Embedded speech recognition Activating speech recognition Notice
Speech recognition is not available
during an active phone call.Activation via the w button on the
steering wheel
Press the w button on the left-hand
side of the steering wheel.
The audio system mutes, a voice
output message prompts you to say a command, and a help menu with the
most important commands currently
available is shown in the Driver
Information Centre.
As soon as the speech recognition is
ready for voice input, a beep is heard. The speech recognition symbol in the
upper left corner of the help menu changes from white to red.
Page 83 of 143
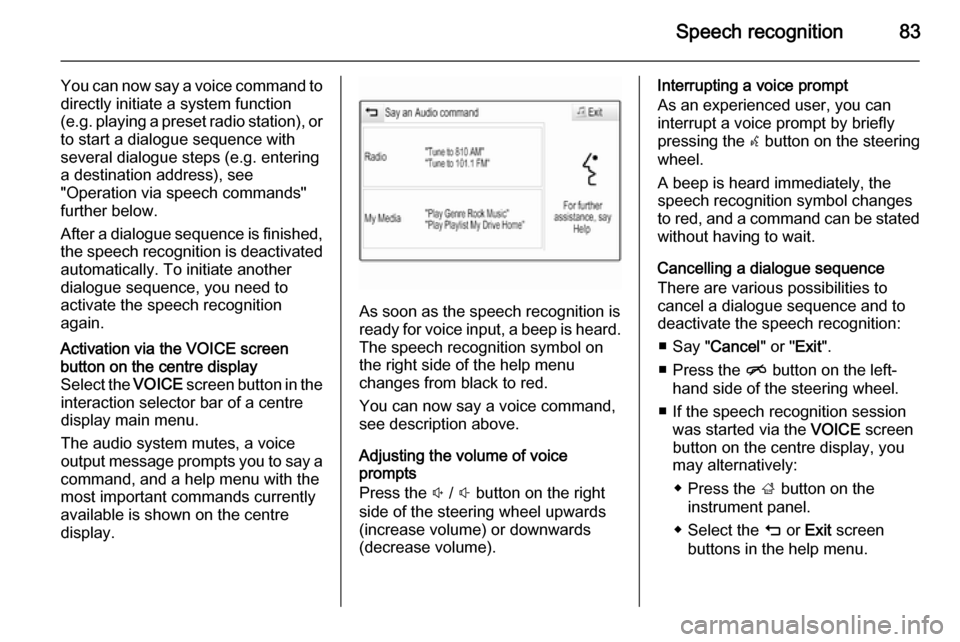
Speech recognition83
You can now say a voice command to
directly initiate a system function
(e.g. playing a preset radio station), or
to start a dialogue sequence with
several dialogue steps (e.g. entering
a destination address), see
"Operation via speech commands"
further below.
After a dialogue sequence is finished,
the speech recognition is deactivated
automatically. To initiate another
dialogue sequence, you need to
activate the speech recognition
again.Activation via the VOICE screen
button on the centre display
Select the VOICE screen button in the
interaction selector bar of a centre
display main menu.
The audio system mutes, a voice
output message prompts you to say a
command, and a help menu with the
most important commands currently
available is shown on the centre
display.
As soon as the speech recognition is
ready for voice input, a beep is heard. The speech recognition symbol on
the right side of the help menu
changes from black to red.
You can now say a voice command,
see description above.
Adjusting the volume of voice
prompts
Press the ! / # button on the right
side of the steering wheel upwards
(increase volume) or downwards
(decrease volume).
Interrupting a voice prompt
As an experienced user, you can
interrupt a voice prompt by briefly
pressing the w button on the steering
wheel.
A beep is heard immediately, the
speech recognition symbol changes
to red, and a command can be stated
without having to wait.
Cancelling a dialogue sequence
There are various possibilities to
cancel a dialogue sequence and to
deactivate the speech recognition:
■ Say " Cancel" or "Exit".
■ Press the n button on the left-
hand side of the steering wheel.
■ If the speech recognition session was started via the VOICE screen
button on the centre display, you
may alternatively:
◆ Press the ; button on the
instrument panel.
◆ Select the m or Exit screen
buttons in the help menu.
Page 84 of 143
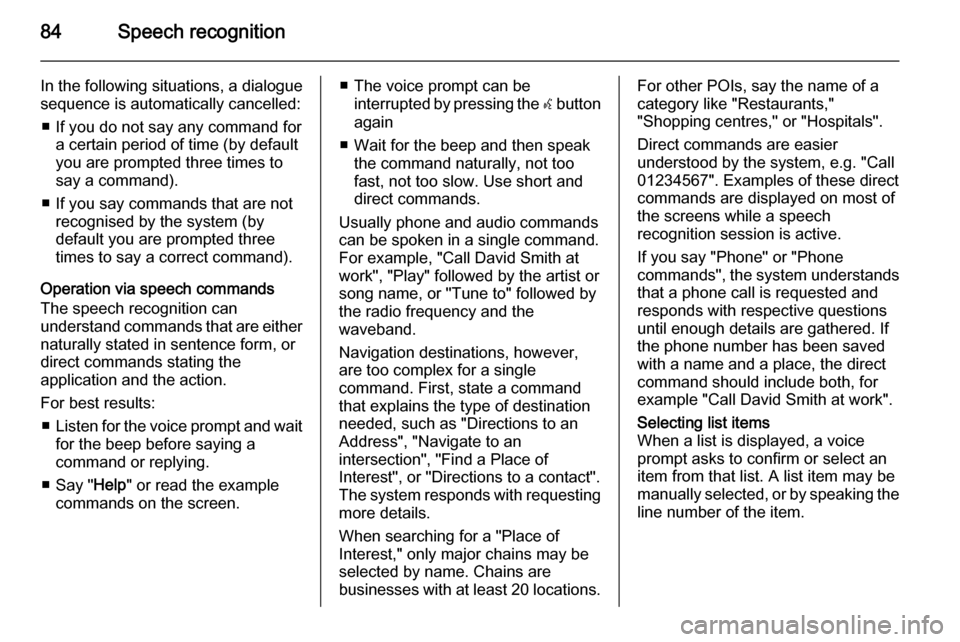
84Speech recognition
In the following situations, a dialogue
sequence is automatically cancelled:
■ If you do not say any command for a certain period of time (by default
you are prompted three times to
say a command).
■ If you say commands that are not recognised by the system (by
default you are prompted three
times to say a correct command).
Operation via speech commands
The speech recognition can
understand commands that are either
naturally stated in sentence form, or
direct commands stating the
application and the action.
For best results: ■ Listen for the voice prompt and wait
for the beep before saying a
command or replying.
■ Say " Help" or read the example
commands on the screen.■ The voice prompt can be interrupted by pressing the w button
again
■ Wait for the beep and then speak the command naturally, not too
fast, not too slow. Use short and direct commands.
Usually phone and audio commands
can be spoken in a single command. For example, "Call David Smith at
work", "Play" followed by the artist or
song name, or "Tune to" followed by
the radio frequency and the
waveband.
Navigation destinations, however,
are too complex for a single
command. First, state a command that explains the type of destination
needed, such as "Directions to an
Address", "Navigate to an
intersection", "Find a Place of
Interest", or "Directions to a contact".
The system responds with requesting
more details.
When searching for a "Place of
Interest," only major chains may be
selected by name. Chains are
businesses with at least 20 locations.For other POIs, say the name of a
category like "Restaurants,"
"Shopping centres," or "Hospitals".
Direct commands are easier
understood by the system, e.g. "Call
01234567". Examples of these direct
commands are displayed on most of
the screens while a speech
recognition session is active.
If you say "Phone" or "Phone
commands", the system understands
that a phone call is requested and
responds with respective questions
until enough details are gathered. If
the phone number has been saved
with a name and a place, the direct
command should include both, for
example "Call David Smith at work".Selecting list items
When a list is displayed, a voice
prompt asks to confirm or select an
item from that list. A list item may be
manually selected, or by speaking the
line number of the item.
Page 85 of 143
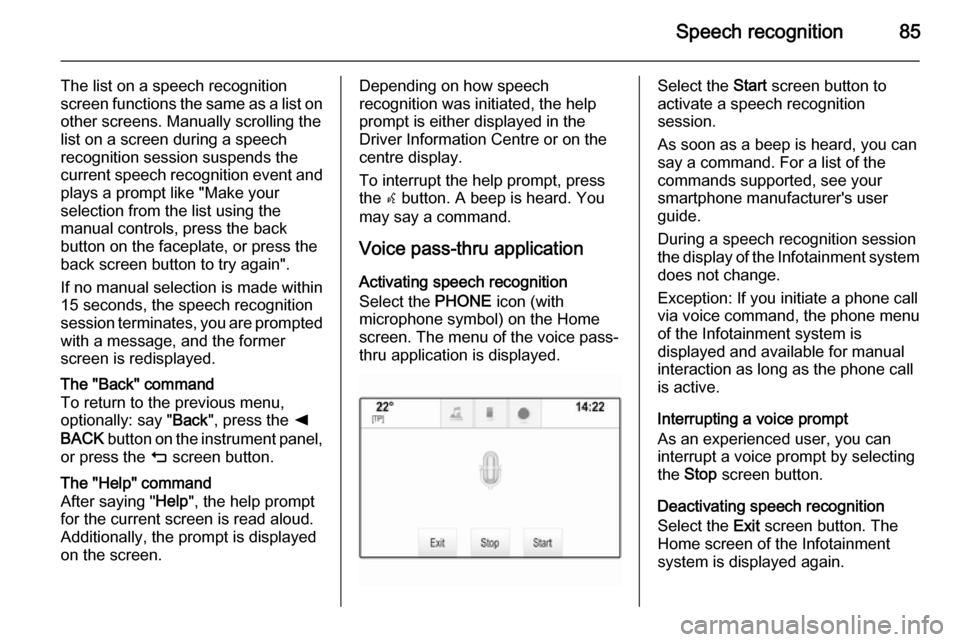
Speech recognition85
The list on a speech recognition
screen functions the same as a list on
other screens. Manually scrolling the
list on a screen during a speech
recognition session suspends the
current speech recognition event and
plays a prompt like "Make your
selection from the list using the
manual controls, press the back
button on the faceplate, or press the
back screen button to try again".
If no manual selection is made within
15 seconds, the speech recognition
session terminates, you are prompted with a message, and the former
screen is redisplayed.The "Back" command
To return to the previous menu,
optionally: say " Back", press the k
BACK button on the instrument panel,
or press the m screen button.The "Help" command
After saying " Help", the help prompt
for the current screen is read aloud. Additionally, the prompt is displayed on the screen.Depending on how speech
recognition was initiated, the help
prompt is either displayed in the
Driver Information Centre or on the centre display.
To interrupt the help prompt, press
the w button. A beep is heard. You
may say a command.
Voice pass-thru application
Activating speech recognition
Select the PHONE icon (with
microphone symbol) on the Home screen. The menu of the voice pass-
thru application is displayed.Select the Start screen button to
activate a speech recognition
session.
As soon as a beep is heard, you can
say a command. For a list of the
commands supported, see your
smartphone manufacturer's user
guide.
During a speech recognition session
the display of the Infotainment system does not change.
Exception: If you initiate a phone call
via voice command, the phone menu
of the Infotainment system is
displayed and available for manual
interaction as long as the phone call
is active.
Interrupting a voice prompt
As an experienced user, you can
interrupt a voice prompt by selecting
the Stop screen button.
Deactivating speech recognition
Select the Exit screen button. The
Home screen of the Infotainment system is displayed again.
Page 86 of 143
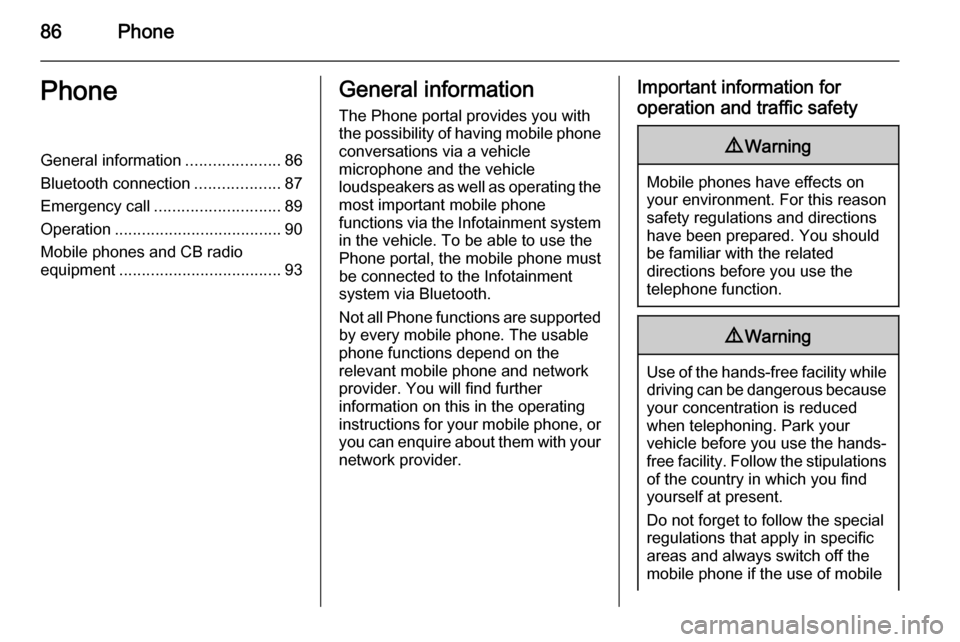
86PhonePhoneGeneral information.....................86
Bluetooth connection ...................87
Emergency call ............................ 89
Operation ..................................... 90
Mobile phones and CB radio
equipment .................................... 93General information
The Phone portal provides you with
the possibility of having mobile phone conversations via a vehicle
microphone and the vehicle
loudspeakers as well as operating the
most important mobile phone
functions via the Infotainment system in the vehicle. To be able to use the
Phone portal, the mobile phone must
be connected to the Infotainment
system via Bluetooth.
Not all Phone functions are supported by every mobile phone. The usable
phone functions depend on the
relevant mobile phone and network provider. You will find further
information on this in the operating
instructions for your mobile phone, or you can enquire about them with yournetwork provider.Important information for
operation and traffic safety9 Warning
Mobile phones have effects on
your environment. For this reason safety regulations and directions
have been prepared. You should
be familiar with the related
directions before you use the
telephone function.
9 Warning
Use of the hands-free facility while
driving can be dangerous because
your concentration is reduced
when telephoning. Park your
vehicle before you use the hands- free facility. Follow the stipulations
of the country in which you find
yourself at present.
Do not forget to follow the special
regulations that apply in specific areas and always switch off the
mobile phone if the use of mobile
Page 87 of 143
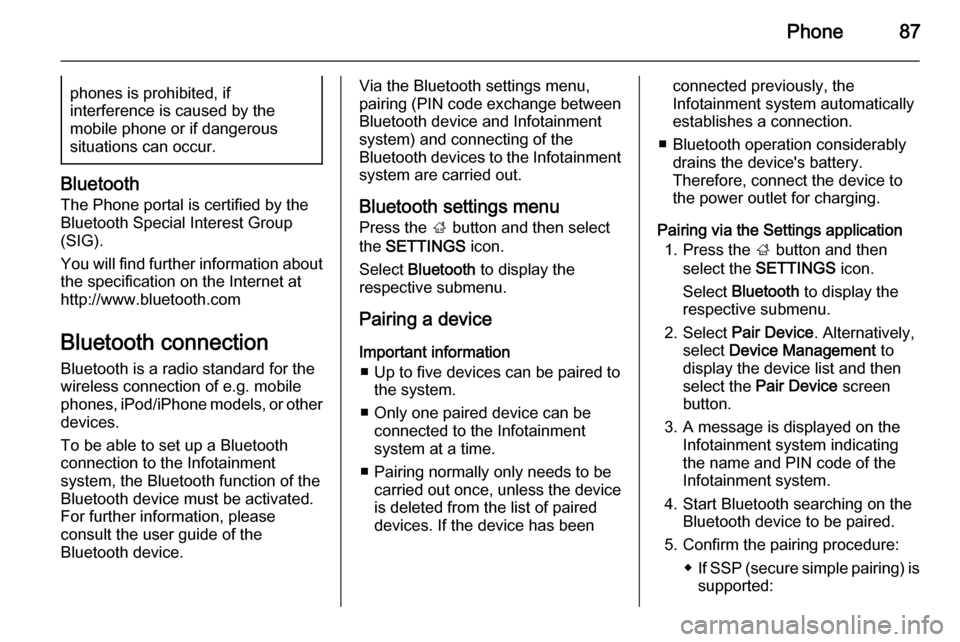
Phone87phones is prohibited, if
interference is caused by the
mobile phone or if dangerous
situations can occur.
Bluetooth
The Phone portal is certified by the
Bluetooth Special Interest Group
(SIG).
You will find further information about the specification on the Internet at
http://www.bluetooth.com
Bluetooth connection
Bluetooth is a radio standard for the
wireless connection of e.g. mobile
phones, iPod/iPhone models, or other devices.
To be able to set up a Bluetooth
connection to the Infotainment
system, the Bluetooth function of the
Bluetooth device must be activated.
For further information, please
consult the user guide of the
Bluetooth device.
Via the Bluetooth settings menu,
pairing (PIN code exchange between
Bluetooth device and Infotainment
system) and connecting of the
Bluetooth devices to the Infotainment
system are carried out.
Bluetooth settings menu
Press the ; button and then select
the SETTINGS icon.
Select Bluetooth to display the
respective submenu.
Pairing a device Important information ■ Up to five devices can be paired to the system.
■ Only one paired device can be connected to the Infotainment
system at a time.
■ Pairing normally only needs to be carried out once, unless the deviceis deleted from the list of paired
devices. If the device has beenconnected previously, the
Infotainment system automatically
establishes a connection.
■ Bluetooth operation considerably drains the device's battery.
Therefore, connect the device to
the power outlet for charging.
Pairing via the Settings application 1. Press the ; button and then
select the SETTINGS icon.
Select Bluetooth to display the
respective submenu.
2. Select Pair Device . Alternatively,
select Device Management to
display the device list and then
select the Pair Device screen
button.
3. A message is displayed on the Infotainment system indicating
the name and PIN code of the
Infotainment system.
4. Start Bluetooth searching on the Bluetooth device to be paired.
5. Confirm the pairing procedure: ◆If SSP (secure simple pairing) is
supported:
Page 88 of 143
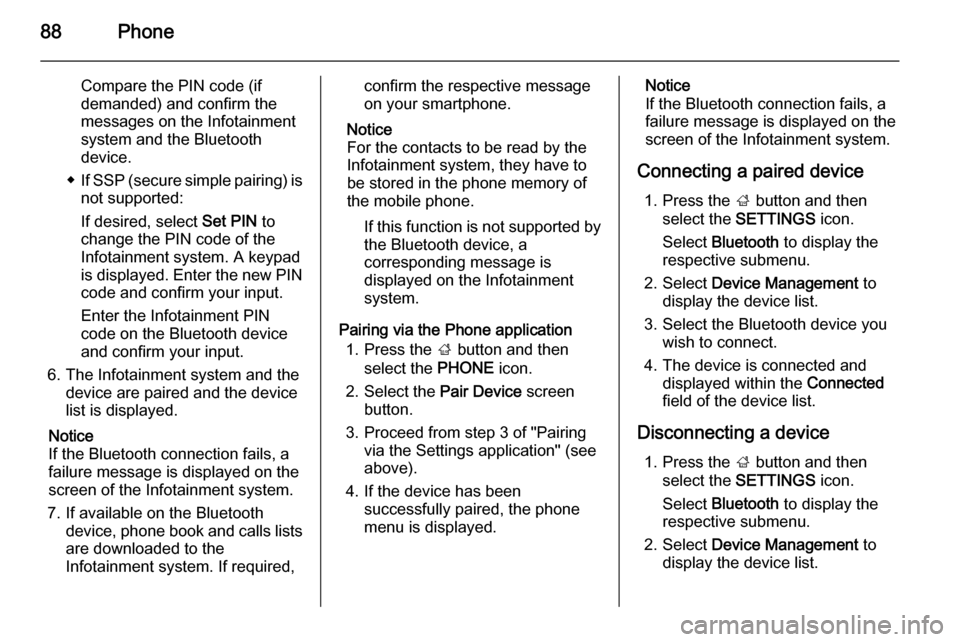
88Phone
Compare the PIN code (if
demanded) and confirm the
messages on the Infotainment
system and the Bluetooth
device.
◆ If SSP (secure simple pairing) is
not supported:
If desired, select Set PIN to
change the PIN code of the
Infotainment system. A keypad
is displayed. Enter the new PIN code and confirm your input.
Enter the Infotainment PIN
code on the Bluetooth device
and confirm your input.
6. The Infotainment system and the device are paired and the device
list is displayed.
Notice
If the Bluetooth connection fails, a
failure message is displayed on the
screen of the Infotainment system.
7. If available on the Bluetooth device, phone book and calls listsare downloaded to the
Infotainment system. If required,confirm the respective message
on your smartphone.
Notice
For the contacts to be read by the
Infotainment system, they have to
be stored in the phone memory of
the mobile phone.
If this function is not supported by
the Bluetooth device, a
corresponding message is displayed on the Infotainment
system.
Pairing via the Phone application 1. Press the ; button and then
select the PHONE icon.
2. Select the Pair Device screen
button.
3. Proceed from step 3 of "Pairing via the Settings application" (see
above).
4. If the device has been successfully paired, the phone
menu is displayed.Notice
If the Bluetooth connection fails, a
failure message is displayed on the
screen of the Infotainment system.
Connecting a paired device 1. Press the ; button and then
select the SETTINGS icon.
Select Bluetooth to display the
respective submenu.
2. Select Device Management to
display the device list.
3. Select the Bluetooth device you wish to connect.
4. The device is connected and displayed within the Connected
field of the device list.
Disconnecting a device 1. Press the ; button and then
select the SETTINGS icon.
Select Bluetooth to display the
respective submenu.
2. Select Device Management to
display the device list.
Page 89 of 143
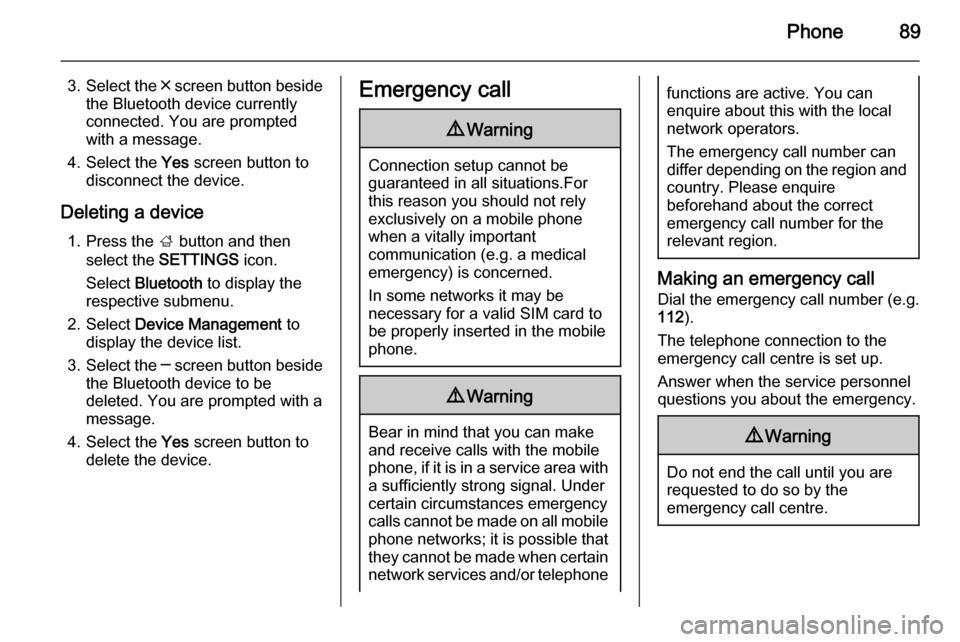
Phone89
3.Select the ╳ screen button beside
the Bluetooth device currently
connected. You are prompted
with a message.
4. Select the Yes screen button to
disconnect the device.
Deleting a device 1. Press the ; button and then
select the SETTINGS icon.
Select Bluetooth to display the
respective submenu.
2. Select Device Management to
display the device list.
3. Select the ─ screen button beside
the Bluetooth device to be
deleted. You are prompted with a
message.
4. Select the Yes screen button to
delete the device.Emergency call9 Warning
Connection setup cannot be
guaranteed in all situations.For this reason you should not rely
exclusively on a mobile phone
when a vitally important
communication (e.g. a medical
emergency) is concerned.
In some networks it may be
necessary for a valid SIM card to
be properly inserted in the mobile
phone.
9 Warning
Bear in mind that you can make
and receive calls with the mobile
phone, if it is in a service area with
a sufficiently strong signal. Under
certain circumstances emergency
calls cannot be made on all mobile
phone networks; it is possible that
they cannot be made when certain network services and/or telephone
functions are active. You can
enquire about this with the local
network operators.
The emergency call number can
differ depending on the region and country. Please enquire
beforehand about the correct
emergency call number for the
relevant region.
Making an emergency call
Dial the emergency call number (e.g.
112 ).
The telephone connection to the
emergency call centre is set up.
Answer when the service personnel
questions you about the emergency.
9 Warning
Do not end the call until you are
requested to do so by the
emergency call centre.
Page 90 of 143
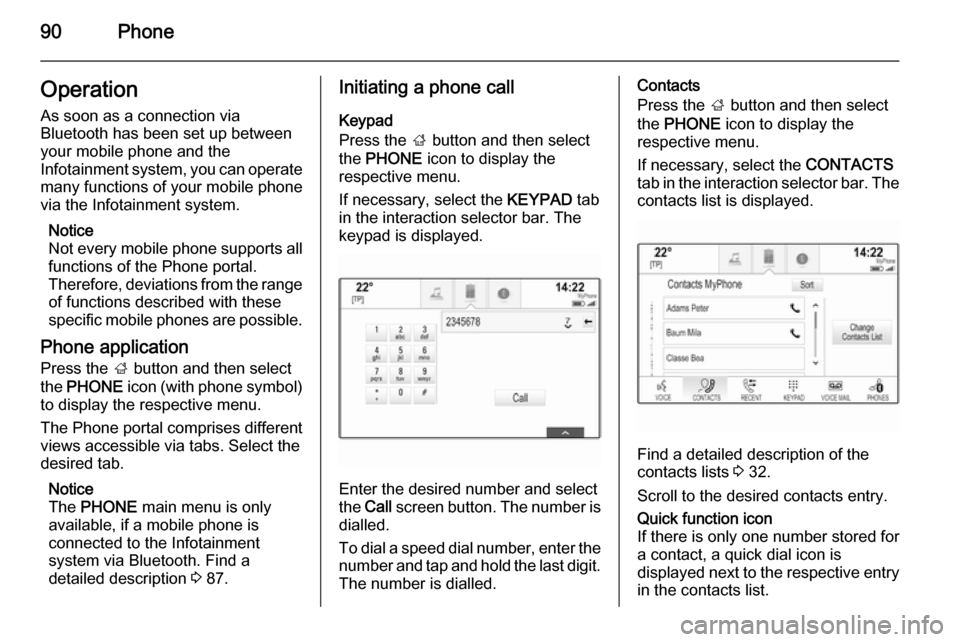
90PhoneOperation
As soon as a connection via
Bluetooth has been set up between
your mobile phone and the
Infotainment system, you can operate many functions of your mobile phone
via the Infotainment system.
Notice
Not every mobile phone supports all
functions of the Phone portal.
Therefore, deviations from the range of functions described with these
specific mobile phones are possible.
Phone application Press the ; button and then select
the PHONE icon (with phone symbol)
to display the respective menu.
The Phone portal comprises different views accessible via tabs. Select the
desired tab.
Notice
The PHONE main menu is only
available, if a mobile phone is
connected to the Infotainment
system via Bluetooth. Find a
detailed description 3 87.Initiating a phone call
Keypad
Press the ; button and then select
the PHONE icon to display the
respective menu.
If necessary, select the KEYPAD tab
in the interaction selector bar. The
keypad is displayed.
Enter the desired number and select
the Call screen button. The number is
dialled.
To dial a speed dial number, enter the number and tap and hold the last digit. The number is dialled.
Contacts
Press the ; button and then select
the PHONE icon to display the
respective menu.
If necessary, select the CONTACTS
tab in the interaction selector bar. The
contacts list is displayed.
Find a detailed description of the
contacts lists 3 32.
Scroll to the desired contacts entry.
Quick function icon
If there is only one number stored for
a contact, a quick dial icon is
displayed next to the respective entry
in the contacts list.