Input VAUXHALL INSIGNIA 2014 Infotainment system
[x] Cancel search | Manufacturer: VAUXHALL, Model Year: 2014, Model line: INSIGNIA, Model: VAUXHALL INSIGNIA 2014Pages: 143, PDF Size: 2.53 MB
Page 14 of 143
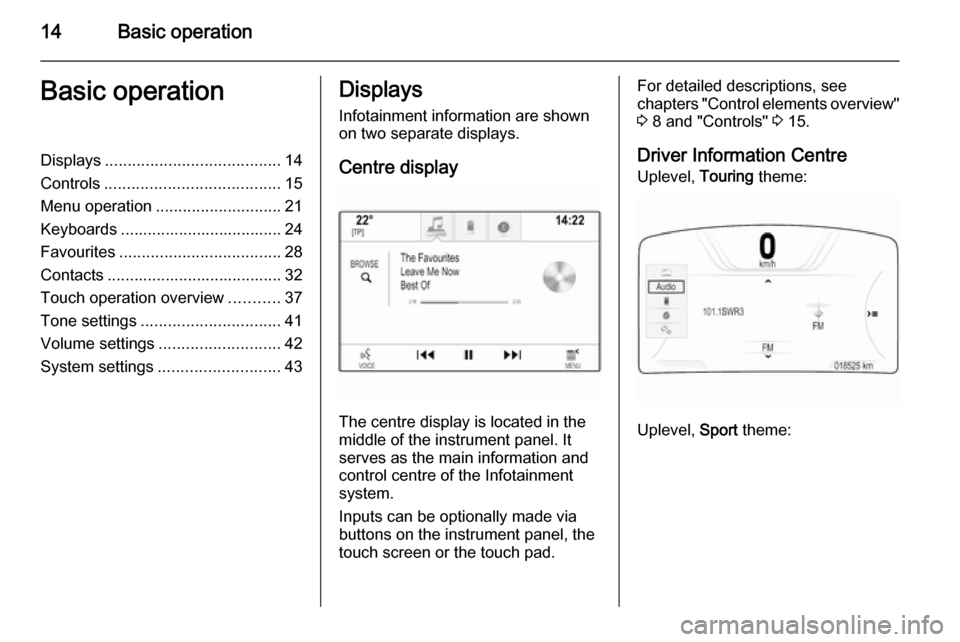
14Basic operationBasic operationDisplays....................................... 14
Controls ....................................... 15
Menu operation ............................ 21
Keyboards .................................... 24
Favourites .................................... 28
Contacts ....................................... 32
Touch operation overview ...........37
Tone settings ............................... 41
Volume settings ........................... 42
System settings ........................... 43Displays
Infotainment information are shown
on two separate displays.
Centre display
The centre display is located in the
middle of the instrument panel. It
serves as the main information and
control centre of the Infotainment
system.
Inputs can be optionally made via
buttons on the instrument panel, the
touch screen or the touch pad.
For detailed descriptions, see
chapters "Control elements overview"
3 8 and "Controls" 3 15.
Driver Information Centre Uplevel, Touring theme:
Uplevel, Sport theme:
Page 15 of 143
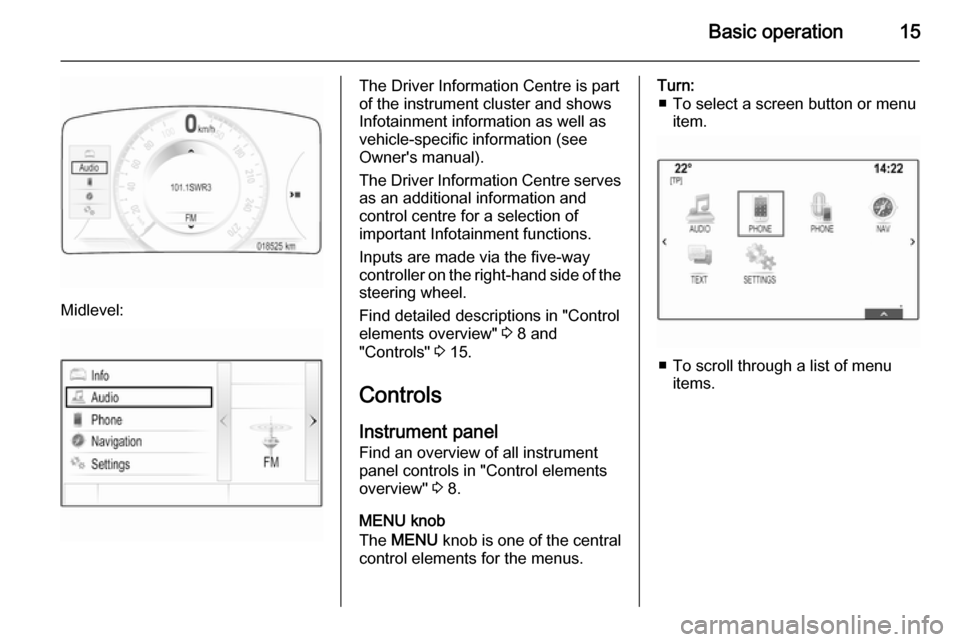
Basic operation15
Midlevel:
The Driver Information Centre is part
of the instrument cluster and shows
Infotainment information as well as
vehicle-specific information (see
Owner's manual).
The Driver Information Centre serves
as an additional information and
control centre for a selection of
important Infotainment functions.
Inputs are made via the five-way
controller on the right-hand side of the steering wheel.
Find detailed descriptions in "Control
elements overview" 3 8 and
"Controls" 3 15.
Controls Instrument panel
Find an overview of all instrument panel controls in "Control elements
overview" 3 8.
MENU knob
The MENU knob is one of the central
control elements for the menus.Turn: ■ To select a screen button or menu item.
■ To scroll through a list of menu items.
Page 25 of 143
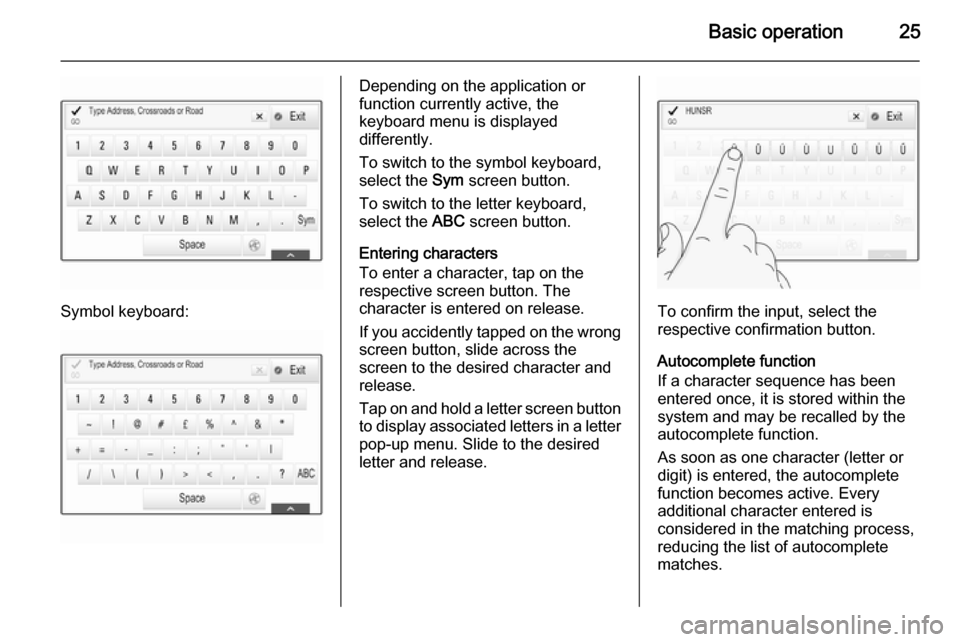
Basic operation25
Symbol keyboard:
Depending on the application or
function currently active, the
keyboard menu is displayed
differently.
To switch to the symbol keyboard,
select the Sym screen button.
To switch to the letter keyboard,
select the ABC screen button.
Entering characters
To enter a character, tap on the
respective screen button. The
character is entered on release.
If you accidently tapped on the wrong
screen button, slide across the
screen to the desired character and release.
Tap on and hold a letter screen button to display associated letters in a letter
pop-up menu. Slide to the desired
letter and release.
To confirm the input, select the
respective confirmation button.
Autocomplete function
If a character sequence has been
entered once, it is stored within the
system and may be recalled by the autocomplete function.
As soon as one character (letter or
digit) is entered, the autocomplete
function becomes active. Every
additional character entered is
considered in the matching process,
reducing the list of autocomplete
matches.
Page 26 of 143
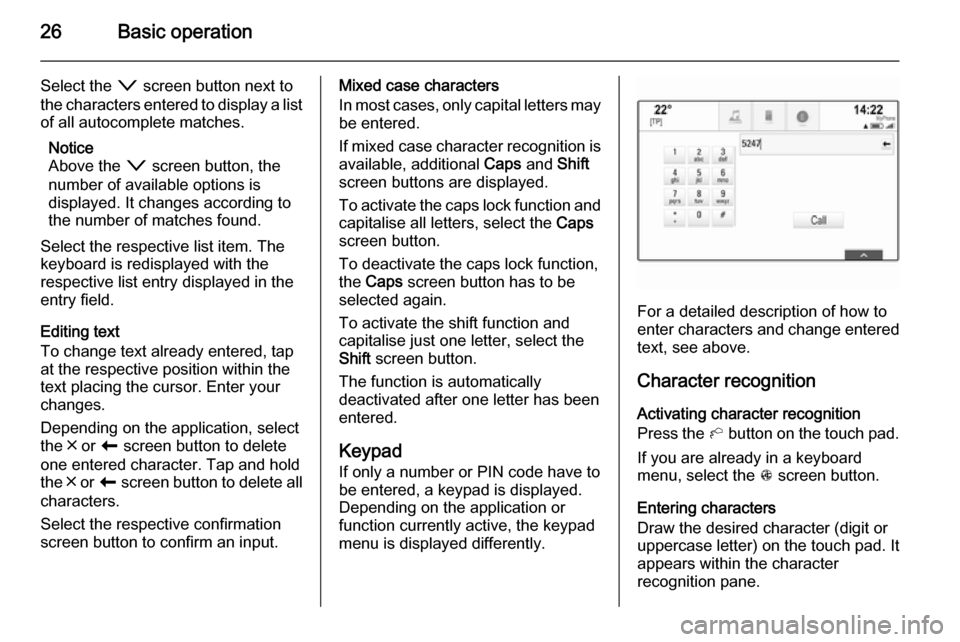
26Basic operation
Select the o screen button next to
the characters entered to display a list of all autocomplete matches.
Notice
Above the o screen button, the
number of available options is
displayed. It changes according to
the number of matches found.
Select the respective list item. The
keyboard is redisplayed with the
respective list entry displayed in the
entry field.
Editing text
To change text already entered, tap
at the respective position within the
text placing the cursor. Enter your
changes.
Depending on the application, select
the ╳ or r screen button to delete
one entered character. Tap and hold
the ╳ or r screen button to delete all
characters.
Select the respective confirmation
screen button to confirm an input.Mixed case characters
In most cases, only capital letters may be entered.
If mixed case character recognition is
available, additional Caps and Shift
screen buttons are displayed.
To activate the caps lock function and
capitalise all letters, select the Caps
screen button.
To deactivate the caps lock function,
the Caps screen button has to be
selected again.
To activate the shift function and
capitalise just one letter, select the
Shift screen button.
The function is automatically
deactivated after one letter has been
entered.
Keypad If only a number or PIN code have to
be entered, a keypad is displayed.
Depending on the application or
function currently active, the keypad
menu is displayed differently.
For a detailed description of how to
enter characters and change entered text, see above.
Character recognition
Activating character recognition
Press the h button on the touch pad.
If you are already in a keyboard
menu, select the s screen button.
Entering characters
Draw the desired character (digit or uppercase letter) on the touch pad. Itappears within the character
recognition pane.
Page 44 of 143
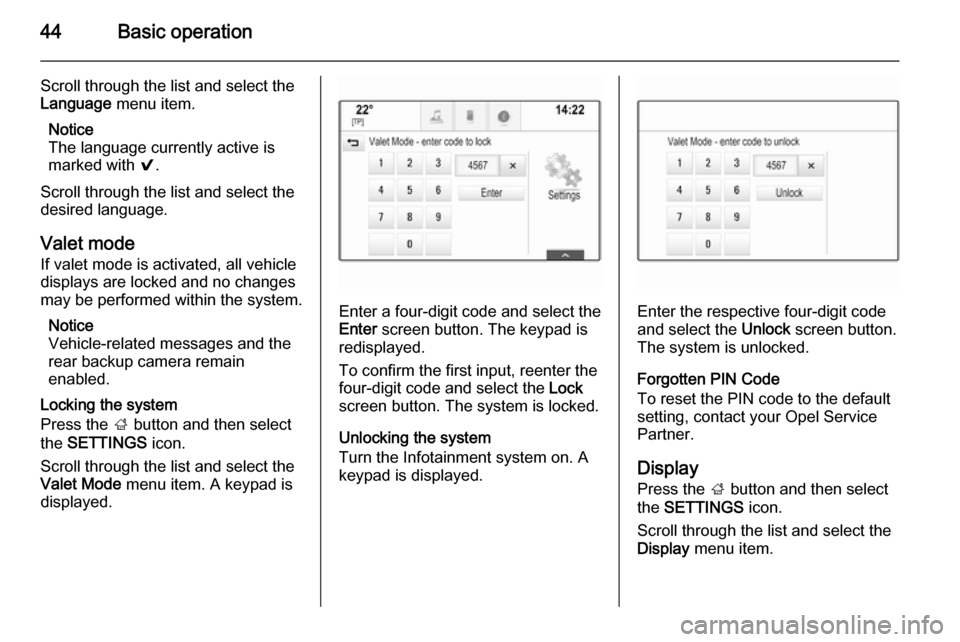
44Basic operation
Scroll through the list and select the
Language menu item.
Notice
The language currently active is
marked with 9.
Scroll through the list and select the desired language.
Valet mode
If valet mode is activated, all vehicle
displays are locked and no changes
may be performed within the system.
Notice
Vehicle-related messages and the
rear backup camera remain
enabled.
Locking the system
Press the ; button and then select
the SETTINGS icon.
Scroll through the list and select the
Valet Mode menu item. A keypad is
displayed.
Enter a four-digit code and select the
Enter screen button. The keypad is
redisplayed.
To confirm the first input, reenter the
four-digit code and select the Lock
screen button. The system is locked.
Unlocking the system
Turn the Infotainment system on. A
keypad is displayed.Enter the respective four-digit code
and select the Unlock screen button.
The system is unlocked.
Forgotten PIN Code
To reset the PIN code to the default
setting, contact your Opel Service
Partner.
Display Press the ; button and then select
the SETTINGS icon.
Scroll through the list and select the
Display menu item.
Page 55 of 143

External devices55External devicesGeneral information.....................55
Playing audio ............................... 57
Playing movies ............................. 59
Using apps ................................... 60General information
An AUX, USB and SD card socket for
the connection of external devices is
located underneath the armrest in the centre console. Find a detailed
description on lifting the armrest in the
Owner's manual.
Notice
The sockets must always be kept
clean and dry.
AUX input It is possible to connect e.g. an iPod
or another auxiliary device to the AUX
input.
When connected to the AUX input,
the audio signal of the auxiliary device is transmitted via the speakers of the
Infotainment system.
The volume and the tone settings can
be adjusted via the Infotainment
system. All other control functions
need to be operated via the auxiliary
device.
Connecting a device
To connect the auxiliary device to the AUX input socket of the Infotainment
system, use the following cable:
3-pole for audio source.
To disconnect the AUX device, select
another function and then remove the
AUX device.
AUX audio function
The Infotainment system can play
music files contained in auxiliary
devices, e.g. iPod or Smartphone.
USB port An MP3 player, USB drive, iPod or
Smartphone can be connected to the USB port.
Page 60 of 143
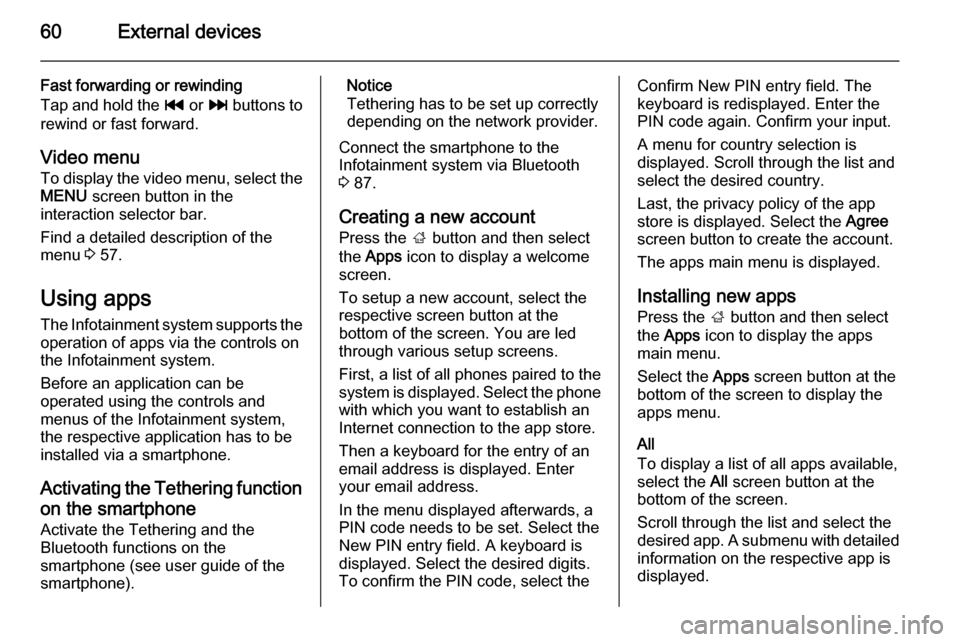
60External devices
Fast forwarding or rewinding
Tap and hold the t or v buttons to
rewind or fast forward.
Video menu To display the video menu, select the
MENU screen button in the
interaction selector bar.
Find a detailed description of the
menu 3 57.
Using apps The Infotainment system supports the
operation of apps via the controls on the Infotainment system.
Before an application can be
operated using the controls and
menus of the Infotainment system,
the respective application has to be
installed via a smartphone.
Activating the Tethering function on the smartphone
Activate the Tethering and the
Bluetooth functions on the
smartphone (see user guide of the
smartphone).Notice
Tethering has to be set up correctly
depending on the network provider.
Connect the smartphone to the
Infotainment system via Bluetooth
3 87.
Creating a new account Press the ; button and then select
the Apps icon to display a welcome
screen.
To setup a new account, select the
respective screen button at the
bottom of the screen. You are led through various setup screens.
First, a list of all phones paired to the
system is displayed. Select the phone
with which you want to establish an
Internet connection to the app store.
Then a keyboard for the entry of an
email address is displayed. Enter
your email address.
In the menu displayed afterwards, a
PIN code needs to be set. Select the
New PIN entry field. A keyboard is
displayed. Select the desired digits.
To confirm the PIN code, select theConfirm New PIN entry field. The
keyboard is redisplayed. Enter the
PIN code again. Confirm your input.
A menu for country selection is
displayed. Scroll through the list and
select the desired country.
Last, the privacy policy of the app
store is displayed. Select the Agree
screen button to create the account.
The apps main menu is displayed.
Installing new apps
Press the ; button and then select
the Apps icon to display the apps
main menu.
Select the Apps screen button at the
bottom of the screen to display the apps menu.
All
To display a list of all apps available,
select the All screen button at the
bottom of the screen.
Scroll through the list and select the
desired app. A submenu with detailed information on the respective app is
displayed.
Page 62 of 143
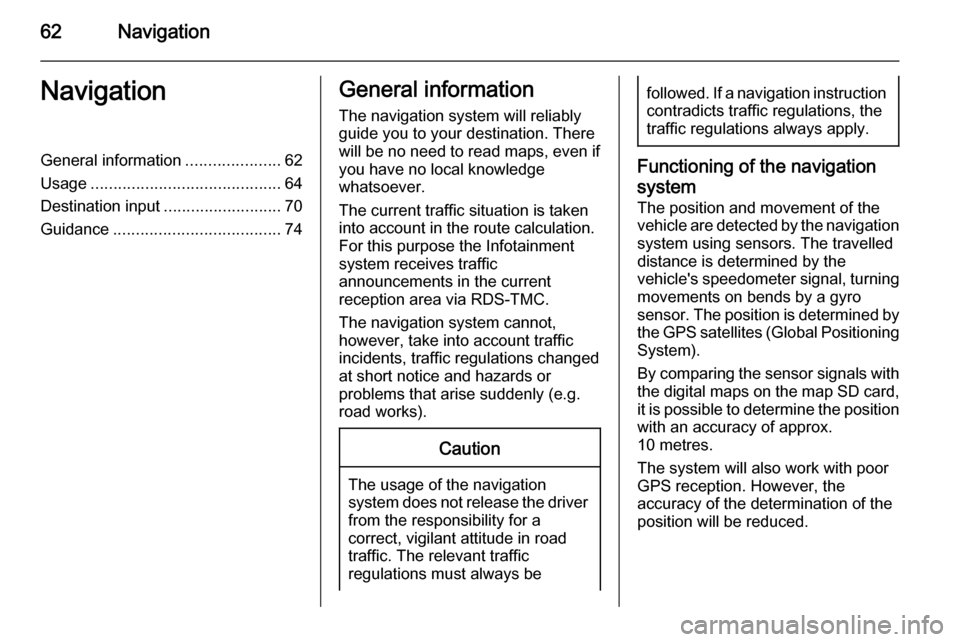
62NavigationNavigationGeneral information.....................62
Usage .......................................... 64
Destination input ..........................70
Guidance ..................................... 74General information
The navigation system will reliably guide you to your destination. There
will be no need to read maps, even if
you have no local knowledge
whatsoever.
The current traffic situation is taken
into account in the route calculation.
For this purpose the Infotainment
system receives traffic
announcements in the current
reception area via RDS-TMC.
The navigation system cannot,
however, take into account traffic
incidents, traffic regulations changed at short notice and hazards or
problems that arise suddenly (e.g.
road works).Caution
The usage of the navigation
system does not release the driver
from the responsibility for a
correct, vigilant attitude in road
traffic. The relevant traffic
regulations must always be
followed. If a navigation instruction contradicts traffic regulations, the
traffic regulations always apply.
Functioning of the navigation
system
The position and movement of the
vehicle are detected by the navigation
system using sensors. The travelled
distance is determined by the
vehicle's speedometer signal, turning movements on bends by a gyro
sensor. The position is determined by
the GPS satellites (Global Positioning System).
By comparing the sensor signals with the digital maps on the map SD card,
it is possible to determine the position with an accuracy of approx.
10 metres.
The system will also work with poor
GPS reception. However, the
accuracy of the determination of the
position will be reduced.
Page 63 of 143
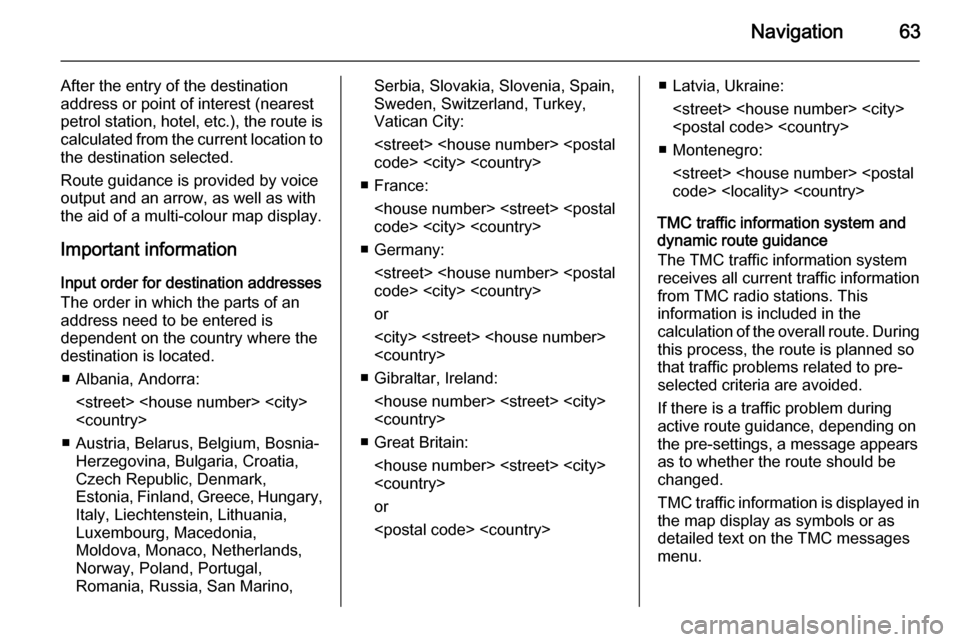
Navigation63
After the entry of the destination
address or point of interest (nearest
petrol station, hotel, etc.), the route is
calculated from the current location to the destination selected.
Route guidance is provided by voice
output and an arrow, as well as with
the aid of a multi-colour map display.
Important information
Input order for destination addresses
The order in which the parts of an
address need to be entered is
dependent on the country where the
destination is located.
■ Albania, Andorra:
■ Austria, Belarus, Belgium, Bosnia- Herzegovina, Bulgaria, Croatia,
Czech Republic, Denmark,
Estonia, Finland, Greece, Hungary,
Italy, Liechtenstein, Lithuania,
Luxembourg, Macedonia,
Moldova, Monaco, Netherlands, Norway, Poland, Portugal,
Romania, Russia, San Marino,Serbia, Slovakia, Slovenia, Spain,
Sweden, Switzerland, Turkey,
Vatican City:
■ France:
■ Germany:
or
■ Gibraltar, Ireland:
■ Great Britain:
or
■ Montenegro:
TMC traffic information system and
dynamic route guidance
The TMC traffic information system
receives all current traffic information from TMC radio stations. This
information is included in the
calculation of the overall route. During this process, the route is planned sothat traffic problems related to pre-
selected criteria are avoided.
If there is a traffic problem during
active route guidance, depending on
the pre-settings, a message appears
as to whether the route should be
changed.
TMC traffic information is displayed in
the map display as symbols or as
detailed text on the TMC messages
menu.
Page 69 of 143
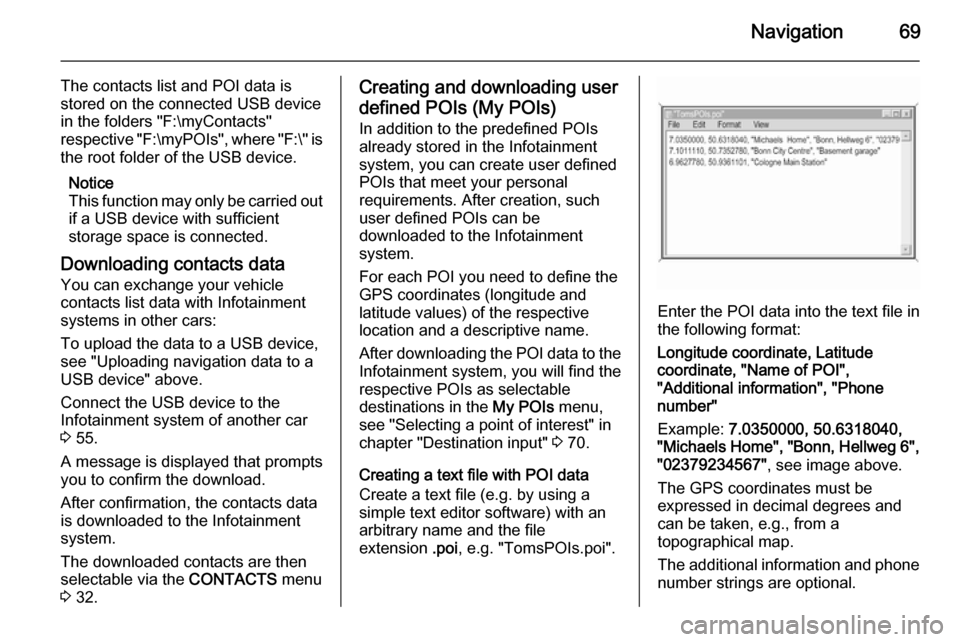
Navigation69
The contacts list and POI data is
stored on the connected USB device
in the folders "F:\myContacts"
respective "F:\myPOIs", where "F:\" is
the root folder of the USB device.
Notice
This function may only be carried out if a USB device with sufficient
storage space is connected.
Downloading contacts data
You can exchange your vehicle
contacts list data with Infotainment
systems in other cars:
To upload the data to a USB device,
see "Uploading navigation data to a
USB device" above.
Connect the USB device to the
Infotainment system of another car
3 55.
A message is displayed that prompts
you to confirm the download.
After confirmation, the contacts data
is downloaded to the Infotainment
system.
The downloaded contacts are then
selectable via the CONTACTS menu
3 32.Creating and downloading user
defined POIs (My POIs)
In addition to the predefined POIs
already stored in the Infotainment
system, you can create user defined
POIs that meet your personal
requirements. After creation, such
user defined POIs can be
downloaded to the Infotainment
system.
For each POI you need to define the
GPS coordinates (longitude and
latitude values) of the respective
location and a descriptive name.
After downloading the POI data to the Infotainment system, you will find the
respective POIs as selectable
destinations in the My POIs menu,
see "Selecting a point of interest" in
chapter "Destination input" 3 70.
Creating a text file with POI data Create a text file (e.g. by using a
simple text editor software) with an
arbitrary name and the file
extension .poi, e.g. "TomsPOIs.poi".
Enter the POI data into the text file in
the following format:
Longitude coordinate, Latitude
coordinate, "Name of POI",
"Additional information", "Phone
number"
Example: 7.0350000, 50.6318040,
"Michaels Home", "Bonn, Hellweg 6", "02379234567" , see image above.
The GPS coordinates must be
expressed in decimal degrees and can be taken, e.g., from a
topographical map.
The additional information and phone
number strings are optional.