Input VAUXHALL INSIGNIA 2014 Infotainment system
[x] Cancel search | Manufacturer: VAUXHALL, Model Year: 2014, Model line: INSIGNIA, Model: VAUXHALL INSIGNIA 2014Pages: 143, PDF Size: 2.53 MB
Page 70 of 143
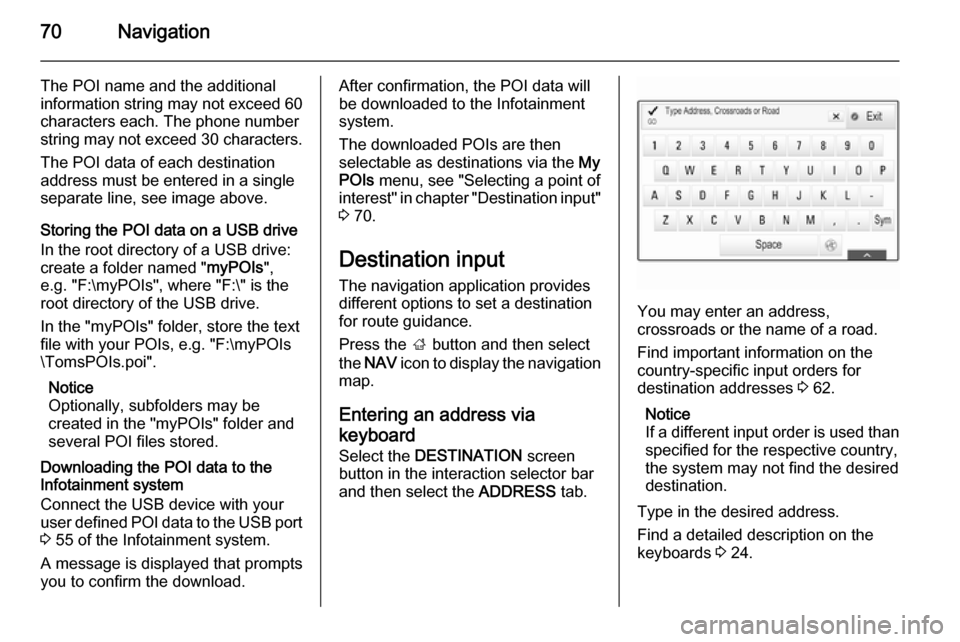
70Navigation
The POI name and the additional
information string may not exceed 60 characters each. The phone number
string may not exceed 30 characters.
The POI data of each destination
address must be entered in a single
separate line, see image above.
Storing the POI data on a USB drive
In the root directory of a USB drive:
create a folder named " myPOIs",
e.g. "F:\myPOIs", where "F:\" is the
root directory of the USB drive.
In the "myPOIs" folder, store the text
file with your POIs, e.g. "F:\myPOIs
\TomsPOIs.poi".
Notice
Optionally, subfolders may be
created in the "myPOIs" folder and
several POI files stored.
Downloading the POI data to the
Infotainment system
Connect the USB device with your
user defined POI data to the USB port
3 55 of the Infotainment system.
A message is displayed that prompts
you to confirm the download.After confirmation, the POI data will be downloaded to the Infotainment
system.
The downloaded POIs are then
selectable as destinations via the My
POIs menu, see "Selecting a point of
interest" in chapter "Destination input" 3 70.
Destination input The navigation application provides
different options to set a destination
for route guidance.
Press the ; button and then select
the NAV icon to display the navigation
map.
Entering an address via
keyboard Select the DESTINATION screen
button in the interaction selector bar
and then select the ADDRESS tab.
You may enter an address,
crossroads or the name of a road.
Find important information on the country-specific input orders for
destination addresses 3 62.
Notice
If a different input order is used than specified for the respective country,
the system may not find the desired
destination.
Type in the desired address.
Find a detailed description on the keyboards 3 24.
Page 71 of 143
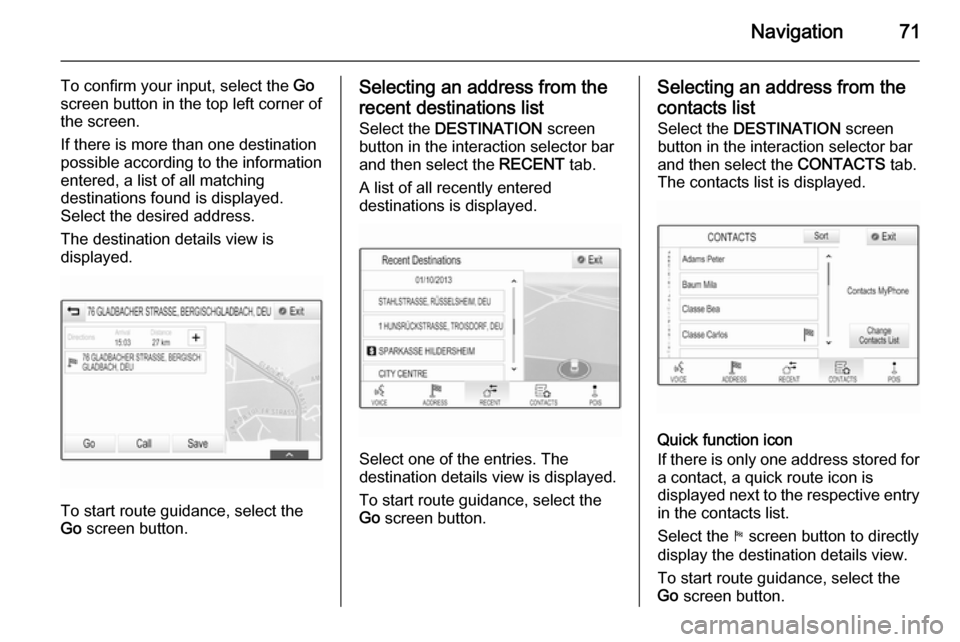
Navigation71
To confirm your input, select the Go
screen button in the top left corner of
the screen.
If there is more than one destination
possible according to the information
entered, a list of all matching
destinations found is displayed.
Select the desired address.
The destination details view is
displayed.
To start route guidance, select the
Go screen button.
Selecting an address from the
recent destinations list
Select the DESTINATION screen
button in the interaction selector bar
and then select the RECENT tab.
A list of all recently entered
destinations is displayed.
Select one of the entries. The
destination details view is displayed.
To start route guidance, select the
Go screen button.
Selecting an address from the
contacts list
Select the DESTINATION screen
button in the interaction selector bar
and then select the CONTACTS tab.
The contacts list is displayed.
Quick function icon
If there is only one address stored for a contact, a quick route icon is
displayed next to the respective entry
in the contacts list.
Select the y screen button to directly
display the destination details view.
To start route guidance, select the
Go screen button.
Page 73 of 143
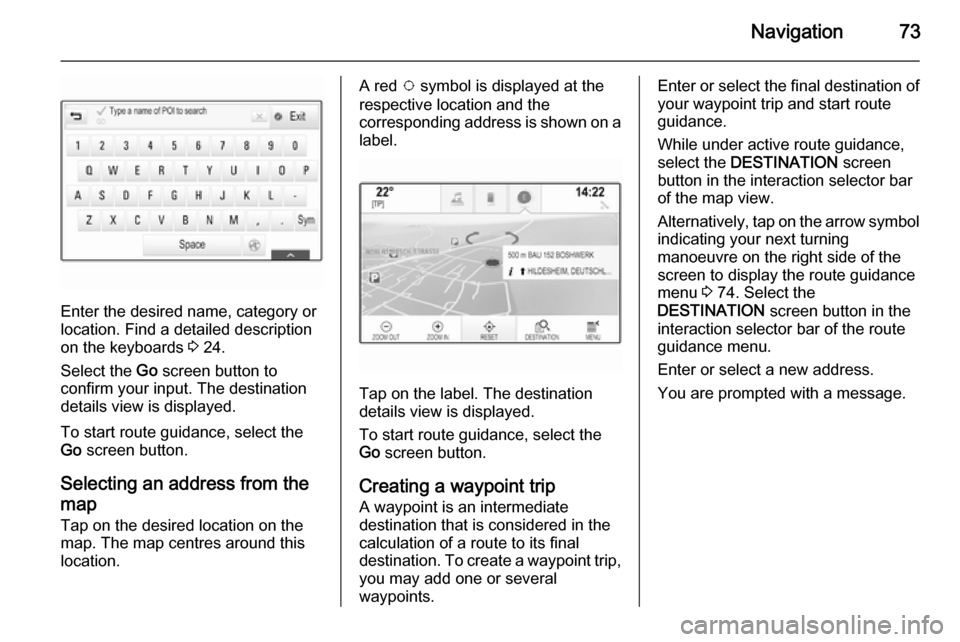
Navigation73
Enter the desired name, category or
location. Find a detailed description
on the keyboards 3 24.
Select the Go screen button to
confirm your input. The destination
details view is displayed.
To start route guidance, select the
Go screen button.
Selecting an address from the
map
Tap on the desired location on the map. The map centres around this
location.
A red v symbol is displayed at the
respective location and the
corresponding address is shown on a label.
Tap on the label. The destination
details view is displayed.
To start route guidance, select the
Go screen button.
Creating a waypoint trip
A waypoint is an intermediate
destination that is considered in the
calculation of a route to its final
destination. To create a waypoint trip,
you may add one or several
waypoints.
Enter or select the final destination of
your waypoint trip and start route
guidance.
While under active route guidance,
select the DESTINATION screen
button in the interaction selector bar of the map view.
Alternatively, tap on the arrow symbol indicating your next turning
manoeuvre on the right side of the
screen to display the route guidance
menu 3 74. Select the
DESTINATION screen button in the
interaction selector bar of the route
guidance menu.
Enter or select a new address.
You are prompted with a message.
Page 80 of 143
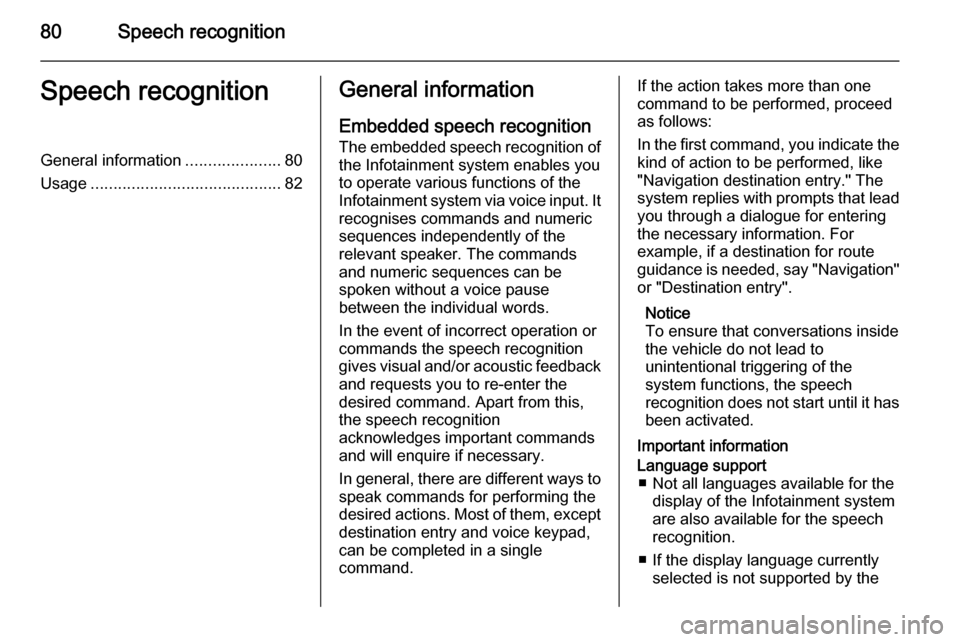
80Speech recognitionSpeech recognitionGeneral information.....................80
Usage .......................................... 82General information
Embedded speech recognition The embedded speech recognition of the Infotainment system enables youto operate various functions of theInfotainment system via voice input. It
recognises commands and numeric
sequences independently of the
relevant speaker. The commands
and numeric sequences can be
spoken without a voice pause
between the individual words.
In the event of incorrect operation or
commands the speech recognition
gives visual and/or acoustic feedback
and requests you to re-enter the
desired command. Apart from this,
the speech recognition
acknowledges important commands
and will enquire if necessary.
In general, there are different ways to
speak commands for performing the
desired actions. Most of them, except destination entry and voice keypad,
can be completed in a single
command.If the action takes more than one command to be performed, proceed
as follows:
In the first command, you indicate the
kind of action to be performed, like
"Navigation destination entry." The
system replies with prompts that lead you through a dialogue for entering
the necessary information. For
example, if a destination for route
guidance is needed, say "Navigation"
or "Destination entry".
Notice
To ensure that conversations inside
the vehicle do not lead to
unintentional triggering of the
system functions, the speech
recognition does not start until it has been activated.
Important informationLanguage support ■ Not all languages available for the display of the Infotainment system
are also available for the speech
recognition.
■ If the display language currently selected is not supported by the
Page 81 of 143
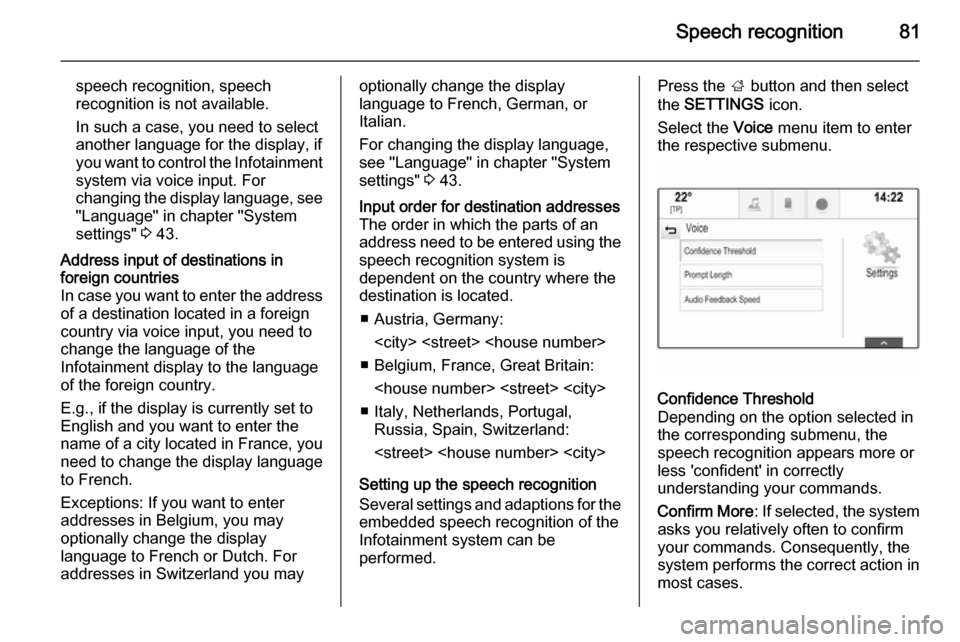
Speech recognition81
speech recognition, speech
recognition is not available.
In such a case, you need to select
another language for the display, if
you want to control the Infotainment system via voice input. For
changing the display language, see
"Language" in chapter "System
settings" 3 43.Address input of destinations in
foreign countries
In case you want to enter the address of a destination located in a foreign
country via voice input, you need to
change the language of the
Infotainment display to the language
of the foreign country.
E.g., if the display is currently set to English and you want to enter the
name of a city located in France, you
need to change the display language
to French.
Exceptions: If you want to enter
addresses in Belgium, you may
optionally change the display
language to French or Dutch. For
addresses in Switzerland you mayoptionally change the display
language to French, German, or
Italian.
For changing the display language, see "Language" in chapter "Systemsettings" 3 43.Input order for destination addresses
The order in which the parts of an
address need to be entered using the speech recognition system is
dependent on the country where the
destination is located.
■ Austria, Germany:
■ Belgium, France, Great Britain:
■ Italy, Netherlands, Portugal, Russia, Spain, Switzerland:
Setting up the speech recognition Several settings and adaptions for the embedded speech recognition of the
Infotainment system can be
performed.
Press the ; button and then select
the SETTINGS icon.
Select the Voice menu item to enter
the respective submenu.Confidence Threshold
Depending on the option selected in
the corresponding submenu, the
speech recognition appears more or
less 'confident' in correctly
understanding your commands.
Confirm More : If selected, the system
asks you relatively often to confirm your commands. Consequently, the
system performs the correct action in most cases.
Page 82 of 143
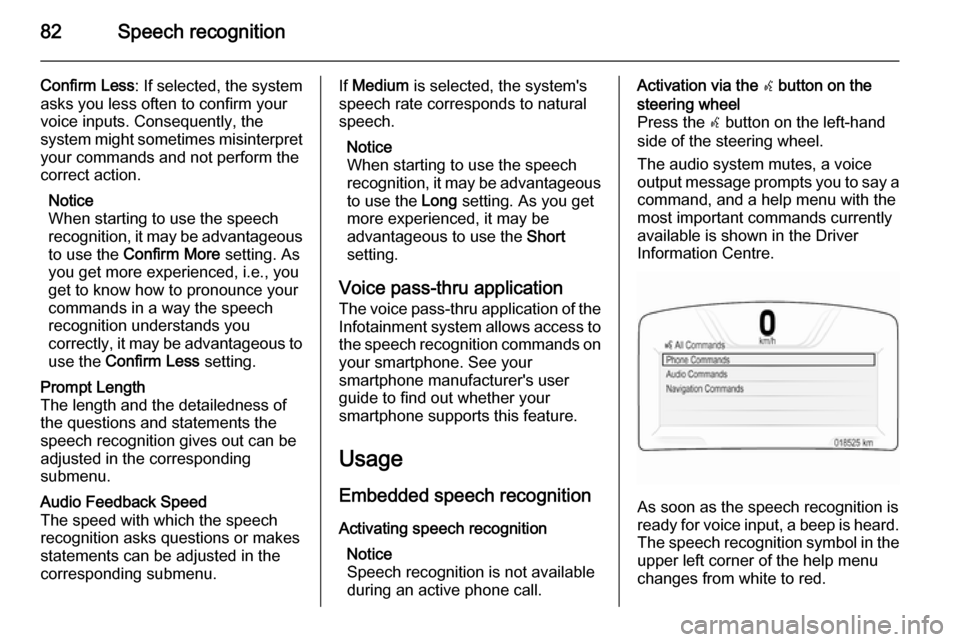
82Speech recognition
Confirm Less: If selected, the system
asks you less often to confirm your
voice inputs. Consequently, the
system might sometimes misinterpret your commands and not perform the
correct action.
Notice
When starting to use the speech recognition, it may be advantageous
to use the Confirm More setting. As
you get more experienced, i.e., you
get to know how to pronounce your
commands in a way the speech
recognition understands you
correctly, it may be advantageous to
use the Confirm Less setting.Prompt Length
The length and the detailedness of
the questions and statements the
speech recognition gives out can be
adjusted in the corresponding
submenu.Audio Feedback Speed
The speed with which the speech
recognition asks questions or makes
statements can be adjusted in the
corresponding submenu.If Medium is selected, the system's
speech rate corresponds to natural
speech.
Notice
When starting to use the speech
recognition, it may be advantageous
to use the Long setting. As you get
more experienced, it may be
advantageous to use the Short
setting.
Voice pass-thru application
The voice pass-thru application of the Infotainment system allows access tothe speech recognition commands on
your smartphone. See your
smartphone manufacturer's user
guide to find out whether your
smartphone supports this feature.
Usage
Embedded speech recognition Activating speech recognition Notice
Speech recognition is not available
during an active phone call.Activation via the w button on the
steering wheel
Press the w button on the left-hand
side of the steering wheel.
The audio system mutes, a voice
output message prompts you to say a command, and a help menu with the
most important commands currently
available is shown in the Driver
Information Centre.
As soon as the speech recognition is
ready for voice input, a beep is heard. The speech recognition symbol in the
upper left corner of the help menu changes from white to red.
Page 83 of 143
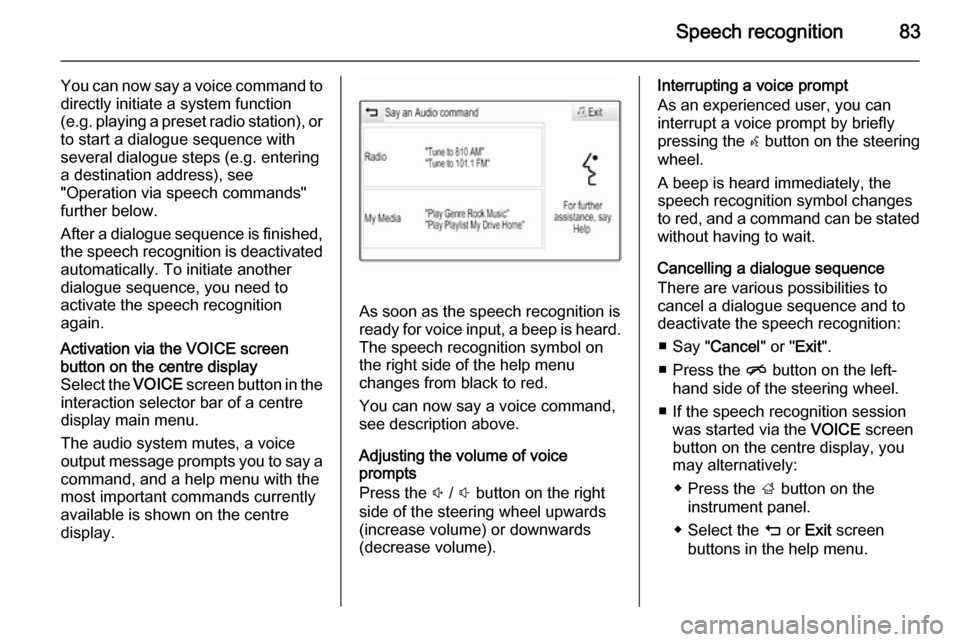
Speech recognition83
You can now say a voice command to
directly initiate a system function
(e.g. playing a preset radio station), or
to start a dialogue sequence with
several dialogue steps (e.g. entering
a destination address), see
"Operation via speech commands"
further below.
After a dialogue sequence is finished,
the speech recognition is deactivated
automatically. To initiate another
dialogue sequence, you need to
activate the speech recognition
again.Activation via the VOICE screen
button on the centre display
Select the VOICE screen button in the
interaction selector bar of a centre
display main menu.
The audio system mutes, a voice
output message prompts you to say a
command, and a help menu with the
most important commands currently
available is shown on the centre
display.
As soon as the speech recognition is
ready for voice input, a beep is heard. The speech recognition symbol on
the right side of the help menu
changes from black to red.
You can now say a voice command,
see description above.
Adjusting the volume of voice
prompts
Press the ! / # button on the right
side of the steering wheel upwards
(increase volume) or downwards
(decrease volume).
Interrupting a voice prompt
As an experienced user, you can
interrupt a voice prompt by briefly
pressing the w button on the steering
wheel.
A beep is heard immediately, the
speech recognition symbol changes
to red, and a command can be stated
without having to wait.
Cancelling a dialogue sequence
There are various possibilities to
cancel a dialogue sequence and to
deactivate the speech recognition:
■ Say " Cancel" or "Exit".
■ Press the n button on the left-
hand side of the steering wheel.
■ If the speech recognition session was started via the VOICE screen
button on the centre display, you
may alternatively:
◆ Press the ; button on the
instrument panel.
◆ Select the m or Exit screen
buttons in the help menu.
Page 88 of 143
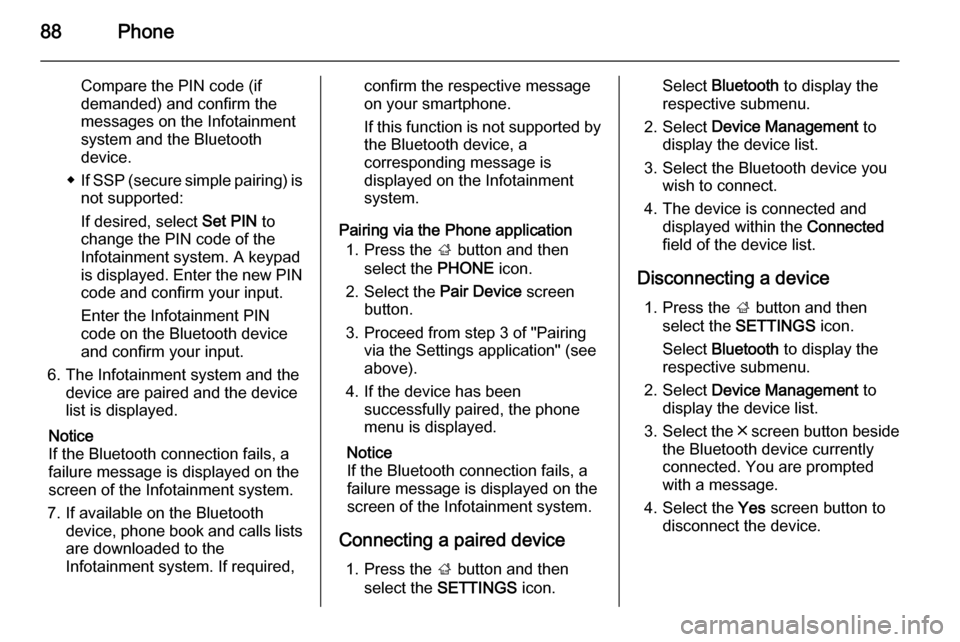
88Phone
Compare the PIN code (if
demanded) and confirm the
messages on the Infotainment
system and the Bluetooth
device.
◆ If SSP (secure simple pairing) is
not supported:
If desired, select Set PIN to
change the PIN code of the
Infotainment system. A keypad
is displayed. Enter the new PIN code and confirm your input.
Enter the Infotainment PIN
code on the Bluetooth device
and confirm your input.
6. The Infotainment system and the device are paired and the device
list is displayed.
Notice
If the Bluetooth connection fails, a
failure message is displayed on the
screen of the Infotainment system.
7. If available on the Bluetooth device, phone book and calls listsare downloaded to the
Infotainment system. If required,confirm the respective message
on your smartphone.
If this function is not supported by
the Bluetooth device, a
corresponding message is
displayed on the Infotainment
system.
Pairing via the Phone application 1. Press the ; button and then
select the PHONE icon.
2. Select the Pair Device screen
button.
3. Proceed from step 3 of "Pairing via the Settings application" (seeabove).
4. If the device has been successfully paired, the phone
menu is displayed.
Notice
If the Bluetooth connection fails, a
failure message is displayed on the
screen of the Infotainment system.
Connecting a paired device 1. Press the ; button and then
select the SETTINGS icon.Select Bluetooth to display the
respective submenu.
2. Select Device Management to
display the device list.
3. Select the Bluetooth device you wish to connect.
4. The device is connected and displayed within the Connected
field of the device list.
Disconnecting a device 1. Press the ; button and then
select the SETTINGS icon.
Select Bluetooth to display the
respective submenu.
2. Select Device Management to
display the device list.
3. Select the ╳ screen button beside
the Bluetooth device currently
connected. You are prompted
with a message.
4. Select the Yes screen button to
disconnect the device.
Page 96 of 143
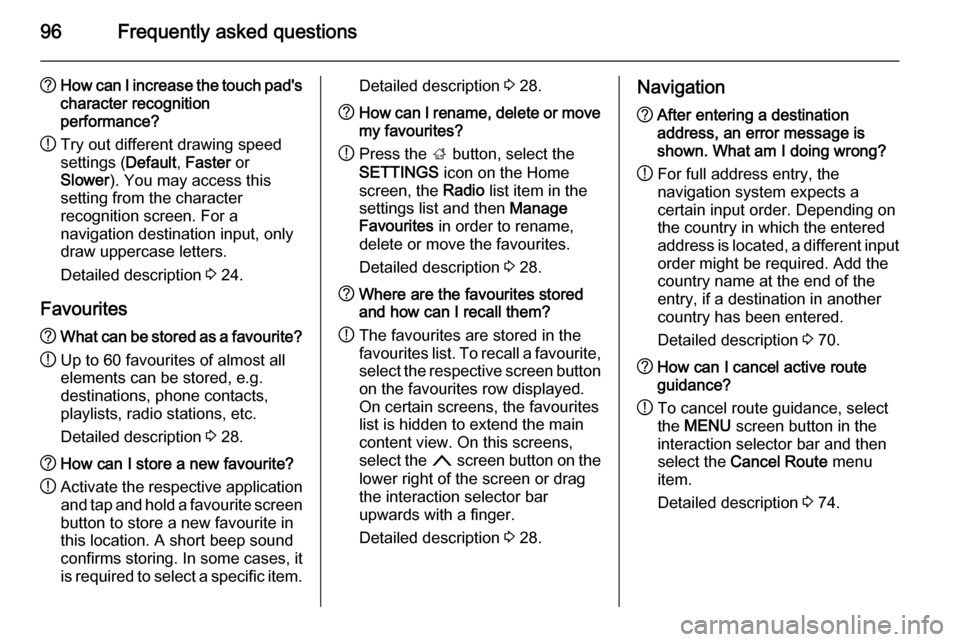
96Frequently asked questions
?How can I increase the touch pad's
character recognition
performance?
! Try out different drawing speed
settings ( Default, Faster or
Slower ). You may access this
setting from the character
recognition screen. For a
navigation destination input, only
draw uppercase letters.
Detailed description 3 24.
Favourites? What can be stored as a favourite?
! Up to 60 favourites of almost all
elements can be stored, e.g.
destinations, phone contacts,
playlists, radio stations, etc.
Detailed description 3 28.? How can I store a new favourite?
! Activate the respective application
and tap and hold a favourite screen
button to store a new favourite in
this location. A short beep sound
confirms storing. In some cases, it
is required to select a specific item.Detailed description 3 28.? How can I rename, delete or move
my favourites?
! Press the
; button, select the
SETTINGS icon on the Home
screen, the Radio list item in the
settings list and then Manage
Favourites in order to rename,
delete or move the favourites.
Detailed description 3 28.? Where are the favourites stored
and how can I recall them?
! The favourites are stored in the
favourites list. To recall a favourite, select the respective screen button
on the favourites row displayed.
On certain screens, the favourites list is hidden to extend the main
content view. On this screens,
select the n screen button on the
lower right of the screen or drag
the interaction selector bar
upwards with a finger.
Detailed description 3 28.Navigation? After entering a destination
address, an error message is
shown. What am I doing wrong?
! For full address entry, the
navigation system expects a
certain input order. Depending on
the country in which the entered
address is located, a different input
order might be required. Add the
country name at the end of the
entry, if a destination in another
country has been entered.
Detailed description 3 70.? How can I cancel active route
guidance?
! To cancel route guidance, select
the MENU screen button in the
interaction selector bar and then
select the Cancel Route menu
item.
Detailed description 3 74.
Page 99 of 143
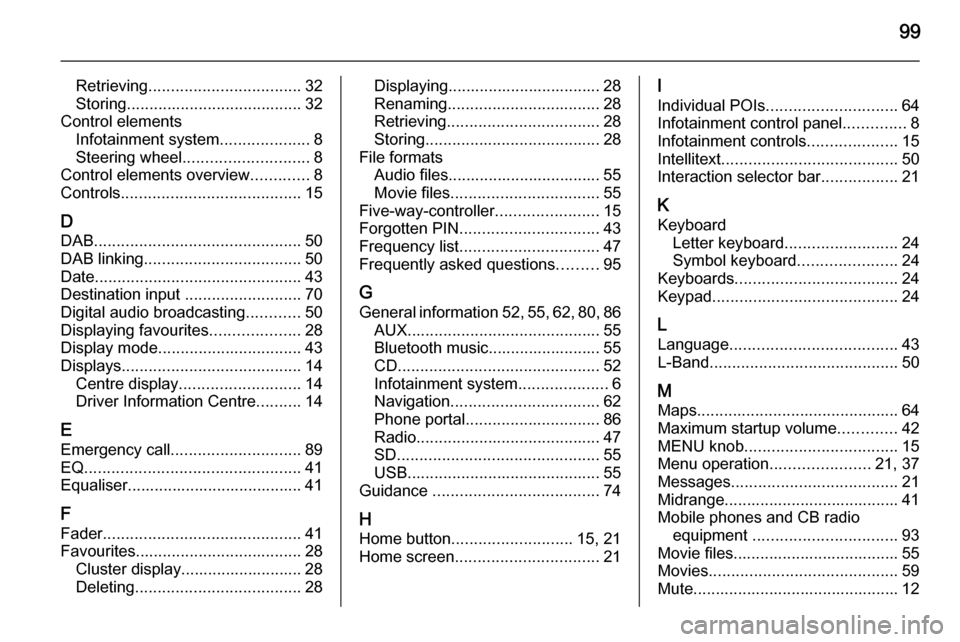
99
Retrieving.................................. 32
Storing ....................................... 32
Control elements Infotainment system ....................8
Steering wheel ............................ 8
Control elements overview .............8
Controls ........................................ 15
D DAB .............................................. 50
DAB linking ................................... 50
Date .............................................. 43
Destination input ..........................70
Digital audio broadcasting ............50
Displaying favourites ....................28
Display mode ................................ 43
Displays ........................................ 14
Centre display ........................... 14
Driver Information Centre ..........14
E Emergency call ............................. 89
EQ ................................................ 41
Equaliser....................................... 41
F
Fader ............................................ 41
Favourites ..................................... 28
Cluster display........................... 28
Deleting ..................................... 28Displaying.................................. 28
Renaming .................................. 28
Retrieving .................................. 28
Storing ....................................... 28
File formats Audio files.................................. 55
Movie files ................................. 55
Five-way-controller .......................15
Forgotten PIN ............................... 43
Frequency list ............................... 47
Frequently asked questions .........95
G General information 52, 55 , 62 , 80 , 86
AUX ........................................... 55
Bluetooth music......................... 55
CD ............................................. 52
Infotainment system ....................6
Navigation ................................. 62
Phone portal .............................. 86
Radio ......................................... 47
SD ............................................. 55
USB ........................................... 55
Guidance ..................................... 74
H Home button ........................... 15, 21
Home screen ................................ 21I
Individual POIs ............................. 64
Infotainment control panel ..............8
Infotainment controls ....................15
Intellitext ....................................... 50
Interaction selector bar .................21
K Keyboard Letter keyboard ......................... 24
Symbol keyboard ......................24
Keyboards .................................... 24
Keypad ......................................... 24
L
Language ..................................... 43
L-Band .......................................... 50
M Maps ............................................. 64
Maximum startup volume .............42
MENU knob .................................. 15
Menu operation ......................21, 37
Messages ..................................... 21
Midrange....................................... 41 Mobile phones and CB radio equipment ................................ 93
Movie files..................................... 55
Movies .......................................... 59
Mute.............................................. 12