display VAUXHALL INSIGNIA 2014 Infotainment system
[x] Cancel search | Manufacturer: VAUXHALL, Model Year: 2014, Model line: INSIGNIA, Model: VAUXHALL INSIGNIA 2014Pages: 143, PDF Size: 2.53 MB
Page 120 of 143
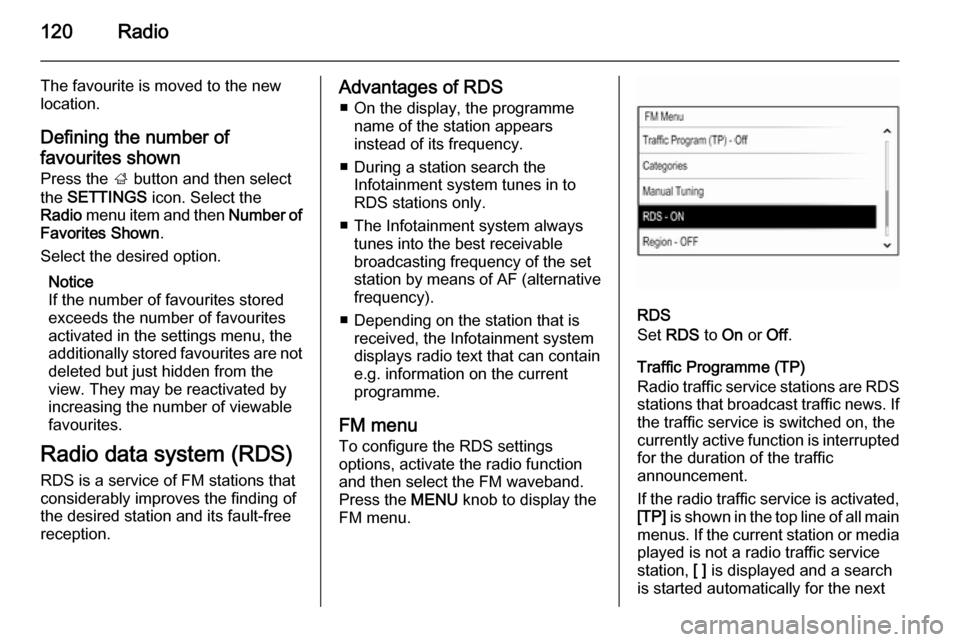
120Radio
The favourite is moved to the new
location.
Defining the number of favourites shown
Press the ; button and then select
the SETTINGS icon. Select the
Radio menu item and then Number of
Favorites Shown .
Select the desired option.
Notice
If the number of favourites stored
exceeds the number of favourites
activated in the settings menu, the
additionally stored favourites are not
deleted but just hidden from the
view. They may be reactivated by
increasing the number of viewable
favourites.
Radio data system (RDS)
RDS is a service of FM stations that considerably improves the finding ofthe desired station and its fault-free
reception.Advantages of RDS
■ On the display, the programme name of the station appears
instead of its frequency.
■ During a station search the Infotainment system tunes in to
RDS stations only.
■ The Infotainment system always tunes into the best receivable
broadcasting frequency of the set
station by means of AF (alternative
frequency).
■ Depending on the station that is received, the Infotainment system
displays radio text that can contain
e.g. information on the current
programme.
FM menu
To configure the RDS settings
options, activate the radio function
and then select the FM waveband.
Press the MENU knob to display the
FM menu.
RDS
Set RDS to On or Off.
Traffic Programme (TP)
Radio traffic service stations are RDS stations that broadcast traffic news. Ifthe traffic service is switched on, the
currently active function is interrupted
for the duration of the traffic
announcement.
If the radio traffic service is activated,
[TP] is shown in the top line of all main
menus. If the current station or media played is not a radio traffic service
station, [ ] is displayed and a search
is started automatically for the next
Page 121 of 143
![VAUXHALL INSIGNIA 2014 Infotainment system Radio121
radio traffic service station. As soon
as a radio traffic service station is
found, [TP] is highlighted. If no radio
traffic service station is found, [ ]
remains on the screen.
If a traffi VAUXHALL INSIGNIA 2014 Infotainment system Radio121
radio traffic service station. As soon
as a radio traffic service station is
found, [TP] is highlighted. If no radio
traffic service station is found, [ ]
remains on the screen.
If a traffi](/img/38/19473/w960_19473-120.png)
Radio121
radio traffic service station. As soon
as a radio traffic service station is
found, [TP] is highlighted. If no radio
traffic service station is found, [ ]
remains on the screen.
If a traffic announcement is
broadcasted on the respective radio
traffic service station, a message is
displayed.
To interrupt the announcement and
return to the function previously
activated, dismiss the alert.
Region
Sometimes RDS stations broadcast
regionally different programmes on
different frequencies.
Set Region to On or Off.
If regionalisation is switched on,
alternative frequencies with the same regional programmes are selected
where necessary.
If regionalisation is switched off,
alternative frequencies of the stations
are selected without regard to
regional programmes.Digital audio broadcasting
Digital audio broadcasting (DAB) is
an innovative and universal
broadcasting system.
Advantages of DAB ■ DAB stations are indicated by the programme name instead of the
broadcasting frequency.
■ With DAB, several radio programmes (services) can bebroadcasted on a single frequency(ensemble).
■ Besides high-quality digital audio services, DAB is also able to
transmit programme-associated
data and a multitude of other data
services including travel and traffic
information.
■ As long as a given DAB receiver can pick up the signal sent out by a
broadcasting station (even if the signal is very weak), sound
reproduction is ensured.
■ There is no fading (weakening of the sound that is typical of AM orFM reception). The DAB signal is
reproduced at a constant volume.
If the DAB signal is too weak to be
picked up by the receiver, reception is interrupted completely. This canbe avoided by activating DAB to
DAB Linking and/or DAB to FM
Linking in the DAB option menu
(see below).
■ Interference caused by stations that are on nearby frequencies (aphenomenon that is typical of AM
and FM reception) does not occur with DAB.
■ If the DAB signal is reflected by natural obstacles or buildings, the
reception quality of DAB is
improved, whereas AM or FM
reception is considerably impaired in such cases.
■ When DAB reception is enabled, the FM tuner of the Infotainment
system remains active in the
background and continually
searches for the best receivable FM stations. If TP 3 120 is activated,
traffic announcements of the FM station which is currently best
Page 122 of 143
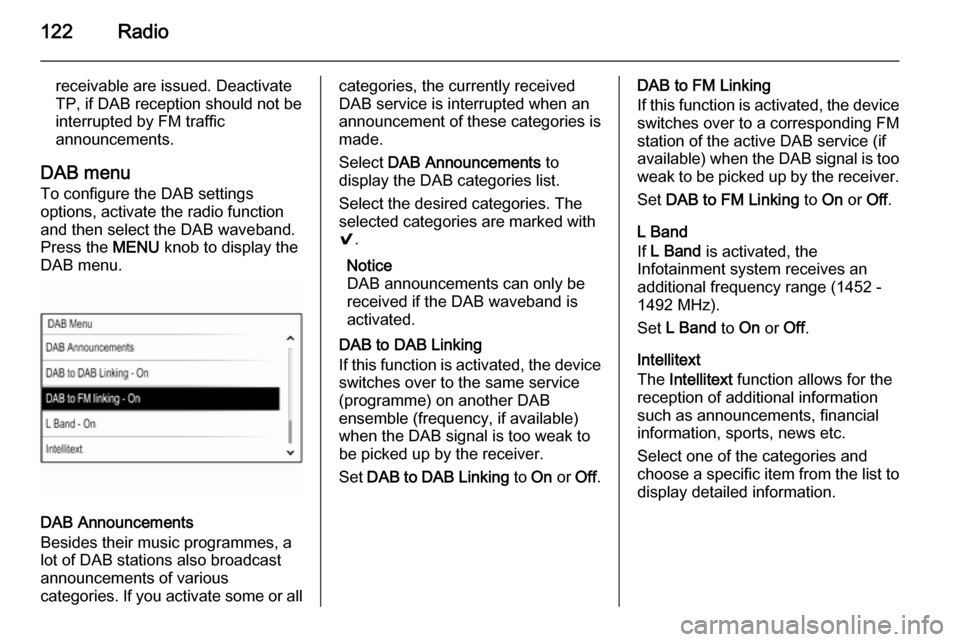
122Radio
receivable are issued. Deactivate
TP, if DAB reception should not be
interrupted by FM traffic
announcements.
DAB menu
To configure the DAB settings
options, activate the radio function
and then select the DAB waveband.
Press the MENU knob to display the
DAB menu.
DAB Announcements
Besides their music programmes, a
lot of DAB stations also broadcast announcements of various
categories. If you activate some or all
categories, the currently received
DAB service is interrupted when an
announcement of these categories is
made.
Select DAB Announcements to
display the DAB categories list.
Select the desired categories. The
selected categories are marked with
9 .
Notice
DAB announcements can only be
received if the DAB waveband is
activated.
DAB to DAB Linking
If this function is activated, the device
switches over to the same service
(programme) on another DAB
ensemble (frequency, if available)
when the DAB signal is too weak to
be picked up by the receiver.
Set DAB to DAB Linking to On or Off.DAB to FM Linking
If this function is activated, the device switches over to a corresponding FM
station of the active DAB service (if
available) when the DAB signal is too
weak to be picked up by the receiver.
Set DAB to FM Linking to On or Off.
L Band
If L Band is activated, the
Infotainment system receives an
additional frequency range (1452 - 1492 MHz).
Set L Band to On or Off.
Intellitext
The Intellitext function allows for the
reception of additional information
such as announcements, financial
information, sports, news etc.
Select one of the categories and
choose a specific item from the list to display detailed information.
Page 123 of 143
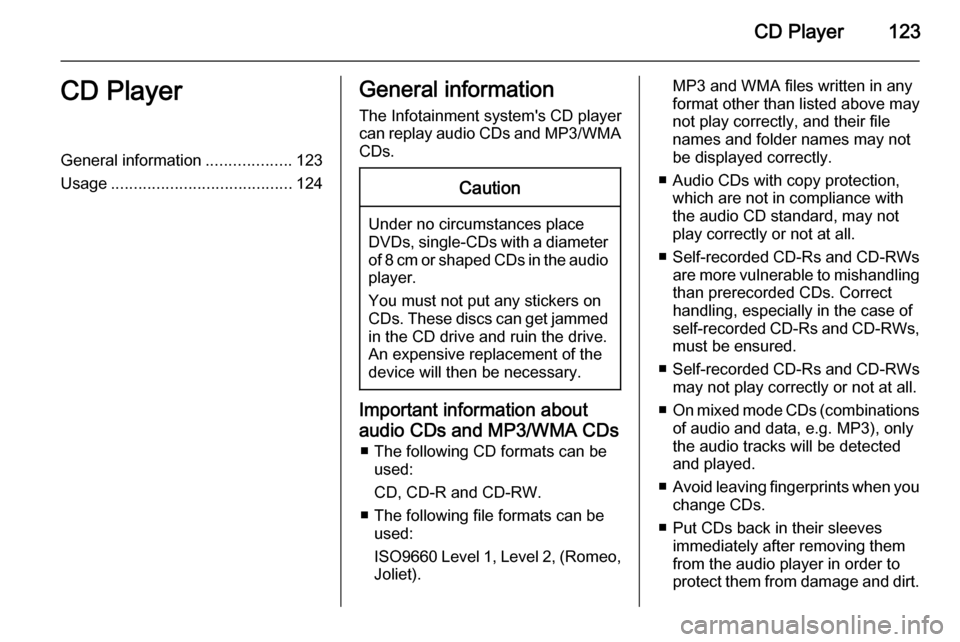
CD Player123CD PlayerGeneral information...................123
Usage ........................................ 124General information
The Infotainment system's CD player
can replay audio CDs and MP3/WMA CDs.Caution
Under no circumstances place
DVDs, single-CDs with a diameter
of 8 cm or shaped CDs in the audio
player.
You must not put any stickers on
CDs. These discs can get jammed
in the CD drive and ruin the drive.
An expensive replacement of the
device will then be necessary.
Important information about
audio CDs and MP3/WMA CDs ■ The following CD formats can be used:
CD, CD-R and CD-RW.
■ The following file formats can be used:
ISO9660 Level 1, Level 2, (Romeo,
Joliet).
MP3 and WMA files written in any
format other than listed above may
not play correctly, and their file names and folder names may not
be displayed correctly.
■ Audio CDs with copy protection, which are not in compliance with
the audio CD standard, may not
play correctly or not at all.
■ Self-recorded CD-Rs and CD-RWs
are more vulnerable to mishandling than prerecorded CDs. Correct
handling, especially in the case of
self-recorded CD-Rs and CD-RWs,
must be ensured.
■ Self-recorded CD-Rs and CD-RWs
may not play correctly or not at all.
■ On mixed mode CDs (combinations
of audio and data, e.g. MP3), only
the audio tracks will be detected and played.
■ Avoid leaving fingerprints when you
change CDs.
■ Put CDs back in their sleeves immediately after removing them
from the audio player in order to
protect them from damage and dirt.
Page 124 of 143
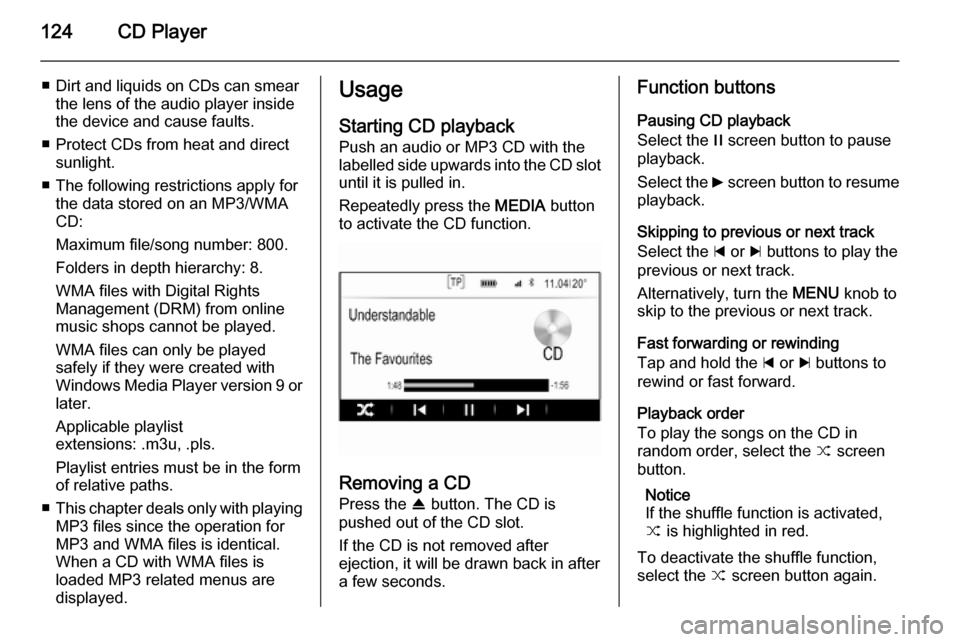
124CD Player
■ Dirt and liquids on CDs can smearthe lens of the audio player inside
the device and cause faults.
■ Protect CDs from heat and direct sunlight.
■ The following restrictions apply for the data stored on an MP3/WMA
CD:
Maximum file/song number: 800.
Folders in depth hierarchy: 8.
WMA files with Digital Rights
Management (DRM) from online
music shops cannot be played.
WMA files can only be played
safely if they were created with
Windows Media Player version 9 or later.
Applicable playlist
extensions: .m3u, .pls.
Playlist entries must be in the form
of relative paths.
■ This chapter deals only with playing
MP3 files since the operation for
MP3 and WMA files is identical.
When a CD with WMA files is
loaded MP3 related menus are displayed.Usage
Starting CD playbackPush an audio or MP3 CD with the
labelled side upwards into the CD slot
until it is pulled in.
Repeatedly press the MEDIA button
to activate the CD function.
Removing a CD
Press the R button. The CD is
pushed out of the CD slot.
If the CD is not removed after
ejection, it will be drawn back in after
a few seconds.
Function buttons
Pausing CD playback
Select the / screen button to pause
playback.
Select the 6 screen button to resume
playback.
Skipping to previous or next track
Select the d or c buttons to play the
previous or next track.
Alternatively, turn the MENU knob to
skip to the previous or next track.
Fast forwarding or rewinding
Tap and hold the d or c buttons to
rewind or fast forward.
Playback order
To play the songs on the CD in
random order, select the 9 screen
button.
Notice
If the shuffle function is activated, 9 is highlighted in red.
To deactivate the shuffle function,
select the 9 screen button again.
Page 125 of 143
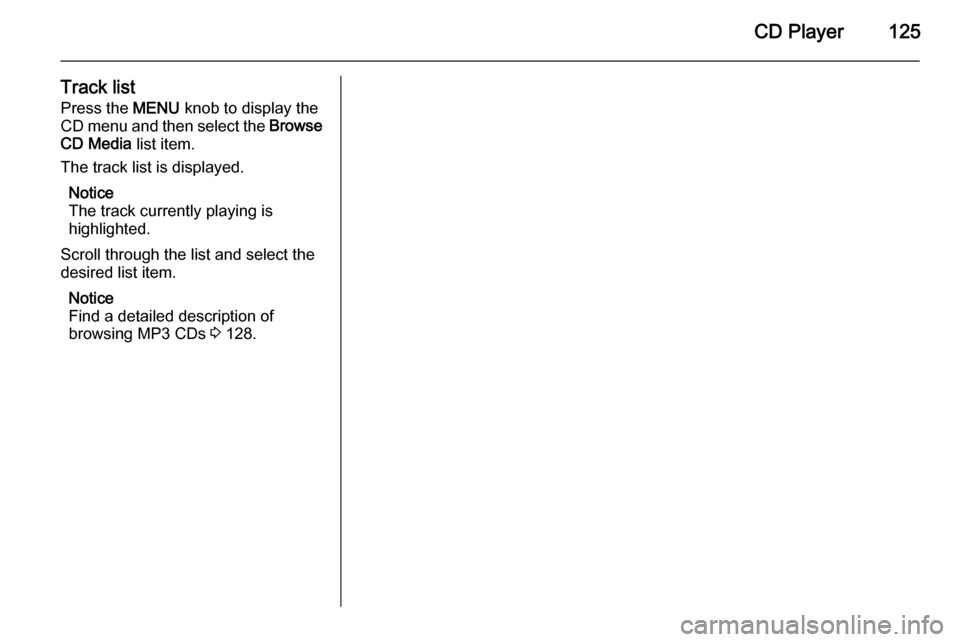
CD Player125
Track listPress the MENU knob to display the
CD menu and then select the Browse
CD Media list item.
The track list is displayed.
Notice
The track currently playing is
highlighted.
Scroll through the list and select the
desired list item.
Notice
Find a detailed description of
browsing MP3 CDs 3 128.
Page 128 of 143
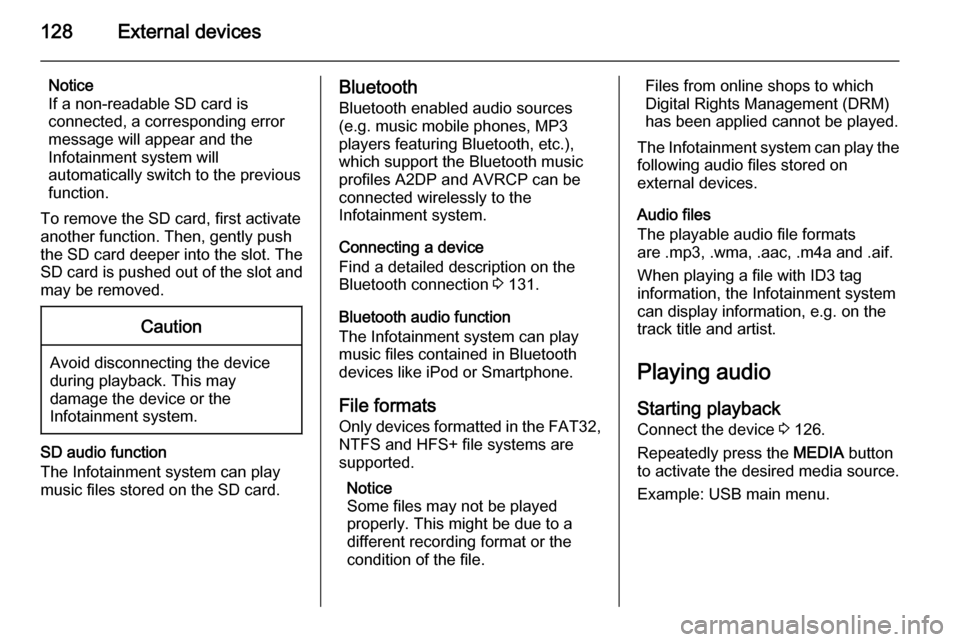
128External devices
Notice
If a non-readable SD card is
connected, a corresponding error
message will appear and the
Infotainment system will
automatically switch to the previous
function.
To remove the SD card, first activate
another function. Then, gently push
the SD card deeper into the slot. The
SD card is pushed out of the slot and
may be removed.Caution
Avoid disconnecting the device
during playback. This may
damage the device or the
Infotainment system.
SD audio function
The Infotainment system can play music files stored on the SD card.
Bluetooth
Bluetooth enabled audio sources
(e.g. music mobile phones, MP3
players featuring Bluetooth, etc.),
which support the Bluetooth music
profiles A2DP and AVRCP can be
connected wirelessly to the
Infotainment system.
Connecting a device
Find a detailed description on the
Bluetooth connection 3 131.
Bluetooth audio function
The Infotainment system can play music files contained in Bluetooth
devices like iPod or Smartphone.
File formats
Only devices formatted in the FAT32,
NTFS and HFS+ file systems are
supported.
Notice
Some files may not be played
properly. This might be due to a
different recording format or the
condition of the file.Files from online shops to which
Digital Rights Management (DRM)
has been applied cannot be played.
The Infotainment system can play the following audio files stored on
external devices.
Audio files
The playable audio file formats
are .mp3, .wma, .aac, .m4a and .aif.
When playing a file with ID3 tag
information, the Infotainment system
can display information, e.g. on the track title and artist.
Playing audio
Starting playback Connect the device 3 126.
Repeatedly press the MEDIA button
to activate the desired media source.
Example: USB main menu.
Page 129 of 143
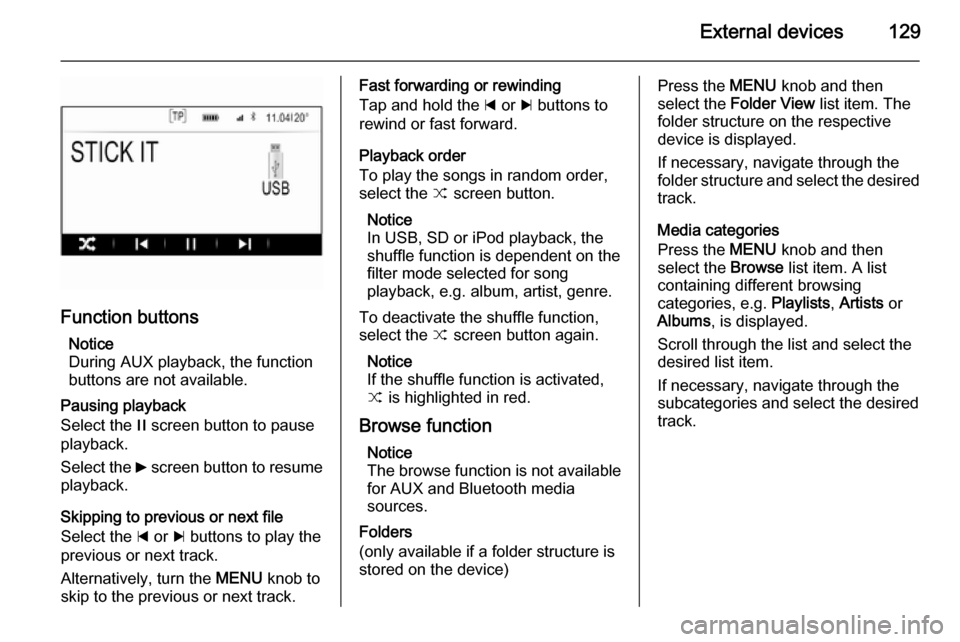
External devices129
Function buttonsNotice
During AUX playback, the function buttons are not available.
Pausing playback
Select the / screen button to pause
playback.
Select the 6 screen button to resume
playback.
Skipping to previous or next file
Select the d or c buttons to play the
previous or next track.
Alternatively, turn the MENU knob to
skip to the previous or next track.
Fast forwarding or rewinding
Tap and hold the d or c buttons to
rewind or fast forward.
Playback order
To play the songs in random order,
select the 9 screen button.
Notice
In USB, SD or iPod playback, the
shuffle function is dependent on the
filter mode selected for song
playback, e.g. album, artist, genre.
To deactivate the shuffle function,
select the 9 screen button again.
Notice
If the shuffle function is activated,
9 is highlighted in red.
Browse function Notice
The browse function is not available
for AUX and Bluetooth media
sources.
Folders
(only available if a folder structure is
stored on the device)Press the MENU knob and then
select the Folder View list item. The
folder structure on the respective
device is displayed.
If necessary, navigate through the
folder structure and select the desired track.
Media categories
Press the MENU knob and then
select the Browse list item. A list
containing different browsing
categories, e.g. Playlists, Artists or
Albums , is displayed.
Scroll through the list and select the
desired list item.
If necessary, navigate through the subcategories and select the desiredtrack.
Page 131 of 143
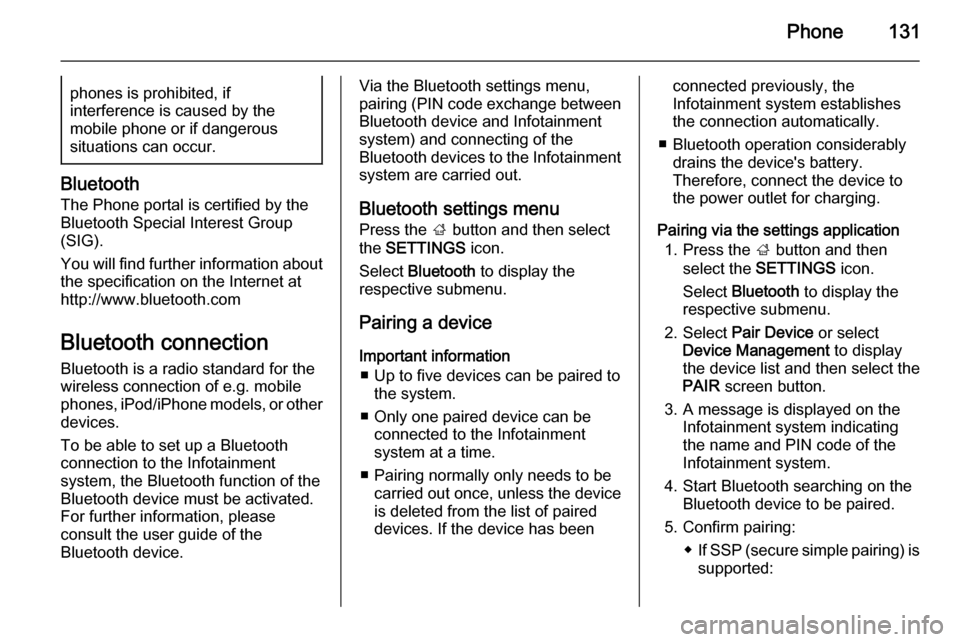
Phone131phones is prohibited, if
interference is caused by the
mobile phone or if dangerous
situations can occur.
Bluetooth
The Phone portal is certified by the
Bluetooth Special Interest Group
(SIG).
You will find further information about the specification on the Internet at
http://www.bluetooth.com
Bluetooth connection
Bluetooth is a radio standard for the
wireless connection of e.g. mobile
phones, iPod/iPhone models, or other devices.
To be able to set up a Bluetooth
connection to the Infotainment
system, the Bluetooth function of the
Bluetooth device must be activated.
For further information, please
consult the user guide of the
Bluetooth device.
Via the Bluetooth settings menu,
pairing (PIN code exchange between
Bluetooth device and Infotainment
system) and connecting of the
Bluetooth devices to the Infotainment
system are carried out.
Bluetooth settings menu
Press the ; button and then select
the SETTINGS icon.
Select Bluetooth to display the
respective submenu.
Pairing a device Important information ■ Up to five devices can be paired to the system.
■ Only one paired device can be connected to the Infotainment
system at a time.
■ Pairing normally only needs to be carried out once, unless the deviceis deleted from the list of paired
devices. If the device has beenconnected previously, the
Infotainment system establishes
the connection automatically.
■ Bluetooth operation considerably drains the device's battery.
Therefore, connect the device to
the power outlet for charging.
Pairing via the settings application 1. Press the ; button and then
select the SETTINGS icon.
Select Bluetooth to display the
respective submenu.
2. Select Pair Device or select
Device Management to display
the device list and then select the PAIR screen button.
3. A message is displayed on the Infotainment system indicating
the name and PIN code of the
Infotainment system.
4. Start Bluetooth searching on the Bluetooth device to be paired.
5. Confirm pairing: ◆If SSP (secure simple pairing) is
supported:
Page 132 of 143
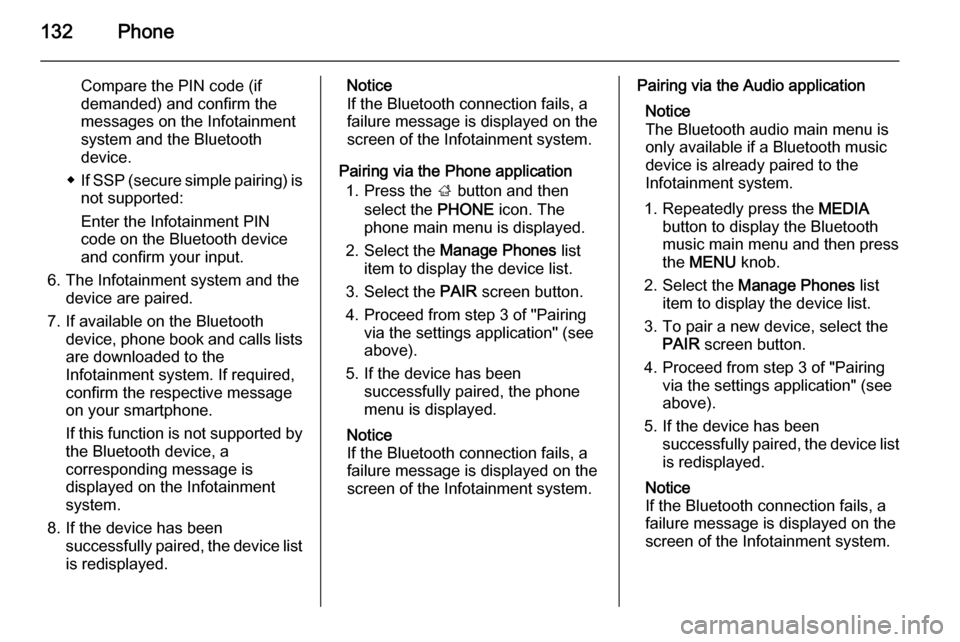
132Phone
Compare the PIN code (if
demanded) and confirm the
messages on the Infotainment
system and the Bluetooth
device.
◆ If SSP (secure simple pairing) is
not supported:
Enter the Infotainment PIN code on the Bluetooth device
and confirm your input.
6. The Infotainment system and the device are paired.
7. If available on the Bluetooth device, phone book and calls listsare downloaded to the
Infotainment system. If required,
confirm the respective message
on your smartphone.
If this function is not supported by
the Bluetooth device, a
corresponding message is
displayed on the Infotainment
system.
8. If the device has been successfully paired, the device listis redisplayed.Notice
If the Bluetooth connection fails, a
failure message is displayed on the
screen of the Infotainment system.
Pairing via the Phone application 1. Press the ; button and then
select the PHONE icon. The
phone main menu is displayed.
2. Select the Manage Phones list
item to display the device list.
3. Select the PAIR screen button.
4. Proceed from step 3 of "Pairing via the settings application" (see
above).
5. If the device has been successfully paired, the phone
menu is displayed.
Notice
If the Bluetooth connection fails, a
failure message is displayed on the
screen of the Infotainment system.Pairing via the Audio application
Notice
The Bluetooth audio main menu is
only available if a Bluetooth music
device is already paired to the
Infotainment system.
1. Repeatedly press the MEDIA
button to display the Bluetooth
music main menu and then press
the MENU knob.
2. Select the Manage Phones list
item to display the device list.
3. To pair a new device, select the PAIR screen button.
4. Proceed from step 3 of "Pairing via the settings application" (see
above).
5. If the device has been successfully paired, the device list
is redisplayed.
Notice
If the Bluetooth connection fails, a
failure message is displayed on the
screen of the Infotainment system.