display VAUXHALL INSIGNIA 2014 Infotainment system
[x] Cancel search | Manufacturer: VAUXHALL, Model Year: 2014, Model line: INSIGNIA, Model: VAUXHALL INSIGNIA 2014Pages: 143, PDF Size: 2.53 MB
Page 60 of 143
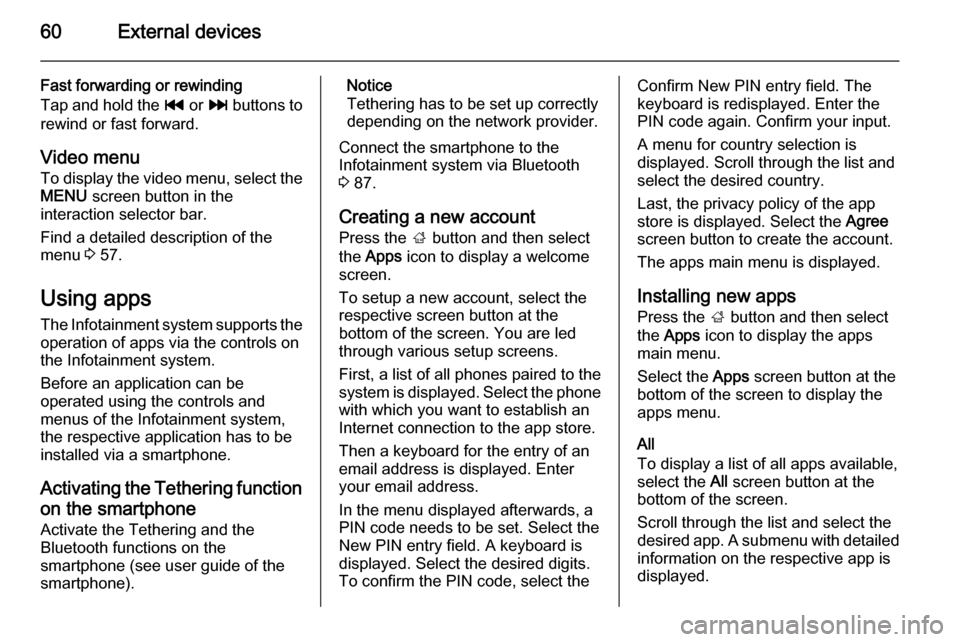
60External devices
Fast forwarding or rewinding
Tap and hold the t or v buttons to
rewind or fast forward.
Video menu To display the video menu, select the
MENU screen button in the
interaction selector bar.
Find a detailed description of the
menu 3 57.
Using apps The Infotainment system supports the
operation of apps via the controls on the Infotainment system.
Before an application can be
operated using the controls and
menus of the Infotainment system,
the respective application has to be
installed via a smartphone.
Activating the Tethering function on the smartphone
Activate the Tethering and the
Bluetooth functions on the
smartphone (see user guide of the
smartphone).Notice
Tethering has to be set up correctly
depending on the network provider.
Connect the smartphone to the
Infotainment system via Bluetooth
3 87.
Creating a new account Press the ; button and then select
the Apps icon to display a welcome
screen.
To setup a new account, select the
respective screen button at the
bottom of the screen. You are led through various setup screens.
First, a list of all phones paired to the
system is displayed. Select the phone
with which you want to establish an
Internet connection to the app store.
Then a keyboard for the entry of an
email address is displayed. Enter
your email address.
In the menu displayed afterwards, a
PIN code needs to be set. Select the
New PIN entry field. A keyboard is
displayed. Select the desired digits.
To confirm the PIN code, select theConfirm New PIN entry field. The
keyboard is redisplayed. Enter the
PIN code again. Confirm your input.
A menu for country selection is
displayed. Scroll through the list and
select the desired country.
Last, the privacy policy of the app
store is displayed. Select the Agree
screen button to create the account.
The apps main menu is displayed.
Installing new apps
Press the ; button and then select
the Apps icon to display the apps
main menu.
Select the Apps screen button at the
bottom of the screen to display the apps menu.
All
To display a list of all apps available,
select the All screen button at the
bottom of the screen.
Scroll through the list and select the
desired app. A submenu with detailed information on the respective app is
displayed.
Page 61 of 143
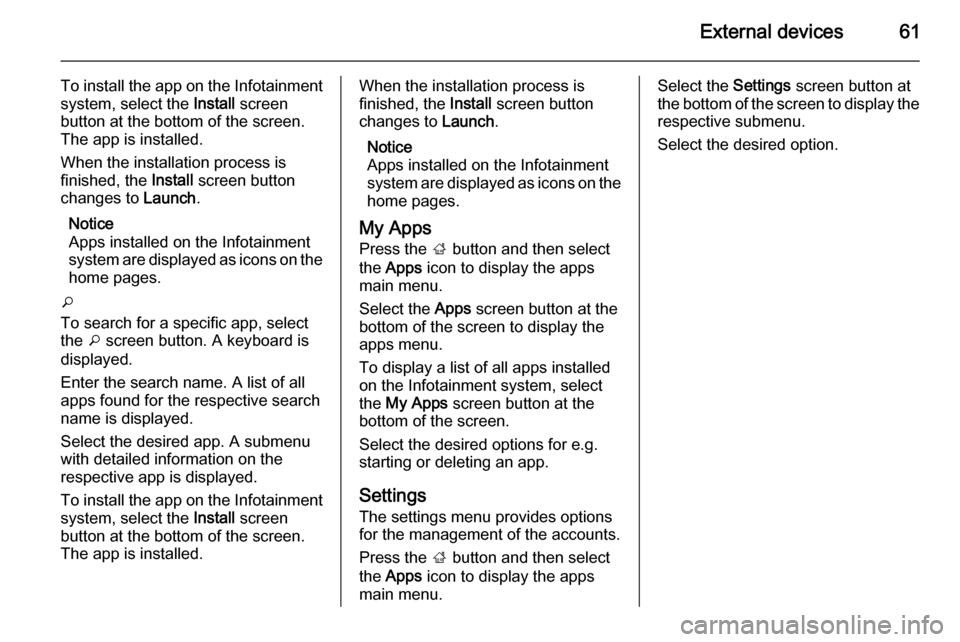
External devices61
To install the app on the Infotainment
system, select the Install screen
button at the bottom of the screen.
The app is installed.
When the installation process is
finished, the Install screen button
changes to Launch.
Notice
Apps installed on the Infotainment
system are displayed as icons on the home pages.
o
To search for a specific app, select the o screen button. A keyboard is
displayed.
Enter the search name. A list of all
apps found for the respective search
name is displayed.
Select the desired app. A submenu
with detailed information on the
respective app is displayed.
To install the app on the Infotainment
system, select the Install screen
button at the bottom of the screen.
The app is installed.When the installation process is
finished, the Install screen button
changes to Launch.
Notice
Apps installed on the Infotainment
system are displayed as icons on the
home pages.
My Apps
Press the ; button and then select
the Apps icon to display the apps
main menu.
Select the Apps screen button at the
bottom of the screen to display the
apps menu.
To display a list of all apps installed on the Infotainment system, select
the My Apps screen button at the
bottom of the screen.
Select the desired options for e.g.
starting or deleting an app.
Settings
The settings menu provides options
for the management of the accounts.
Press the ; button and then select
the Apps icon to display the apps
main menu.Select the Settings screen button at
the bottom of the screen to display the respective submenu.
Select the desired option.
Page 63 of 143
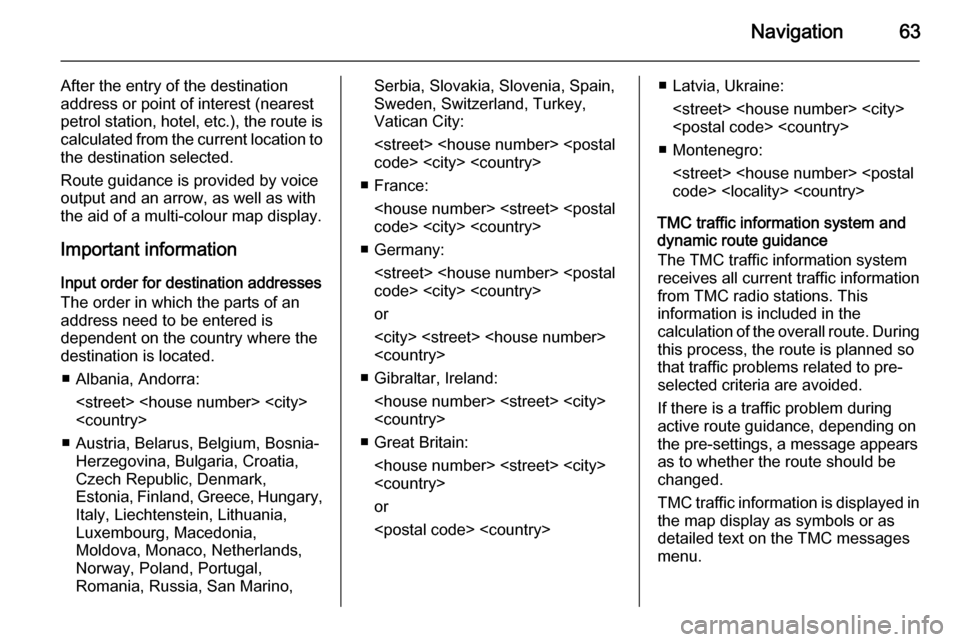
Navigation63
After the entry of the destination
address or point of interest (nearest
petrol station, hotel, etc.), the route is
calculated from the current location to the destination selected.
Route guidance is provided by voice
output and an arrow, as well as with
the aid of a multi-colour map display.
Important information
Input order for destination addresses
The order in which the parts of an
address need to be entered is
dependent on the country where the
destination is located.
■ Albania, Andorra:
■ Austria, Belarus, Belgium, Bosnia- Herzegovina, Bulgaria, Croatia,
Czech Republic, Denmark,
Estonia, Finland, Greece, Hungary,
Italy, Liechtenstein, Lithuania,
Luxembourg, Macedonia,
Moldova, Monaco, Netherlands, Norway, Poland, Portugal,
Romania, Russia, San Marino,Serbia, Slovakia, Slovenia, Spain,
Sweden, Switzerland, Turkey,
Vatican City:
■ France:
■ Germany:
or
■ Gibraltar, Ireland:
■ Great Britain:
or
■ Montenegro:
TMC traffic information system and
dynamic route guidance
The TMC traffic information system
receives all current traffic information from TMC radio stations. This
information is included in the
calculation of the overall route. During this process, the route is planned sothat traffic problems related to pre-
selected criteria are avoided.
If there is a traffic problem during
active route guidance, depending on
the pre-settings, a message appears
as to whether the route should be
changed.
TMC traffic information is displayed in
the map display as symbols or as
detailed text on the TMC messages
menu.
Page 64 of 143
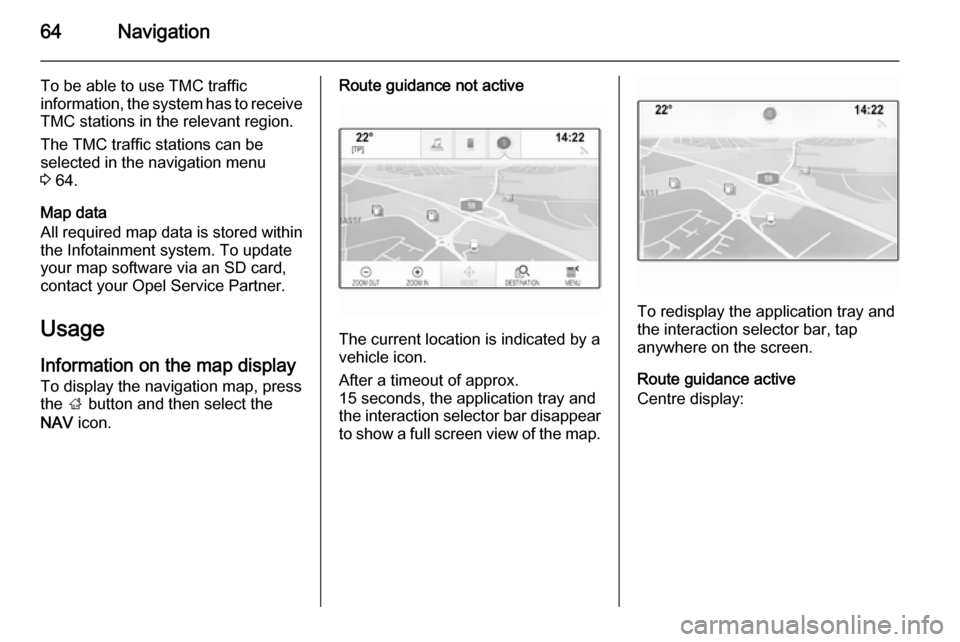
64Navigation
To be able to use TMC traffic
information, the system has to receive TMC stations in the relevant region.
The TMC traffic stations can be
selected in the navigation menu
3 64.
Map data
All required map data is stored within
the Infotainment system. To update
your map software via an SD card,
contact your Opel Service Partner.
Usage
Information on the map display
To display the navigation map, press
the ; button and then select the
NAV icon.Route guidance not active
The current location is indicated by a
vehicle icon.
After a timeout of approx.
15 seconds, the application tray and
the interaction selector bar disappear
to show a full screen view of the map.
To redisplay the application tray and
the interaction selector bar, tap
anywhere on the screen.
Route guidance active
Centre display:
Page 65 of 143
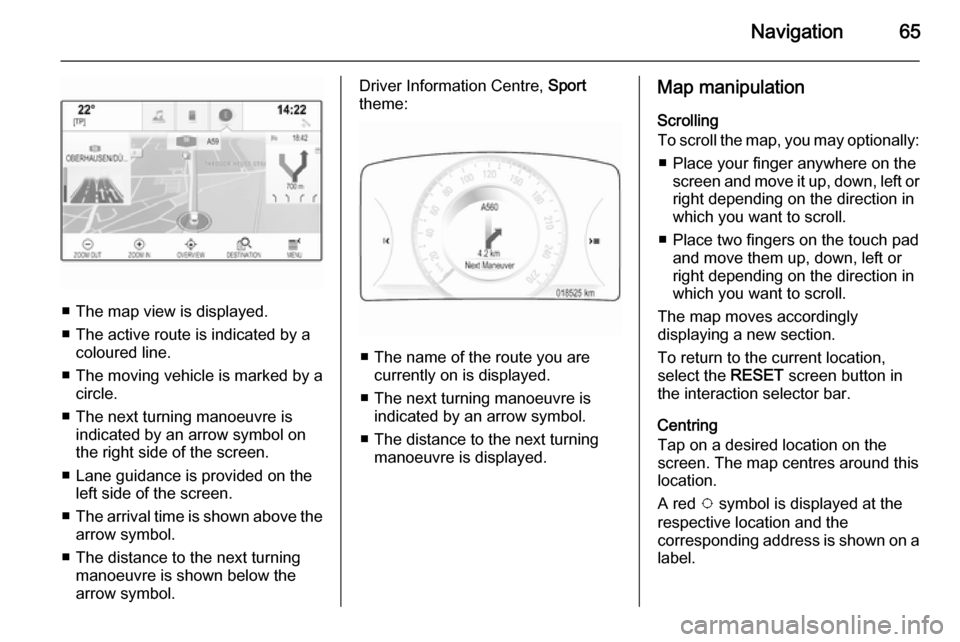
Navigation65
■ The map view is displayed.
■ The active route is indicated by a coloured line.
■ The moving vehicle is marked by a circle.
■ The next turning manoeuvre is indicated by an arrow symbol on
the right side of the screen.
■ Lane guidance is provided on the left side of the screen.
■ The arrival time is shown above the
arrow symbol.
■ The distance to the next turning manoeuvre is shown below the
arrow symbol.
Driver Information Centre, Sport
theme:
■ The name of the route you are currently on is displayed.
■ The next turning manoeuvre is indicated by an arrow symbol.
■ The distance to the next turning manoeuvre is displayed.
Map manipulation
Scrolling
To scroll the map, you may optionally:
■ Place your finger anywhere on the screen and move it up, down, left orright depending on the direction in
which you want to scroll.
■ Place two fingers on the touch pad and move them up, down, left or
right depending on the direction in
which you want to scroll.
The map moves accordingly
displaying a new section.
To return to the current location,
select the RESET screen button in
the interaction selector bar.
Centring
Tap on a desired location on the
screen. The map centres around this
location.
A red v symbol is displayed at the
respective location and the
corresponding address is shown on a
label.
Page 66 of 143
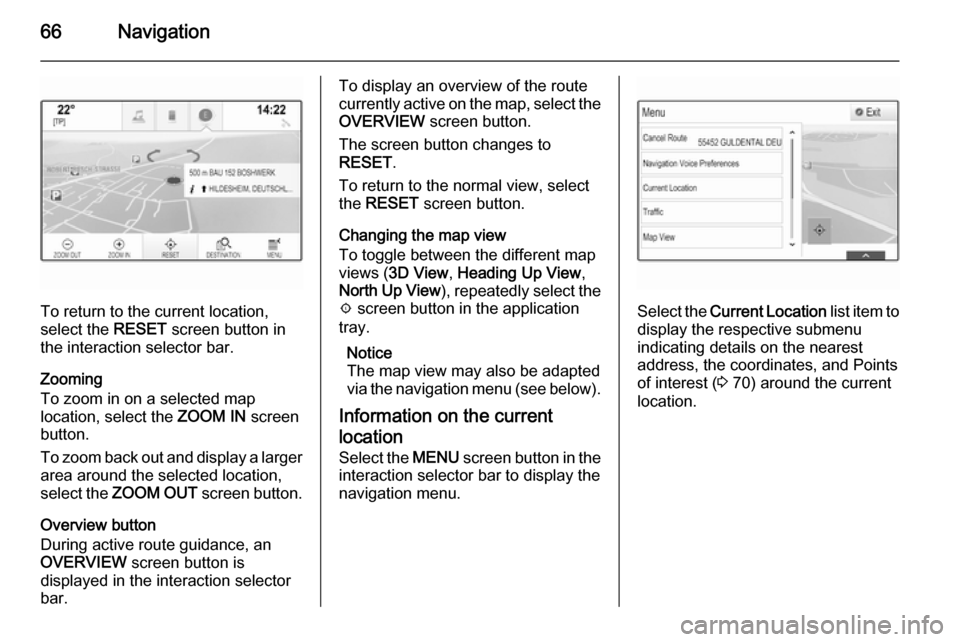
66Navigation
To return to the current location,
select the RESET screen button in
the interaction selector bar.
Zooming
To zoom in on a selected map
location, select the ZOOM IN screen
button.
To zoom back out and display a larger area around the selected location,
select the ZOOM OUT screen button.
Overview button
During active route guidance, an
OVERVIEW screen button is
displayed in the interaction selector
bar.
To display an overview of the route
currently active on the map, select the OVERVIEW screen button.
The screen button changes to
RESET .
To return to the normal view, select
the RESET screen button.
Changing the map view
To toggle between the different map
views ( 3D View , Heading Up View ,
North Up View ), repeatedly select the
x screen button in the application
tray.
Notice
The map view may also be adapted
via the navigation menu (see below).
Information on the current
location Select the MENU screen button in the
interaction selector bar to display the navigation menu.
Select the Current Location list item to
display the respective submenu
indicating details on the nearest
address, the coordinates, and Points
of interest ( 3 70) around the current
location.
Page 67 of 143
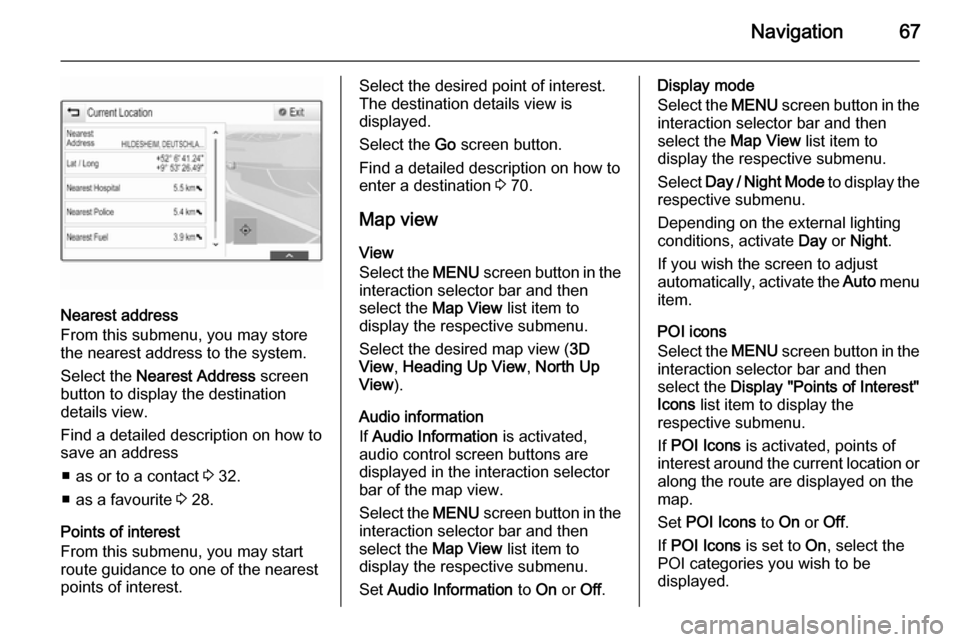
Navigation67
Nearest address
From this submenu, you may store
the nearest address to the system.
Select the Nearest Address screen
button to display the destination
details view.
Find a detailed description on how to save an address
■ as or to a contact 3 32.
■ as a favourite 3 28.
Points of interest
From this submenu, you may start
route guidance to one of the nearest
points of interest.
Select the desired point of interest.
The destination details view is
displayed.
Select the Go screen button.
Find a detailed description on how to
enter a destination 3 70.
Map view
View
Select the MENU screen button in the
interaction selector bar and then
select the Map View list item to
display the respective submenu.
Select the desired map view ( 3D
View , Heading Up View , North Up
View ).
Audio information
If Audio Information is activated,
audio control screen buttons are
displayed in the interaction selector
bar of the map view.
Select the MENU screen button in the
interaction selector bar and then
select the Map View list item to
display the respective submenu.
Set Audio Information to On or Off.Display mode
Select the MENU screen button in the
interaction selector bar and then
select the Map View list item to
display the respective submenu.
Select Day / Night Mode to display the
respective submenu.
Depending on the external lighting
conditions, activate Day or Night .
If you wish the screen to adjust
automatically, activate the Auto menu
item.
POI icons
Select the MENU screen button in the
interaction selector bar and then
select the Display "Points of Interest"
Icons list item to display the
respective submenu.
If POI Icons is activated, points of
interest around the current location or
along the route are displayed on the
map.
Set POI Icons to On or Off.
If POI Icons is set to On, select the
POI categories you wish to be
displayed.
Page 68 of 143
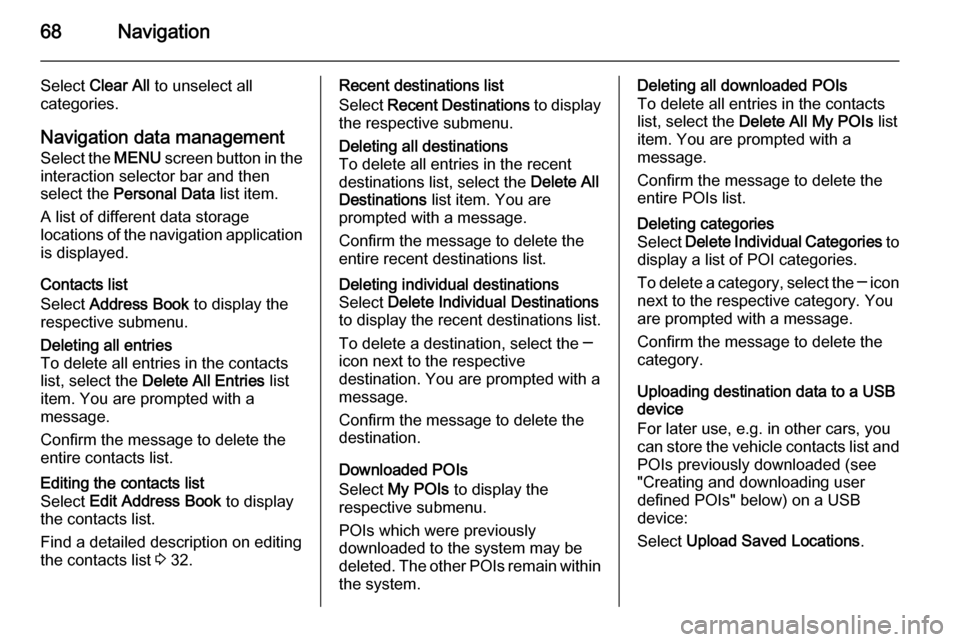
68Navigation
Select Clear All to unselect all
categories.
Navigation data management
Select the MENU screen button in the
interaction selector bar and then
select the Personal Data list item.
A list of different data storage
locations of the navigation application is displayed.
Contacts list
Select Address Book to display the
respective submenu.Deleting all entries
To delete all entries in the contacts
list, select the Delete All Entries list
item. You are prompted with a
message.
Confirm the message to delete the
entire contacts list.Editing the contacts list
Select Edit Address Book to display
the contacts list.
Find a detailed description on editing the contacts list 3 32.Recent destinations list
Select Recent Destinations to display
the respective submenu.Deleting all destinations
To delete all entries in the recent
destinations list, select the Delete All
Destinations list item. You are
prompted with a message.
Confirm the message to delete the
entire recent destinations list.Deleting individual destinations
Select Delete Individual Destinations
to display the recent destinations list.
To delete a destination, select the ─
icon next to the respective
destination. You are prompted with a
message.
Confirm the message to delete the
destination.
Downloaded POIs
Select My POIs to display the
respective submenu.
POIs which were previously
downloaded to the system may be
deleted. The other POIs remain within
the system.
Deleting all downloaded POIs
To delete all entries in the contacts
list, select the Delete All My POIs list
item. You are prompted with a message.
Confirm the message to delete the
entire POIs list.Deleting categories
Select Delete Individual Categories to
display a list of POI categories.
To delete a category, select the ─ icon
next to the respective category. You
are prompted with a message.
Confirm the message to delete the
category.
Uploading destination data to a USB
device
For later use, e.g. in other cars, you
can store the vehicle contacts list and POIs previously downloaded (see
"Creating and downloading user
defined POIs" below) on a USB
device:
Select Upload Saved Locations .
Page 69 of 143
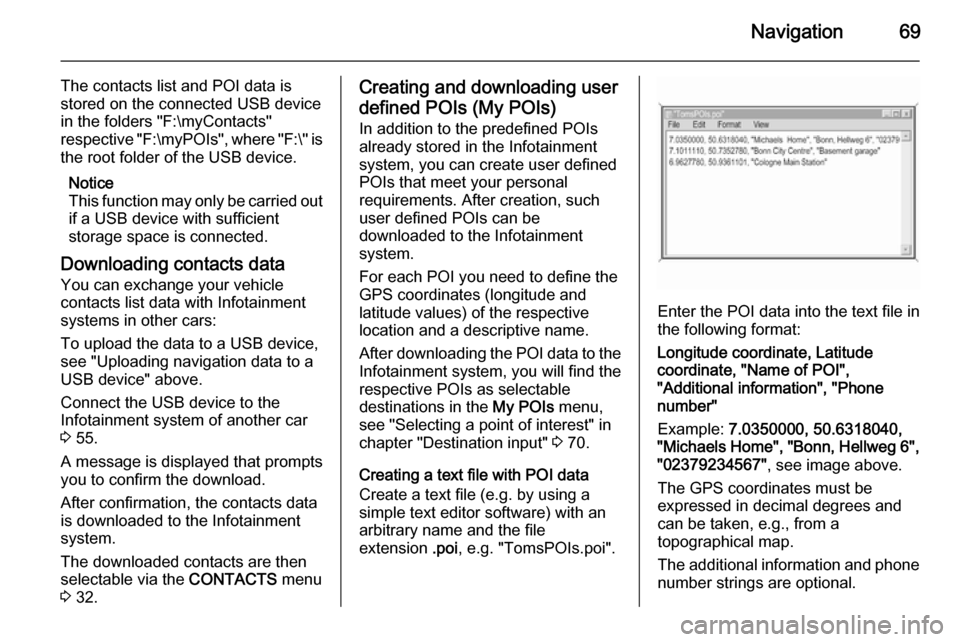
Navigation69
The contacts list and POI data is
stored on the connected USB device
in the folders "F:\myContacts"
respective "F:\myPOIs", where "F:\" is
the root folder of the USB device.
Notice
This function may only be carried out if a USB device with sufficient
storage space is connected.
Downloading contacts data
You can exchange your vehicle
contacts list data with Infotainment
systems in other cars:
To upload the data to a USB device,
see "Uploading navigation data to a
USB device" above.
Connect the USB device to the
Infotainment system of another car
3 55.
A message is displayed that prompts
you to confirm the download.
After confirmation, the contacts data
is downloaded to the Infotainment
system.
The downloaded contacts are then
selectable via the CONTACTS menu
3 32.Creating and downloading user
defined POIs (My POIs)
In addition to the predefined POIs
already stored in the Infotainment
system, you can create user defined
POIs that meet your personal
requirements. After creation, such
user defined POIs can be
downloaded to the Infotainment
system.
For each POI you need to define the
GPS coordinates (longitude and
latitude values) of the respective
location and a descriptive name.
After downloading the POI data to the Infotainment system, you will find the
respective POIs as selectable
destinations in the My POIs menu,
see "Selecting a point of interest" in
chapter "Destination input" 3 70.
Creating a text file with POI data Create a text file (e.g. by using a
simple text editor software) with an
arbitrary name and the file
extension .poi, e.g. "TomsPOIs.poi".
Enter the POI data into the text file in
the following format:
Longitude coordinate, Latitude
coordinate, "Name of POI",
"Additional information", "Phone
number"
Example: 7.0350000, 50.6318040,
"Michaels Home", "Bonn, Hellweg 6", "02379234567" , see image above.
The GPS coordinates must be
expressed in decimal degrees and can be taken, e.g., from a
topographical map.
The additional information and phone
number strings are optional.
Page 70 of 143
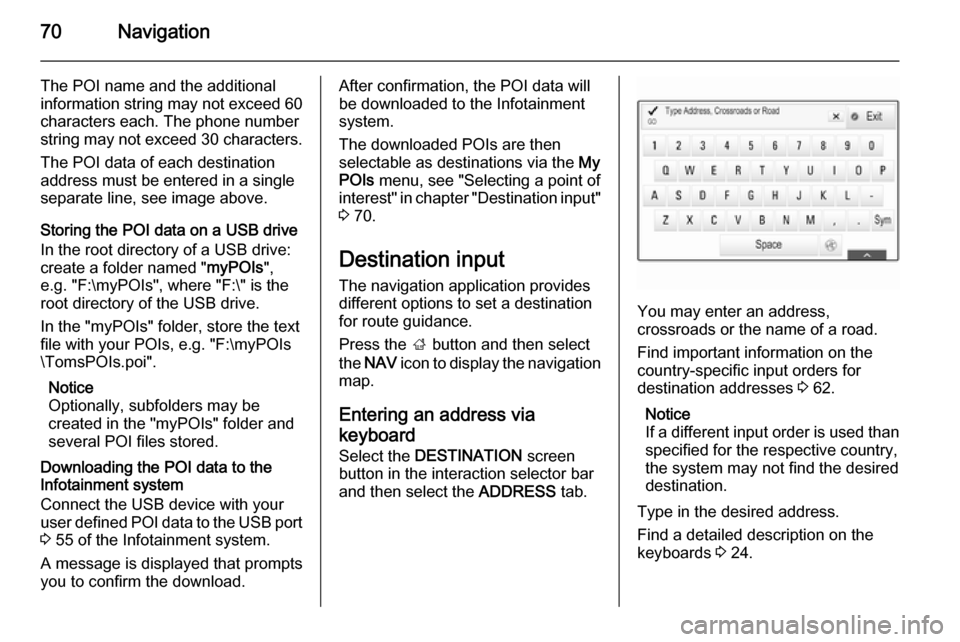
70Navigation
The POI name and the additional
information string may not exceed 60 characters each. The phone number
string may not exceed 30 characters.
The POI data of each destination
address must be entered in a single
separate line, see image above.
Storing the POI data on a USB drive
In the root directory of a USB drive:
create a folder named " myPOIs",
e.g. "F:\myPOIs", where "F:\" is the
root directory of the USB drive.
In the "myPOIs" folder, store the text
file with your POIs, e.g. "F:\myPOIs
\TomsPOIs.poi".
Notice
Optionally, subfolders may be
created in the "myPOIs" folder and
several POI files stored.
Downloading the POI data to the
Infotainment system
Connect the USB device with your
user defined POI data to the USB port
3 55 of the Infotainment system.
A message is displayed that prompts
you to confirm the download.After confirmation, the POI data will be downloaded to the Infotainment
system.
The downloaded POIs are then
selectable as destinations via the My
POIs menu, see "Selecting a point of
interest" in chapter "Destination input" 3 70.
Destination input The navigation application provides
different options to set a destination
for route guidance.
Press the ; button and then select
the NAV icon to display the navigation
map.
Entering an address via
keyboard Select the DESTINATION screen
button in the interaction selector bar
and then select the ADDRESS tab.
You may enter an address,
crossroads or the name of a road.
Find important information on the country-specific input orders for
destination addresses 3 62.
Notice
If a different input order is used than specified for the respective country,
the system may not find the desired
destination.
Type in the desired address.
Find a detailed description on the keyboards 3 24.