android auto VAUXHALL INSIGNIA 2019.5 Infotainment system
[x] Cancel search | Manufacturer: VAUXHALL, Model Year: 2019.5, Model line: INSIGNIA, Model: VAUXHALL INSIGNIA 2019.5Pages: 85, PDF Size: 1.79 MB
Page 8 of 85
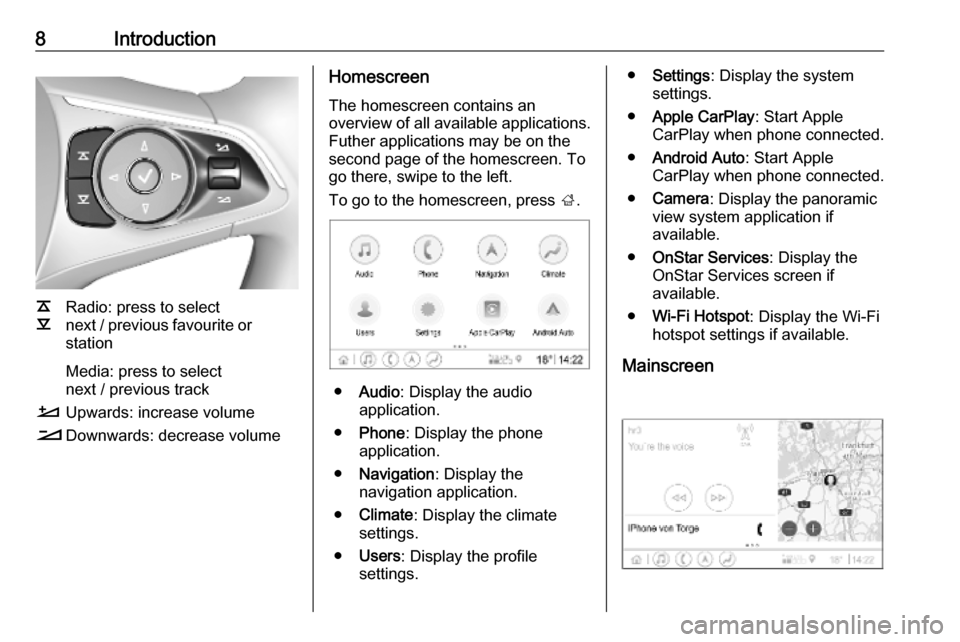
8Introduction
k
l Radio: press to select
next / previous favourite or
station
Media: press to select
next / previous track
À Upwards: increase volume
Á Downwards: decrease volume
Homescreen
The homescreen contains an
overview of all available applications.
Futher applications may be on the
second page of the homescreen. To
go there, swipe to the left.
To go to the homescreen, press ;.
● Audio : Display the audio
application.
● Phone : Display the phone
application.
● Navigation : Display the
navigation application.
● Climate : Display the climate
settings.
● Users : Display the profile
settings.
● Settings : Display the system
settings.
● Apple CarPlay : Start Apple
CarPlay when phone connected.
● Android Auto : Start Apple
CarPlay when phone connected.
● Camera : Display the panoramic
view system application if
available.
● OnStar Services : Display the
OnStar Services screen if
available.
● Wi-Fi Hotspot : Display the Wi-Fi
hotspot settings if available.
Mainscreen
Page 12 of 85
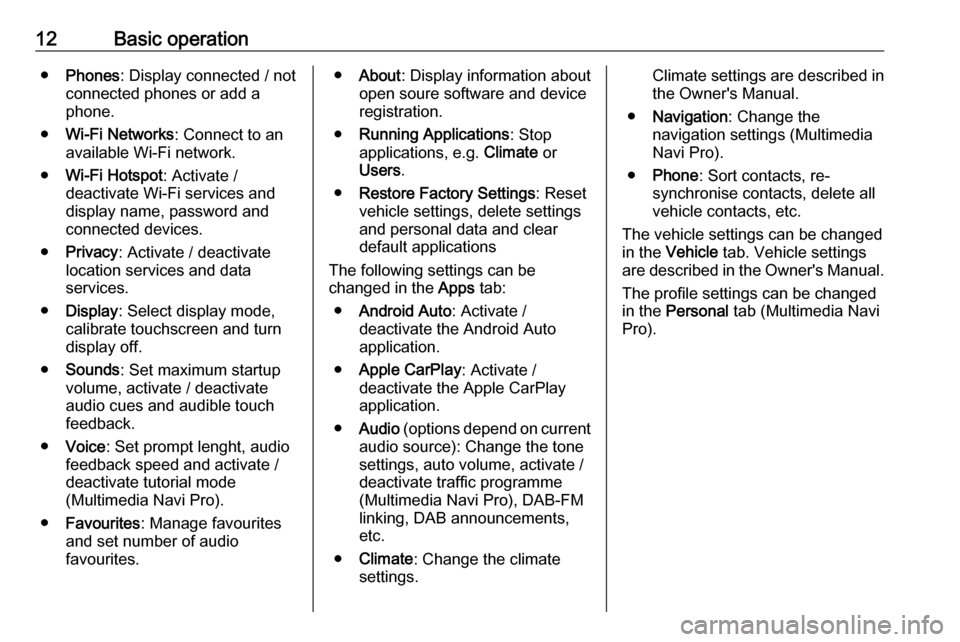
12Basic operation●Phones : Display connected / not
connected phones or add a
phone.
● Wi-Fi Networks : Connect to an
available Wi-Fi network.
● Wi-Fi Hotspot : Activate /
deactivate Wi-Fi services and
display name, password and
connected devices.
● Privacy : Activate / deactivate
location services and data
services.
● Display : Select display mode,
calibrate touchscreen and turn
display off.
● Sounds : Set maximum startup
volume, activate / deactivate audio cues and audible touch
feedback.
● Voice : Set prompt lenght, audio
feedback speed and activate /
deactivate tutorial mode
(Multimedia Navi Pro).
● Favourites : Manage favourites
and set number of audio
favourites.● About : Display information about
open soure software and device registration.
● Running Applications : Stop
applications, e.g. Climate or
Users .
● Restore Factory Settings : Reset
vehicle settings, delete settings
and personal data and clear
default applications
The following settings can be
changed in the Apps tab:
● Android Auto : Activate /
deactivate the Android Auto
application.
● Apple CarPlay : Activate /
deactivate the Apple CarPlay
application.
● Audio (options depend on current
audio source): Change the tone
settings, auto volume, activate /
deactivate traffic programme
(Multimedia Navi Pro), DAB-FM
linking, DAB announcements,
etc.
● Climate : Change the climate
settings.Climate settings are described in the Owner's Manual.
● Navigation : Change the
navigation settings (Multimedia
Navi Pro).
● Phone : Sort contacts, re-
synchronise contacts, delete all
vehicle contacts, etc.
The vehicle settings can be changed
in the Vehicle tab. Vehicle settings
are described in the Owner's Manual.
The profile settings can be changed
in the Personal tab (Multimedia Navi
Pro).
Page 27 of 85
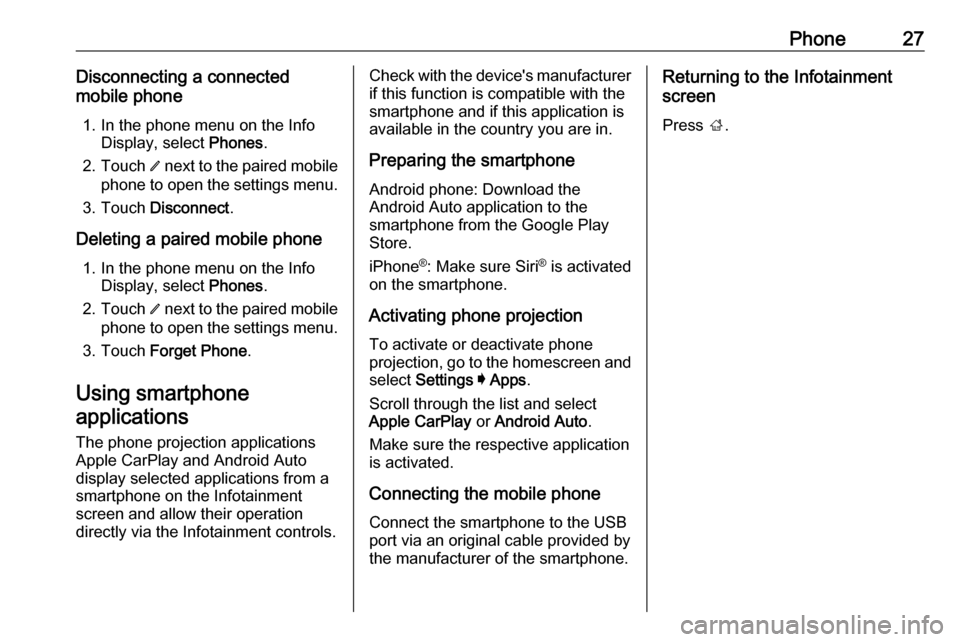
Phone27Disconnecting a connected
mobile phone
1. In the phone menu on the Info Display, select Phones.
2. Touch / next to the paired mobile
phone to open the settings menu.
3. Touch Disconnect .
Deleting a paired mobile phone 1. In the phone menu on the Info Display, select Phones.
2. Touch / next to the paired mobile
phone to open the settings menu.
3. Touch Forget Phone .
Using smartphone applications
The phone projection applications
Apple CarPlay and Android Auto
display selected applications from a
smartphone on the Infotainment
screen and allow their operation
directly via the Infotainment controls.Check with the device's manufacturer
if this function is compatible with the
smartphone and if this application is
available in the country you are in.
Preparing the smartphone
Android phone: Download the
Android Auto application to the
smartphone from the Google Play Store.
iPhone ®
: Make sure Siri ®
is activated
on the smartphone.
Activating phone projection
To activate or deactivate phone
projection, go to the homescreen and select Settings I Apps .
Scroll through the list and select
Apple CarPlay or Android Auto .
Make sure the respective application is activated.
Connecting the mobile phone
Connect the smartphone to the USB
port via an original cable provided by
the manufacturer of the smartphone.Returning to the Infotainment
screen
Press ;.
Page 28 of 85
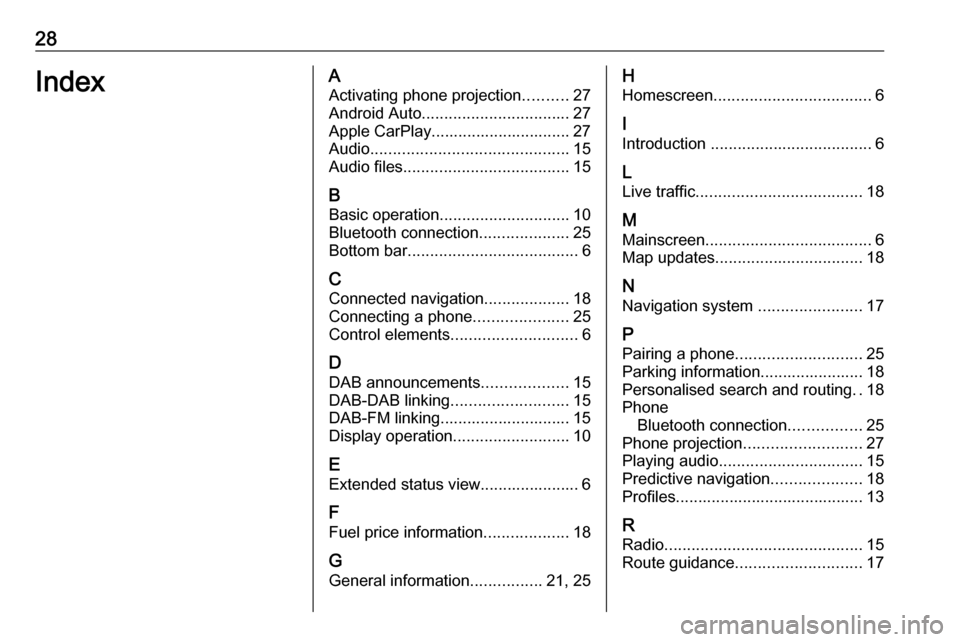
28IndexAActivating phone projection ..........27
Android Auto ................................. 27
Apple CarPlay............................... 27
Audio ............................................ 15
Audio files ..................................... 15
B Basic operation ............................. 10
Bluetooth connection ....................25
Bottom bar ...................................... 6
C
Connected navigation ...................18
Connecting a phone .....................25
Control elements ............................ 6
D DAB announcements ...................15
DAB-DAB linking .......................... 15
DAB-FM linking............................. 15
Display operation ..........................10
E Extended status view...................... 6
F
Fuel price information ...................18
G General information ................21, 25H
Homescreen ................................... 6
I
Introduction .................................... 6
L Live traffic ..................................... 18
M
Mainscreen ..................................... 6
Map updates ................................. 18
N Navigation system .......................17
P Pairing a phone ............................ 25
Parking information....................... 18
Personalised search and routing ..18
Phone Bluetooth connection ................25
Phone projection .......................... 27
Playing audio ................................ 15
Predictive navigation ....................18
Profiles.......................................... 13
R Radio ............................................ 15
Route guidance ............................ 17
Page 56 of 85
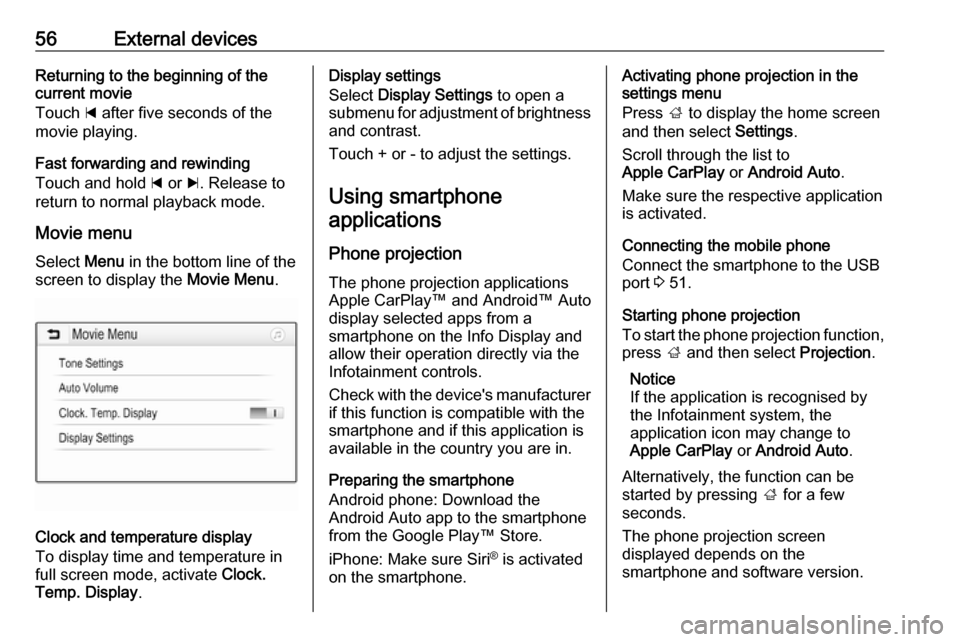
56External devicesReturning to the beginning of the
current movie
Touch d after five seconds of the
movie playing.
Fast forwarding and rewinding
Touch and hold d or c. Release to
return to normal playback mode.
Movie menu Select Menu in the bottom line of the
screen to display the Movie Menu.
Clock and temperature display
To display time and temperature in
full screen mode, activate Clock.
Temp. Display .
Display settings
Select Display Settings to open a
submenu for adjustment of brightness and contrast.
Touch + or - to adjust the settings.
Using smartphone applications
Phone projection The phone projection applications
Apple CarPlay™ and Android™ Auto
display selected apps from a
smartphone on the Info Display and
allow their operation directly via the
Infotainment controls.
Check with the device's manufacturer
if this function is compatible with the
smartphone and if this application is
available in the country you are in.
Preparing the smartphone
Android phone: Download the
Android Auto app to the smartphone
from the Google Play™ Store.
iPhone: Make sure Siri ®
is activated
on the smartphone.Activating phone projection in the settings menu
Press ; to display the home screen
and then select Settings.
Scroll through the list to
Apple CarPlay or Android Auto .
Make sure the respective application
is activated.
Connecting the mobile phone
Connect the smartphone to the USB
port 3 51.
Starting phone projection
To start the phone projection function, press ; and then select Projection.
Notice
If the application is recognised by the Infotainment system, the
application icon may change to Apple CarPlay or Android Auto .
Alternatively, the function can be
started by pressing ; for a few
seconds.
The phone projection screen
displayed depends on the
smartphone and software version.