bluetooth VAUXHALL INSIGNIA 2019.5 Infotainment system
[x] Cancel search | Manufacturer: VAUXHALL, Model Year: 2019.5, Model line: INSIGNIA, Model: VAUXHALL INSIGNIA 2019.5Pages: 85, PDF Size: 1.79 MB
Page 15 of 85
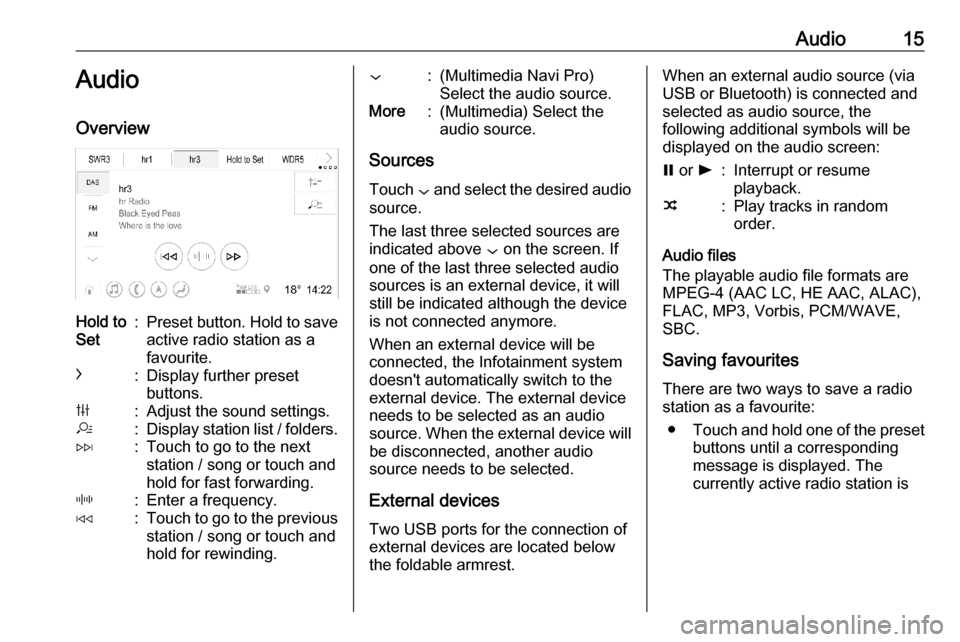
Audio15Audio
OverviewHold to
Set:Preset button. Hold to save
active radio station as a
favourite.c:Display further preset
buttons.b:Adjust the sound settings.a:Display station list / folders.e:Touch to go to the next
station / song or touch and
hold for fast forwarding._:Enter a frequency.d:Touch to go to the previous station / song or touch and
hold for rewinding.::(Multimedia Navi Pro)
Select the audio source.More:(Multimedia) Select the
audio source.
Sources
Touch : and select the desired audio
source.
The last three selected sources are
indicated above : on the screen. If
one of the last three selected audio sources is an external device, it will
still be indicated although the device is not connected anymore.
When an external device will be
connected, the Infotainment system doesn't automatically switch to the
external device. The external device
needs to be selected as an audio
source. When the external device will
be disconnected, another audio
source needs to be selected.
External devicesTwo USB ports for the connection of
external devices are located below
the foldable armrest.
When an external audio source (via
USB or Bluetooth) is connected and
selected as audio source, the
following additional symbols will be
displayed on the audio screen:= or l:Interrupt or resume
playback.n:Play tracks in random
order.
Audio files
The playable audio file formats are
MPEG-4 (AAC LC, HE AAC, ALAC),
FLAC, MP3, Vorbis, PCM/WAVE, SBC.
Saving favourites There are two ways to save a radio
station as a favourite:
● Touch and hold one of the preset
buttons until a corresponding
message is displayed. The
currently active radio station is
Page 19 of 85
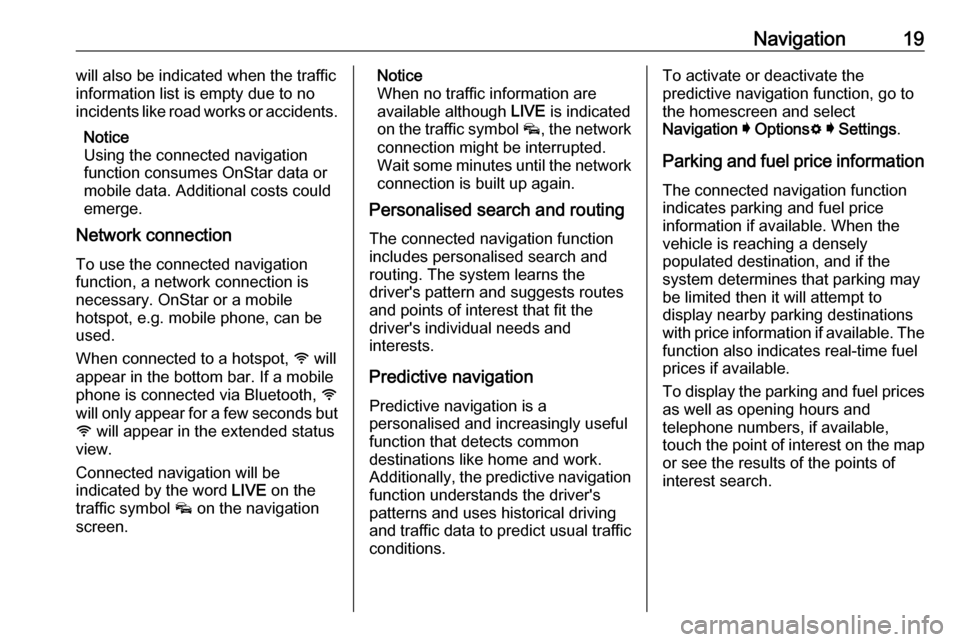
Navigation19will also be indicated when the traffic
information list is empty due to no
incidents like road works or accidents.
Notice
Using the connected navigation
function consumes OnStar data or
mobile data. Additional costs could
emerge.
Network connection
To use the connected navigation
function, a network connection is
necessary. OnStar or a mobile
hotspot, e.g. mobile phone, can be
used.
When connected to a hotspot, y will
appear in the bottom bar. If a mobile
phone is connected via Bluetooth, y
will only appear for a few seconds but
y will appear in the extended status
view.
Connected navigation will be
indicated by the word LIVE on the
traffic symbol v on the navigation
screen.Notice
When no traffic information are
available although LIVE is indicated
on the traffic symbol v, the network
connection might be interrupted.
Wait some minutes until the network
connection is built up again.
Personalised search and routing
The connected navigation function
includes personalised search and
routing. The system learns the
driver's pattern and suggests routes
and points of interest that fit the
driver's individual needs and
interests.
Predictive navigationPredictive navigation is a
personalised and increasingly useful
function that detects common
destinations like home and work.
Additionally, the predictive navigation function understands the driver's
patterns and uses historical driving
and traffic data to predict usual traffic
conditions.To activate or deactivate the
predictive navigation function, go to
the homescreen and select
Navigation I Options % I Settings .
Parking and fuel price information
The connected navigation function
indicates parking and fuel price
information if available. When the
vehicle is reaching a densely
populated destination, and if the
system determines that parking may
be limited then it will attempt to
display nearby parking destinations
with price information if available. The function also indicates real-time fuel
prices if available.
To display the parking and fuel prices
as well as opening hours and
telephone numbers, if available,
touch the point of interest on the map
or see the results of the points of
interest search.
Page 25 of 85
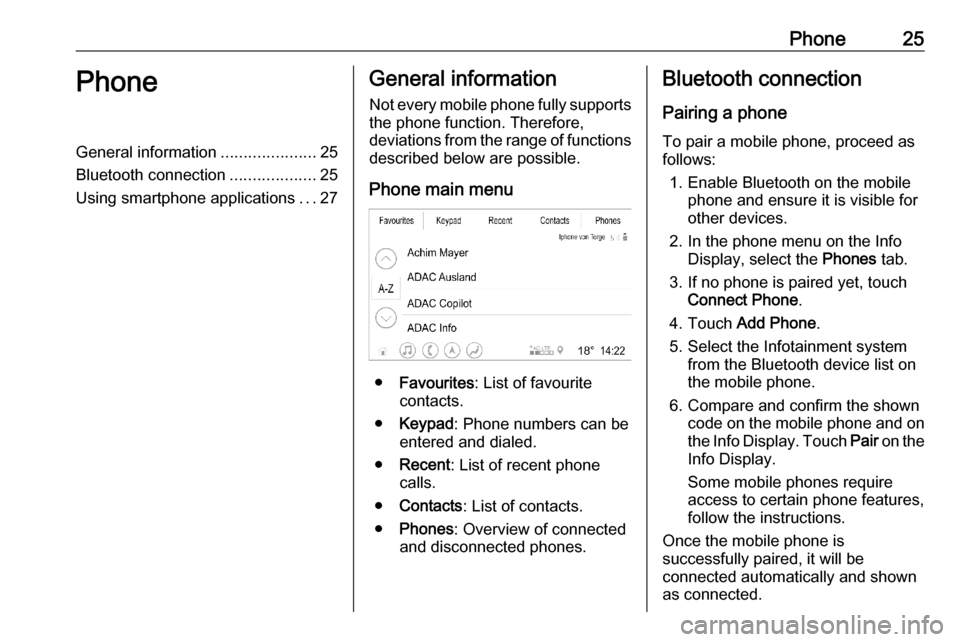
Phone25PhoneGeneral information.....................25
Bluetooth connection ...................25
Using smartphone applications ...27General information
Not every mobile phone fully supports
the phone function. Therefore,
deviations from the range of functions
described below are possible.
Phone main menu
● Favourites : List of favourite
contacts.
● Keypad : Phone numbers can be
entered and dialed.
● Recent : List of recent phone
calls.
● Contacts : List of contacts.
● Phones : Overview of connected
and disconnected phones.
Bluetooth connection
Pairing a phone To pair a mobile phone, proceed asfollows:
1. Enable Bluetooth on the mobile phone and ensure it is visible for
other devices.
2. In the phone menu on the Info Display, select the Phones tab.
3. If no phone is paired yet, touch Connect Phone .
4. Touch Add Phone .
5. Select the Infotainment system from the Bluetooth device list onthe mobile phone.
6. Compare and confirm the shown code on the mobile phone and on
the Info Display. Touch Pair on the
Info Display.
Some mobile phones require
access to certain phone features,
follow the instructions.
Once the mobile phone is
successfully paired, it will be
connected automatically and shown
as connected.
Page 26 of 85
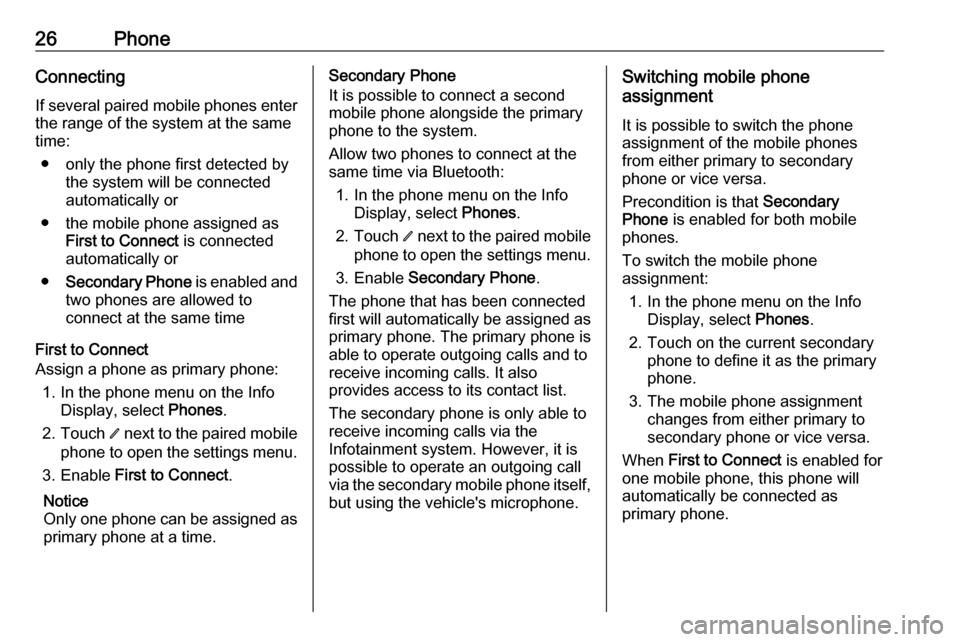
26PhoneConnecting
If several paired mobile phones enter
the range of the system at the same
time:
● only the phone first detected by the system will be connected
automatically or
● the mobile phone assigned as First to Connect is connected
automatically or
● Secondary Phone is enabled and
two phones are allowed to
connect at the same time
First to Connect
Assign a phone as primary phone:
1. In the phone menu on the Info Display, select Phones.
2. Touch / next to the paired mobile
phone to open the settings menu.
3. Enable First to Connect .
Notice
Only one phone can be assigned as
primary phone at a time.Secondary Phone
It is possible to connect a second mobile phone alongside the primary
phone to the system.
Allow two phones to connect at the
same time via Bluetooth:
1. In the phone menu on the Info Display, select Phones.
2. Touch / next to the paired mobile
phone to open the settings menu.
3. Enable Secondary Phone .
The phone that has been connected
first will automatically be assigned as
primary phone. The primary phone is
able to operate outgoing calls and to
receive incoming calls. It also
provides access to its contact list.
The secondary phone is only able to
receive incoming calls via the
Infotainment system. However, it is
possible to operate an outgoing call
via the secondary mobile phone itself,
but using the vehicle's microphone.Switching mobile phone
assignment
It is possible to switch the phone
assignment of the mobile phones
from either primary to secondary
phone or vice versa.
Precondition is that Secondary
Phone is enabled for both mobile
phones.
To switch the mobile phone
assignment:
1. In the phone menu on the Info Display, select Phones.
2. Touch on the current secondary phone to define it as the primary
phone.
3. The mobile phone assignment changes from either primary to
secondary phone or vice versa.
When First to Connect is enabled for
one mobile phone, this phone will
automatically be connected as
primary phone.
Page 28 of 85
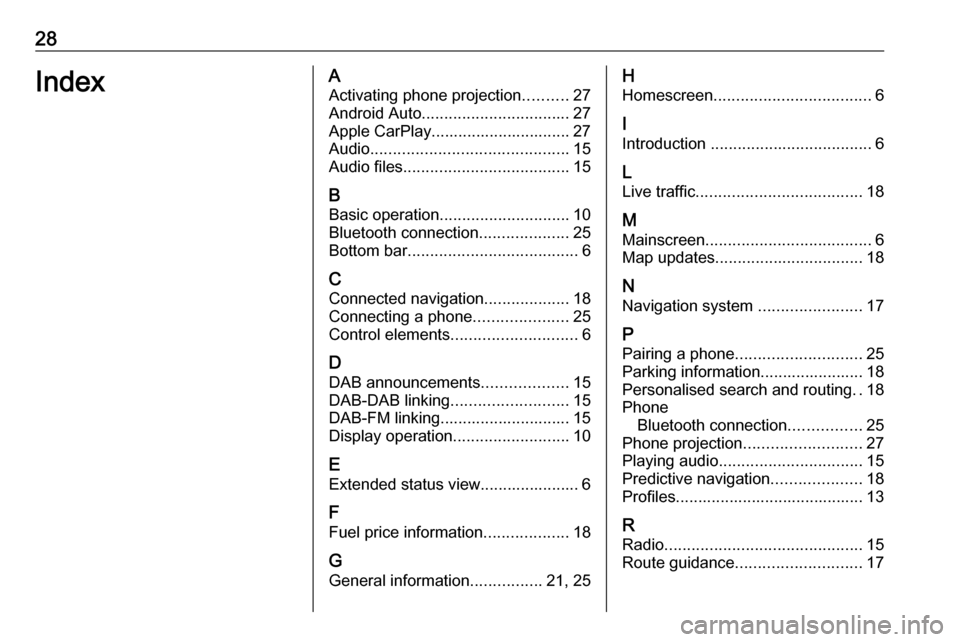
28IndexAActivating phone projection ..........27
Android Auto ................................. 27
Apple CarPlay............................... 27
Audio ............................................ 15
Audio files ..................................... 15
B Basic operation ............................. 10
Bluetooth connection ....................25
Bottom bar ...................................... 6
C
Connected navigation ...................18
Connecting a phone .....................25
Control elements ............................ 6
D DAB announcements ...................15
DAB-DAB linking .......................... 15
DAB-FM linking............................. 15
Display operation ..........................10
E Extended status view...................... 6
F
Fuel price information ...................18
G General information ................21, 25H
Homescreen ................................... 6
I
Introduction .................................... 6
L Live traffic ..................................... 18
M
Mainscreen ..................................... 6
Map updates ................................. 18
N Navigation system .......................17
P Pairing a phone ............................ 25
Parking information....................... 18
Personalised search and routing ..18
Phone Bluetooth connection ................25
Phone projection .......................... 27
Playing audio ................................ 15
Predictive navigation ....................18
Profiles.......................................... 13
R Radio ............................................ 15
Route guidance ............................ 17
Page 37 of 85
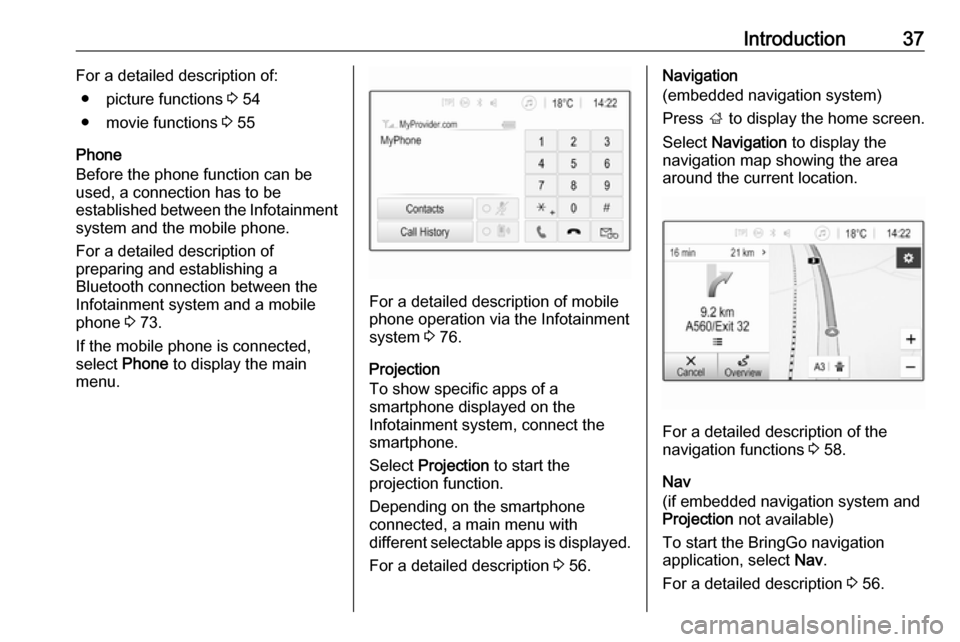
Introduction37For a detailed description of:● picture functions 3 54
● movie functions 3 55
Phone
Before the phone function can be
used, a connection has to be
established between the Infotainment system and the mobile phone.
For a detailed description of
preparing and establishing a
Bluetooth connection between the
Infotainment system and a mobile
phone 3 73.
If the mobile phone is connected,
select Phone to display the main
menu.
For a detailed description of mobile
phone operation via the Infotainment
system 3 76.
Projection
To show specific apps of a
smartphone displayed on the
Infotainment system, connect the
smartphone.
Select Projection to start the
projection function.
Depending on the smartphone
connected, a main menu with
different selectable apps is displayed.
For a detailed description 3 56.
Navigation
(embedded navigation system)
Press ; to display the home screen.
Select Navigation to display the
navigation map showing the area
around the current location.
For a detailed description of the
navigation functions 3 58.
Nav
(if embedded navigation system and
Projection not available)
To start the BringGo navigation
application, select Nav.
For a detailed description 3 56.
Page 44 of 85
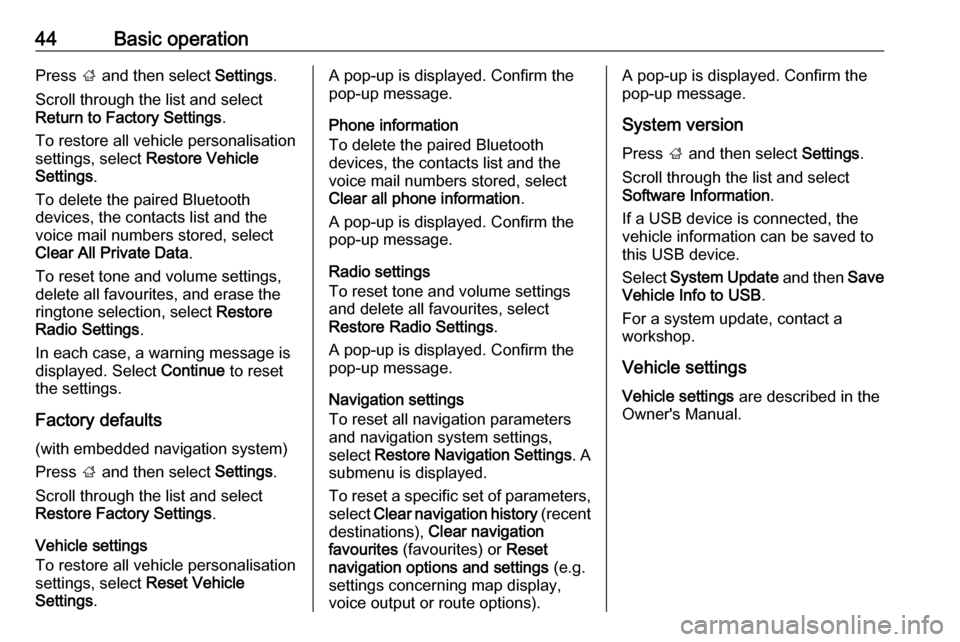
44Basic operationPress ; and then select Settings.
Scroll through the list and select Return to Factory Settings .
To restore all vehicle personalisation
settings, select Restore Vehicle
Settings .
To delete the paired Bluetooth
devices, the contacts list and the
voice mail numbers stored, select
Clear All Private Data .
To reset tone and volume settings, delete all favourites, and erase the
ringtone selection, select Restore
Radio Settings .
In each case, a warning message is
displayed. Select Continue to reset
the settings.
Factory defaults
(with embedded navigation system)
Press ; and then select Settings.
Scroll through the list and select Restore Factory Settings .
Vehicle settings
To restore all vehicle personalisation settings, select Reset Vehicle
Settings .A pop-up is displayed. Confirm the
pop-up message.
Phone information
To delete the paired Bluetooth
devices, the contacts list and the
voice mail numbers stored, select Clear all phone information .
A pop-up is displayed. Confirm the
pop-up message.
Radio settings
To reset tone and volume settings
and delete all favourites, select
Restore Radio Settings .
A pop-up is displayed. Confirm the
pop-up message.
Navigation settings
To reset all navigation parameters
and navigation system settings,
select Restore Navigation Settings . A
submenu is displayed.
To reset a specific set of parameters, select Clear navigation history (recent
destinations), Clear navigation
favourites (favourites) or Reset
navigation options and settings (e.g.
settings concerning map display,
voice output or route options).A pop-up is displayed. Confirm the
pop-up message.
System version Press ; and then select Settings.
Scroll through the list and select Software Information .
If a USB device is connected, the
vehicle information can be saved to
this USB device.
Select System Update and then Save
Vehicle Info to USB .
For a system update, contact a
workshop.
Vehicle settingsVehicle settings are described in the
Owner's Manual.
Page 52 of 85
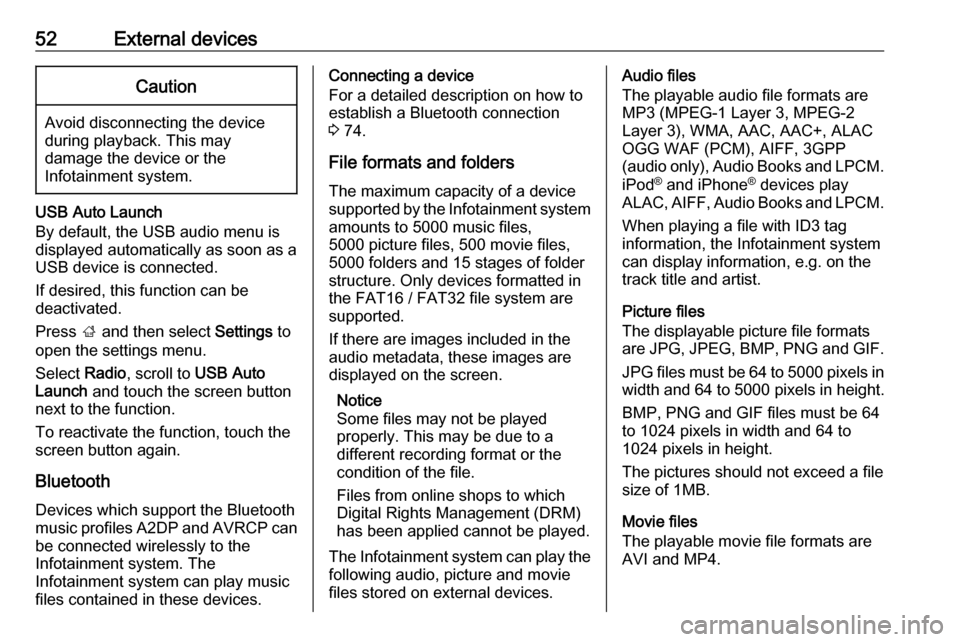
52External devicesCaution
Avoid disconnecting the device
during playback. This may
damage the device or the
Infotainment system.
USB Auto Launch
By default, the USB audio menu is displayed automatically as soon as a
USB device is connected.
If desired, this function can be
deactivated.
Press ; and then select Settings to
open the settings menu.
Select Radio, scroll to USB Auto
Launch and touch the screen button
next to the function.
To reactivate the function, touch the
screen button again.
Bluetooth Devices which support the Bluetooth
music profiles A2DP and AVRCP can
be connected wirelessly to the
Infotainment system. The
Infotainment system can play music
files contained in these devices.
Connecting a device
For a detailed description on how to
establish a Bluetooth connection
3 74.
File formats and folders
The maximum capacity of a device
supported by the Infotainment system amounts to 5000 music files,
5000 picture files, 500 movie files,
5000 folders and 15 stages of folder
structure. Only devices formatted in
the FAT16 / FAT32 file system are
supported.
If there are images included in the audio metadata, these images are
displayed on the screen.
Notice
Some files may not be played
properly. This may be due to a
different recording format or the
condition of the file.
Files from online shops to which
Digital Rights Management (DRM)
has been applied cannot be played.
The Infotainment system can play the following audio, picture and movie
files stored on external devices.Audio files
The playable audio file formats are
MP3 (MPEG-1 Layer 3, MPEG-2
Layer 3), WMA, AAC, AAC+, ALAC
OGG WAF (PCM), AIFF, 3GPP
(audio only), Audio Books and LPCM.
iPod ®
and iPhone ®
devices play
ALAC, AIFF, Audio Books and LPCM.
When playing a file with ID3 tag
information, the Infotainment system
can display information, e.g. on the
track title and artist.
Picture files
The displayable picture file formats
are JPG, JPEG, BMP, PNG and GIF.
JPG files must be 64 to 5000 pixels in
width and 64 to 5000 pixels in height.
BMP, PNG and GIF files must be 64
to 1024 pixels in width and 64 to
1024 pixels in height.
The pictures should not exceed a file
size of 1MB.
Movie files
The playable movie file formats are
AVI and MP4.
Page 59 of 85
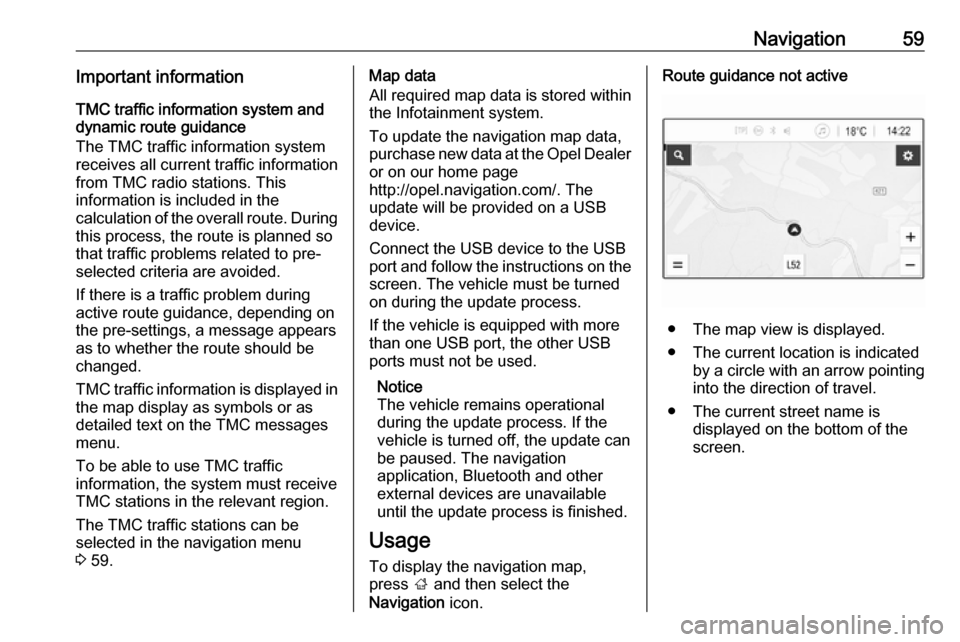
Navigation59Important informationTMC traffic information system and
dynamic route guidance
The TMC traffic information system
receives all current traffic information from TMC radio stations. This
information is included in the
calculation of the overall route. During
this process, the route is planned so that traffic problems related to pre-
selected criteria are avoided.
If there is a traffic problem during
active route guidance, depending on
the pre-settings, a message appears
as to whether the route should be
changed.
TMC traffic information is displayed in
the map display as symbols or as
detailed text on the TMC messages
menu.
To be able to use TMC traffic
information, the system must receive
TMC stations in the relevant region.
The TMC traffic stations can be
selected in the navigation menu
3 59.Map data
All required map data is stored within
the Infotainment system.
To update the navigation map data,
purchase new data at the Opel Dealer or on our home page
http://opel.navigation.com/. The
update will be provided on a USB
device.
Connect the USB device to the USB
port and follow the instructions on the screen. The vehicle must be turned
on during the update process.
If the vehicle is equipped with more
than one USB port, the other USB
ports must not be used.
Notice
The vehicle remains operational
during the update process. If the vehicle is turned off, the update can
be paused. The navigation
application, Bluetooth and other
external devices are unavailable
until the update process is finished.
Usage To display the navigation map,
press ; and then select the
Navigation icon.Route guidance not active
● The map view is displayed.
● The current location is indicated by a circle with an arrow pointing
into the direction of travel.
● The current street name is displayed on the bottom of the
screen.
Page 66 of 85
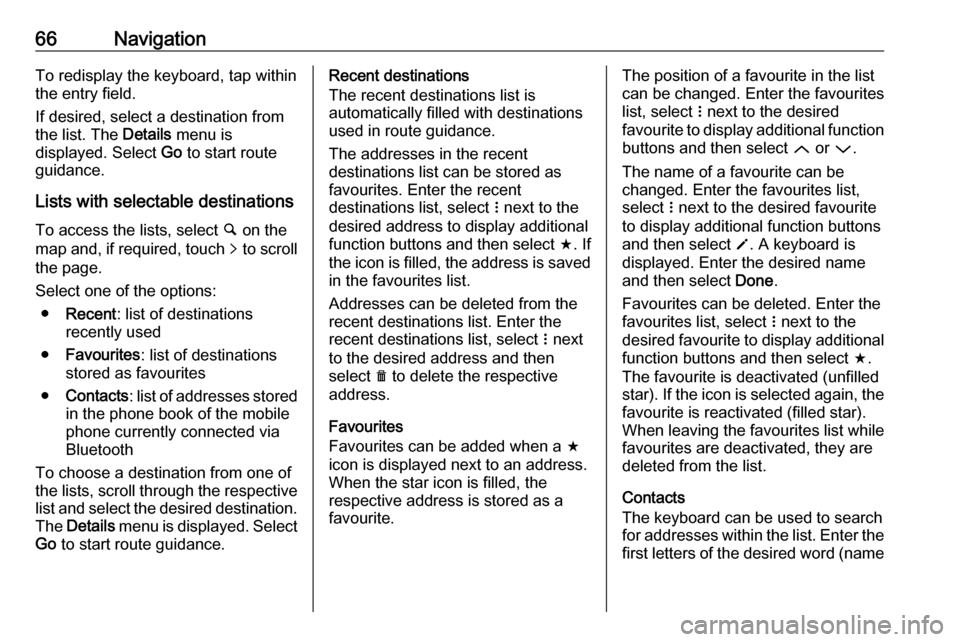
66NavigationTo redisplay the keyboard, tap within
the entry field.
If desired, select a destination from
the list. The Details menu is
displayed. Select Go to start route
guidance.
Lists with selectable destinations
To access the lists, select ½ on the
map and, if required, touch q to scroll
the page.
Select one of the options:
● Recent : list of destinations
recently used
● Favourites : list of destinations
stored as favourites
● Contacts : list of addresses stored
in the phone book of the mobile
phone currently connected via
Bluetooth
To choose a destination from one of
the lists, scroll through the respective
list and select the desired destination. The Details menu is displayed. Select
Go to start route guidance.Recent destinations
The recent destinations list is
automatically filled with destinations
used in route guidance.
The addresses in the recent
destinations list can be stored as
favourites. Enter the recent
destinations list, select n next to the
desired address to display additional
function buttons and then select f. If
the icon is filled, the address is saved
in the favourites list.
Addresses can be deleted from the
recent destinations list. Enter the
recent destinations list, select n next
to the desired address and then
select e to delete the respective
address.
Favourites
Favourites can be added when a f
icon is displayed next to an address.
When the star icon is filled, the
respective address is stored as a
favourite.The position of a favourite in the list
can be changed. Enter the favourites list, select n next to the desired
favourite to display additional function buttons and then select Q or P.
The name of a favourite can be changed. Enter the favourites list,
select n next to the desired favourite
to display additional function buttons
and then select o. A keyboard is
displayed. Enter the desired name
and then select Done.
Favourites can be deleted. Enter the favourites list, select n next to the
desired favourite to display additional
function buttons and then select f.
The favourite is deactivated (unfilled
star). If the icon is selected again, the favourite is reactivated (filled star).
When leaving the favourites list while
favourites are deactivated, they are
deleted from the list.
Contacts
The keyboard can be used to search
for addresses within the list. Enter the first letters of the desired word (name