buttons VAUXHALL MOKKA 2014.5 Infotainment system
[x] Cancel search | Manufacturer: VAUXHALL, Model Year: 2014.5, Model line: MOKKA, Model: VAUXHALL MOKKA 2014.5Pages: 135, PDF Size: 3.02 MB
Page 35 of 135
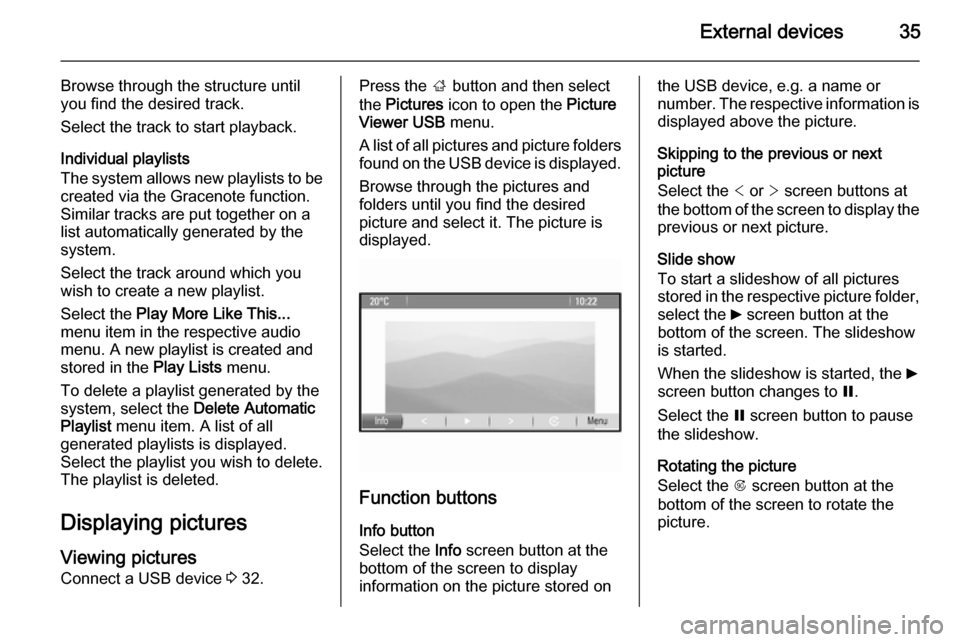
External devices35
Browse through the structure until
you find the desired track.
Select the track to start playback.
Individual playlists
The system allows new playlists to be
created via the Gracenote function.
Similar tracks are put together on a
list automatically generated by the
system.
Select the track around which you
wish to create a new playlist.
Select the Play More Like This...
menu item in the respective audio
menu. A new playlist is created and stored in the Play Lists menu.
To delete a playlist generated by the
system, select the Delete Automatic
Playlist menu item. A list of all
generated playlists is displayed.
Select the playlist you wish to delete.
The playlist is deleted.
Displaying pictures Viewing picturesConnect a USB device 3 32.Press the ; button and then select
the Pictures icon to open the Picture
Viewer USB menu.
A list of all pictures and picture folders
found on the USB device is displayed.
Browse through the pictures and
folders until you find the desired
picture and select it. The picture is
displayed.
Function buttons
Info button
Select the Info screen button at the
bottom of the screen to display
information on the picture stored on
the USB device, e.g. a name or
number. The respective information is
displayed above the picture.
Skipping to the previous or next
picture
Select the < or > screen buttons at
the bottom of the screen to display the previous or next picture.
Slide show
To start a slideshow of all pictures
stored in the respective picture folder,
select the 6 screen button at the
bottom of the screen. The slideshow
is started.
When the slideshow is started, the 6
screen button changes to Q.
Select the Q screen button to pause
the slideshow.
Rotating the picture
Select the R screen button at the
bottom of the screen to rotate the
picture.
Page 41 of 135
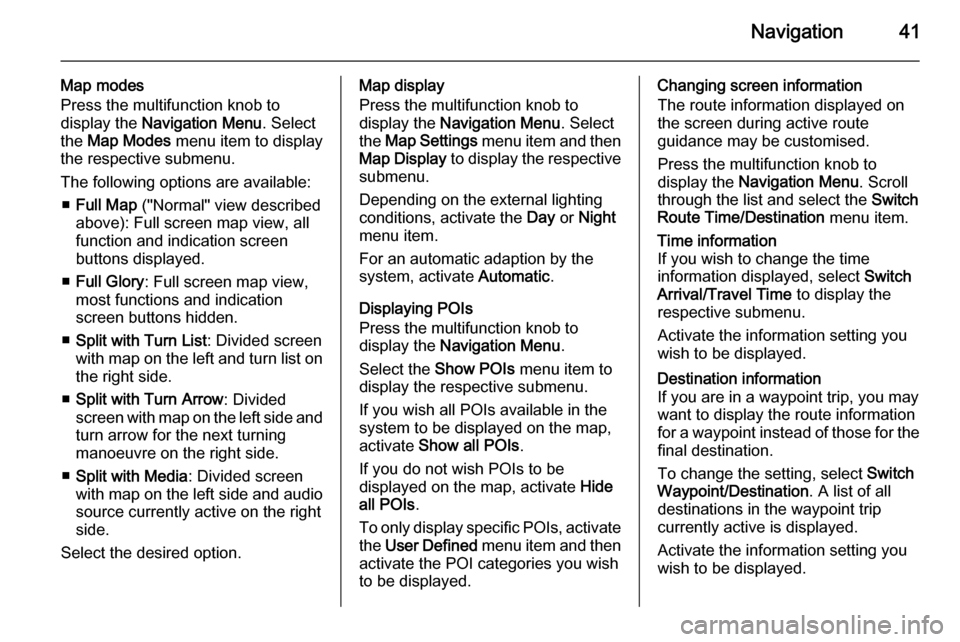
Navigation41
Map modes
Press the multifunction knob to
display the Navigation Menu . Select
the Map Modes menu item to display
the respective submenu.
The following options are available: ■ Full Map ("Normal" view described
above): Full screen map view, all
function and indication screen
buttons displayed.
■ Full Glory : Full screen map view,
most functions and indication
screen buttons hidden.
■ Split with Turn List : Divided screen
with map on the left and turn list on the right side.
■ Split with Turn Arrow : Divided
screen with map on the left side and
turn arrow for the next turning
manoeuvre on the right side.
■ Split with Media : Divided screen
with map on the left side and audio
source currently active on the right
side.
Select the desired option.Map display
Press the multifunction knob to
display the Navigation Menu . Select
the Map Settings menu item and then
Map Display to display the respective
submenu.
Depending on the external lighting
conditions, activate the Day or Night
menu item.
For an automatic adaption by the
system, activate Automatic.
Displaying POIs
Press the multifunction knob to
display the Navigation Menu .
Select the Show POIs menu item to
display the respective submenu.
If you wish all POIs available in the
system to be displayed on the map, activate Show all POIs .
If you do not wish POIs to be
displayed on the map, activate Hide
all POIs .
To only display specific POIs, activate
the User Defined menu item and then
activate the POI categories you wish
to be displayed.Changing screen information
The route information displayed on
the screen during active route
guidance may be customised.
Press the multifunction knob to
display the Navigation Menu . Scroll
through the list and select the Switch
Route Time/Destination menu item.Time information
If you wish to change the time
information displayed, select Switch
Arrival/Travel Time to display the
respective submenu.
Activate the information setting you
wish to be displayed.Destination information
If you are in a waypoint trip, you may
want to display the route information
for a waypoint instead of those for the final destination.
To change the setting, select Switch
Waypoint/Destination . A list of all
destinations in the waypoint trip
currently active is displayed.
Activate the information setting you
wish to be displayed.
Page 58 of 135
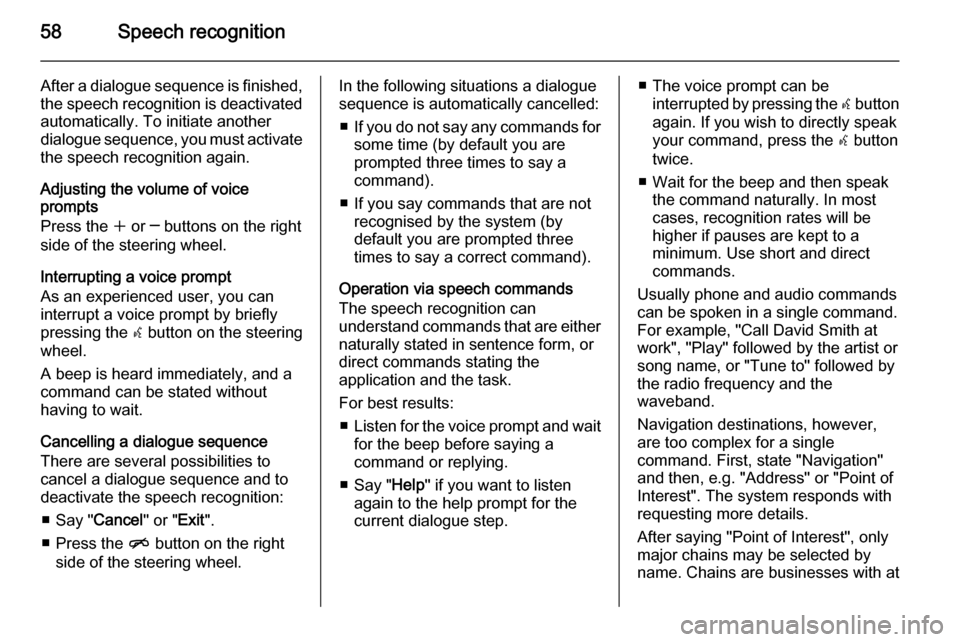
58Speech recognition
After a dialogue sequence is finished,
the speech recognition is deactivated
automatically. To initiate another
dialogue sequence, you must activate the speech recognition again.
Adjusting the volume of voice
prompts
Press the w or ─ buttons on the right
side of the steering wheel.
Interrupting a voice prompt
As an experienced user, you can
interrupt a voice prompt by briefly
pressing the w button on the steering
wheel.
A beep is heard immediately, and a
command can be stated without
having to wait.
Cancelling a dialogue sequence
There are several possibilities to
cancel a dialogue sequence and to
deactivate the speech recognition:
■ Say " Cancel" or "Exit".
■ Press the n button on the right
side of the steering wheel.In the following situations a dialogue
sequence is automatically cancelled:
■ If you do not say any commands for
some time (by default you are
prompted three times to say a
command).
■ If you say commands that are not recognised by the system (by
default you are prompted three
times to say a correct command).
Operation via speech commands
The speech recognition can
understand commands that are either naturally stated in sentence form, or
direct commands stating the
application and the task.
For best results: ■ Listen for the voice prompt and wait
for the beep before saying a
command or replying.
■ Say " Help" if you want to listen
again to the help prompt for the
current dialogue step.■ The voice prompt can be interrupted by pressing the w button
again. If you wish to directly speak
your command, press the w button
twice.
■ Wait for the beep and then speak the command naturally. In most
cases, recognition rates will be higher if pauses are kept to a
minimum. Use short and direct
commands.
Usually phone and audio commands
can be spoken in a single command. For example, "Call David Smith at
work", "Play" followed by the artist or
song name, or "Tune to" followed by
the radio frequency and the
waveband.
Navigation destinations, however,
are too complex for a single
command. First, state "Navigation" and then, e.g. "Address" or "Point of
Interest". The system responds with
requesting more details.
After saying "Point of Interest", only
major chains may be selected by
name. Chains are businesses with at
Page 59 of 135
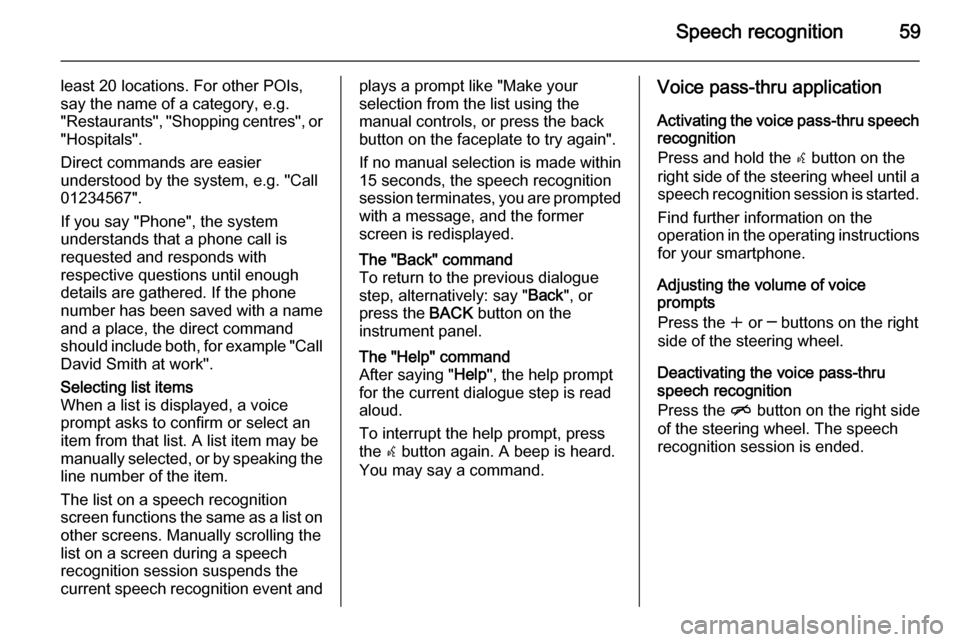
Speech recognition59
least 20 locations. For other POIs,
say the name of a category, e.g.
"Restaurants", "Shopping centres", or
"Hospitals".
Direct commands are easier
understood by the system, e.g. "Call
01234567".
If you say "Phone", the system
understands that a phone call is
requested and responds with
respective questions until enough
details are gathered. If the phone
number has been saved with a name
and a place, the direct command
should include both, for example "Call David Smith at work".Selecting list items
When a list is displayed, a voice
prompt asks to confirm or select an
item from that list. A list item may be
manually selected, or by speaking the
line number of the item.
The list on a speech recognition
screen functions the same as a list on
other screens. Manually scrolling the
list on a screen during a speech
recognition session suspends the current speech recognition event andplays a prompt like "Make your
selection from the list using the
manual controls, or press the back
button on the faceplate to try again".
If no manual selection is made within
15 seconds, the speech recognition session terminates, you are prompted with a message, and the former
screen is redisplayed.The "Back" command
To return to the previous dialogue
step, alternatively: say " Back", or
press the BACK button on the
instrument panel.The "Help" command
After saying " Help", the help prompt
for the current dialogue step is read aloud.
To interrupt the help prompt, press
the w button again. A beep is heard.
You may say a command.Voice pass-thru application
Activating the voice pass-thru speech recognition
Press and hold the w button on the
right side of the steering wheel until a speech recognition session is started.
Find further information on the
operation in the operating instructions for your smartphone.
Adjusting the volume of voice
prompts
Press the w or ─ buttons on the right
side of the steering wheel.
Deactivating the voice pass-thru
speech recognition
Press the n button on the right side
of the steering wheel. The speech recognition session is ended.
Page 78 of 135
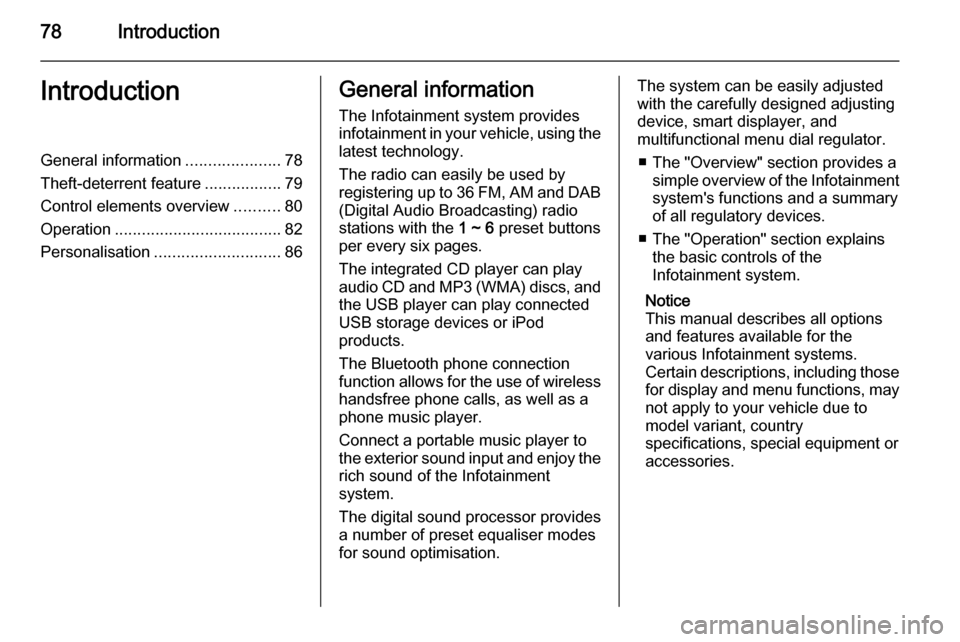
78IntroductionIntroductionGeneral information.....................78
Theft-deterrent feature .................79
Control elements overview ..........80
Operation ..................................... 82
Personalisation ............................ 86General information
The Infotainment system provides
infotainment in your vehicle, using the
latest technology.
The radio can easily be used by
registering up to 36 FM, AM and DAB (Digital Audio Broadcasting) radiostations with the 1 ~ 6 preset buttons
per every six pages.
The integrated CD player can play audio CD and MP3 (WMA) discs, and
the USB player can play connected
USB storage devices or iPod
products.
The Bluetooth phone connection
function allows for the use of wireless handsfree phone calls, as well as a
phone music player.
Connect a portable music player to
the exterior sound input and enjoy the rich sound of the Infotainment
system.
The digital sound processor provides
a number of preset equaliser modes
for sound optimisation.The system can be easily adjusted
with the carefully designed adjusting
device, smart displayer, and
multifunctional menu dial regulator.
■ The "Overview" section provides a simple overview of the Infotainment
system's functions and a summary
of all regulatory devices.
■ The "Operation" section explains the basic controls of the
Infotainment system.
Notice
This manual describes all options
and features available for the
various Infotainment systems.
Certain descriptions, including those for display and menu functions, may
not apply to your vehicle due to
model variant, country
specifications, special equipment or
accessories.
Page 81 of 135
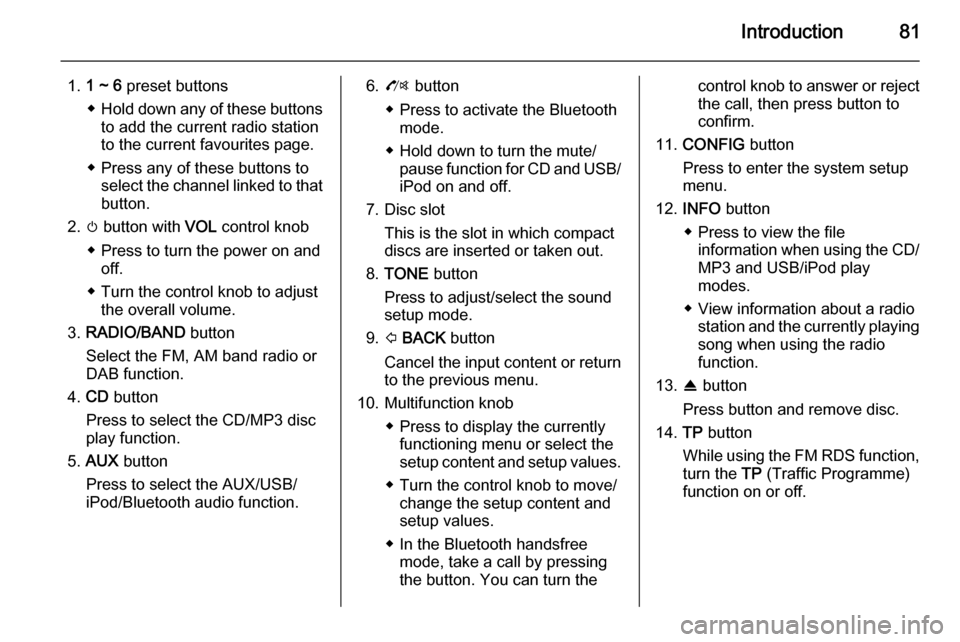
Introduction81
1.1 ~ 6 preset buttons
◆ Hold down any of these buttons
to add the current radio station
to the current favourites page.
◆ Press any of these buttons to select the channel linked to that
button.
2. m button with VOL control knob
◆ Press to turn the power on and off.
◆ Turn the control knob to adjust the overall volume.
3. RADIO/BAND button
Select the FM, AM band radio or
DAB function.
4. CD button
Press to select the CD/MP3 disc
play function.
5. AUX button
Press to select the AUX/USB/
iPod/Bluetooth audio function.6. O button
◆ Press to activate the Bluetooth mode.
◆ Hold down to turn the mute/ pause function for CD and USB/iPod on and off.
7. Disc slot This is the slot in which compactdiscs are inserted or taken out.
8. TONE button
Press to adjust/select the sound
setup mode.
9. P BACK button
Cancel the input content or return
to the previous menu.
10. Multifunction knob ◆ Press to display the currentlyfunctioning menu or select the
setup content and setup values.
◆ Turn the control knob to move/ change the setup content and
setup values.
◆ In the Bluetooth handsfree mode, take a call by pressingthe button. You can turn thecontrol knob to answer or reject
the call, then press button to
confirm.
11. CONFIG button
Press to enter the system setup
menu.
12. INFO button
◆ Press to view the file information when using the CD/MP3 and USB/iPod play
modes.
◆ View information about a radio station and the currently playing
song when using the radio
function.
13. R button
Press button and remove disc.
14. TP button
While using the FM RDS function, turn the TP (Traffic Programme)
function on or off.
Page 82 of 135

82Introduction
15.AS 1-2 button
◆ Hold down to automatically store the radio stations to the
AS station page 1 or 2.
◆ Press to select the AS station pages 1 or 2.
16. FAV 1-2-3 button
Press to select the page of saved
favourite files.
17. 1 / 8 buttons
◆ Press these buttons when using
radio or DAB to automatically
seek stations with clear
reception. You can manually
set the broadcasting frequency
by holding down these buttons.
◆ Press these buttons while using
the CD/MP3 and USB/iPod play modes to instantly play the
previous or next track.
◆ You can hold down these buttons to quickly rewind/fast
forward through the currently
playing songs.Steering wheel audio controls
1. xn button
Press in any music play mode to
turn the mute function on and off.
In engaged mode you can press
this button to reject calls or to
finish the call.
2. q button
◆ Press to answer the call or enter
the redial mode.
◆ Hold down to enter the dialled call log or to move back and
forth from hands-free mode and private call mode during a call.
3. d SRC c button
◆ Press to select a sound play mode.
◆ Turn the control to change the current radio station or change
the music being played.
4. + buttons
◆ Press the + button to increase the volume.
◆ Press the - button to decrease the volume.
Operation Buttons and control devices
The Infotainment system is operated
by using the function buttons,
multifunction knob, and the menu
indicated on the screen display.
The buttons and controls used in the
system are the following:
■ The Infotainment system buttons and control knob
■ The steering wheel remote control buttons
Page 83 of 135
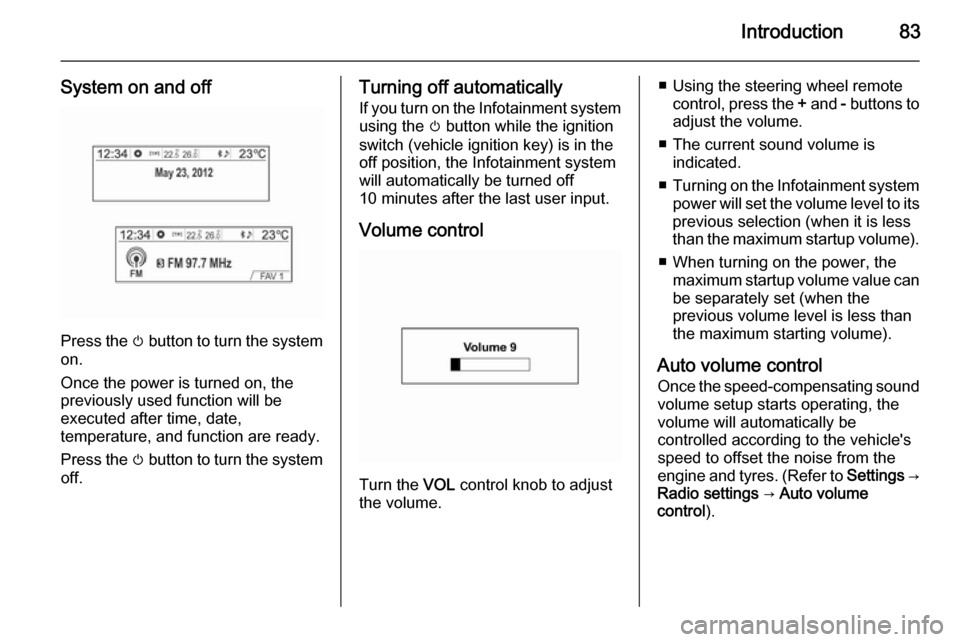
Introduction83
System on and off
Press the m button to turn the system
on.
Once the power is turned on, the
previously used function will be
executed after time, date,
temperature, and function are ready.
Press the m button to turn the system
off.
Turning off automatically
If you turn on the Infotainment system
using the m button while the ignition
switch (vehicle ignition key) is in the
off position, the Infotainment system will automatically be turned off
10 minutes after the last user input.
Volume control
Turn the VOL control knob to adjust
the volume.
■ Using the steering wheel remote control, press the + and - buttons to
adjust the volume.
■ The current sound volume is indicated.
■ Turning on the Infotainment system
power will set the volume level to its
previous selection (when it is less
than the maximum startup volume).
■ When turning on the power, the maximum startup volume value canbe separately set (when the
previous volume level is less than
the maximum starting volume).
Auto volume control
Once the speed-compensating sound
volume setup starts operating, the
volume will automatically be
controlled according to the vehicle's
speed to offset the noise from the
engine and tyres. (Refer to Settings →
Radio settings → Auto volume
control ).
Page 86 of 135
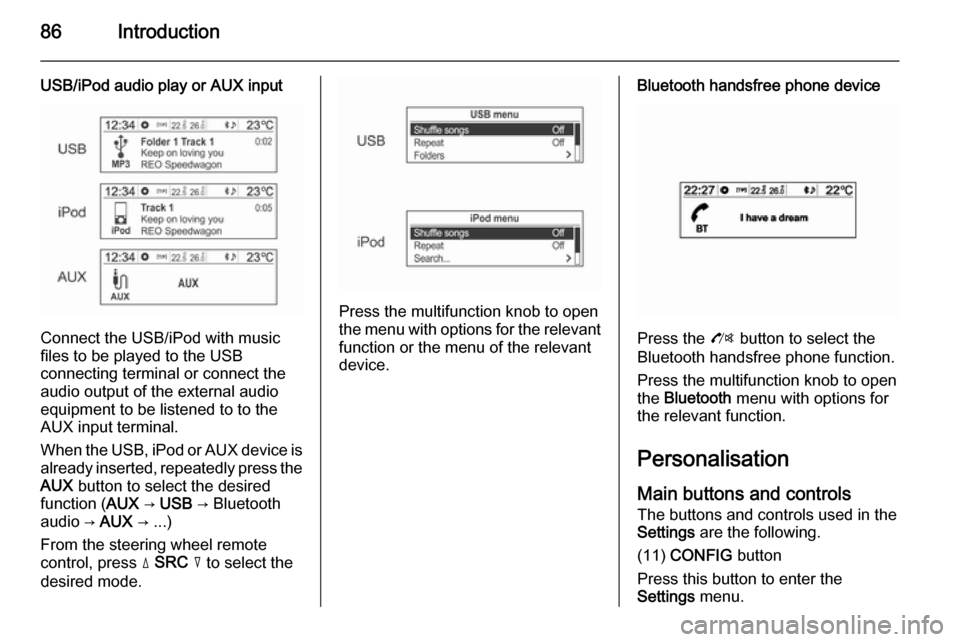
86Introduction
USB/iPod audio play or AUX input
Connect the USB/iPod with music
files to be played to the USB
connecting terminal or connect the
audio output of the external audio
equipment to be listened to to the
AUX input terminal.
When the USB, iPod or AUX device is already inserted, repeatedly press the
AUX button to select the desired
function ( AUX → USB → Bluetooth
audio → AUX → ...)
From the steering wheel remote
control, press d SRC c to select the
desired mode.
Press the multifunction knob to open
the menu with options for the relevant
function or the menu of the relevant
device.
Bluetooth handsfree phone device
Press the O button to select the
Bluetooth handsfree phone function.
Press the multifunction knob to open
the Bluetooth menu with options for
the relevant function.
Personalisation Main buttons and controls The buttons and controls used in the
Settings are the following.
(11) CONFIG button
Press this button to enter the
Settings menu.
Page 90 of 135
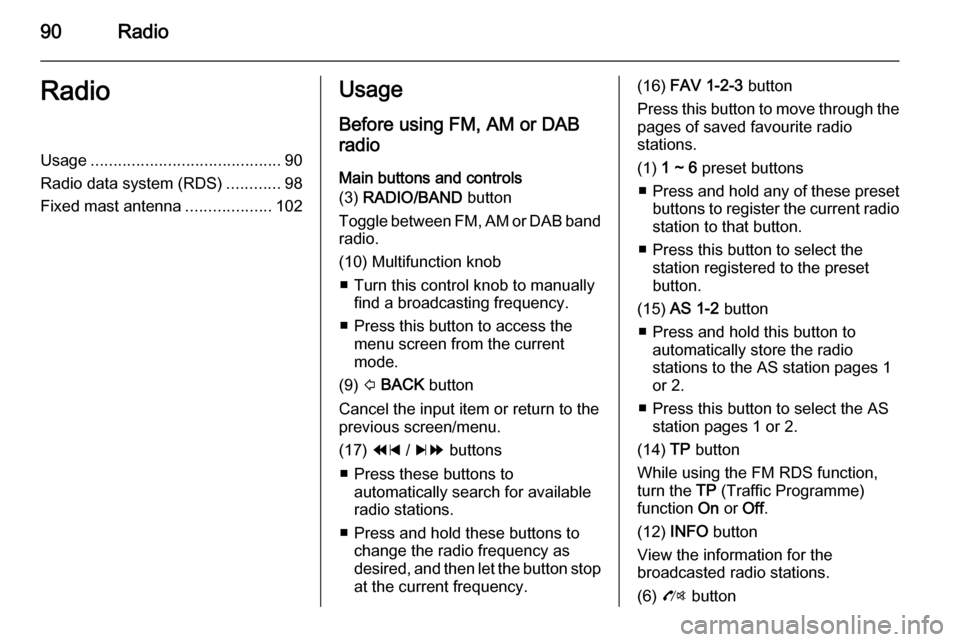
90RadioRadioUsage.......................................... 90
Radio data system (RDS) ............98
Fixed mast antenna ...................102Usage
Before using FM, AM or DAB
radio
Main buttons and controls
(3) RADIO/BAND button
Toggle between FM, AM or DAB band
radio.
(10) Multifunction knob ■ Turn this control knob to manually find a broadcasting frequency.
■ Press this button to access the menu screen from the current
mode.
(9) P BACK button
Cancel the input item or return to the
previous screen/menu.
(17) 1 / 8 buttons
■ Press these buttons to automatically search for available
radio stations.
■ Press and hold these buttons to change the radio frequency as
desired, and then let the button stop
at the current frequency.(16) FAV 1-2-3 button
Press this button to move through the pages of saved favourite radio
stations.
(1) 1 ~ 6 preset buttons
■ Press and hold any of these preset
buttons to register the current radio station to that button.
■ Press this button to select the station registered to the presetbutton.
(15) AS 1-2 button
■ Press and hold this button to automatically store the radio
stations to the AS station pages 1
or 2.
■ Press this button to select the AS station pages 1 or 2.
(14) TP button
While using the FM RDS function,
turn the TP (Traffic Programme)
function On or Off.
(12) INFO button
View the information for the
broadcasted radio stations.
(6) O button