ESP VAUXHALL MOKKA 2015.5 Infotainment system
[x] Cancel search | Manufacturer: VAUXHALL, Model Year: 2015.5, Model line: MOKKA, Model: VAUXHALL MOKKA 2015.5Pages: 121, PDF Size: 2.2 MB
Page 7 of 121
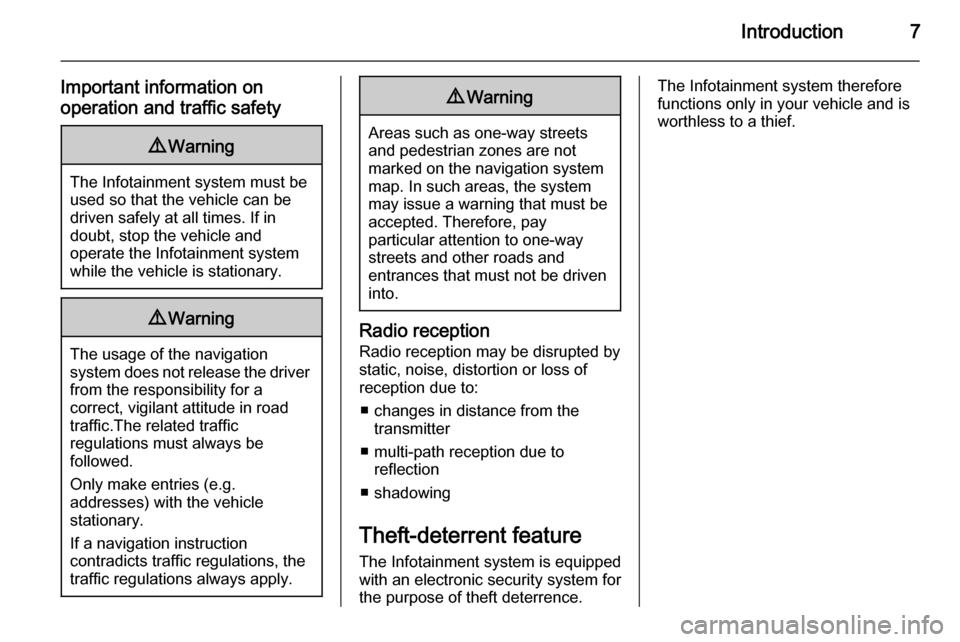
Introduction7
Important information on
operation and traffic safety9 Warning
The Infotainment system must be
used so that the vehicle can be
driven safely at all times. If in
doubt, stop the vehicle and
operate the Infotainment system
while the vehicle is stationary.
9 Warning
The usage of the navigation
system does not release the driver
from the responsibility for a
correct, vigilant attitude in road
traffic.The related traffic
regulations must always be
followed.
Only make entries (e.g. addresses) with the vehicle
stationary.
If a navigation instruction
contradicts traffic regulations, the
traffic regulations always apply.
9 Warning
Areas such as one-way streets
and pedestrian zones are not
marked on the navigation system map. In such areas, the system
may issue a warning that must be
accepted. Therefore, pay
particular attention to one-way
streets and other roads and
entrances that must not be driven
into.
Radio reception
Radio reception may be disrupted by
static, noise, distortion or loss of
reception due to:
■ changes in distance from the transmitter
■ multi-path reception due to reflection
■ shadowing
Theft-deterrent feature
The Infotainment system is equipped
with an electronic security system for
the purpose of theft deterrence.
The Infotainment system therefore
functions only in your vehicle and is
worthless to a thief.
Page 16 of 121
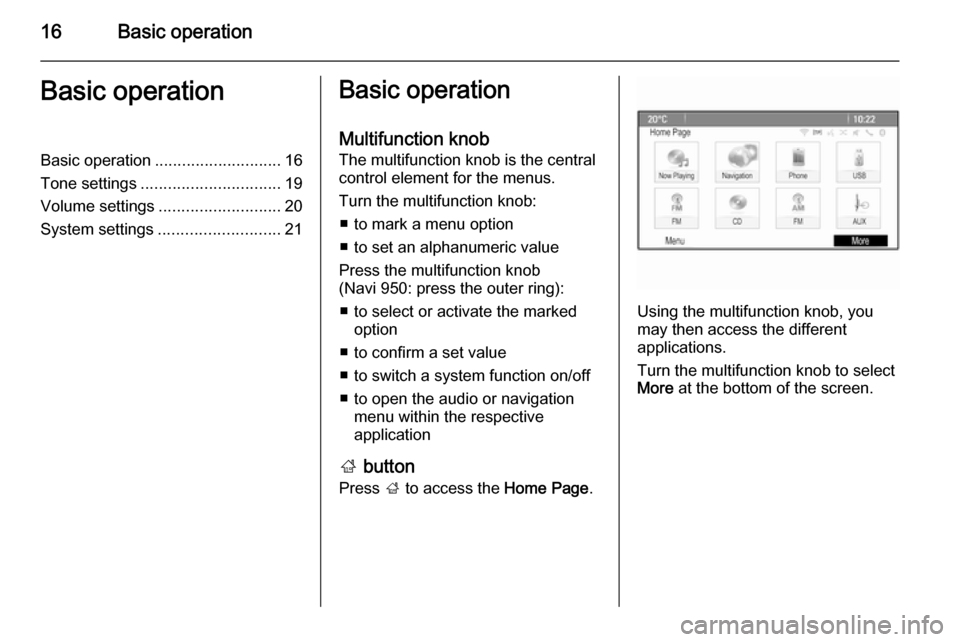
16Basic operationBasic operationBasic operation............................ 16
Tone settings ............................... 19
Volume settings ........................... 20
System settings ........................... 21Basic operation
Multifunction knob
The multifunction knob is the central
control element for the menus.
Turn the multifunction knob: ■ to mark a menu option
■ to set an alphanumeric value
Press the multifunction knob
(Navi 950: press the outer ring):
■ to select or activate the marked option
■ to confirm a set value
■ to switch a system function on/off
■ to open the audio or navigation menu within the respective
application
; button
Press ; to access the Home Page.
Using the multifunction knob, you
may then access the different
applications.
Turn the multifunction knob to select
More at the bottom of the screen.
Page 18 of 121
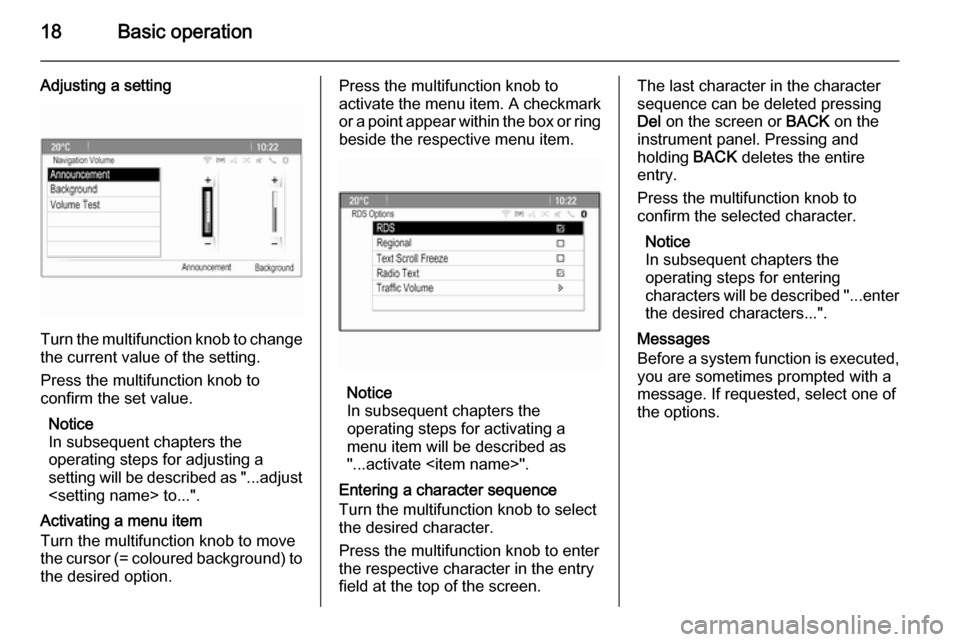
18Basic operation
Adjusting a setting
Turn the multifunction knob to changethe current value of the setting.
Press the multifunction knob to
confirm the set value.
Notice
In subsequent chapters the
operating steps for adjusting a
setting will be described as "...adjust
Activating a menu item
Turn the multifunction knob to move
the cursor (= coloured background) to the desired option.
Press the multifunction knob to
activate the menu item. A checkmark
or a point appear within the box or ring
beside the respective menu item.
Notice
In subsequent chapters the
operating steps for activating a
menu item will be described as
"...activate
Entering a character sequence
Turn the multifunction knob to select
the desired character.
Press the multifunction knob to enter
the respective character in the entry
field at the top of the screen.
The last character in the character sequence can be deleted pressing
Del on the screen or BACK on the
instrument panel. Pressing and
holding BACK deletes the entire
entry.
Press the multifunction knob to
confirm the selected character.
Notice
In subsequent chapters the
operating steps for entering
characters will be described "...enter the desired characters...".
Messages
Before a system function is executed,
you are sometimes prompted with a
message. If requested, select one of
the options.
Page 20 of 121
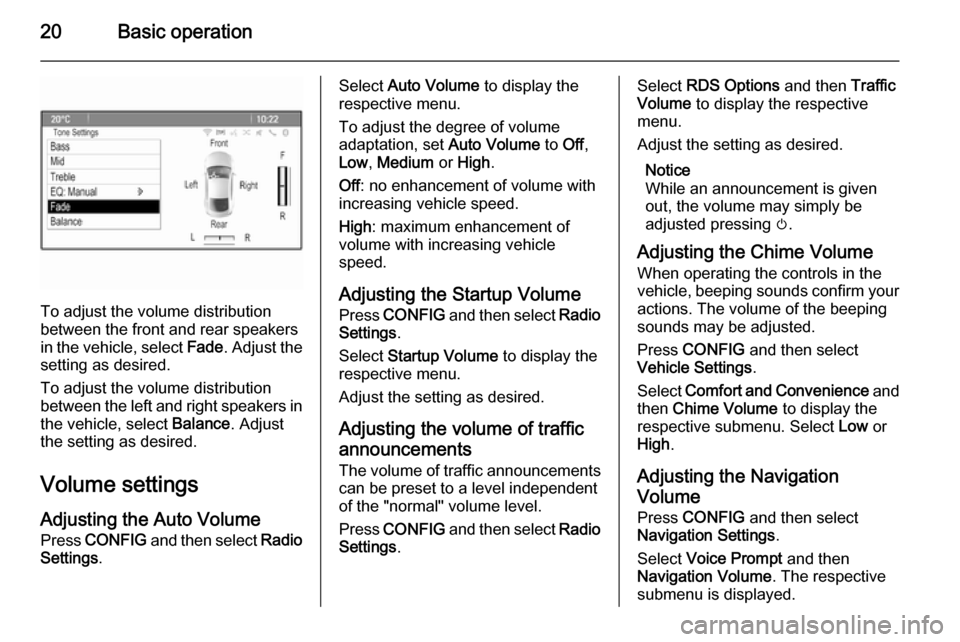
20Basic operation
To adjust the volume distribution
between the front and rear speakers
in the vehicle, select Fade. Adjust the
setting as desired.
To adjust the volume distribution
between the left and right speakers in the vehicle, select Balance. Adjust
the setting as desired.
Volume settings Adjusting the Auto VolumePress CONFIG and then select Radio
Settings .
Select Auto Volume to display the
respective menu.
To adjust the degree of volume adaptation, set Auto Volume to Off,
Low , Medium or High .
Off : no enhancement of volume with
increasing vehicle speed.
High : maximum enhancement of
volume with increasing vehicle
speed.
Adjusting the Startup Volume
Press CONFIG and then select Radio
Settings .
Select Startup Volume to display the
respective menu.
Adjust the setting as desired.
Adjusting the volume of traffic announcements The volume of traffic announcements
can be preset to a level independent
of the "normal" volume level.
Press CONFIG and then select Radio
Settings .Select RDS Options and then Traffic
Volume to display the respective
menu.
Adjust the setting as desired.
Notice
While an announcement is given out, the volume may simply be
adjusted pressing m.
Adjusting the Chime Volume
When operating the controls in the vehicle, beeping sounds confirm your actions. The volume of the beeping
sounds may be adjusted.
Press CONFIG and then select
Vehicle Settings .
Select Comfort and Convenience and
then Chime Volume to display the
respective submenu. Select Low or
High .
Adjusting the Navigation
Volume
Press CONFIG and then select
Navigation Settings .
Select Voice Prompt and then
Navigation Volume . The respective
submenu is displayed.
Page 21 of 121
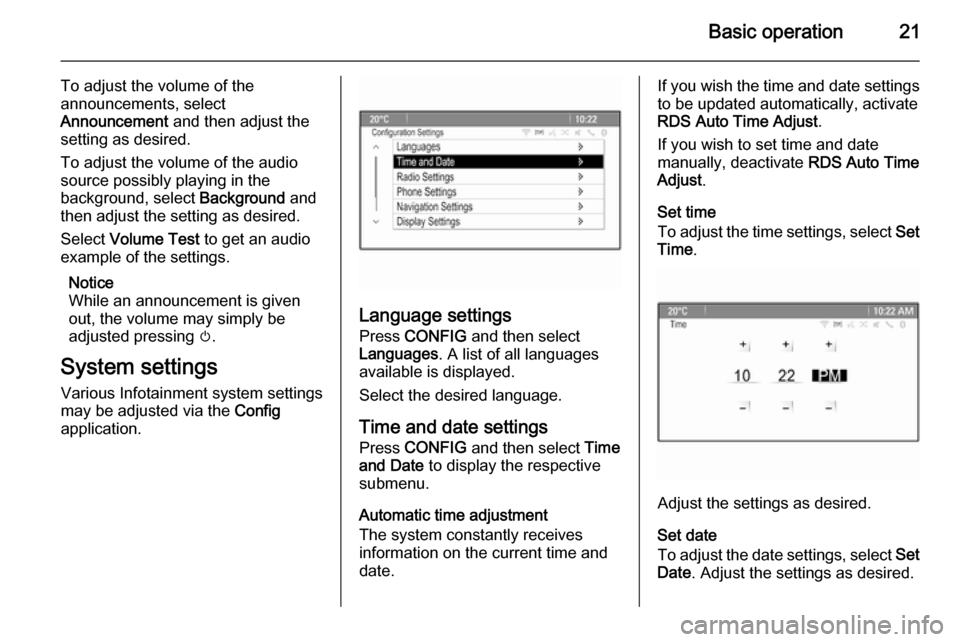
Basic operation21
To adjust the volume of the
announcements, select
Announcement and then adjust the
setting as desired.
To adjust the volume of the audio
source possibly playing in the
background, select Background and
then adjust the setting as desired.
Select Volume Test to get an audio
example of the settings.
Notice
While an announcement is given out, the volume may simply be
adjusted pressing m.
System settings Various Infotainment system settings
may be adjusted via the Config
application.
Language settings
Press CONFIG and then select
Languages . A list of all languages
available is displayed.
Select the desired language.
Time and date settings
Press CONFIG and then select Time
and Date to display the respective
submenu.
Automatic time adjustment
The system constantly receives
information on the current time and
date.
If you wish the time and date settings
to be updated automatically, activate
RDS Auto Time Adjust .
If you wish to set time and date manually, deactivate RDS Auto Time
Adjust .
Set time
To adjust the time settings, select Set
Time .
Adjust the settings as desired.
Set date
To adjust the date settings, select Set
Date . Adjust the settings as desired.
Page 22 of 121
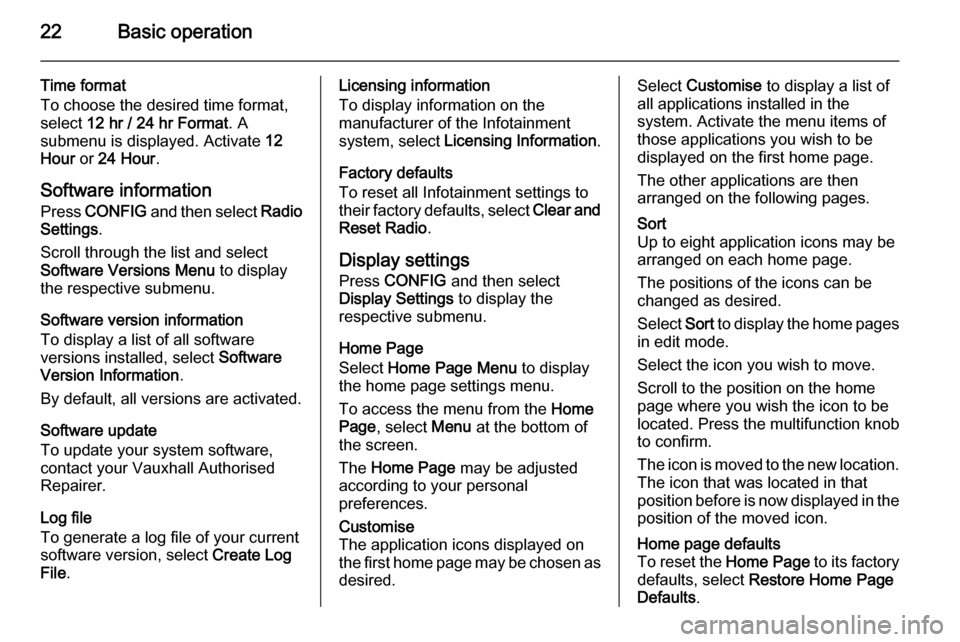
22Basic operation
Time format
To choose the desired time format,
select 12 hr / 24 hr Format . A
submenu is displayed. Activate 12
Hour or 24 Hour .
Software information Press CONFIG and then select Radio
Settings .
Scroll through the list and select
Software Versions Menu to display
the respective submenu.
Software version information
To display a list of all software
versions installed, select Software
Version Information .
By default, all versions are activated.
Software update
To update your system software,
contact your Vauxhall Authorised
Repairer.
Log file
To generate a log file of your current
software version, select Create Log
File .Licensing information
To display information on the
manufacturer of the Infotainment
system, select Licensing Information .
Factory defaults
To reset all Infotainment settings to
their factory defaults, select Clear and
Reset Radio .
Display settings
Press CONFIG and then select
Display Settings to display the
respective submenu.
Home Page
Select Home Page Menu to display
the home page settings menu.
To access the menu from the Home
Page , select Menu at the bottom of
the screen.
The Home Page may be adjusted
according to your personal
preferences.Customise
The application icons displayed on
the first home page may be chosen as
desired.Select Customise to display a list of
all applications installed in the
system. Activate the menu items of
those applications you wish to be
displayed on the first home page.
The other applications are then
arranged on the following pages.Sort
Up to eight application icons may be
arranged on each home page.
The positions of the icons can be
changed as desired.
Select Sort to display the home pages
in edit mode.
Select the icon you wish to move.
Scroll to the position on the home
page where you wish the icon to be
located. Press the multifunction knob
to confirm.
The icon is moved to the new location. The icon that was located in that
position before is now displayed in the
position of the moved icon.Home page defaults
To reset the Home Page to its factory
defaults, select Restore Home Page
Defaults .
Page 24 of 121
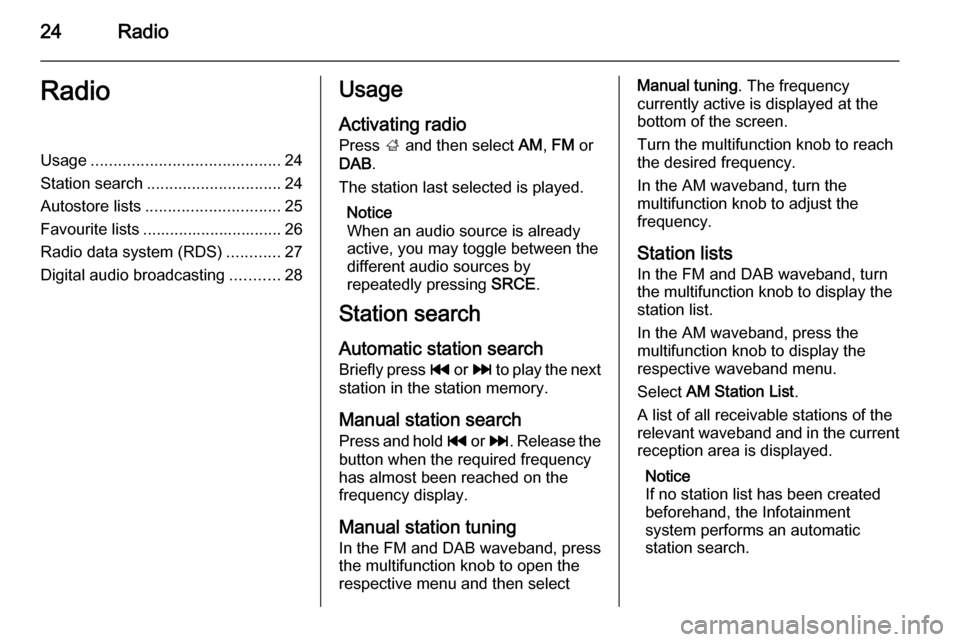
24RadioRadioUsage.......................................... 24
Station search .............................. 24
Autostore lists .............................. 25
Favourite lists ............................... 26
Radio data system (RDS) ............27
Digital audio broadcasting ...........28Usage
Activating radio
Press ; and then select AM, FM or
DAB .
The station last selected is played.
Notice
When an audio source is already
active, you may toggle between the
different audio sources by
repeatedly pressing SRCE.
Station search
Automatic station search
Briefly press t or v to play the next
station in the station memory.
Manual station search Press and hold t or v . Release the
button when the required frequency
has almost been reached on the
frequency display.
Manual station tuning In the FM and DAB waveband, press
the multifunction knob to open the
respective menu and then selectManual tuning . The frequency
currently active is displayed at the
bottom of the screen.
Turn the multifunction knob to reach
the desired frequency.
In the AM waveband, turn the
multifunction knob to adjust the
frequency.
Station lists In the FM and DAB waveband, turn
the multifunction knob to display the
station list.
In the AM waveband, press the
multifunction knob to display the
respective waveband menu.
Select AM Station List .
A list of all receivable stations of the
relevant waveband and in the current
reception area is displayed.
Notice
If no station list has been created
beforehand, the Infotainment
system performs an automatic
station search.
Page 25 of 121
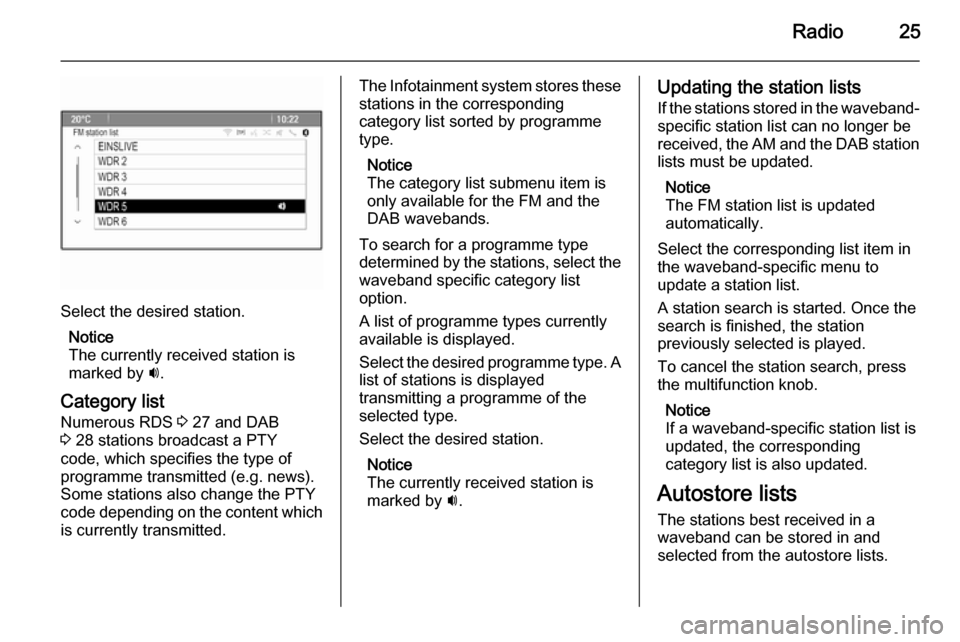
Radio25
Select the desired station.Notice
The currently received station is
marked by i.
Category list Numerous RDS 3 27 and DAB
3 28 stations broadcast a PTY
code, which specifies the type of
programme transmitted (e.g. news). Some stations also change the PTY
code depending on the content which
is currently transmitted.
The Infotainment system stores these stations in the corresponding
category list sorted by programme
type.
Notice
The category list submenu item is only available for the FM and the
DAB wavebands.
To search for a programme type
determined by the stations, select the
waveband specific category list
option.
A list of programme types currently
available is displayed.
Select the desired programme type. A
list of stations is displayed
transmitting a programme of the
selected type.
Select the desired station.
Notice
The currently received station is marked by i.Updating the station lists
If the stations stored in the waveband-
specific station list can no longer be
received, the AM and the DAB station lists must be updated.
Notice
The FM station list is updated
automatically.
Select the corresponding list item in
the waveband-specific menu to
update a station list.
A station search is started. Once the
search is finished, the station
previously selected is played.
To cancel the station search, press the multifunction knob.
Notice
If a waveband-specific station list is
updated, the corresponding
category list is also updated.
Autostore lists The stations best received in a
waveband can be stored in and
selected from the autostore lists.
Page 26 of 121
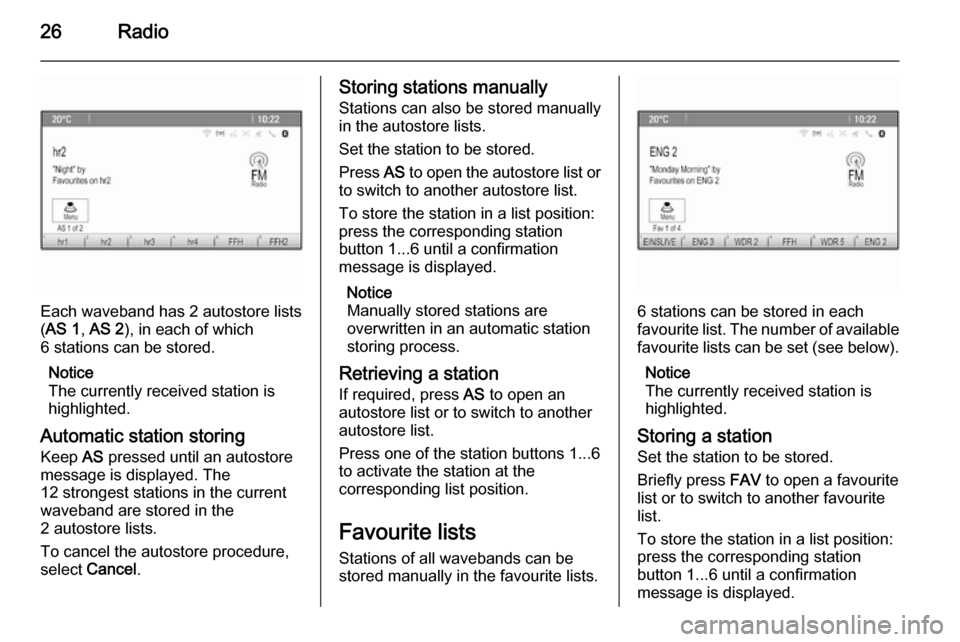
26Radio
Each waveband has 2 autostore lists( AS 1 , AS 2 ), in each of which
6 stations can be stored.
Notice
The currently received station is highlighted.
Automatic station storing
Keep AS pressed until an autostore
message is displayed. The
12 strongest stations in the current
waveband are stored in the
2 autostore lists.
To cancel the autostore procedure, select Cancel .
Storing stations manually
Stations can also be stored manually
in the autostore lists.
Set the station to be stored.
Press AS to open the autostore list or
to switch to another autostore list.
To store the station in a list position:
press the corresponding station
button 1...6 until a confirmation
message is displayed.
Notice
Manually stored stations are
overwritten in an automatic station
storing process.
Retrieving a station
If required, press AS to open an
autostore list or to switch to another
autostore list.
Press one of the station buttons 1...6
to activate the station at the
corresponding list position.
Favourite lists
Stations of all wavebands can be
stored manually in the favourite lists.
6 stations can be stored in each
favourite list. The number of available favourite lists can be set (see below).
Notice
The currently received station is
highlighted.
Storing a station Set the station to be stored.
Briefly press FAV to open a favourite
list or to switch to another favourite list.
To store the station in a list position:
press the corresponding station
button 1...6 until a confirmation
message is displayed.
Page 27 of 121
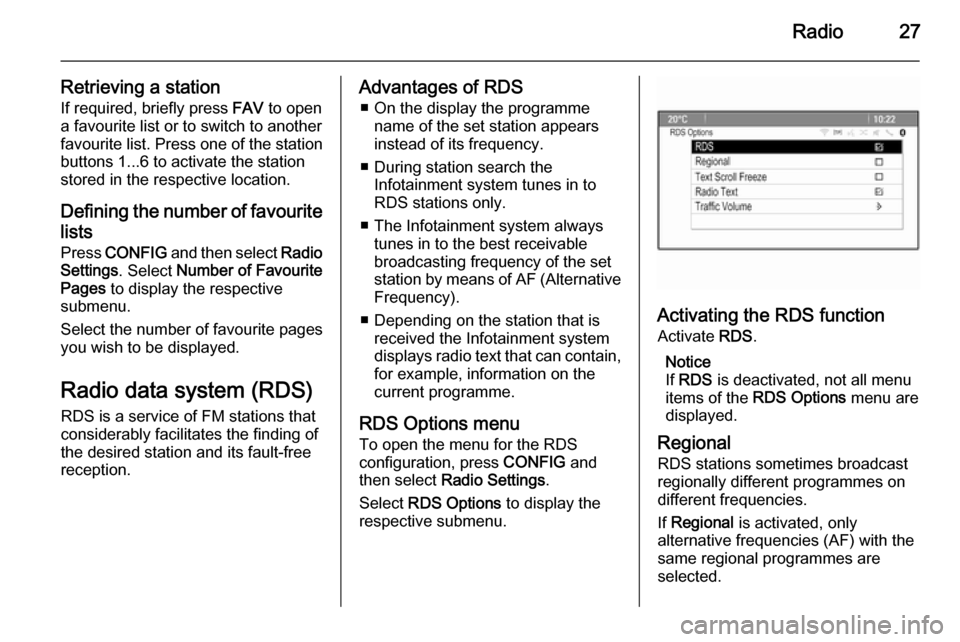
Radio27
Retrieving a stationIf required, briefly press FAV to open
a favourite list or to switch to another
favourite list. Press one of the station
buttons 1...6 to activate the station
stored in the respective location.
Defining the number of favouritelists
Press CONFIG and then select Radio
Settings . Select Number of Favourite
Pages to display the respective
submenu.
Select the number of favourite pages
you wish to be displayed.
Radio data system (RDS) RDS is a service of FM stations that
considerably facilitates the finding of
the desired station and its fault-free
reception.Advantages of RDS
■ On the display the programme name of the set station appears
instead of its frequency.
■ During station search the Infotainment system tunes in to
RDS stations only.
■ The Infotainment system always tunes in to the best receivable
broadcasting frequency of the set
station by means of AF (Alternative Frequency).
■ Depending on the station that is received the Infotainment system
displays radio text that can contain,
for example, information on the
current programme.
RDS Options menu
To open the menu for the RDS
configuration, press CONFIG and
then select Radio Settings .
Select RDS Options to display the
respective submenu.
Activating the RDS function
Activate RDS.
Notice
If RDS is deactivated, not all menu
items of the RDS Options menu are
displayed.
Regional RDS stations sometimes broadcastregionally different programmes on
different frequencies.
If Regional is activated, only
alternative frequencies (AF) with the
same regional programmes are
selected.