display VAUXHALL MOKKA 2015 Infotainment system
[x] Cancel search | Manufacturer: VAUXHALL, Model Year: 2015, Model line: MOKKA, Model: VAUXHALL MOKKA 2015Pages: 123, PDF Size: 2.16 MB
Page 34 of 123
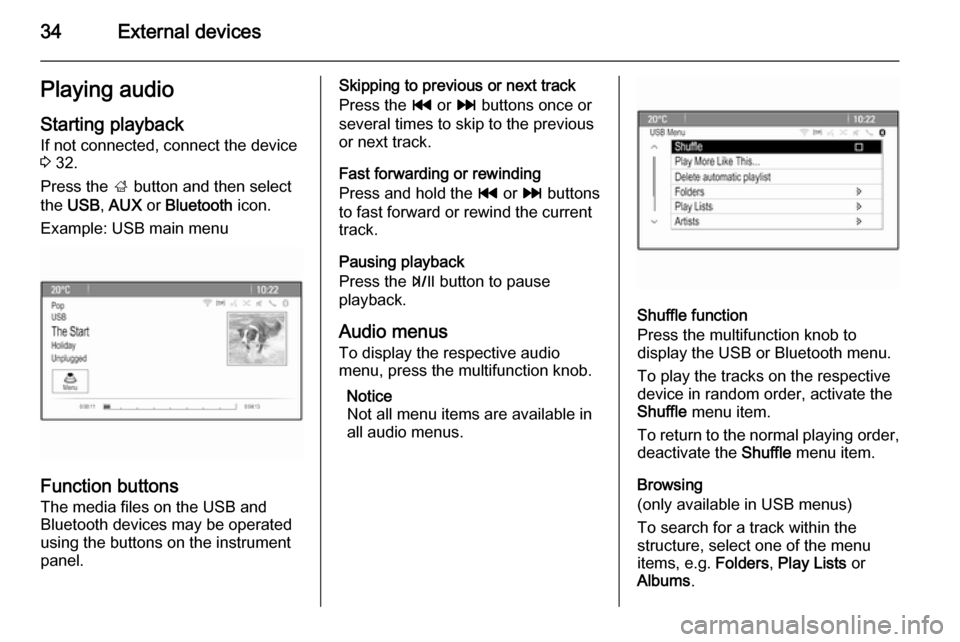
34External devicesPlaying audioStarting playbackIf not connected, connect the device
3 32.
Press the ; button and then select
the USB , AUX or Bluetooth icon.
Example: USB main menu
Function buttons The media files on the USB and
Bluetooth devices may be operated
using the buttons on the instrument
panel.
Skipping to previous or next track
Press the t or v buttons once or
several times to skip to the previous
or next track.
Fast forwarding or rewinding
Press and hold the t or v buttons
to fast forward or rewind the current
track.
Pausing playback
Press the T button to pause
playback.
Audio menus To display the respective audio
menu, press the multifunction knob.
Notice
Not all menu items are available in
all audio menus.
Shuffle function
Press the multifunction knob to
display the USB or Bluetooth menu.
To play the tracks on the respective
device in random order, activate the
Shuffle menu item.
To return to the normal playing order,
deactivate the Shuffle menu item.
Browsing
(only available in USB menus)
To search for a track within the
structure, select one of the menu
items, e.g. Folders, Play Lists or
Albums .
Page 35 of 123
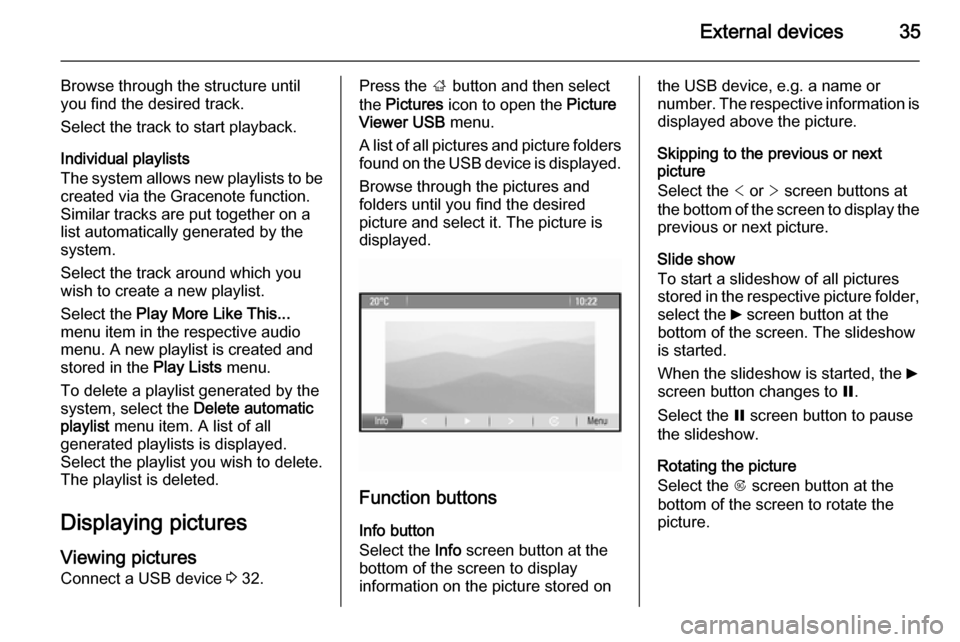
External devices35
Browse through the structure until
you find the desired track.
Select the track to start playback.
Individual playlists
The system allows new playlists to be
created via the Gracenote function.
Similar tracks are put together on a
list automatically generated by the
system.
Select the track around which you
wish to create a new playlist.
Select the Play More Like This...
menu item in the respective audio
menu. A new playlist is created and stored in the Play Lists menu.
To delete a playlist generated by the
system, select the Delete automatic
playlist menu item. A list of all
generated playlists is displayed.
Select the playlist you wish to delete.
The playlist is deleted.
Displaying pictures Viewing picturesConnect a USB device 3 32.Press the ; button and then select
the Pictures icon to open the Picture
Viewer USB menu.
A list of all pictures and picture folders
found on the USB device is displayed.
Browse through the pictures and
folders until you find the desired
picture and select it. The picture is
displayed.
Function buttons
Info button
Select the Info screen button at the
bottom of the screen to display
information on the picture stored on
the USB device, e.g. a name or
number. The respective information is
displayed above the picture.
Skipping to the previous or next
picture
Select the < or > screen buttons at
the bottom of the screen to display the previous or next picture.
Slide show
To start a slideshow of all pictures
stored in the respective picture folder,
select the 6 screen button at the
bottom of the screen. The slideshow
is started.
When the slideshow is started, the 6
screen button changes to Q.
Select the Q screen button to pause
the slideshow.
Rotating the picture
Select the R screen button at the
bottom of the screen to rotate the
picture.
Page 36 of 123
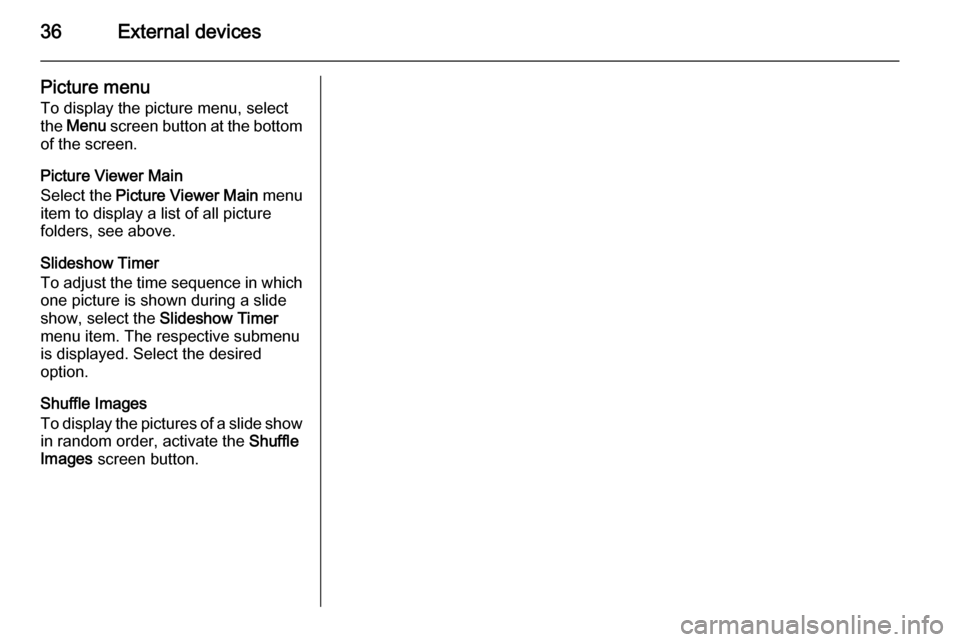
36External devices
Picture menu
To display the picture menu, select
the Menu screen button at the bottom
of the screen.
Picture Viewer Main
Select the Picture Viewer Main menu
item to display a list of all picture folders, see above.
Slideshow Timer
To adjust the time sequence in which one picture is shown during a slide
show, select the Slideshow Timer
menu item. The respective submenu is displayed. Select the desired
option.
Shuffle Images
To display the pictures of a slide show in random order, activate the Shuffle
Images screen button.
Page 38 of 123
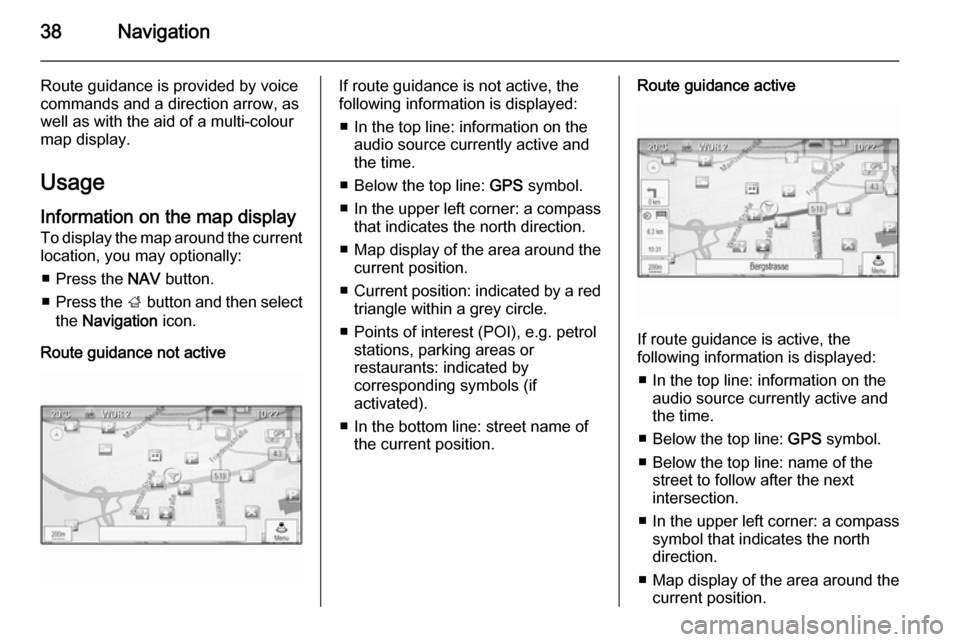
38Navigation
Route guidance is provided by voice
commands and a direction arrow, as
well as with the aid of a multi-colour
map display.
Usage
Information on the map display
To display the map around the current location, you may optionally:
■ Press the NAV button.
■ Press the ; button and then select
the Navigation icon.
Route guidance not activeIf route guidance is not active, the
following information is displayed:
■ In the top line: information on the audio source currently active and
the time.
■ Below the top line: GPS symbol.
■ In the upper left corner: a compass
that indicates the north direction.
■ Map display of the area around the
current position.
■ Current position: indicated by a red
triangle within a grey circle.
■ Points of interest (POI), e.g. petrol stations, parking areas or
restaurants: indicated by
corresponding symbols (if
activated).
■ In the bottom line: street name of the current position.Route guidance active
If route guidance is active, the
following information is displayed:
■ In the top line: information on the audio source currently active and
the time.
■ Below the top line: GPS symbol.
■ Below the top line: name of the street to follow after the next
intersection.
■ In the upper left corner: a compass
symbol that indicates the north
direction.
■ Map display of the area around the
current position.
Page 39 of 123
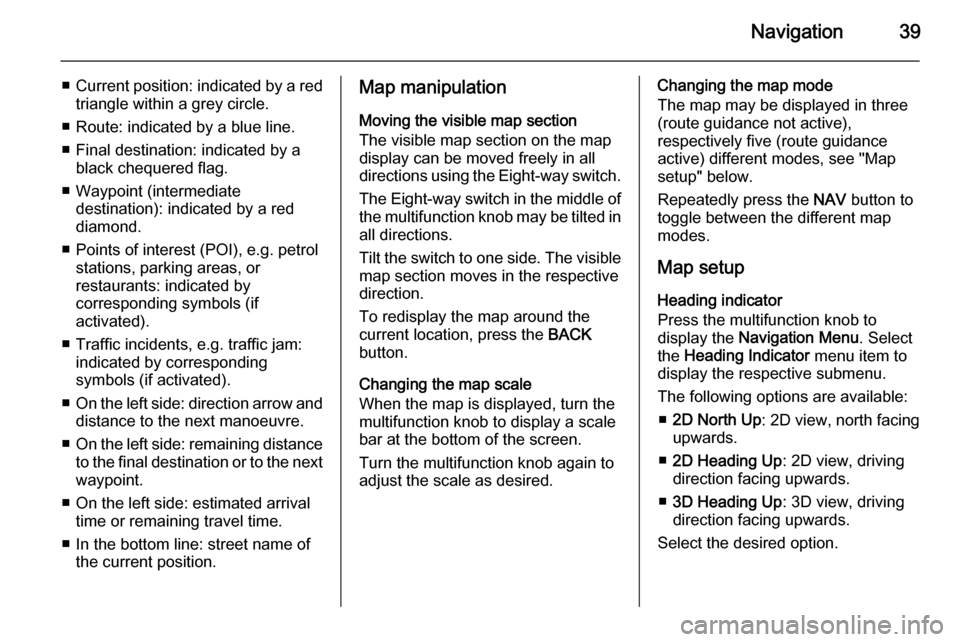
Navigation39
■Current position: indicated by a red
triangle within a grey circle.
■ Route: indicated by a blue line.
■ Final destination: indicated by a black chequered flag.
■ Waypoint (intermediate destination): indicated by a red
diamond.
■ Points of interest (POI), e.g. petrol stations, parking areas, or
restaurants: indicated by
corresponding symbols (if
activated).
■ Traffic incidents, e.g. traffic jam: indicated by corresponding
symbols (if activated).
■ On the left side: direction arrow and
distance to the next manoeuvre.
■ On the left side: remaining distance
to the final destination or to the next waypoint.
■ On the left side: estimated arrival time or remaining travel time.
■ In the bottom line: street name of the current position.Map manipulation
Moving the visible map section
The visible map section on the map
display can be moved freely in all
directions using the Eight-way switch.
The Eight-way switch in the middle of
the multifunction knob may be tilted in all directions.
Tilt the switch to one side. The visible
map section moves in the respective
direction.
To redisplay the map around the
current location, press the BACK
button.
Changing the map scale
When the map is displayed, turn the
multifunction knob to display a scale bar at the bottom of the screen.
Turn the multifunction knob again to
adjust the scale as desired.Changing the map mode
The map may be displayed in three
(route guidance not active),
respectively five (route guidance
active) different modes, see "Map
setup" below.
Repeatedly press the NAV button to
toggle between the different map modes.
Map setup Heading indicator
Press the multifunction knob to
display the Navigation Menu . Select
the Heading Indicator menu item to
display the respective submenu.
The following options are available: ■ 2D North Up : 2D view, north facing
upwards.
■ 2D Heading Up : 2D view, driving
direction facing upwards.
■ 3D Heading Up : 3D view, driving
direction facing upwards.
Select the desired option.
Page 40 of 123
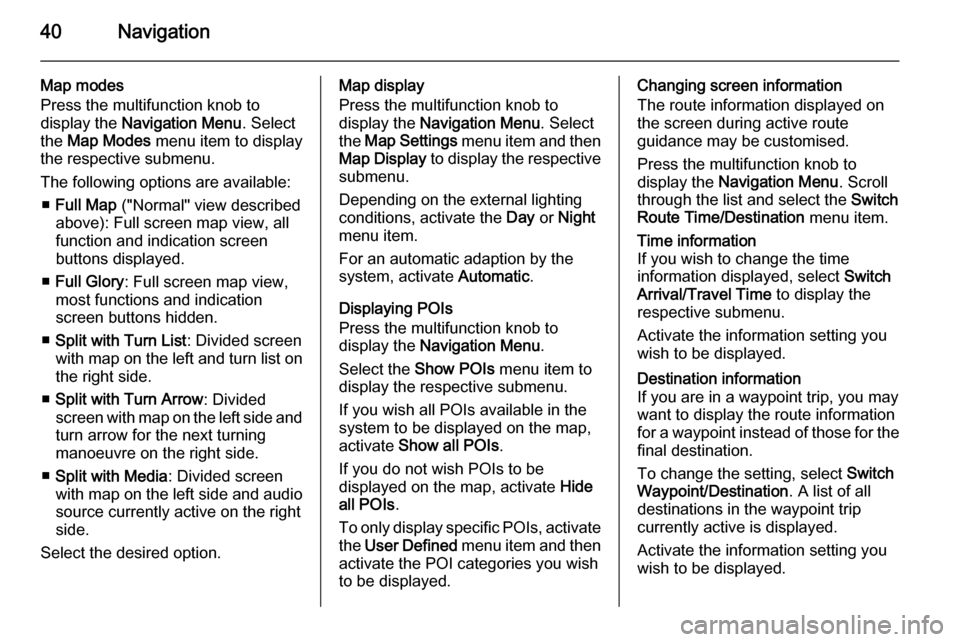
40Navigation
Map modes
Press the multifunction knob to
display the Navigation Menu . Select
the Map Modes menu item to display
the respective submenu.
The following options are available: ■ Full Map ("Normal" view described
above): Full screen map view, all
function and indication screen
buttons displayed.
■ Full Glory : Full screen map view,
most functions and indication
screen buttons hidden.
■ Split with Turn List : Divided screen
with map on the left and turn list on the right side.
■ Split with Turn Arrow : Divided
screen with map on the left side and
turn arrow for the next turning
manoeuvre on the right side.
■ Split with Media : Divided screen
with map on the left side and audio source currently active on the right
side.
Select the desired option.Map display
Press the multifunction knob to
display the Navigation Menu . Select
the Map Settings menu item and then
Map Display to display the respective
submenu.
Depending on the external lighting
conditions, activate the Day or Night
menu item.
For an automatic adaption by the
system, activate Automatic.
Displaying POIs
Press the multifunction knob to
display the Navigation Menu .
Select the Show POIs menu item to
display the respective submenu.
If you wish all POIs available in the
system to be displayed on the map,
activate Show all POIs .
If you do not wish POIs to be
displayed on the map, activate Hide
all POIs .
To only display specific POIs, activate the User Defined menu item and then
activate the POI categories you wish
to be displayed.Changing screen information
The route information displayed on
the screen during active route
guidance may be customised.
Press the multifunction knob to
display the Navigation Menu . Scroll
through the list and select the Switch
Route Time/Destination menu item.Time information
If you wish to change the time
information displayed, select Switch
Arrival/Travel Time to display the
respective submenu.
Activate the information setting you
wish to be displayed.Destination information
If you are in a waypoint trip, you may
want to display the route information
for a waypoint instead of those for the final destination.
To change the setting, select Switch
Waypoint/Destination . A list of all
destinations in the waypoint trip
currently active is displayed.
Activate the information setting you
wish to be displayed.
Page 41 of 123
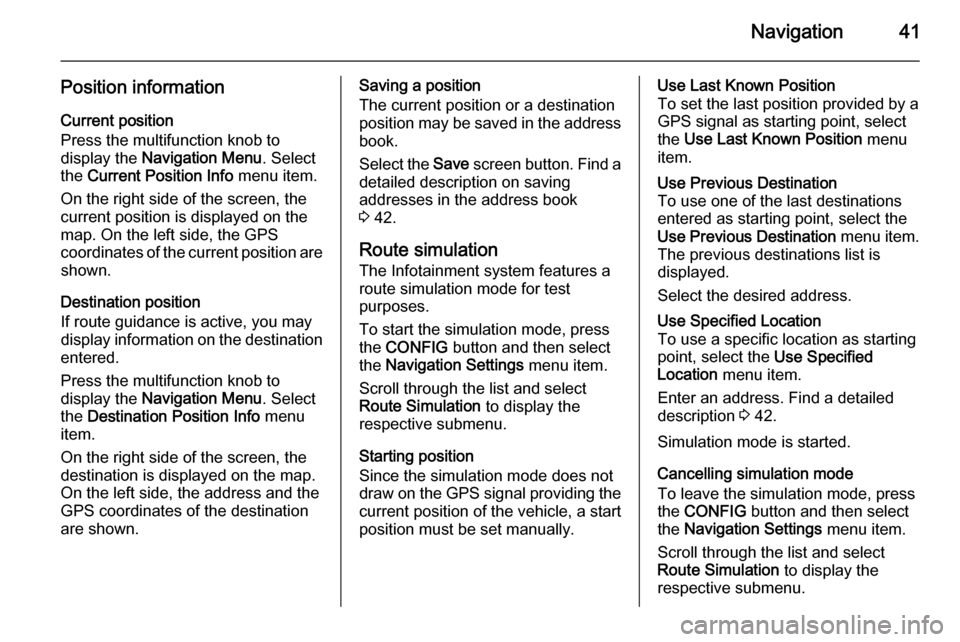
Navigation41
Position informationCurrent position
Press the multifunction knob to
display the Navigation Menu . Select
the Current Position Info menu item.
On the right side of the screen, the current position is displayed on the
map. On the left side, the GPS
coordinates of the current position are shown.
Destination position
If route guidance is active, you may
display information on the destination
entered.
Press the multifunction knob to
display the Navigation Menu . Select
the Destination Position Info menu
item.
On the right side of the screen, the
destination is displayed on the map.
On the left side, the address and the
GPS coordinates of the destination
are shown.Saving a position
The current position or a destination
position may be saved in the address book.
Select the Save screen button. Find a
detailed description on saving
addresses in the address book
3 42.
Route simulation The Infotainment system features a
route simulation mode for test
purposes.
To start the simulation mode, press
the CONFIG button and then select
the Navigation Settings menu item.
Scroll through the list and select
Route Simulation to display the
respective submenu.
Starting position
Since the simulation mode does not
draw on the GPS signal providing the current position of the vehicle, a start
position must be set manually.Use Last Known Position
To set the last position provided by a
GPS signal as starting point, select
the Use Last Known Position menu
item.Use Previous Destination
To use one of the last destinations
entered as starting point, select the
Use Previous Destination menu item.
The previous destinations list is
displayed.
Select the desired address.Use Specified Location
To use a specific location as starting
point, select the Use Specified
Location menu item.
Enter an address. Find a detailed
description 3 42.
Simulation mode is started.
Cancelling simulation mode
To leave the simulation mode, press
the CONFIG button and then select
the Navigation Settings menu item.
Scroll through the list and select
Route Simulation to display the
respective submenu.
Page 42 of 123
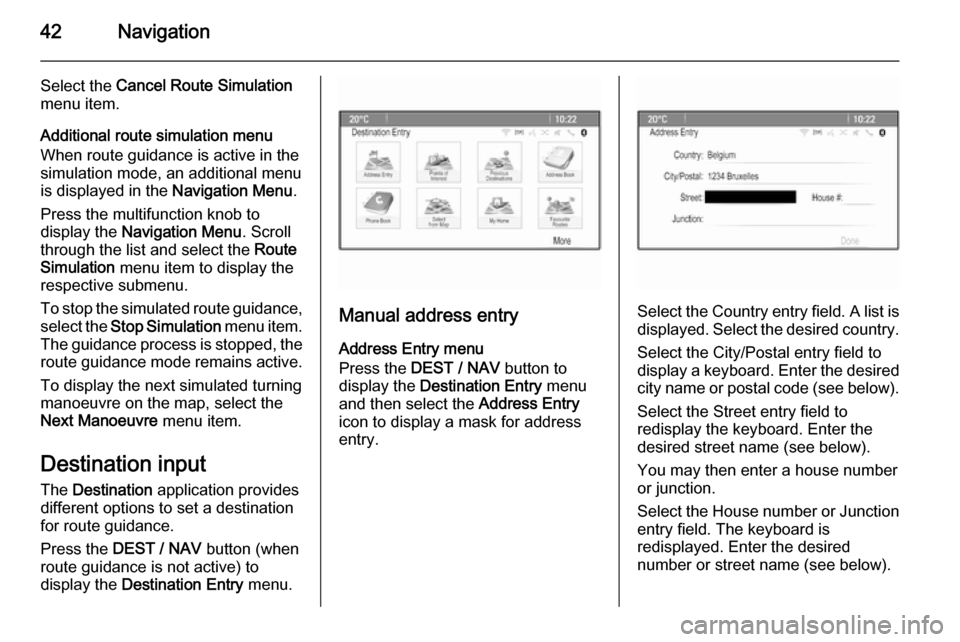
42Navigation
Select the Cancel Route Simulation
menu item.
Additional route simulation menu When route guidance is active in the
simulation mode, an additional menu
is displayed in the Navigation Menu.
Press the multifunction knob to display the Navigation Menu . Scroll
through the list and select the Route
Simulation menu item to display the
respective submenu.
To stop the simulated route guidance, select the Stop Simulation menu item.
The guidance process is stopped, the route guidance mode remains active.
To display the next simulated turning
manoeuvre on the map, select the
Next Manoeuvre menu item.
Destination input
The Destination application provides
different options to set a destination
for route guidance.
Press the DEST / NAV button (when
route guidance is not active) to
display the Destination Entry menu.
Manual address entry
Address Entry menu
Press the DEST / NAV button to
display the Destination Entry menu
and then select the Address Entry
icon to display a mask for address
entry.Select the Country entry field. A list is displayed. Select the desired country.
Select the City/Postal entry field to
display a keyboard. Enter the desired city name or postal code (see below).
Select the Street entry field to
redisplay the keyboard. Enter the
desired street name (see below).
You may then enter a house number
or junction.
Select the House number or Junction
entry field. The keyboard is
redisplayed. Enter the desired
number or street name (see below).
Page 43 of 123
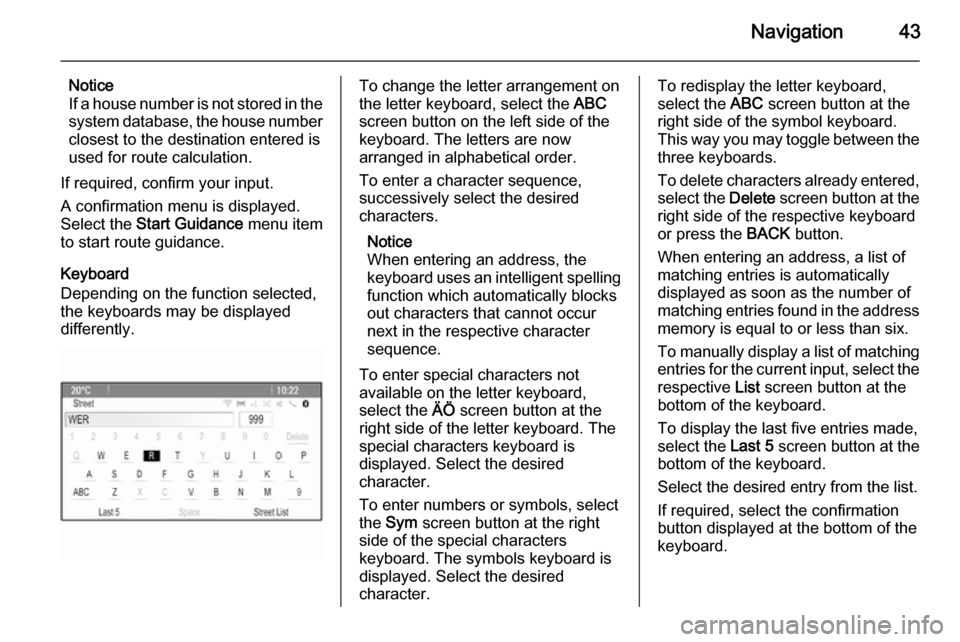
Navigation43
Notice
If a house number is not stored in the system database, the house number
closest to the destination entered is
used for route calculation.
If required, confirm your input.
A confirmation menu is displayed.
Select the Start Guidance menu item
to start route guidance.
Keyboard
Depending on the function selected,
the keyboards may be displayed
differently.To change the letter arrangement on
the letter keyboard, select the ABC
screen button on the left side of the
keyboard. The letters are now
arranged in alphabetical order.
To enter a character sequence,
successively select the desired
characters.
Notice
When entering an address, the
keyboard uses an intelligent spelling
function which automatically blocks
out characters that cannot occur
next in the respective character
sequence.
To enter special characters not
available on the letter keyboard,
select the ÄÖ screen button at the
right side of the letter keyboard. The special characters keyboard is
displayed. Select the desired
character.
To enter numbers or symbols, select
the Sym screen button at the right
side of the special characters
keyboard. The symbols keyboard is
displayed. Select the desired
character.To redisplay the letter keyboard,
select the ABC screen button at the
right side of the symbol keyboard.
This way you may toggle between the three keyboards.
To delete characters already entered,
select the Delete screen button at the
right side of the respective keyboard
or press the BACK button.
When entering an address, a list of
matching entries is automatically
displayed as soon as the number of
matching entries found in the address memory is equal to or less than six.
To manually display a list of matching entries for the current input, select the
respective List screen button at the
bottom of the keyboard.
To display the last five entries made, select the Last 5 screen button at the
bottom of the keyboard.
Select the desired entry from the list.
If required, select the confirmation
button displayed at the bottom of the
keyboard.
Page 44 of 123
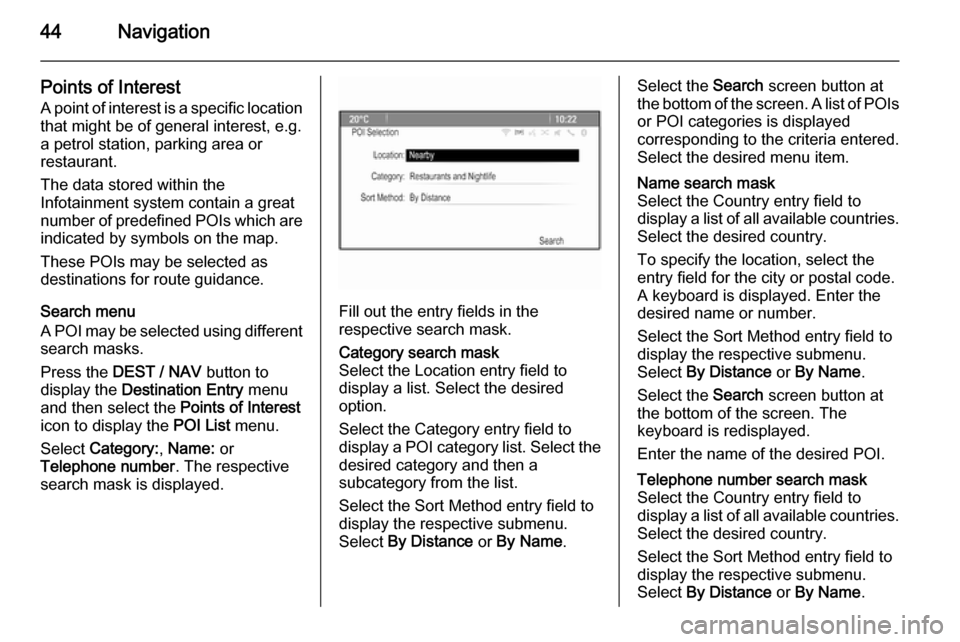
44Navigation
Points of Interest
A point of interest is a specific location that might be of general interest, e.g.
a petrol station, parking area or
restaurant.
The data stored within the
Infotainment system contain a great
number of predefined POIs which are
indicated by symbols on the map.
These POIs may be selected as
destinations for route guidance.
Search menu
A POI may be selected using different search masks.
Press the DEST / NAV button to
display the Destination Entry menu
and then select the Points of Interest
icon to display the POI List menu.
Select Category: , Name: or
Telephone number . The respective
search mask is displayed.
Fill out the entry fields in the
respective search mask.
Category search mask
Select the Location entry field to display a list. Select the desired
option.
Select the Category entry field to
display a POI category list. Select the
desired category and then a
subcategory from the list.
Select the Sort Method entry field to
display the respective submenu.
Select By Distance or By Name .Select the Search screen button at
the bottom of the screen. A list of POIs
or POI categories is displayed
corresponding to the criteria entered.
Select the desired menu item.Name search mask
Select the Country entry field to
display a list of all available countries. Select the desired country.
To specify the location, select the
entry field for the city or postal code.
A keyboard is displayed. Enter the
desired name or number.
Select the Sort Method entry field to
display the respective submenu.
Select By Distance or By Name .
Select the Search screen button at
the bottom of the screen. The
keyboard is redisplayed.
Enter the name of the desired POI.Telephone number search mask
Select the Country entry field to
display a list of all available countries.
Select the desired country.
Select the Sort Method entry field to
display the respective submenu.
Select By Distance or By Name .