USB VOLVO S90 2020 Quick Guide
[x] Cancel search | Manufacturer: VOLVO, Model Year: 2020, Model line: S90, Model: VOLVO S90 2020Pages: 643, PDF Size: 13.68 MB
Page 12 of 643
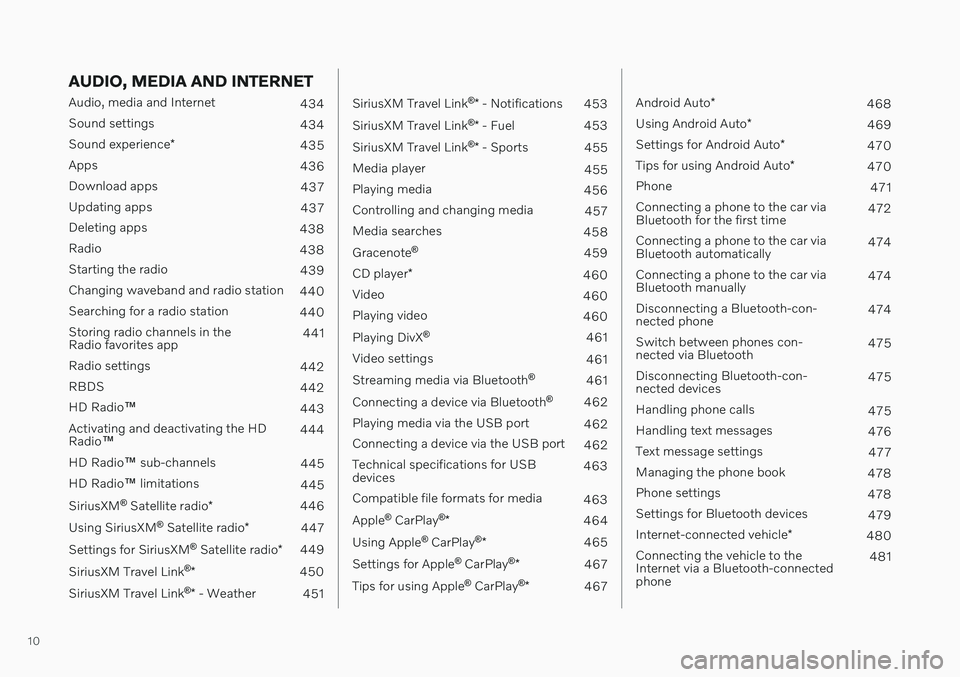
10
AUDIO, MEDIA AND INTERNET
Audio, media and Internet434
Sound settings 434
Sound experience *
435
Apps 436
Download apps 437
Updating apps 437
Deleting apps 438
Radio 438
Starting the radio 439
Changing waveband and radio station 440
Searching for a radio station 440
Storing radio channels in the Radio favorites app 441
Radio settings 442
RBDS 442
HD Radio ™
443
Activating and deactivating the HDRadio ™ 444
HD Radio ™ sub-channels
445
HD Radio ™ limitations
445
SiriusXM ®
Satellite radio *
446
Using SiriusXM ®
Satellite radio *
447
Settings for SiriusXM ®
Satellite radio *
449
SiriusXM Travel Link ®
* 450
SiriusXM Travel Link ®
* - Weather
451
SiriusXM Travel Link ®
* - Notifications
453
SiriusXM Travel Link ®
* - Fuel
453
SiriusXM Travel Link ®
* - Sports
455
Media player 455
Playing media 456
Controlling and changing media 457
Media searches 458
Gracenote ®
459
CD player *
460
Video 460
Playing video 460
Playing DivX ®
461
Video settings 461
Streaming media via Bluetooth ®
461
Connecting a device via Bluetooth ®
462
Playing media via the USB port 462
Connecting a device via the USB port 462
Technical specifications for USB devices 463
Compatible file formats for media 463
Apple ®
CarPlay ®
* 464
Using Apple ®
CarPlay ®
* 465
Settings for Apple ®
CarPlay ®
* 467
Tips for using Apple ®
CarPlay ®
* 467
Android Auto *
468
Using Android Auto *
469
Settings for Android Auto *
470
Tips for using Android Auto *
470
Phone 471
Connecting a phone to the car via Bluetooth for the first time 472
Connecting a phone to the car viaBluetooth automatically 474
Connecting a phone to the car viaBluetooth manually 474
Disconnecting a Bluetooth-con-nected phone 474
Switch between phones con-nected via Bluetooth 475
Disconnecting Bluetooth-con-nected devices 475
Handling phone calls 475
Handling text messages 476
Text message settings 477
Managing the phone book 478
Phone settings 478
Settings for Bluetooth devices 479
Internet-connected vehicle *
480
Connecting the vehicle to theInternet via a Bluetooth-connectedphone 481
Page 124 of 643
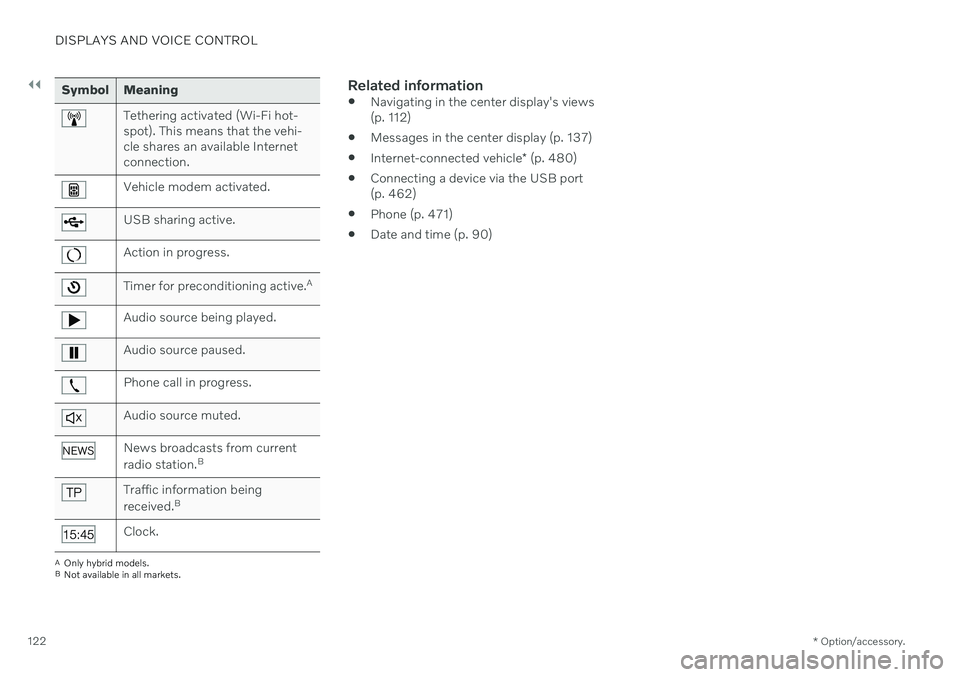
||
DISPLAYS AND VOICE CONTROL
* Option/accessory.
122
Symbol Meaning
Tethering activated (Wi-Fi hot- spot). This means that the vehi-cle shares an available Internetconnection.
Vehicle modem activated.
USB sharing active.
Action in progress.
Timer for preconditioning active. A
Audio source being played.
Audio source paused.
Phone call in progress.
Audio source muted.
News broadcasts from current radio station.B
Traffic information being received.B
Clock.
A
Only hybrid models.
B Not available in all markets.
Related information
Navigating in the center display's views (p. 112)
Messages in the center display (p. 137)
Internet-connected vehicle
* (p. 480)
Connecting a device via the USB port(p. 462)
Phone (p. 471)
Date and time (p. 90)
Page 132 of 643
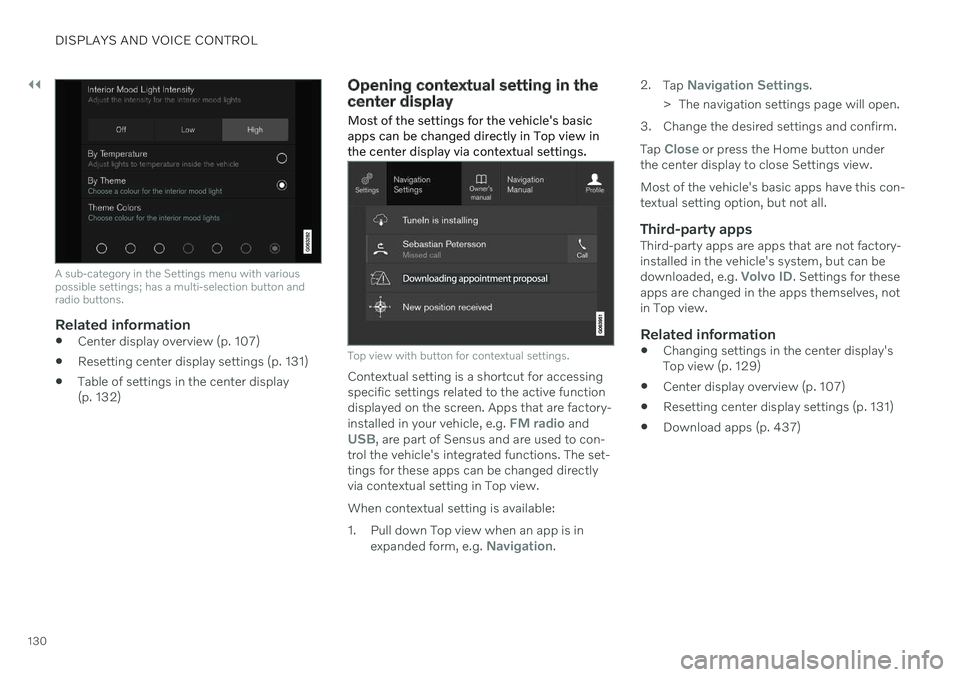
||
DISPLAYS AND VOICE CONTROL
130
A sub-category in the Settings menu with various possible settings; has a multi-selection button andradio buttons.
Related information
Center display overview (p. 107)
Resetting center display settings (p. 131)
Table of settings in the center display (p. 132)
Opening contextual setting in the center display Most of the settings for the vehicle's basic apps can be changed directly in Top view inthe center display via contextual settings.
Top view with button for contextual settings.
Contextual setting is a shortcut for accessing specific settings related to the active functiondisplayed on the screen. Apps that are factory- installed in your vehicle, e.g.
FM radio andUSB, are part of Sensus and are used to con-
trol the vehicle's integrated functions. The set- tings for these apps can be changed directlyvia contextual setting in Top view. When contextual setting is available:
1. Pull down Top view when an app is in
expanded form, e.g.
Navigation. 2.
Tap
Navigation Settings.
> The navigation settings page will open.
3. Change the desired settings and confirm. Tap
Close or press the Home button under
the center display to close Settings view. Most of the vehicle's basic apps have this con- textual setting option, but not all.
Third-party appsThird-party apps are apps that are not factory-installed in the vehicle's system, but can be downloaded, e.g.
Volvo ID. Settings for these
apps are changed in the apps themselves, not in Top view.
Related information
Changing settings in the center display'sTop view (p. 129)
Center display overview (p. 107)
Resetting center display settings (p. 131)
Download apps (p. 437)
Page 148 of 643
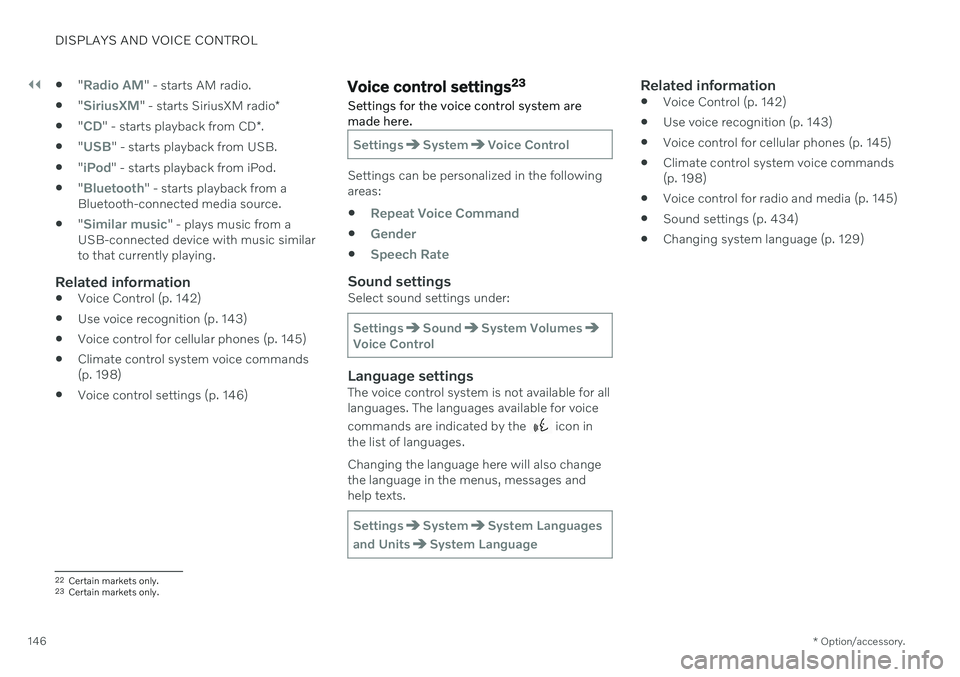
||
DISPLAYS AND VOICE CONTROL
* Option/accessory.
146
"
Radio AM" - starts AM radio.
"
SiriusXM" - starts SiriusXM radio
*
"
CD" - starts playback from CD
*.
"
USB" - starts playback from USB.
"
iPod" - starts playback from iPod.
"
Bluetooth" - starts playback from a
Bluetooth-connected media source.
"
Similar music" - plays music from a
USB-connected device with music similar to that currently playing.
Related information
Voice Control (p. 142)
Use voice recognition (p. 143)
Voice control for cellular phones (p. 145)
Climate control system voice commands(p. 198)
Voice control settings (p. 146)
Voice control settings 23
Settings for the voice control system are made here.
SettingsSystemVoice Control
Settings can be personalized in the following areas:
Repeat Voice Command
Gender
Speech Rate
Sound settingsSelect sound settings under:
SettingsSoundSystem VolumesVoice Control
Language settingsThe voice control system is not available for all languages. The languages available for voice commands are indicated by the
icon in
the list of languages. Changing the language here will also change the language in the menus, messages andhelp texts.
SettingsSystemSystem Languages
and Units
System Language
Related information
Voice Control (p. 142)
Use voice recognition (p. 143)
Voice control for cellular phones (p. 145)
Climate control system voice commands (p. 198)
Voice control for radio and media (p. 145)
Sound settings (p. 434)
Changing system language (p. 129)
22
Certain markets only.
23 Certain markets only.
Page 450 of 643
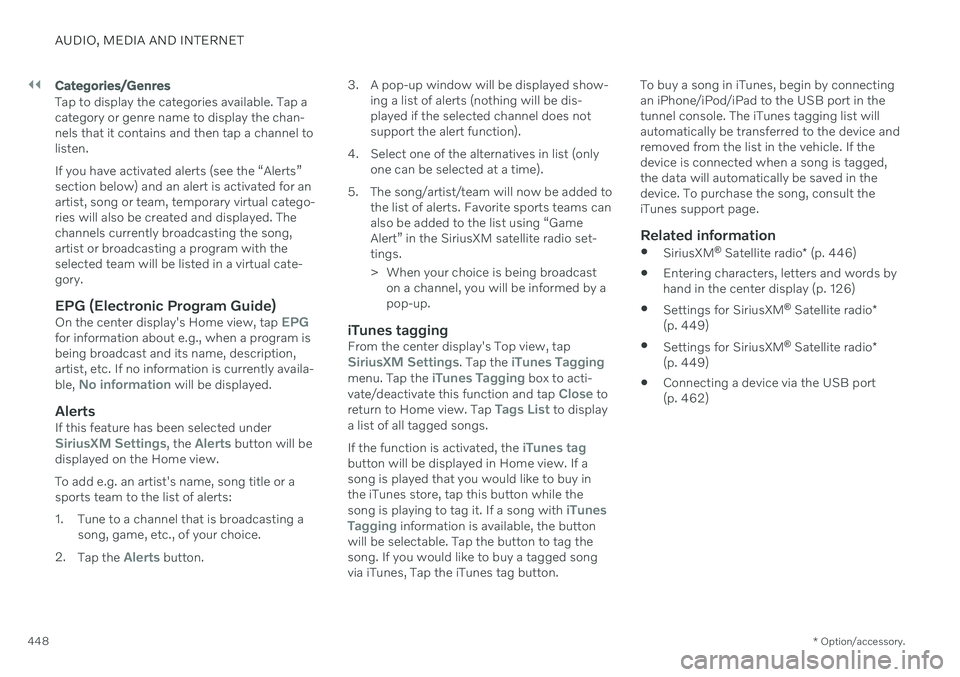
||
AUDIO, MEDIA AND INTERNET
* Option/accessory.
448
Categories/Genres
Tap to display the categories available. Tap a category or genre name to display the chan-nels that it contains and then tap a channel tolisten. If you have activated alerts (see the “Alerts” section below) and an alert is activated for anartist, song or team, temporary virtual catego-ries will also be created and displayed. Thechannels currently broadcasting the song,artist or broadcasting a program with theselected team will be listed in a virtual cate-gory.
EPG (Electronic Program Guide)On the center display's Home view, tap EPGfor information about e.g., when a program is being broadcast and its name, description,artist, etc. If no information is currently availa- ble,
No information will be displayed.
AlertsIf this feature has been selected underSiriusXM Settings, the Alerts button will be
displayed on the Home view. To add e.g. an artist's name, song title or a sports team to the list of alerts:
1. Tune to a channel that is broadcasting a song, game, etc., of your choice.
2. Tap the
Alerts button. 3. A pop-up window will be displayed show-
ing a list of alerts (nothing will be dis- played if the selected channel does notsupport the alert function).
4. Select one of the alternatives in list (only one can be selected at a time).
5. The song/artist/team will now be added to the list of alerts. Favorite sports teams canalso be added to the list using “GameAlert” in the SiriusXM satellite radio set-tings.
> When your choice is being broadcaston a channel, you will be informed by a pop-up.
iTunes taggingFrom the center display's Top view, tapSiriusXM Settings. Tap the iTunes Taggingmenu. Tap the iTunes Tagging box to acti-
vate/deactivate this function and tap Close to
return to Home view. Tap Tags List to display
a list of all tagged songs. If the function is activated, the
iTunes tagbutton will be displayed in Home view. If a song is played that you would like to buy inthe iTunes store, tap this button while the song is playing to tag it. If a song with
iTunes
Tagging information is available, the button
will be selectable. Tap the button to tag the song. If you would like to buy a tagged song via iTunes, Tap the iTunes tag button. To buy a song in iTunes, begin by connecting an iPhone/iPod/iPad to the USB port in thetunnel console. The iTunes tagging list willautomatically be transferred to the device andremoved from the list in the vehicle. If thedevice is connected when a song is tagged,the data will automatically be saved in thedevice. To purchase the song, consult theiTunes support page.
Related information
SiriusXM ®
Satellite radio * (p. 446)
Entering characters, letters and words byhand in the center display (p. 126)
Settings for SiriusXM ®
Satellite radio *
(p. 449)
Settings for SiriusXM ®
Satellite radio *
(p. 449)
Connecting a device via the USB port(p. 462)
Page 457 of 643
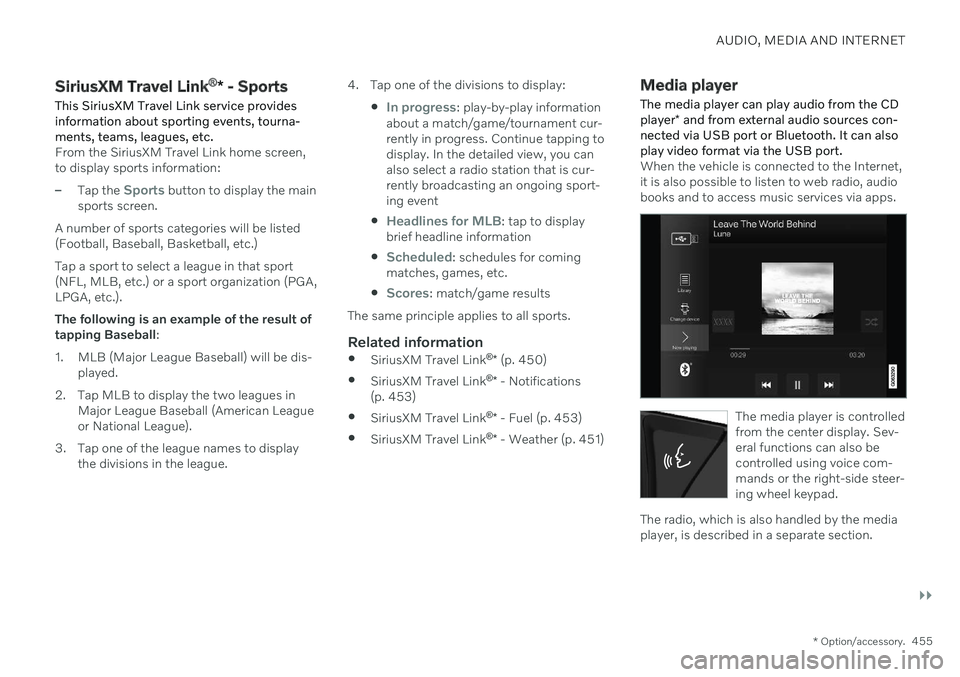
AUDIO, MEDIA AND INTERNET
}}
* Option/accessory.455
SiriusXM Travel Link ®
* - Sports
This SiriusXM Travel Link service provides information about sporting events, tourna-ments, teams, leagues, etc.
From the SiriusXM Travel Link home screen, to display sports information:
–Tap the Sports button to display the main
sports screen.
A number of sports categories will be listed (Football, Baseball, Basketball, etc.) Tap a sport to select a league in that sport (NFL, MLB, etc.) or a sport organization (PGA,LPGA, etc.). The following is an example of the result of tapping Baseball :
1. MLB (Major League Baseball) will be dis- played.
2. Tap MLB to display the two leagues in Major League Baseball (American Leagueor National League).
3. Tap one of the league names to display the divisions in the league. 4. Tap one of the divisions to display:
In progress: play-by-play information
about a match/game/tournament cur- rently in progress. Continue tapping todisplay. In the detailed view, you canalso select a radio station that is cur-rently broadcasting an ongoing sport-ing event
Headlines for MLB: tap to display
brief headline information
Scheduled: schedules for coming
matches, games, etc.
Scores: match/game results
The same principle applies to all sports.
Related information
SiriusXM Travel Link ®
* (p. 450)
SiriusXM Travel Link ®
* - Notifications
(p. 453)
SiriusXM Travel Link ®
* - Fuel (p. 453)
SiriusXM Travel Link ®
* - Weather (p. 451)
Media player
The media player can play audio from the CD player * and from external audio sources con-
nected via USB port or Bluetooth. It can also play video format via the USB port.
When the vehicle is connected to the Internet, it is also possible to listen to web radio, audiobooks and to access music services via apps.
The media player is controlled from the center display. Sev-eral functions can also becontrolled using voice com-mands or the right-side steer-ing wheel keypad.
The radio, which is also handled by the media player, is described in a separate section.
Page 458 of 643
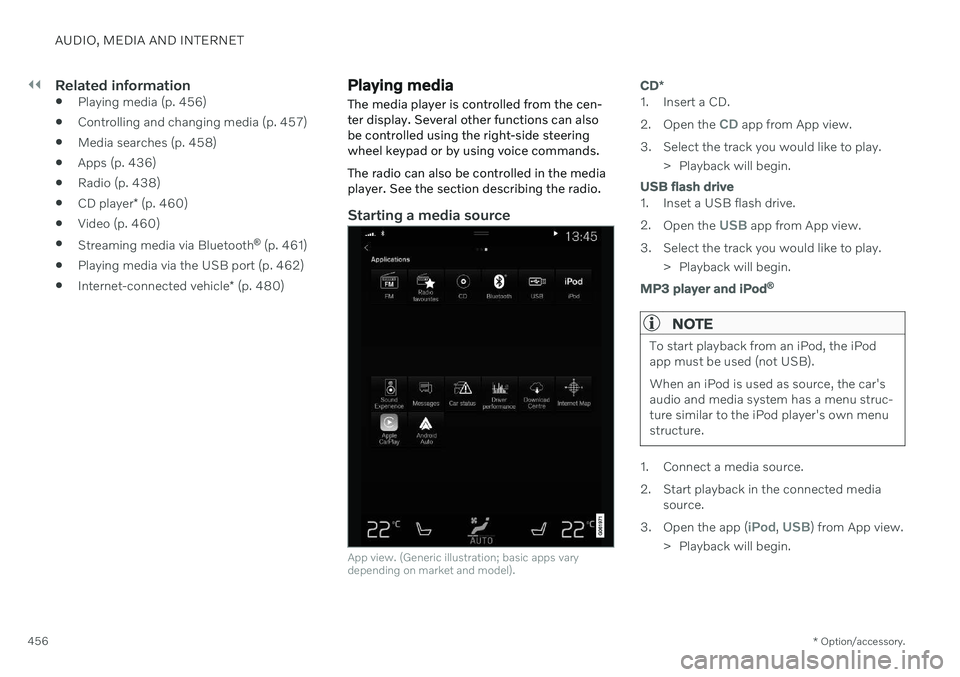
||
AUDIO, MEDIA AND INTERNET
* Option/accessory.
456
Related information
Playing media (p. 456)
Controlling and changing media (p. 457)
Media searches (p. 458)
Apps (p. 436)
Radio (p. 438)
CD player
* (p. 460)
Video (p. 460)
Streaming media via Bluetooth ®
(p. 461)
Playing media via the USB port (p. 462)
Internet-connected vehicle
* (p. 480)
Playing media
The media player is controlled from the cen- ter display. Several other functions can alsobe controlled using the right-side steeringwheel keypad or by using voice commands. The radio can also be controlled in the media player. See the section describing the radio.
Starting a media source
App view. (Generic illustration; basic apps vary depending on market and model).
CD *
1. Insert a CD. 2.
Open the
CD app from App view.
3. Select the track you would like to play. > Playback will begin.
USB flash drive
1. Inset a USB flash drive. 2.Open the
USB app from App view.
3. Select the track you would like to play. > Playback will begin.
MP3 player and iPod®
NOTE
To start playback from an iPod, the iPod app must be used (not USB). When an iPod is used as source, the car's audio and media system has a menu struc-ture similar to the iPod player's own menustructure.
1. Connect a media source.
2. Start playback in the connected media
source.
3. Open the app (
iPod, USB) from App view.
> Playback will begin.
Page 459 of 643
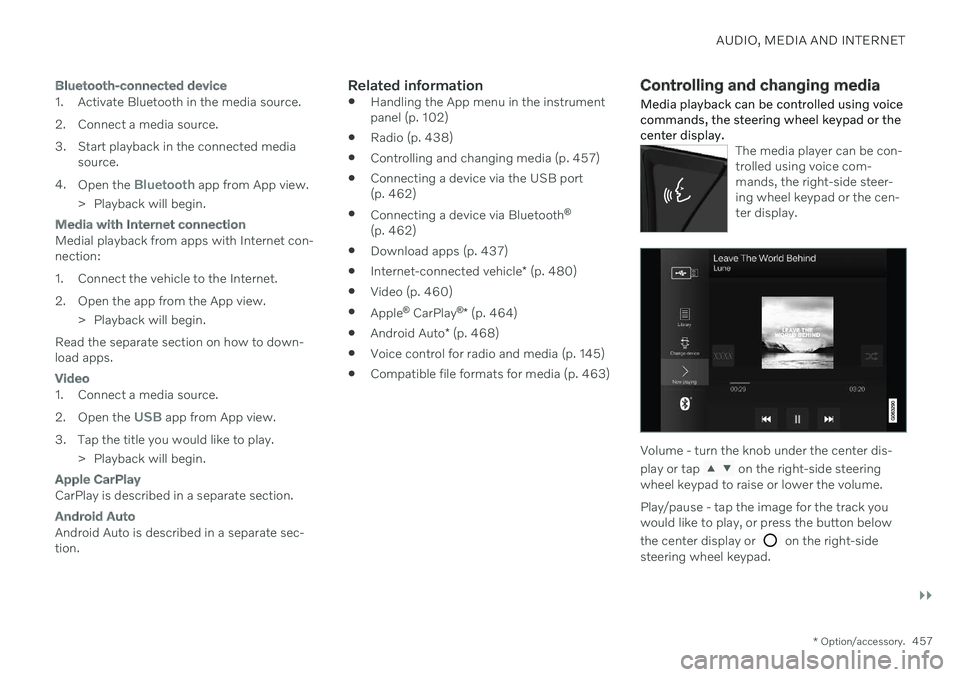
AUDIO, MEDIA AND INTERNET
}}
* Option/accessory.457
Bluetooth-connected device
1. Activate Bluetooth in the media source.
2. Connect a media source.
3. Start playback in the connected media
source.
4. Open the
Bluetooth app from App view.
> Playback will begin.
Media with Internet connection
Medial playback from apps with Internet con- nection:
1. Connect the vehicle to the Internet.
2. Open the app from the App view. > Playback will begin.
Read the separate section on how to down- load apps.
Video
1. Connect a media source. 2. Open the
USB app from App view.
3. Tap the title you would like to play. > Playback will begin.
Apple CarPlay
CarPlay is described in a separate section.
Android Auto
Android Auto is described in a separate sec- tion.
Related information
Handling the App menu in the instrumentpanel (p. 102)
Radio (p. 438)
Controlling and changing media (p. 457)
Connecting a device via the USB port(p. 462)
Connecting a device via Bluetooth ®
(p. 462)
Download apps (p. 437)
Internet-connected vehicle
* (p. 480)
Video (p. 460)
Apple ®
CarPlay ®
* (p. 464)
Android Auto
* (p. 468)
Voice control for radio and media (p. 145)
Compatible file formats for media (p. 463)
Controlling and changing media
Media playback can be controlled using voice commands, the steering wheel keypad or thecenter display.
The media player can be con- trolled using voice com-mands, the right-side steer-ing wheel keypad or the cen-ter display.
Volume - turn the knob under the center dis- play or tap
on the right-side steering
wheel keypad to raise or lower the volume. Play/pause - tap the image for the track you would like to play, or press the button below the center display or
on the right-side
steering wheel keypad.
Page 460 of 643
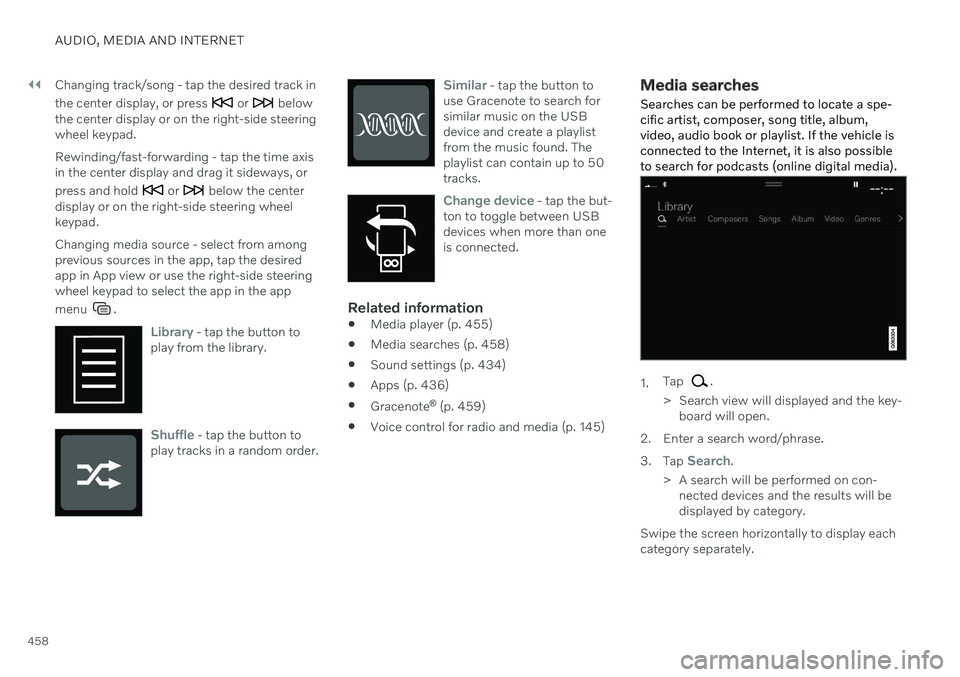
||
AUDIO, MEDIA AND INTERNET
458Changing track/song - tap the desired track in the center display, or press
or below
the center display or on the right-side steering wheel keypad. Rewinding/fast-forwarding - tap the time axis in the center display and drag it sideways, or press and hold
or below the center
display or on the right-side steering wheel keypad. Changing media source - select from among previous sources in the app, tap the desiredapp in App view or use the right-side steeringwheel keypad to select the app in the app menu
.
Library - tap the button to
play from the library.
Shuffle - tap the button to
play tracks in a random order.
Similar - tap the button to
use Gracenote to search for similar music on the USBdevice and create a playlistfrom the music found. Theplaylist can contain up to 50tracks.
Change device - tap the but-
ton to toggle between USB devices when more than oneis connected.
Related information
Media player (p. 455)
Media searches (p. 458)
Sound settings (p. 434)
Apps (p. 436)
Gracenote ®
(p. 459)
Voice control for radio and media (p. 145)
Media searches
Searches can be performed to locate a spe- cific artist, composer, song title, album,video, audio book or playlist. If the vehicle isconnected to the Internet, it is also possibleto search for podcasts (online digital media).
1. Tap .
> Search view will displayed and the key- board will open.
2. Enter a search word/phrase. 3. Tap
Search.
> A search will be performed on con- nected devices and the results will be displayed by category.
Swipe the screen horizontally to display eachcategory separately.
Page 462 of 643
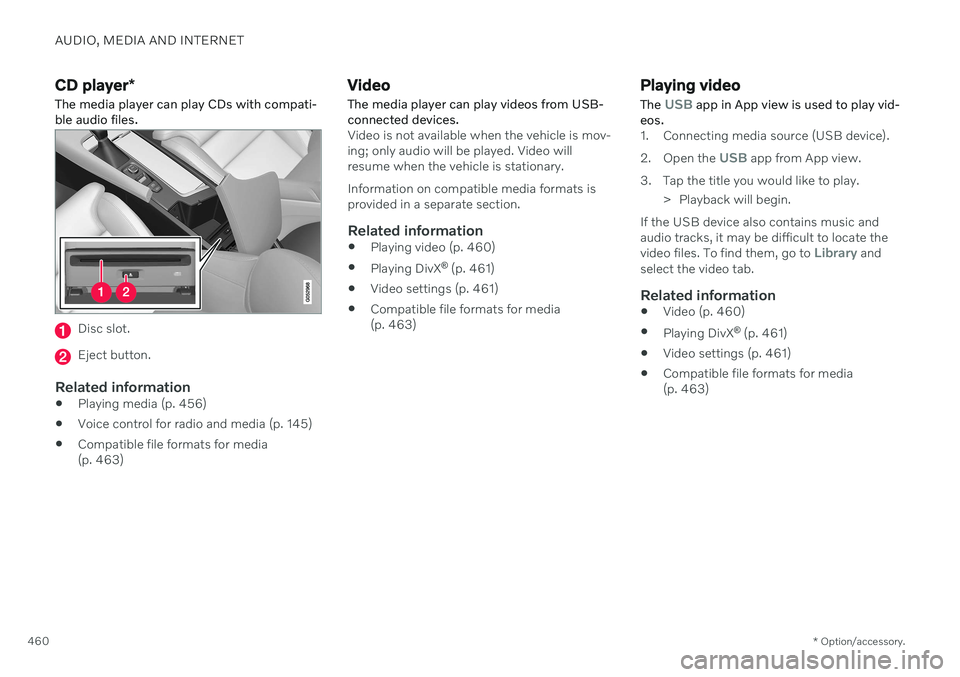
AUDIO, MEDIA AND INTERNET
* Option/accessory.
460
CD player *
The media player can play CDs with compati- ble audio files.
Disc slot.
Eject button.
Related information
Playing media (p. 456)
Voice control for radio and media (p. 145)
Compatible file formats for media (p. 463)
Video
The media player can play videos from USB- connected devices.
Video is not available when the vehicle is mov- ing; only audio will be played. Video willresume when the vehicle is stationary. Information on compatible media formats is provided in a separate section.
Related information
Playing video (p. 460)
Playing DivX ®
(p. 461)
Video settings (p. 461)
Compatible file formats for media
(p. 463)
Playing video The
USB app in App view is used to play vid-
eos.
1. Connecting media source (USB device). 2. Open the
USB app from App view.
3. Tap the title you would like to play. > Playback will begin.
If the USB device also contains music and audio tracks, it may be difficult to locate the video files. To find them, go to
Library and
select the video tab.
Related information
Video (p. 460)
Playing DivX ®
(p. 461)
Video settings (p. 461)
Compatible file formats for media (p. 463)