reset VOLVO S90 RECHARGE 2021 Sensus Navigation Manual
[x] Cancel search | Manufacturer: VOLVO, Model Year: 2021, Model line: S90 RECHARGE, Model: VOLVO S90 RECHARGE 2021Pages: 47, PDF Size: 0.69 MB
Page 7 of 47
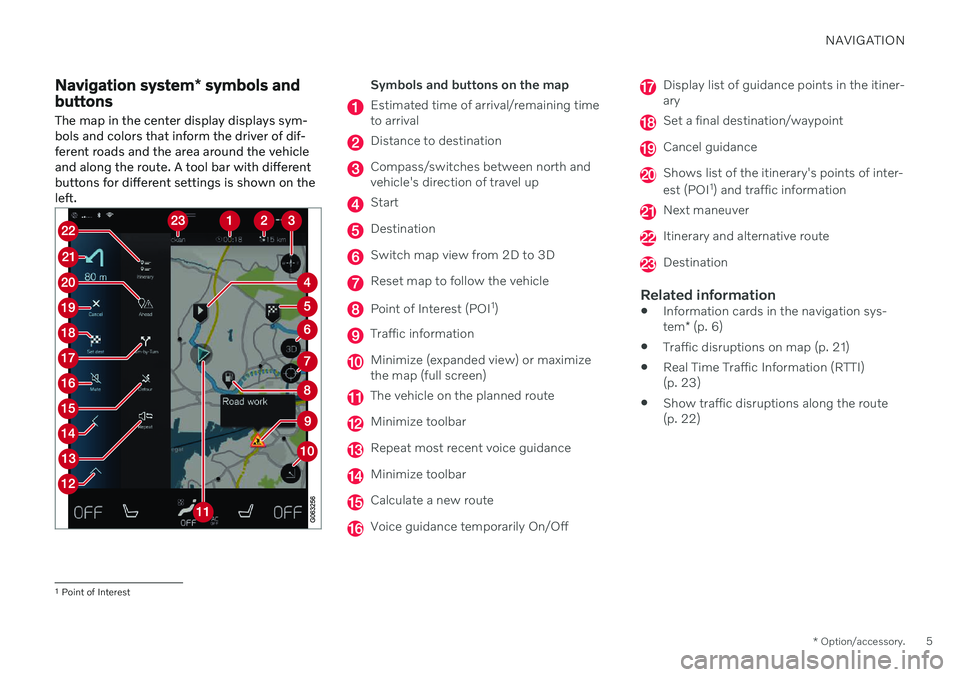
NAVIGATION
* Option/accessory.5
Navigation system * symbols and
buttons
The map in the center display displays sym- bols and colors that inform the driver of dif-ferent roads and the area around the vehicleand along the route. A tool bar with differentbuttons for different settings is shown on theleft.Symbols and buttons on the map
Estimated time of arrival/remaining time to arrival
Distance to destination
Compass/switches between north and vehicle's direction of travel up
Start
Destination
Switch map view from 2D to 3D
Reset map to follow the vehicle
Point of Interest (POI 1
)
Traffic information
Minimize (expanded view) or maximize the map (full screen)
The vehicle on the planned route
Minimize toolbar
Repeat most recent voice guidance
Minimize toolbar
Calculate a new route
Voice guidance temporarily On/Off
Display list of guidance points in the itiner- ary
Set a final destination/waypoint
Cancel guidance
Shows list of the itinerary's points of inter- est (POI 1
) and traffic information
Next maneuver
Itinerary and alternative route
Destination
Related information
Information cards in the navigation sys- tem
* (p. 6)
Traffic disruptions on map (p. 21)
Real Time Traffic Information (RTTI) (p. 23)
Show traffic disruptions along the route(p. 22)
1
Point of Interest
Page 9 of 47
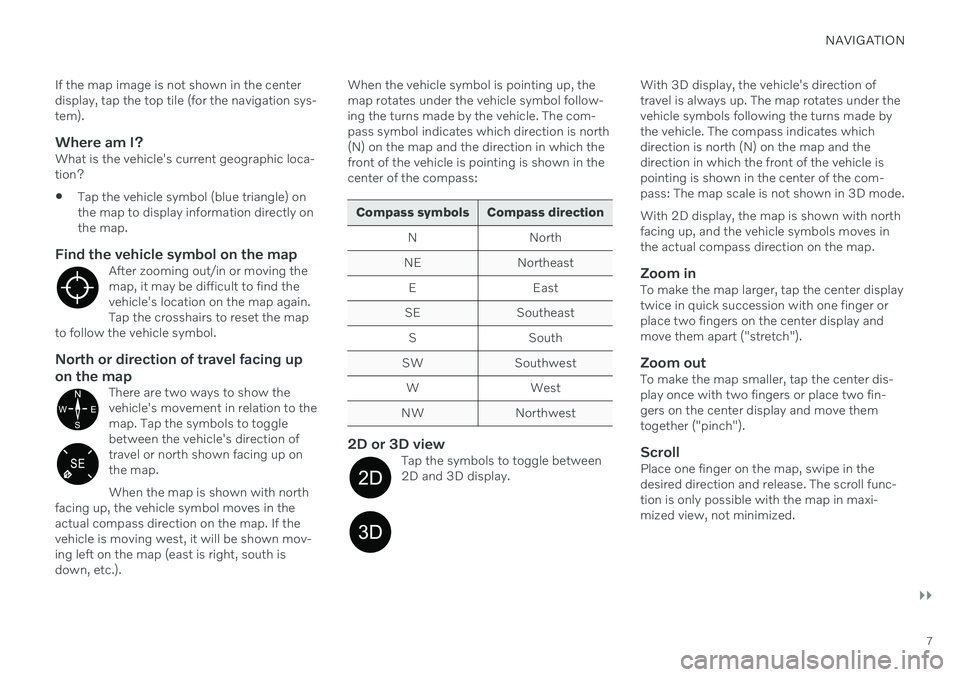
NAVIGATION
}}
7
If the map image is not shown in the center display, tap the top tile (for the navigation sys-tem).
Where am I?What is the vehicle's current geographic loca-tion?
Tap the vehicle symbol (blue triangle) onthe map to display information directly onthe map.
Find the vehicle symbol on the mapAfter zooming out/in or moving themap, it may be difficult to find thevehicle's location on the map again.Tap the crosshairs to reset the map
to follow the vehicle symbol.
North or direction of travel facing up on the map
There are two ways to show the vehicle's movement in relation to themap. Tap the symbols to togglebetween the vehicle's direction oftravel or north shown facing up onthe map. When the map is shown with north
facing up, the vehicle symbol moves in the actual compass direction on the map. If thevehicle is moving west, it will be shown mov-ing left on the map (east is right, south isdown, etc.).
When the vehicle symbol is pointing up, the map rotates under the vehicle symbol follow-ing the turns made by the vehicle. The com-pass symbol indicates which direction is north(N) on the map and the direction in which thefront of the vehicle is pointing is shown in thecenter of the compass:
Compass symbols Compass direction
N North
NE Northeast E East
SE Southeast S South
SW Southwest W West
NW Northwest
2D or 3D viewTap the symbols to toggle between 2D and 3D display.
With 3D display, the vehicle's direction of travel is always up. The map rotates under thevehicle symbols following the turns made bythe vehicle. The compass indicates whichdirection is north (N) on the map and thedirection in which the front of the vehicle ispointing is shown in the center of the com-pass: The map scale is not shown in 3D mode. With 2D display, the map is shown with north facing up, and the vehicle symbols moves inthe actual compass direction on the map.
Zoom inTo make the map larger, tap the center displaytwice in quick succession with one finger orplace two fingers on the center display andmove them apart ("stretch").
Zoom outTo make the map smaller, tap the center dis-play once with two fingers or place two fin-gers on the center display and move themtogether ("pinch").
ScrollPlace one finger on the map, swipe in thedesired direction and release. The scroll func-tion is only possible with the map in maxi-mized view, not minimized.
Page 15 of 47
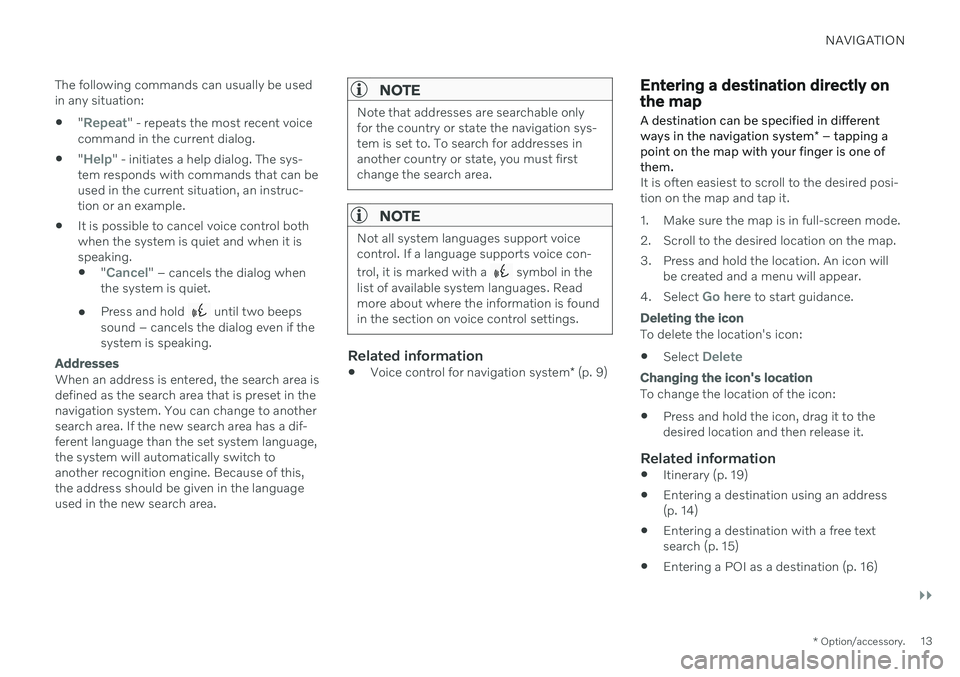
NAVIGATION
}}
* Option/accessory.13
The following commands can usually be used in any situation:
"
Repeat" - repeats the most recent voice
command in the current dialog.
"
Help" - initiates a help dialog. The sys-
tem responds with commands that can be used in the current situation, an instruc-tion or an example.
It is possible to cancel voice control bothwhen the system is quiet and when it isspeaking.
"
Cancel" – cancels the dialog when
the system is quiet.
Press and hold
until two beeps
sound – cancels the dialog even if the system is speaking.
Addresses
When an address is entered, the search area is defined as the search area that is preset in thenavigation system. You can change to anothersearch area. If the new search area has a dif-ferent language than the set system language,the system will automatically switch toanother recognition engine. Because of this,the address should be given in the languageused in the new search area.
NOTE
Note that addresses are searchable only for the country or state the navigation sys-tem is set to. To search for addresses inanother country or state, you must firstchange the search area.
NOTE
Not all system languages support voice control. If a language supports voice con- trol, it is marked with a
symbol in the
list of available system languages. Read more about where the information is foundin the section on voice control settings.
Related information
Voice control for navigation system
* (p. 9)
Entering a destination directly on the map
A destination can be specified in different ways in the navigation system * – tapping a
point on the map with your finger is one of them.
It is often easiest to scroll to the desired posi- tion on the map and tap it.
1. Make sure the map is in full-screen mode.
2. Scroll to the desired location on the map.
3. Press and hold the location. An icon will be created and a menu will appear.
4. Select
Go here to start guidance.
Deleting the icon
To delete the location's icon:
Select
Delete
Changing the icon's location
To change the location of the icon: Press and hold the icon, drag it to the desired location and then release it.
Related information
Itinerary (p. 19)
Entering a destination using an address(p. 14)
Entering a destination with a free textsearch (p. 15)
Entering a POI as a destination (p. 16)