android auto VOLVO S90 TWIN ENGINE 2019 Owners Manual
[x] Cancel search | Manufacturer: VOLVO, Model Year: 2019, Model line: S90 TWIN ENGINE, Model: VOLVO S90 TWIN ENGINE 2019Pages: 669, PDF Size: 14.33 MB
Page 13 of 669
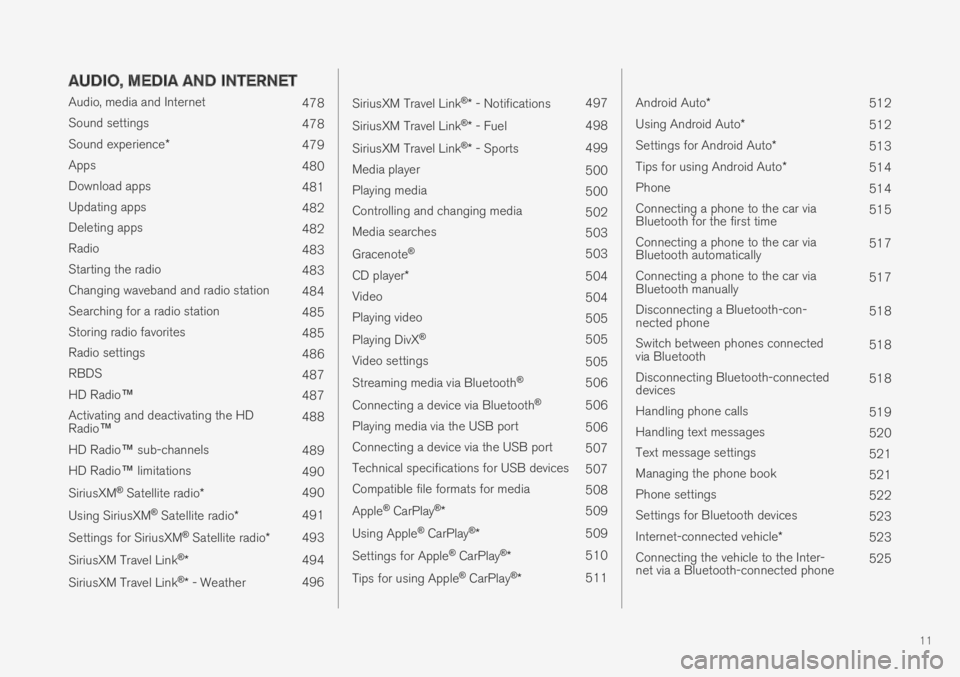
11
AUDIO, MEDIA AND INTERNET
Audio, media and Internet478
Sound settings478
Sound experience*479
Apps480
Download apps481
Updating apps482
Deleting apps482
Radio483
Starting the radio483
Changing waveband and radio station484
Searching for a radio station485
Storing radio favorites485
Radio settings486
RBDS487
HD Radio™487
Activating and deactivating the HDRadio™488
HD Radio™ sub-channels489
HD Radio™ limitations490
SiriusXM® Satellite radio*490
Using SiriusXM® Satellite radio*491
Settings for SiriusXM® Satellite radio*493
SiriusXM Travel Link®*494
SiriusXM Travel Link®* - Weather496
SiriusXM Travel Link®* - Notifications497
SiriusXM Travel Link®* - Fuel498
SiriusXM Travel Link®* - Sports499
Media player500
Playing media500
Controlling and changing media502
Media searches503
Gracenote®503
CD player*504
Video504
Playing video505
Playing DivX® 505
Video settings505
Streaming media via Bluetooth®506
Connecting a device via Bluetooth®506
Playing media via the USB port506
Connecting a device via the USB port507
Technical specifications for USB devices507
Compatible file formats for media508
Apple® CarPlay®*509
Using Apple® CarPlay®*509
Settings for Apple® CarPlay®*510
Tips for using Apple® CarPlay®*511
Android Auto*512
Using Android Auto*512
Settings for Android Auto*513
Tips for using Android Auto*514
Phone514
Connecting a phone to the car viaBluetooth for the first time515
Connecting a phone to the car viaBluetooth automatically517
Connecting a phone to the car viaBluetooth manually517
Disconnecting a Bluetooth-con-nected phone518
Switch between phones connectedvia Bluetooth518
Disconnecting Bluetooth-connecteddevices518
Handling phone calls519
Handling text messages520
Text message settings521
Managing the phone book521
Phone settings522
Settings for Bluetooth devices523
Internet-connected vehicle*523
Connecting the vehicle to the Inter-net via a Bluetooth-connected phone525
Page 133 of 669
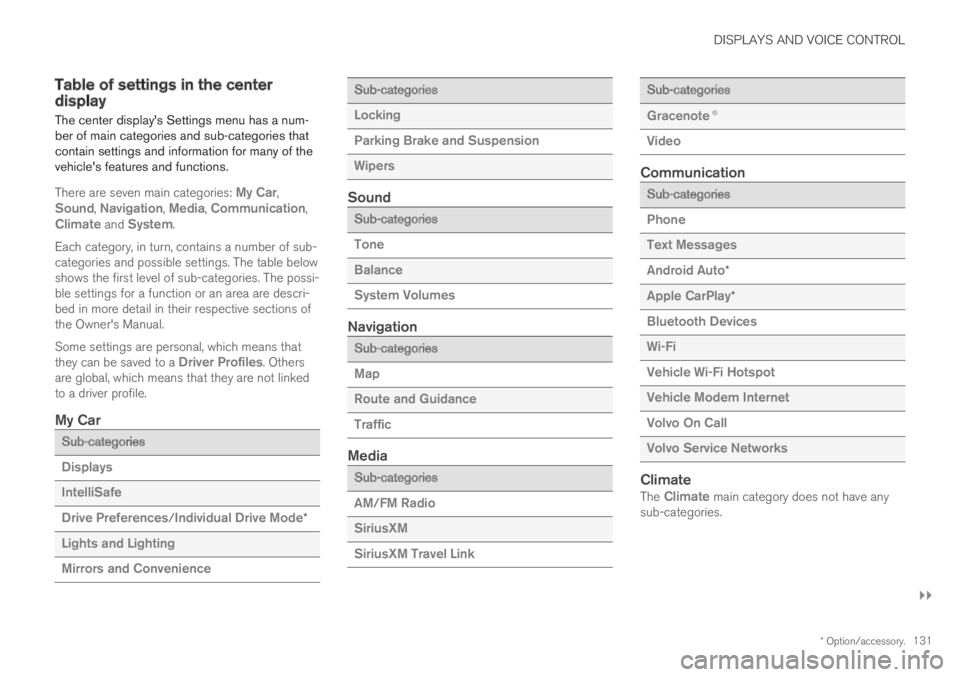
DISPLAYS AND VOICE CONTROL
}}
* Option/accessory.131
Table of settings in the centerdisplay
The center display's Settings menu has a num-ber of main categories and sub-categories thatcontain settings and information for many of thevehicle's features and functions.
There are seven main categories: My Car,Sound, Navigation, Media, Communication,Climate and System.
Each category, in turn, contains a number of sub-categories and possible settings. The table belowshows the first level of sub-categories. The possi-ble settings for a function or an area are descri-bed in more detail in their respective sections ofthe Owner's Manual.
Some settings are personal, which means thatthey can be saved to a Driver Profiles. Othersare global, which means that they are not linkedto a driver profile.
My Car
Sub-categories
Displays
IntelliSafe
Drive Preferences/Individual Drive Mode*
Lights and Lighting
Mirrors and Convenience
Sub-categories
Locking
Parking Brake and Suspension
Wipers
Sound
Sub-categories
Tone
Balance
System Volumes
Navigation
Sub-categories
Map
Route and Guidance
Traffic
Media
Sub-categories
AM/FM Radio
SiriusXM
SiriusXM Travel Link
Sub-categories
Gracenote®
Video
Communication
Sub-categories
Phone
Text Messages
Android Auto*
Apple CarPlay*
Bluetooth Devices
Wi-Fi
Vehicle Wi-Fi Hotspot
Vehicle Modem Internet
Volvo On Call
Volvo Service Networks
Climate
The Climate main category does not have anysub-categories.
Page 483 of 669
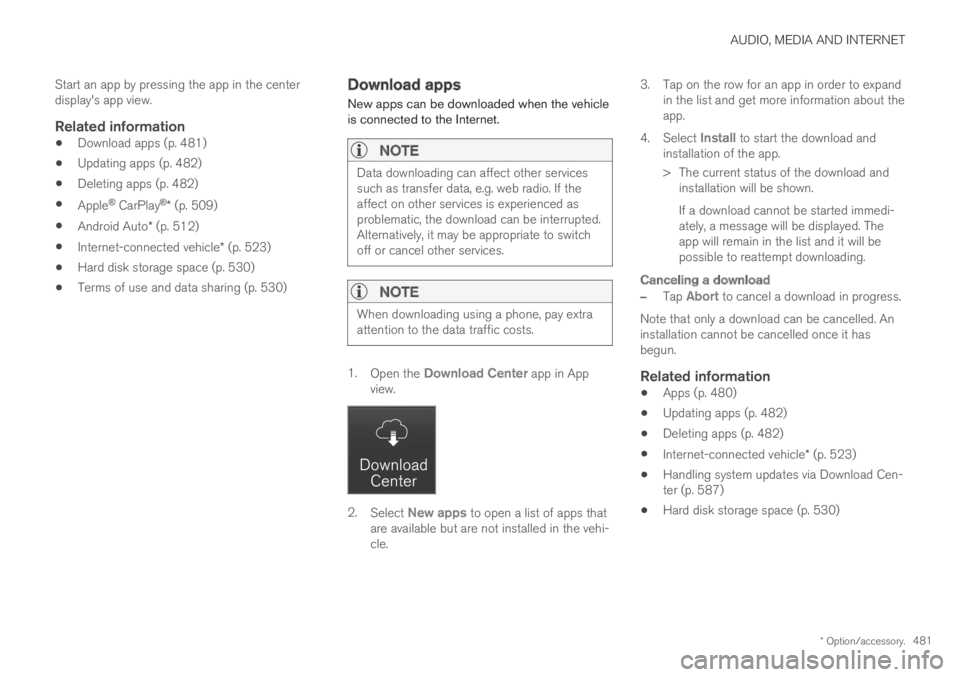
AUDIO, MEDIA AND INTERNET
* Option/accessory.481
Start an app by pressing the app in the centerdisplay's app view.
Related information
Download apps (p. 481)
Updating apps (p. 482)
Deleting apps (p. 482)
Apple® CarPlay®* (p. 509)
Android Auto* (p. 512)
Internet-connected vehicle* (p. 523)
Hard disk storage space (p. 530)
Terms of use and data sharing (p. 530)
Download apps
New apps can be downloaded when the vehicleis connected to the Internet.
NOTE
Data downloading can affect other servicessuch as transfer data, e.g. web radio. If theaffect on other services is experienced asproblematic, the download can be interrupted.Alternatively, it may be appropriate to switchoff or cancel other services.
NOTE
When downloading using a phone, pay extraattention to the data traffic costs.
1.Open the Download Center app in Appview.
2.Select New apps to open a list of apps thatare available but are not installed in the vehi-cle.
3.Tap on the row for an app in order to expandin the list and get more information about theapp.
4.Select Install to start the download andinstallation of the app.
>The current status of the download andinstallation will be shown.
If a download cannot be started immedi-ately, a message will be displayed. Theapp will remain in the list and it will bepossible to reattempt downloading.
Canceling a download
–Tap Abort to cancel a download in progress.
Note that only a download can be cancelled. Aninstallation cannot be cancelled once it hasbegun.
Related information
Apps (p. 480)
Updating apps (p. 482)
Deleting apps (p. 482)
Internet-connected vehicle* (p. 523)
Handling system updates via Download Cen-ter (p. 587)
Hard disk storage space (p. 530)
Page 503 of 669
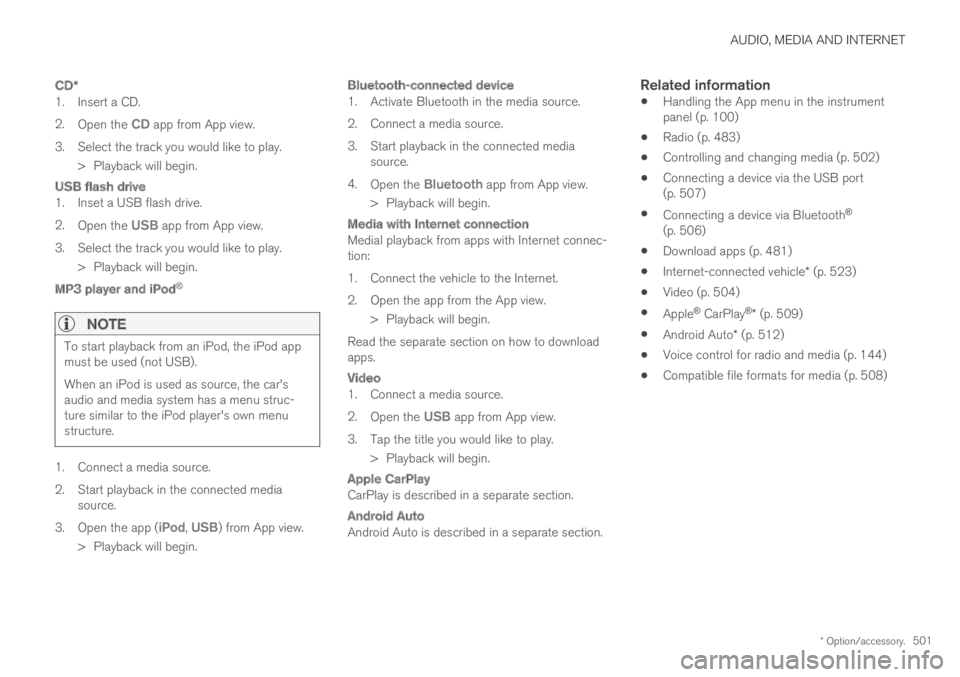
AUDIO, MEDIA AND INTERNET
* Option/accessory.501
CD *
1. Insert a CD.
2.Open the CD app from App view.
3. Select the track you would like to play.
>Playback will begin.
USB flash drive
1. Inset a USB flash drive.
2.Open the USB app from App view.
3. Select the track you would like to play.
>Playback will begin.
MP3 player and iPod ®
NOTE
To start playback from an iPod, the iPod appmust be used (not USB).
When an iPod is used as source, the car'saudio and media system has a menu struc-ture similar to the iPod player's own menustructure.
1. Connect a media source.
2. Start playback in the connected mediasource.
3.Open the app (iPod, USB) from App view.
>Playback will begin.
Bluetooth-connected device
1. Activate Bluetooth in the media source.
2. Connect a media source.
3. Start playback in the connected mediasource.
4.Open the Bluetooth app from App view.
> Playback will begin.
Media with Internet connection
Medial playback from apps with Internet connec-tion:
1. Connect the vehicle to the Internet.
2. Open the app from the App view.
> Playback will begin.
Read the separate section on how to downloadapps.
Video
1. Connect a media source.
2.Open the USB app from App view.
3. Tap the title you would like to play.
>Playback will begin.
Apple CarPlay
CarPlay is described in a separate section.
Android Auto
Android Auto is described in a separate section.
Related information
Handling the App menu in the instrumentpanel (p. 100)
Radio (p. 483)
Controlling and changing media (p. 502)
Connecting a device via the USB port(p. 507)
Connecting a device via Bluetooth®
(p. 506)
Download apps (p. 481)
Internet-connected vehicle* (p. 523)
Video (p. 504)
Apple® CarPlay®* (p. 509)
Android Auto* (p. 512)
Voice control for radio and media (p. 144)
Compatible file formats for media (p. 508)
Page 508 of 669
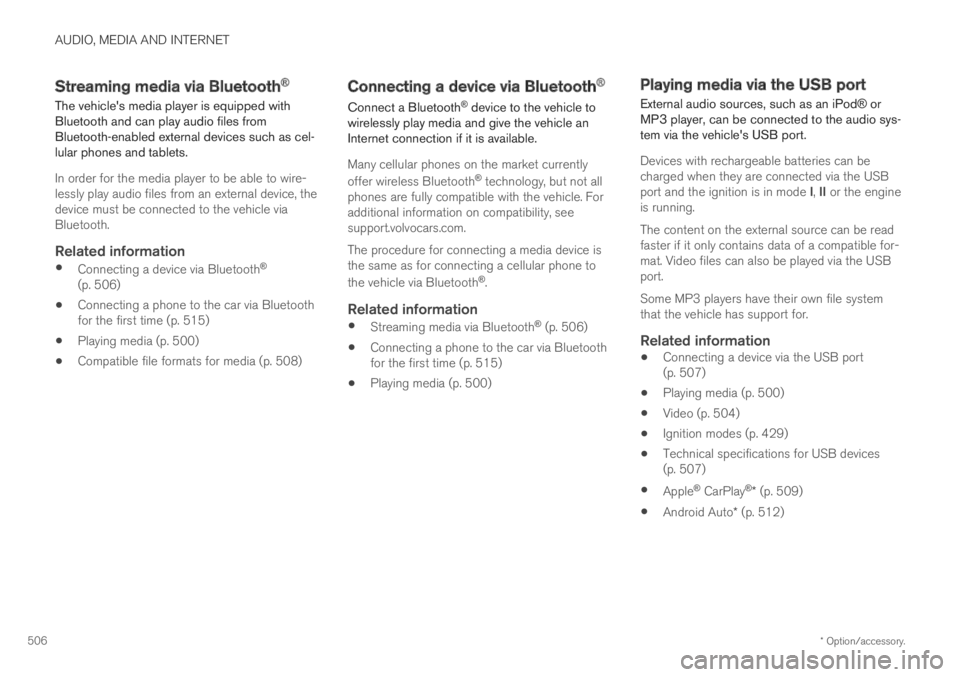
AUDIO, MEDIA AND INTERNET
* Option/accessory.506
Streaming media via Bluetooth®
The vehicle's media player is equipped withBluetooth and can play audio files fromBluetooth-enabled external devices such as cel-lular phones and tablets.
In order for the media player to be able to wire-lessly play audio files from an external device, thedevice must be connected to the vehicle viaBluetooth.
Related information
Connecting a device via Bluetooth®
(p. 506)
Connecting a phone to the car via Bluetoothfor the first time (p. 515)
Playing media (p. 500)
Compatible file formats for media (p. 508)
Connecting a device via Bluetooth®
Connect a Bluetooth® device to the vehicle towirelessly play media and give the vehicle anInternet connection if it is available.
Many cellular phones on the market currently
offer wireless Bluetooth® technology, but not allphones are fully compatible with the vehicle. Foradditional information on compatibility, seesupport.volvocars.com.
The procedure for connecting a media device isthe same as for connecting a cellular phone to
the vehicle via Bluetooth®.
Related information
Streaming media via Bluetooth® (p. 506)
Connecting a phone to the car via Bluetoothfor the first time (p. 515)
Playing media (p. 500)
Playing media via the USB port
External audio sources, such as an iPod® orMP3 player, can be connected to the audio sys-tem via the vehicle's USB port.
Devices with rechargeable batteries can becharged when they are connected via the USBport and the ignition is in mode I, II or the engineis running.
The content on the external source can be readfaster if it only contains data of a compatible for-mat. Video files can also be played via the USBport.
Some MP3 players have their own file systemthat the vehicle has support for.
Related information
Connecting a device via the USB port(p. 507)
Playing media (p. 500)
Video (p. 504)
Ignition modes (p. 429)
Technical specifications for USB devices(p. 507)
Apple® CarPlay®* (p. 509)
Android Auto* (p. 512)
Page 509 of 669
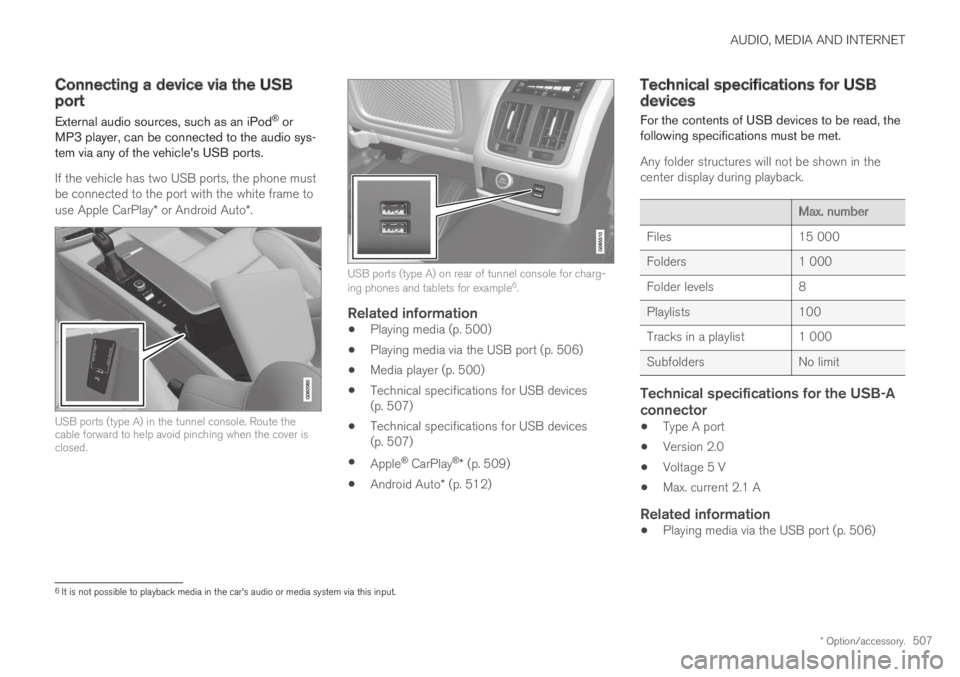
AUDIO, MEDIA AND INTERNET
* Option/accessory.507
Connecting a device via the USBport
External audio sources, such as an iPod® orMP3 player, can be connected to the audio sys-tem via any of the vehicle's USB ports.
If the vehicle has two USB ports, the phone mustbe connected to the port with the white frame touse Apple CarPlay* or Android Auto*.
USB ports (type A) in the tunnel console. Route thecable forward to help avoid pinching when the cover isclosed.
USB ports (type A) on rear of tunnel console for charg-ing phones and tablets for example6.
Related information
Playing media (p. 500)
Playing media via the USB port (p. 506)
Media player (p. 500)
Technical specifications for USB devices(p. 507)
Technical specifications for USB devices(p. 507)
Apple® CarPlay®* (p. 509)
Android Auto* (p. 512)
Technical specifications for USBdevices
For the contents of USB devices to be read, thefollowing specifications must be met.
Any folder structures will not be shown in thecenter display during playback.
Max. number
Files15 000
Folders1 000
Folder levels8
Playlists100
Tracks in a playlist1 000
SubfoldersNo limit
Technical specifications for the USB-A
connector
Type A port
Version 2.0
Voltage 5 V
Max. current 2.1 A
Related information
Playing media via the USB port (p. 506)
6It is not possible to playback media in the car's audio or media system via this input.
Page 514 of 669
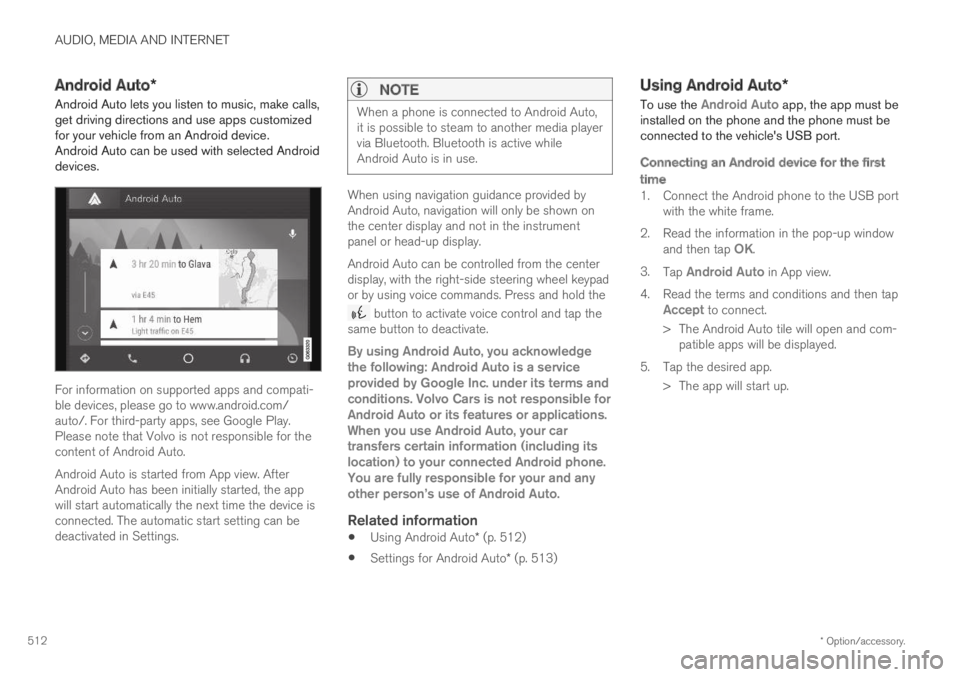
AUDIO, MEDIA AND INTERNET
* Option/accessory.512
Android Auto*
Android Auto lets you listen to music, make calls,get driving directions and use apps customizedfor your vehicle from an Android device.Android Auto can be used with selected Androiddevices.
For information on supported apps and compati-ble devices, please go to www.android.com/auto/. For third-party apps, see Google Play.Please note that Volvo is not responsible for thecontent of Android Auto.
Android Auto is started from App view. AfterAndroid Auto has been initially started, the appwill start automatically the next time the device isconnected. The automatic start setting can bedeactivated in Settings.
NOTE
When a phone is connected to Android Auto,it is possible to steam to another media playervia Bluetooth. Bluetooth is active whileAndroid Auto is in use.
When using navigation guidance provided byAndroid Auto, navigation will only be shown onthe center display and not in the instrumentpanel or head-up display.
Android Auto can be controlled from the centerdisplay, with the right-side steering wheel keypador by using voice commands. Press and hold the
button to activate voice control and tap thesame button to deactivate.
By using Android Auto, you acknowledgethe following: Android Auto is a serviceprovided by Google Inc. under its terms andconditions. Volvo Cars is not responsible forAndroid Auto or its features or applications.When you use Android Auto, your cartransfers certain information (including itslocation) to your connected Android phone.You are fully responsible for your and anyother person
Page 515 of 669
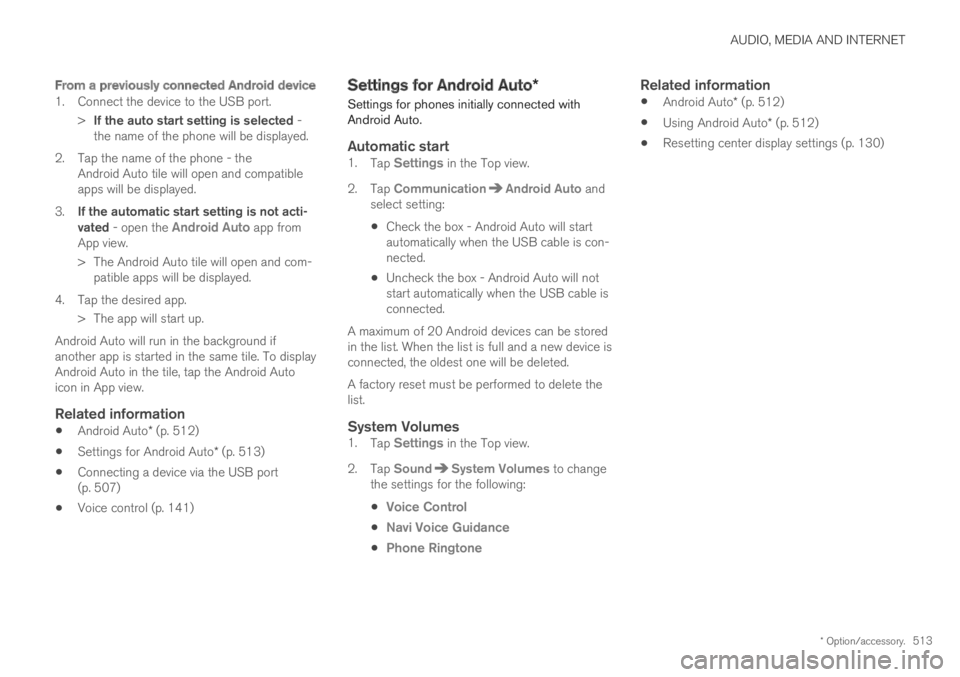
AUDIO, MEDIA AND INTERNET
* Option/accessory.513
From a previously connected Android device
1. Connect the device to the USB port.
>If the auto start setting is selected -the name of the phone will be displayed.
2. Tap the name of the phone - theAndroid Auto tile will open and compatibleapps will be displayed.
3.If the automatic start setting is not acti-vated - open the Android Auto app fromApp view.
> The Android Auto tile will open and com-patible apps will be displayed.
4.Tap the desired app.
> The app will start up.
Android Auto will run in the background ifanother app is started in the same tile. To displayAndroid Auto in the tile, tap the Android Autoicon in App view.
Related information
Android Auto* (p. 512)
Settings for Android Auto* (p. 513)
Connecting a device via the USB port(p. 507)
Voice control (p. 141)
Settings for Android Auto*
Settings for phones initially connected withAndroid Auto.
Automatic start
1.Tap Settings in the Top view.
2. Tap CommunicationAndroid Auto andselect setting:
Check the box - Android Auto will startautomatically when the USB cable is con-nected.
Uncheck the box - Android Auto will notstart automatically when the USB cable isconnected.
A maximum of 20 Android devices can be storedin the list. When the list is full and a new device isconnected, the oldest one will be deleted.
A factory reset must be performed to delete thelist.
System Volumes
1.Tap Settings in the Top view.
2. Tap SoundSystem Volumes to changethe settings for the following:
Voice Control
Navi Voice Guidance
Phone Ringtone
Related information
Android Auto* (p. 512)
Using Android Auto* (p. 512)
Resetting center display settings (p. 130)
Page 516 of 669
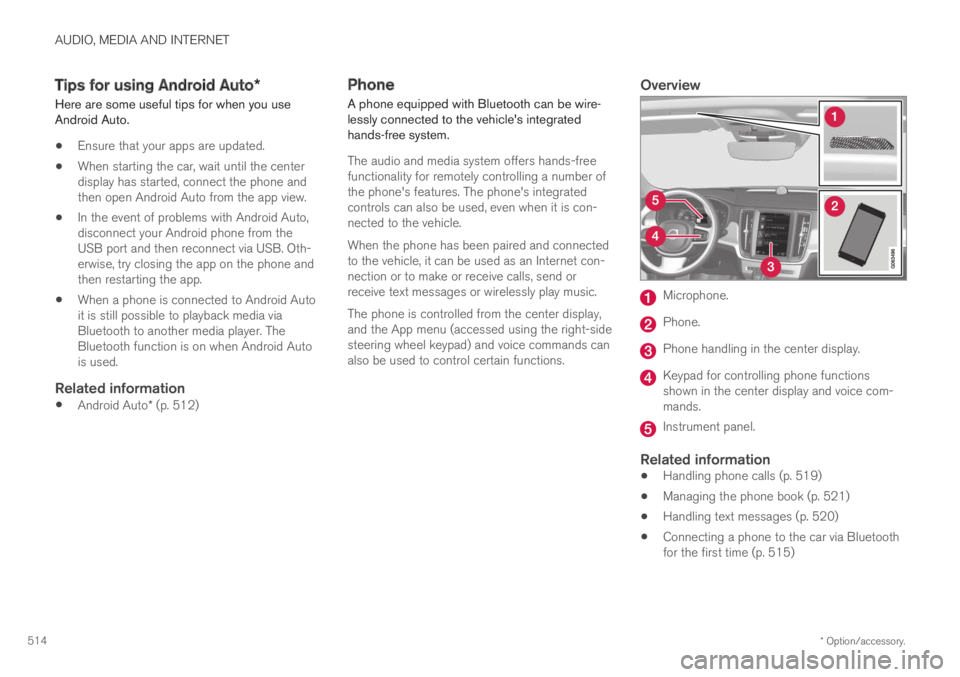
AUDIO, MEDIA AND INTERNET
* Option/accessory.514
Tips for using Android Auto*
Here are some useful tips for when you useAndroid Auto.
Ensure that your apps are updated.
When starting the car, wait until the centerdisplay has started, connect the phone andthen open Android Auto from the app view.
In the event of problems with Android Auto,disconnect your Android phone from theUSB port and then reconnect via USB. Oth-erwise, try closing the app on the phone andthen restarting the app.
When a phone is connected to Android Autoit is still possible to playback media viaBluetooth to another media player. TheBluetooth function is on when Android Autois used.
Related information
Android Auto* (p. 512)
Phone
A phone equipped with Bluetooth can be wire-lessly connected to the vehicle's integratedhands-free system.
The audio and media system offers hands-freefunctionality for remotely controlling a number ofthe phone's features. The phone's integratedcontrols can also be used, even when it is con-nected to the vehicle.
When the phone has been paired and connectedto the vehicle, it can be used as an Internet con-nection or to make or receive calls, send orreceive text messages or wirelessly play music.
The phone is controlled from the center display,and the App menu (accessed using the right-sidesteering wheel keypad) and voice commands canalso be used to control certain functions.
Overview
Microphone.
Phone.
Phone handling in the center display.
Keypad for controlling phone functionsshown in the center display and voice com-mands.
Instrument panel.
Related information
Handling phone calls (p. 519)
Managing the phone book (p. 521)
Handling text messages (p. 520)
Connecting a phone to the car via Bluetoothfor the first time (p. 515)
Page 526 of 669
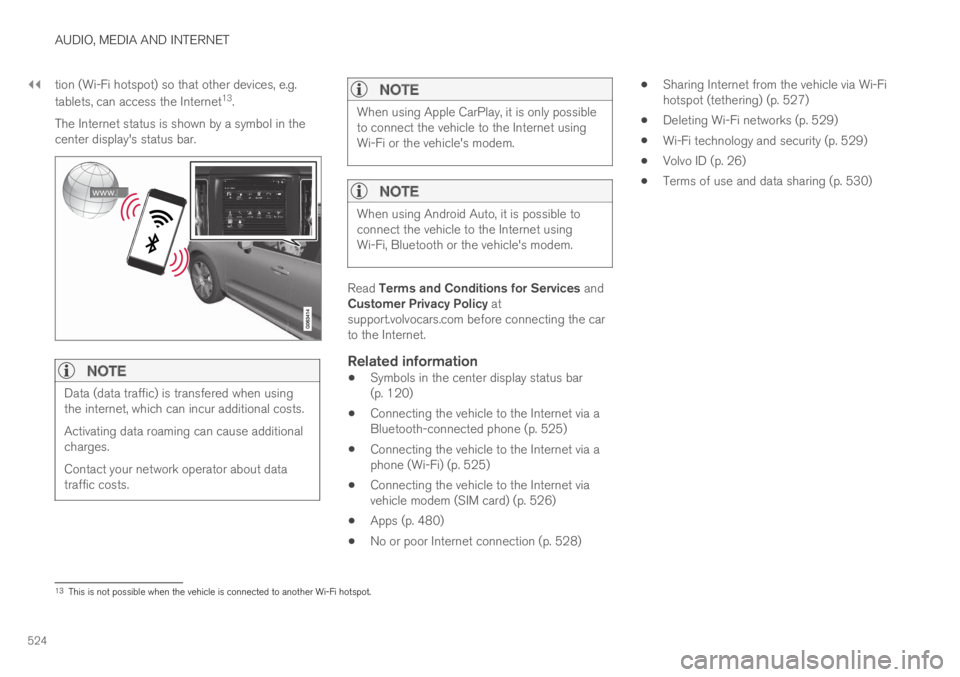
||
AUDIO, MEDIA AND INTERNET
524
tion (Wi-Fi hotspot) so that other devices, e.g.
tablets, can access the Internet13.
The Internet status is shown by a symbol in thecenter display's status bar.
NOTE
Data (data traffic) is transfered when usingthe internet, which can incur additional costs.
Activating data roaming can cause additionalcharges.
Contact your network operator about datatraffic costs.
NOTE
When using Apple CarPlay, it is only possibleto connect the vehicle to the Internet usingWi-Fi or the vehicle's modem.
NOTE
When using Android Auto, it is possible toconnect the vehicle to the Internet usingWi-Fi, Bluetooth or the vehicle's modem.
Read Terms and Conditions for Services andCustomer Privacy Policy atsupport.volvocars.com before connecting the carto the Internet.
Related information
Symbols in the center display status bar(p. 120)
Connecting the vehicle to the Internet via aBluetooth-connected phone (p. 525)
Connecting the vehicle to the Internet via aphone (Wi-Fi) (p. 525)
Connecting the vehicle to the Internet viavehicle modem (SIM card) (p. 526)
Apps (p. 480)
No or poor Internet connection (p. 528)
Sharing Internet from the vehicle via Wi-Fihotspot (tethering) (p. 527)
Deleting Wi-Fi networks (p. 529)
Wi-Fi technology and security (p. 529)
Volvo ID (p. 26)
Terms of use and data sharing (p. 530)
13This is not possible when the vehicle is connected to another Wi-Fi hotspot.