VOLVO XC40 2020 Quick Guide
Manufacturer: VOLVO, Model Year: 2020, Model line: XC40, Model: VOLVO XC40 2020Pages: 43, PDF Size: 8.06 MB
Page 21 of 43
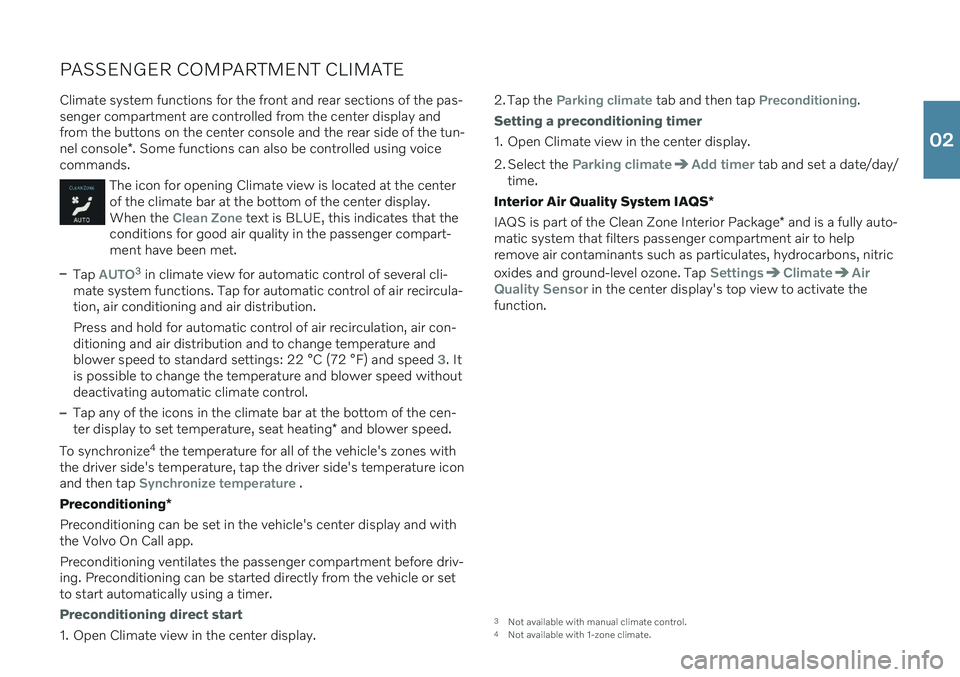
PASSENGER COMPARTMENT CLIMATEClimate system functions for the front and rear sections of the pas- senger compartment are controlled from the center display andfrom the buttons on the center console and the rear side of the tun- nel console *. Some functions can also be controlled using voice
commands.
The icon for opening Climate view is located at the center of the climate bar at the bottom of the center display.When the
Clean Zone text is BLUE, this indicates that the
conditions for good air quality in the passenger compart- ment have been met.
–Tap AUTO3 in climate view for automatic control of several cli-
mate system functions. Tap for automatic control of air recircula- tion, air conditioning and air distribution. Press and hold for automatic control of air recirculation, air con- ditioning and air distribution and to change temperature andblower speed to standard settings: 22 °C (72 °F) and speed
3. It
is possible to change the temperature and blower speed without deactivating automatic climate control.
–Tap any of the icons in the climate bar at the bottom of the cen- ter display to set temperature, seat heating * and blower speed.
To synchronize 4
the temperature for all of the vehicle's zones with
the driver side's temperature, tap the driver side's temperature icon and then tap
Synchronize temperature .
Preconditioning *
Preconditioning can be set in the vehicle's center display and with the Volvo On Call app. Preconditioning ventilates the passenger compartment before driv- ing. Preconditioning can be started directly from the vehicle or setto start automatically using a timer.
Preconditioning direct start
1. Open Climate view in the center display. 2. Tap the
Parking climate tab and then tap Preconditioning.
Setting a preconditioning timer
1. Open Climate view in the center display.
2. Select the
Parking climateAdd timer tab and set a date/day/
time.
Interior Air Quality System IAQS *
IAQS is part of the Clean Zone Interior Package * and is a fully auto-
matic system that filters passenger compartment air to help remove air contaminants such as particulates, hydrocarbons, nitric oxides and ground-level ozone. Tap
SettingsClimateAir
Quality Sensor
in the center display's top view to activate the
function.
3 Not available with manual climate control.
4 Not available with 1-zone climate.
02
Page 22 of 43
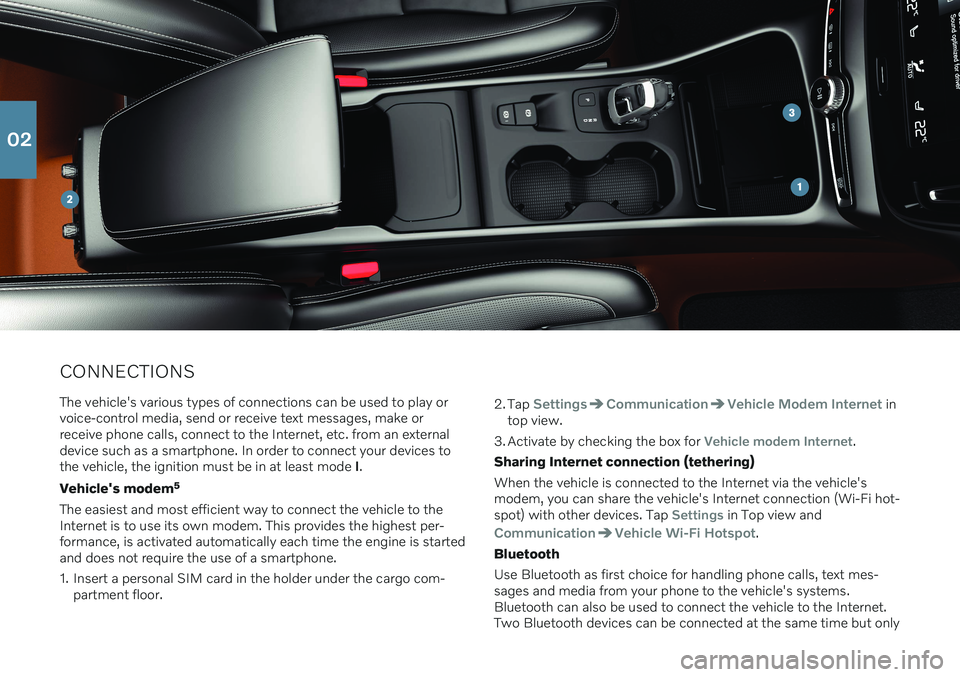
CONNECTIONSThe vehicle's various types of connections can be used to play or voice-control media, send or receive text messages, make orreceive phone calls, connect to the Internet, etc. from an externaldevice such as a smartphone. In order to connect your devices tothe vehicle, the ignition must be in at least mode I.
Vehicle's modem 5
The easiest and most efficient way to connect the vehicle to theInternet is to use its own modem. This provides the highest per-formance, is activated automatically each time the engine is startedand does not require the use of a smartphone.
1. Insert a personal SIM card in the holder under the cargo com- partment floor. 2. Tap
SettingsCommunicationVehicle Modem Internet in
top view.
3. Activate by checking the box for
Vehicle modem Internet.
Sharing Internet connection (tethering) When the vehicle is connected to the Internet via the vehicle's
modem, you can share the vehicle's Internet connection (Wi-Fi hot-spot) with other devices. Tap
Settings in Top view and
CommunicationVehicle Wi-Fi Hotspot.
Bluetooth Use Bluetooth as first choice for handling phone calls, text mes- sages and media from your phone to the vehicle's systems.Bluetooth can also be used to connect the vehicle to the Internet.Two Bluetooth devices can be connected at the same time but only
02
Page 23 of 43
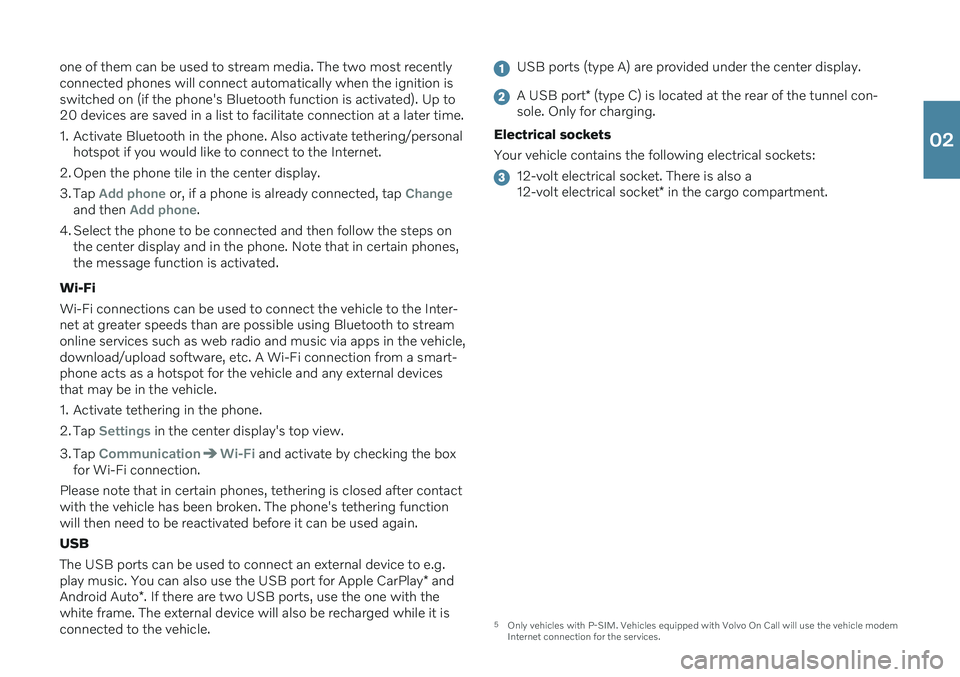
one of them can be used to stream media. The two most recently connected phones will connect automatically when the ignition isswitched on (if the phone's Bluetooth function is activated). Up to20 devices are saved in a list to facilitate connection at a later time.
1. Activate Bluetooth in the phone. Also activate tethering/personalhotspot if you would like to connect to the Internet.
2. Open the phone tile in the center display.
3. Tap
Add phone or, if a phone is already connected, tap Changeand then Add phone.
4. Select the phone to be connected and then follow the steps on the center display and in the phone. Note that in certain phones, the message function is activated.
Wi-Fi Wi-Fi connections can be used to connect the vehicle to the Inter- net at greater speeds than are possible using Bluetooth to streamonline services such as web radio and music via apps in the vehicle,download/upload software, etc. A Wi-Fi connection from a smart-phone acts as a hotspot for the vehicle and any external devicesthat may be in the vehicle.
1. Activate tethering in the phone.
2. Tap
Settings in the center display's top view.
3. Tap
CommunicationWi-Fi and activate by checking the box
for Wi-Fi connection.
Please note that in certain phones, tethering is closed after contact with the vehicle has been broken. The phone's tethering functionwill then need to be reactivated before it can be used again. USB The USB ports can be used to connect an external device to e.g. play music. You can also use the USB port for Apple CarPlay * and
Android Auto *. If there are two USB ports, use the one with the
white frame. The external device will also be recharged while it is connected to the vehicle.
USB ports (type A) are provided under the center display.
A USB port * (type C) is located at the rear of the tunnel con-
sole. Only for charging.
Electrical sockets Your vehicle contains the following electrical sockets:
12-volt electrical socket. There is also a 12-volt electrical socket * in the cargo compartment.
5
Only vehicles with P-SIM. Vehicles equipped with Volvo On Call will use the vehicle modem Internet connection for the services.
02
Page 24 of 43
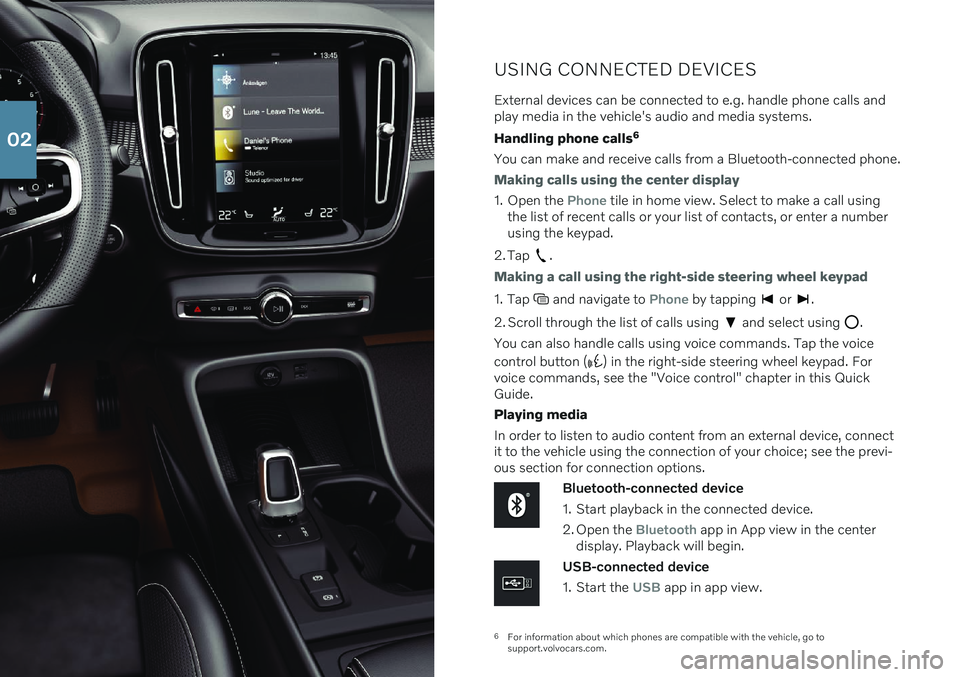
6For information about which phones are compatible with the vehicle, go to support.volvocars.com.
USING CONNECTED DEVICES
External devices can be connected to e.g. handle phone calls and play media in the vehicle's audio and media systems. Handling phone calls 6
You can make and receive calls from a Bluetooth-connected phone.
Making calls using the center display
1. Open the Phone tile in home view. Select to make a call using
the list of recent calls or your list of contacts, or enter a number using the keypad.
2. Tap
.
Making a call using the right-side steering wheel keypad
1. Tap and navigate to Phone by tapping or .
2. Scroll through the list of calls using
and select using .
You can also handle calls using voice commands. Tap the voice control button (
) in the right-side steering wheel keypad. For
voice commands, see the "Voice control" chapter in this Quick Guide. Playing media In order to listen to audio content from an external device, connect it to the vehicle using the connection of your choice; see the previ-ous section for connection options.
Bluetooth-connected device
1. Start playback in the connected device.
2. Open the
Bluetooth app in App view in the center
display. Playback will begin.
USB-connected device
1. Start the
USB app in app view.
02
Page 25 of 43
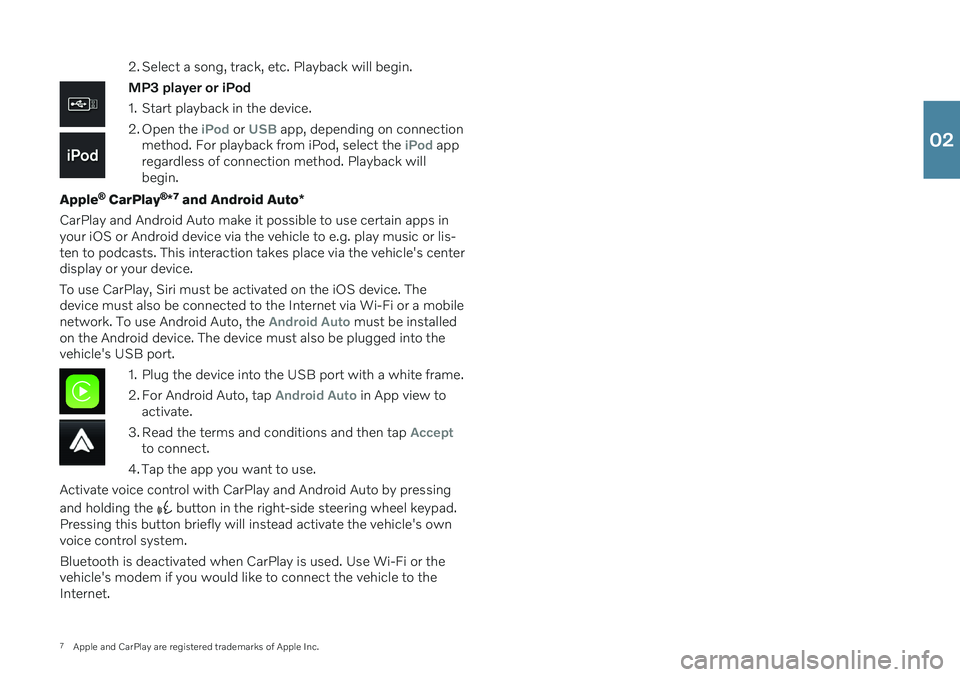
7Apple and CarPlay are registered trademarks of Apple Inc. 2. Select a song, track, etc. Playback will begin.
MP3 player or iPod
1. Start playback in the device.
2. Open the
iPod or USB app, depending on connection
method. For playback from iPod, select the iPod app
regardless of connection method. Playback will begin.
Apple
® CarPlay ®
*7
and Android Auto *
CarPlay and Android Auto make it possible to use certain apps in your iOS or Android device via the vehicle to e.g. play music or lis-ten to podcasts. This interaction takes place via the vehicle's centerdisplay or your device. To use CarPlay, Siri must be activated on the iOS device. The device must also be connected to the Internet via Wi-Fi or a mobilenetwork. To use Android Auto, the
Android Auto must be installed
on the Android device. The device must also be plugged into the vehicle's USB port.
1. Plug the device into the USB port with a white frame.
2. For Android Auto, tap
Android Auto in App view to
activate.
3. Read the terms and conditions and then tap
Acceptto connect.
4. Tap the app you want to use.
Activate voice control with CarPlay and Android Auto by pressing and holding the
button in the right-side steering wheel keypad.
Pressing this button briefly will instead activate the vehicle's own voice control system. Bluetooth is deactivated when CarPlay is used. Use Wi-Fi or the vehicle's modem if you would like to connect the vehicle to theInternet.
02
Page 26 of 43

03
Page 27 of 43
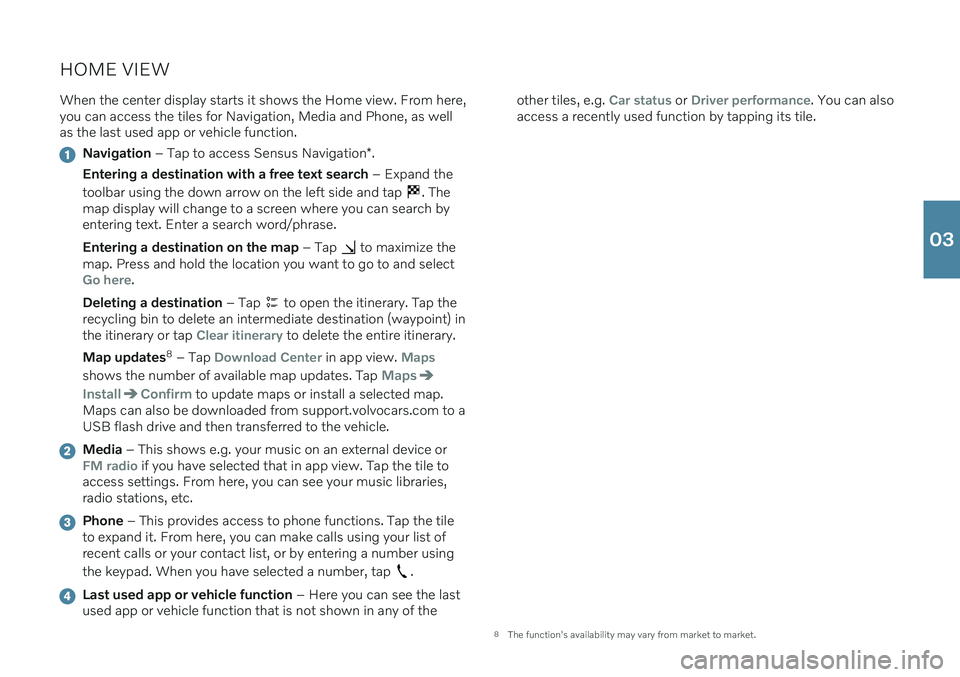
HOME VIEWWhen the center display starts it shows the Home view. From here, you can access the tiles for Navigation, Media and Phone, as wellas the last used app or vehicle function.
Navigation – Tap to access Sensus Navigation *.
Entering a destination with a free text search – Expand the
toolbar using the down arrow on the left side and tap
. The
map display will change to a screen where you can search by entering text. Enter a search word/phrase. Entering a destination on the map – Tap
to maximize the
map. Press and hold the location you want to go to and select
Go here.
Deleting a destination – Tap
to open the itinerary. Tap the
recycling bin to delete an intermediate destination (waypoint) in the itinerary or tap
Clear itinerary to delete the entire itinerary.
Map updates 8
– Tap
Download Center in app view. Maps
shows the number of available map updates. Tap Maps
InstallConfirm to update maps or install a selected map.
Maps can also be downloaded from support.volvocars.com to a USB flash drive and then transferred to the vehicle.
Media – This shows e.g. your music on an external device orFM radio if you have selected that in app view. Tap the tile to
access settings. From here, you can see your music libraries, radio stations, etc.
Phone – This provides access to phone functions. Tap the tile
to expand it. From here, you can make calls using your list of recent calls or your contact list, or by entering a number using the keypad. When you have selected a number, tap
.
Last used app or vehicle function – Here you can see the last
used app or vehicle function that is not shown in any of the other tiles, e.g.
Car status or Driver performance. You can also
access a recently used function by tapping its tile.
8 The function's availability may vary from market to market.
03
Page 28 of 43

03
Page 29 of 43
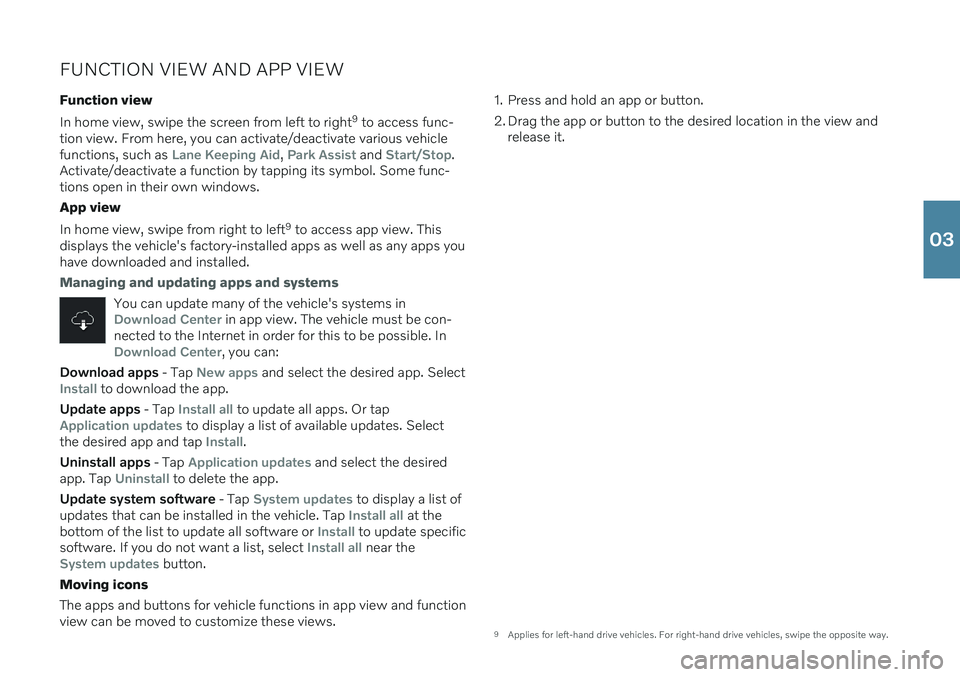
FUNCTION VIEW AND APP VIEW
Function view In home view, swipe the screen from left to right 9
to access func-
tion view. From here, you can activate/deactivate various vehicle functions, such as
Lane Keeping Aid, Park Assist and Start/Stop.
Activate/deactivate a function by tapping its symbol. Some func- tions open in their own windows. App view In home view, swipe from right to left 9
to access app view. This
displays the vehicle's factory-installed apps as well as any apps you have downloaded and installed.
Managing and updating apps and systems
You can update many of the vehicle's systems inDownload Center in app view. The vehicle must be con-
nected to the Internet in order for this to be possible. In
Download Center, you can:
Download apps - Tap New apps and select the desired app. SelectInstall to download the app.
Update apps - Tap
Install all to update all apps. Or tapApplication updates to display a list of available updates. Select
the desired app and tap Install.
Uninstall apps - Tap
Application updates and select the desired
app. Tap Uninstall to delete the app.
Update system software - Tap
System updates to display a list of
updates that can be installed in the vehicle. Tap Install all at the
bottom of the list to update all software or Install to update specific
software. If you do not want a list, select Install all near theSystem updates button.
Moving icons The apps and buttons for vehicle functions in app view and function view can be moved to customize these views. 1. Press and hold an app or button.
2. Drag the app or button to the desired location in the view and
release it.
9 Applies for left-hand drive vehicles. For right-hand drive vehicles, swipe the opposite way.
03
Page 30 of 43

03