phone Acura ILX 2014 Navigation Manual
[x] Cancel search | Manufacturer: ACURA, Model Year: 2014, Model line: ILX, Model: Acura ILX 2014Pages: 234, PDF Size: 8.8 MB
Page 42 of 234
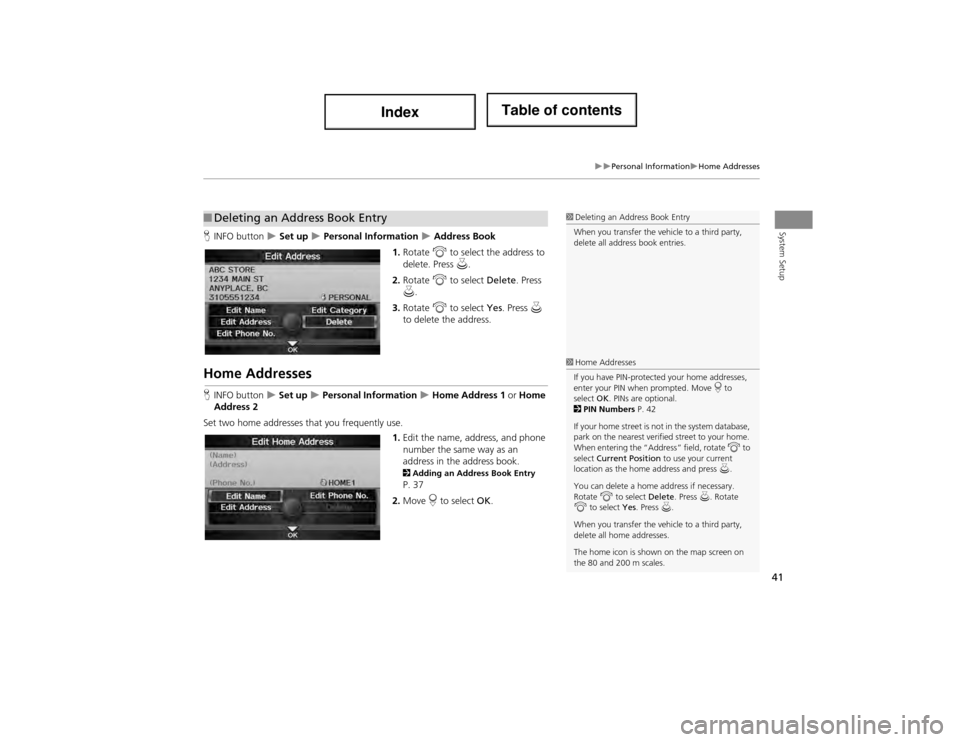
41
Personal InformationHome Addresses
System SetupHINFO button Set up Personal Information Address Book
1. Rotate i to select the address to
delete. Press u.
2. Rotate i to select Delete. Press
u .
3. Rotate i to select Yes. Press u
to delete the address.
Home Addresses
H INFO button Set up Personal Information Home Address 1 or Home
Address 2
Set two home addresses that you frequently use. 1.Edit the name, address, and phone
number the same way as an
address in the address book.
2 Adding an Address Book Entry P. 37
2. Move r to select OK.
■Deleting an Address Book Entry1 Deleting an Address Book Entry
When you transfer the vehicle to a third party,
delete all address book entries.
1 Home Addresses
If you have PIN-protected your home addresses,
enter your PIN when prompted. Move r to
select OK. PINs are optional.
2 PIN Numbers P. 42
If your home street is not in the system database,
park on the nearest verified street to your home.
When entering the “Add ress” field, rotate i to
select Current Position to use your current
location as the home address and press u.
You can delete a home ad dress if necessary.
Rotate i to select Delete. Press u. Rotate
i to select Yes. Press u.
When you transfer the vehicle to a third party,
delete all home addresses.
The home icon is shown on the map screen on
the 80 and 200 m scales.
Page 45 of 234
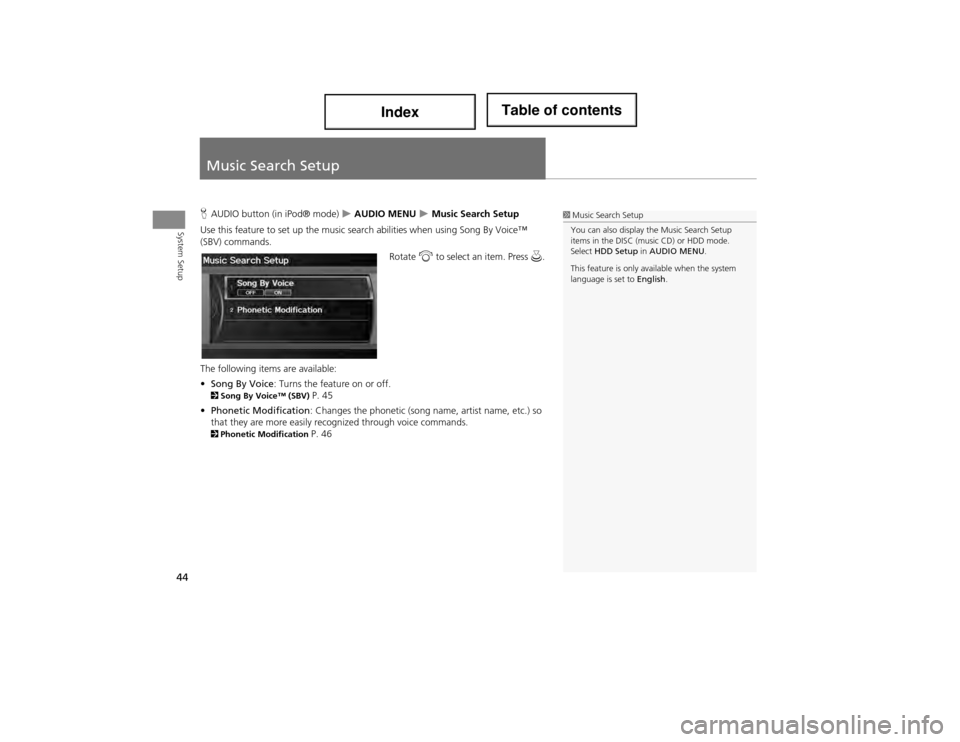
44
System Setup
Music Search Setup
HAUDIO button (in iPod® mode) AUDIO MENU Music Search Setup
Use this feature to set up the music search abilities when using Song By Voice™
(SBV) commands. Rotate i to select an item. Press u.
The following items are available:
• Song By Voice : Turns the feature on or off.
2Song By Voice™ (SBV) P. 45
• Phonetic Modification: Changes the phonetic (song name, artist name, etc.) so
that they are more easily reco gnized through voice commands.
2Phonetic Modification P. 46
1Music Search Setup
You can also display the Music Search Setup
items in the DISC (music CD) or HDD mode.
Select HDD Setup in AUDIO MENU .
This feature is only available when the system
language is set to English.
Page 47 of 234
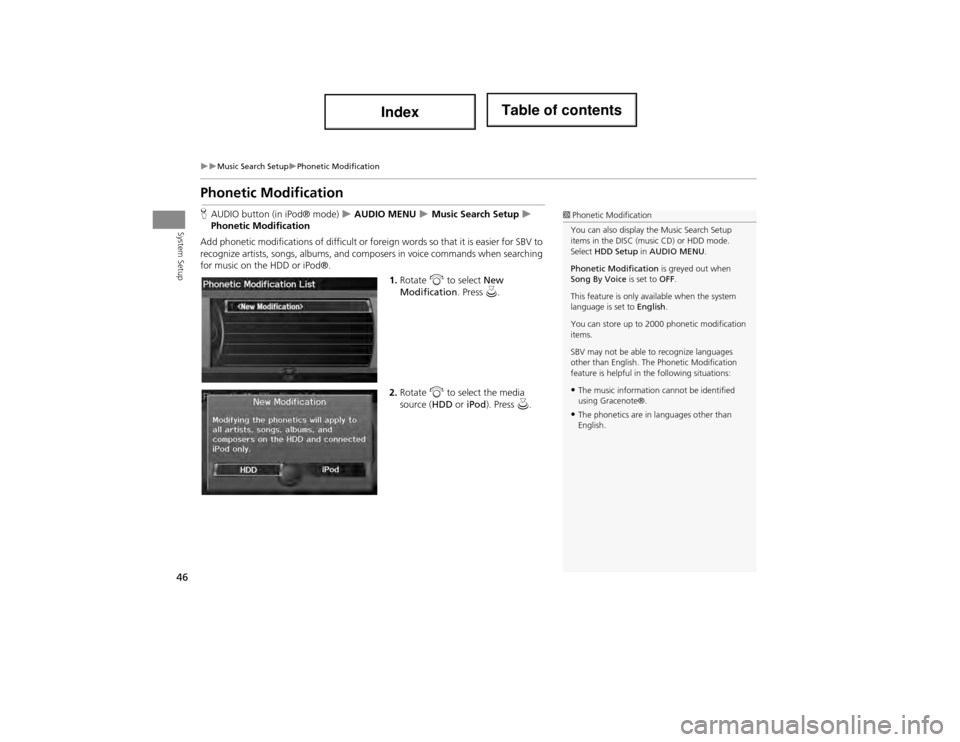
46
Music Search SetupPhonetic Modification
System Setup
Phonetic Modification
HAUDIO button (in iPod® mode) AUDIO MENU Music Search Setup
Phonetic Modification
Add phonetic modifications of difficult or fore ign words so that it is easier for SBV to
recognize artists, songs, albums, and comp osers in voice commands when searching
for music on the HDD or iPod®.
1.Rotate i to select New
Modification . Press u.
2. Rotate i to select the media
source ( HDD or iPod). Press u.1Phonetic Modification
You can also display the Music Search Setup
items in the DISC (music CD) or HDD mode.
Select HDD Setup in AUDIO MENU .
Phonetic Modification is greyed out when
Song By Voice is set to OFF.
This feature is only available when the system
language is set to English.
You can store up to 2000 phonetic modification
items.
SBV may not be able to recognize languages
other than English. The Phonetic Modification
feature is helpful in th e following situations:
•The music information cannot be identified
using Gracenote®.
•The phonetics are in languages other than
English.
Page 48 of 234
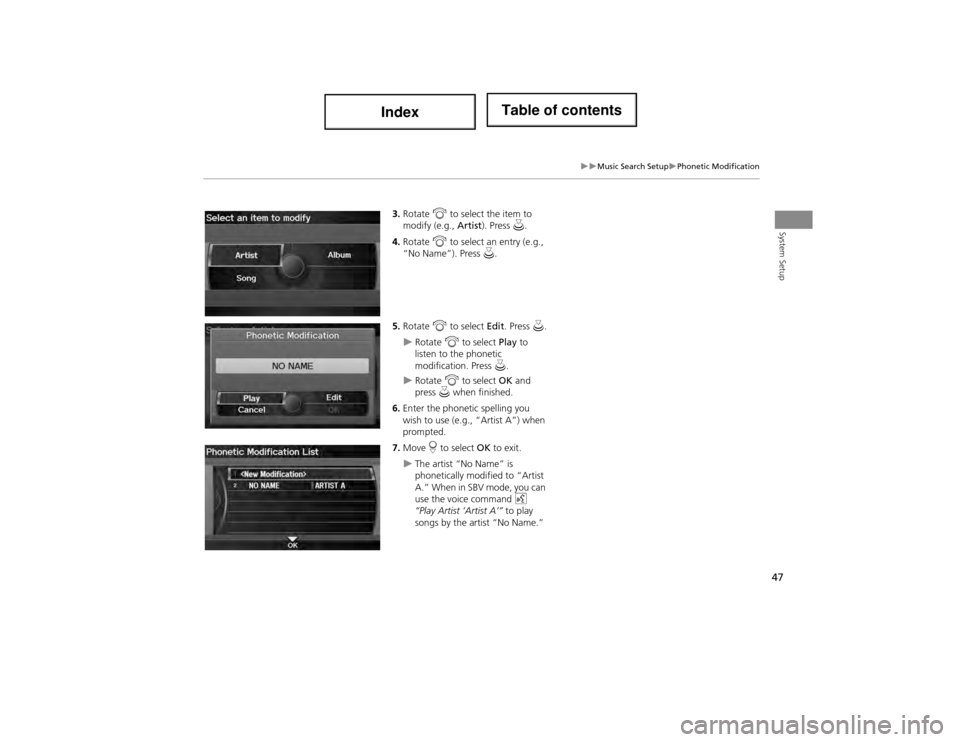
47
Music Search SetupPhonetic Modification
System Setup
3.Rotate i to select the item to
modify (e.g., Artist). Press u.
4. Rotate i to select an entry (e.g.,
“No Name”). Press u.
5. Rotate i to select Edit. Press u.
Rotate i to select Play to
listen to the phonetic
modification. Press u.
Rotate i to select OK and
press u when finished.
6. Enter the phonetic spelling you
wish to use (e.g., “Artist A”) when
prompted.
7. Move r to select OK to exit.
The artist “No Name” is
phonetically modified to “Artist
A.” When in SBV mode, you can
use the voice command d
“Play Artist ‘Artist A’” to play
songs by the artist “No Name.”
Page 62 of 234
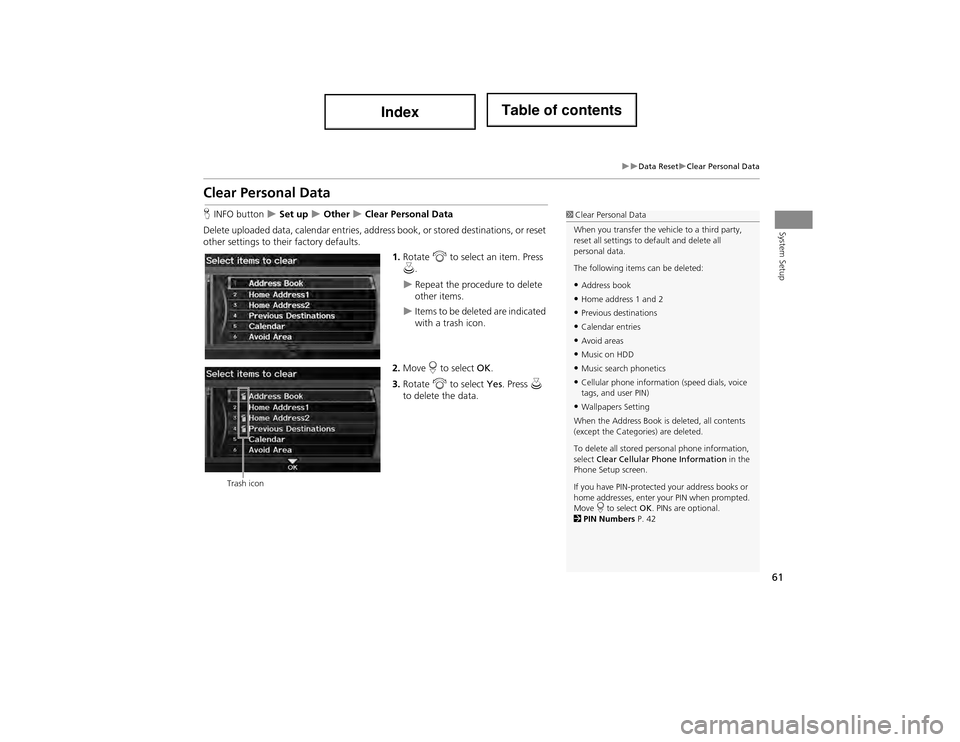
61
Data ResetClear Personal Data
System Setup
Clear Personal Data
HINFO button Set up Other Clear Personal Data
Delete uploaded data, calendar entries, ad dress book, or stored destinations, or reset
other settings to their factory defaults.
1.Rotate i to select an item. Press
u .
Repeat the procedure to delete
other items.
Items to be deleted are indicated
with a trash icon.
2. Move r to select OK.
3. Rotate i to select Yes. Press u
to delete the data.
1 Clear Personal Data
When you transfer the vehicle to a third party,
reset all settings to de fault and delete all
personal data.
The following items can be deleted:
•Address book
•Home address 1 and 2
•Previous destinations
•Calendar entries
•Avoid areas
•Music on HDD
•Music search phonetics
•Cellular phone information (speed dials, voice
tags, and user PIN)
•Wallpapers Setting
When the Address Book is deleted, all contents
(except the Categor ies) are deleted.
To delete all stored personal phone information,
select Clear Cellular Phone Information in the
Phone Setup screen.
If you have PIN-protected your address books or
home addresses, enter your PIN when prompted.
Move r to select OK. PINs are optional.
2 PIN Numbers P. 42
Trash icon
Page 64 of 234
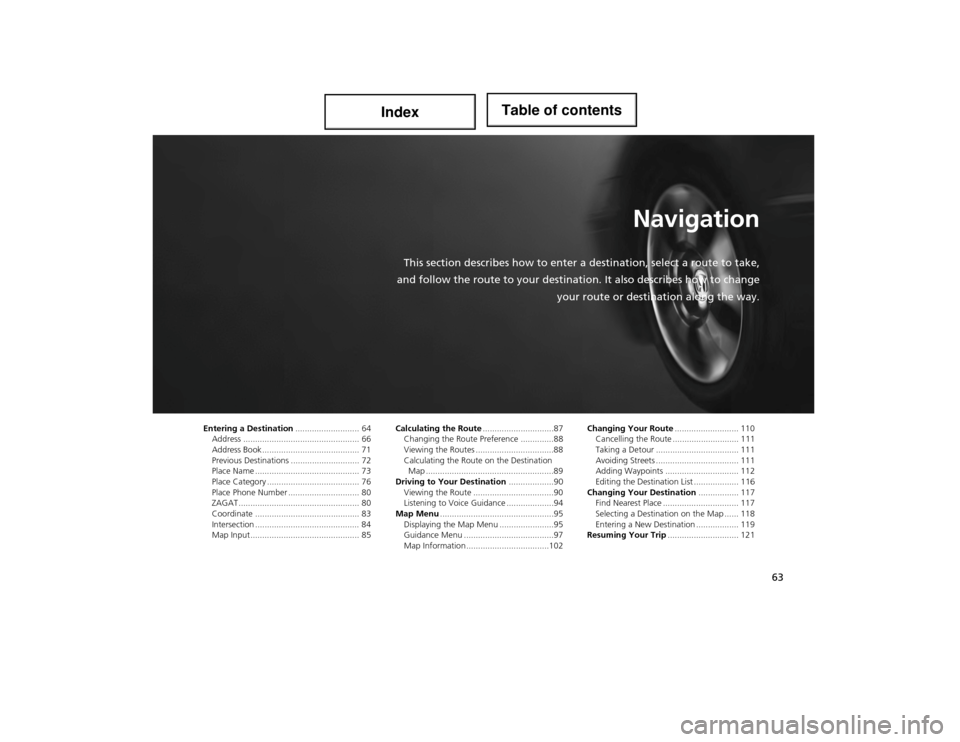
63
Navigation
This section describes how to enter a destination, select a route to take,
and follow the route to your destinati on. It also describes how to change
your route or destination along the way.
Entering a Destination ........................... 64
Address ................................................. 66
Address Book ....... .................................. 71
Previous Destinations ............................. 72
Place Name ............................................ 73
Place Category ....................................... 76
Place Phone Number ...... ........................ 80
ZAGAT ................................................... 80
Coordinate ............................................ 83
Intersection ............................................ 84
Map Input.............................................. 85 Calculating the Route
..............................87
Changing the Route Preference ..............88
Viewing the Routes .................................88
Calculating the Route on the Destination Map ......................................................89
Driving to Your Destination ...................90
Viewing the Route ..................................90
Listening to Voice Guidance ....................94
Map Menu ................................................95
Displaying the Map Menu .......................95
Guidance Menu ......................................97
Map Information ...................................102 Changing Your Route
........................... 110
Cancelling the Route ............................ 111
Taking a Detour ................................... 111
Avoiding Streets .......... ......................... 111
Adding Waypoints ............................... 112
Editing the Destination List ................... 116
Changing Your Destination ................. 117
Find Nearest Place ................................ 117
Selecting a Destination on the Map ...... 118
Entering a New Destination .................. 119
Resuming Your Trip .............................. 121
Page 66 of 234
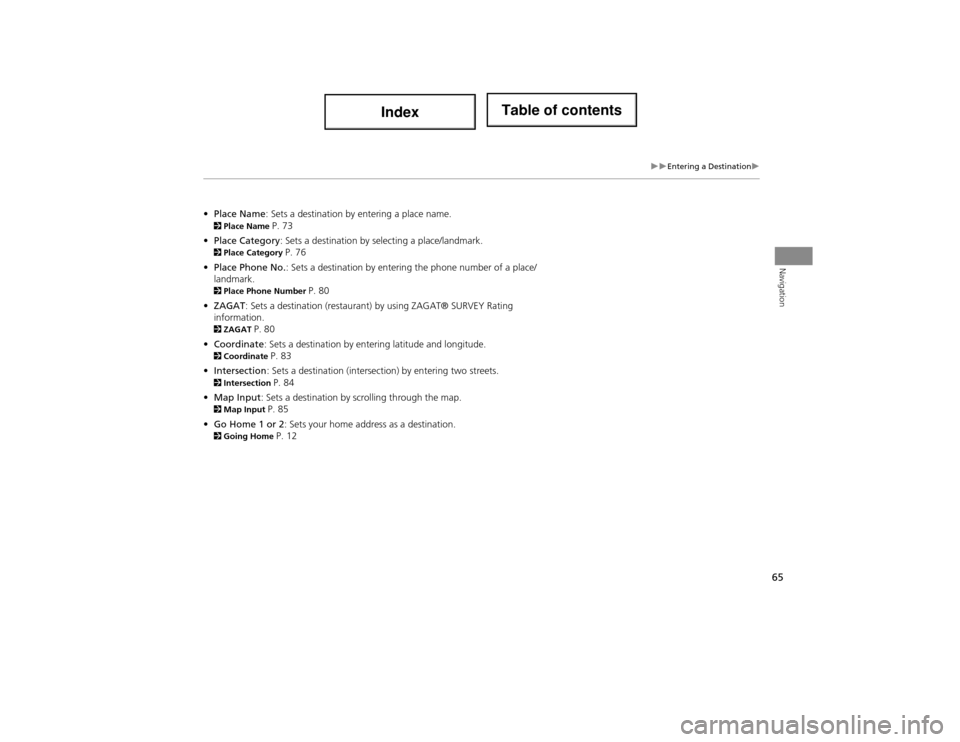
65
Entering a Destination
Navigation
•Place Name : Sets a destination by entering a place name. 2Place Name P. 73
• Place Category : Sets a destination by se lecting a place/landmark.
2Place Category P. 76
• Place Phone No. : Sets a destination by entering the phone number of a place/
landmark.
2 Place Phone Number P. 80
• ZAGAT : Sets a destination (restaurant) by using ZAGAT® SURVEY Rating
information.
2 ZAGAT P. 80
• Coordinate : Sets a destination by entering latitude and longitude.
2Coordinate P. 83
• Intersection : Sets a destination (intersection) by entering two streets.
2Intersection P. 84
• Map Input : Sets a destination by scrolling through the map.
2Map Input P. 85
• Go Home 1 or 2 : Sets your home address as a destination.
2Going Home P. 12
Page 81 of 234
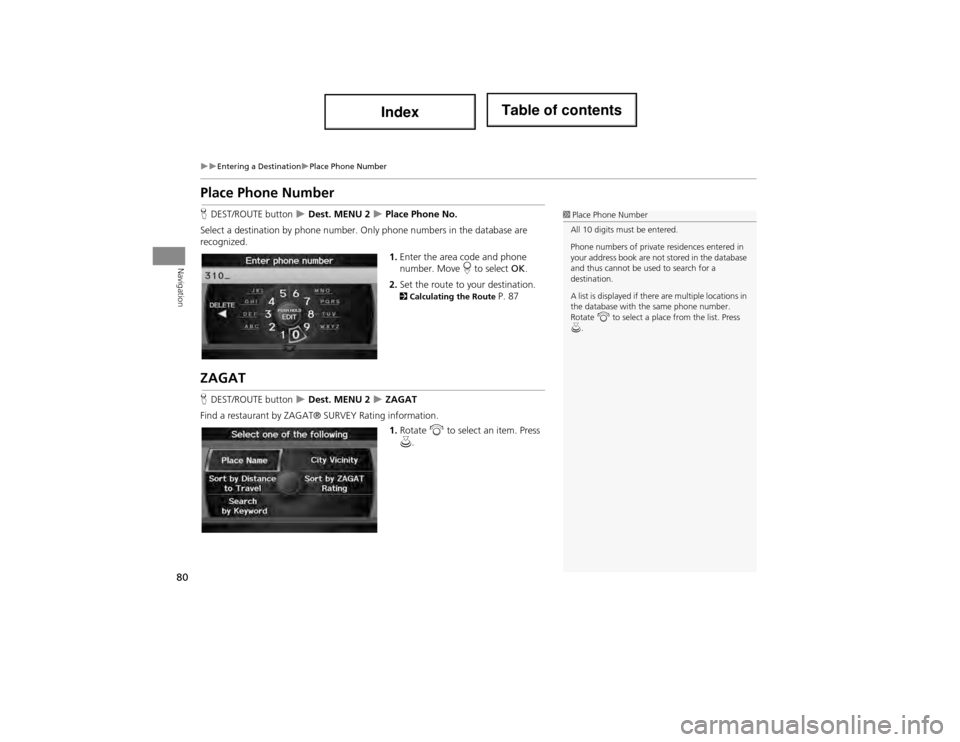
80
Entering a DestinationPlace Phone Number
Navigation
Place Phone Number
HDEST/ROUTE button Dest. MENU 2 Place Phone No.
Select a destination by phone number. On ly phone numbers in the database are
recognized.
1.Enter the area code and phone
number. Move r to select OK.
2. Set the route to your destination.
2 Calculating the Route P. 87
ZAGAT
HDEST/ROUTE button Dest. MENU 2 ZAGAT
Find a restaurant by ZAGAT® SURVEY Rating information.
1.Rotate i to select an item. Press
u .
1Place Phone Number
All 10 digits must be entered.
Phone numbers of private residences entered in
your address book are not stored in the database
and thus cannot be used to search for a
destination.
A list is displayed if there are multiple locations in
the database with th e same phone number.
Rotate i to select a place from the list. Press
u.
Page 88 of 234
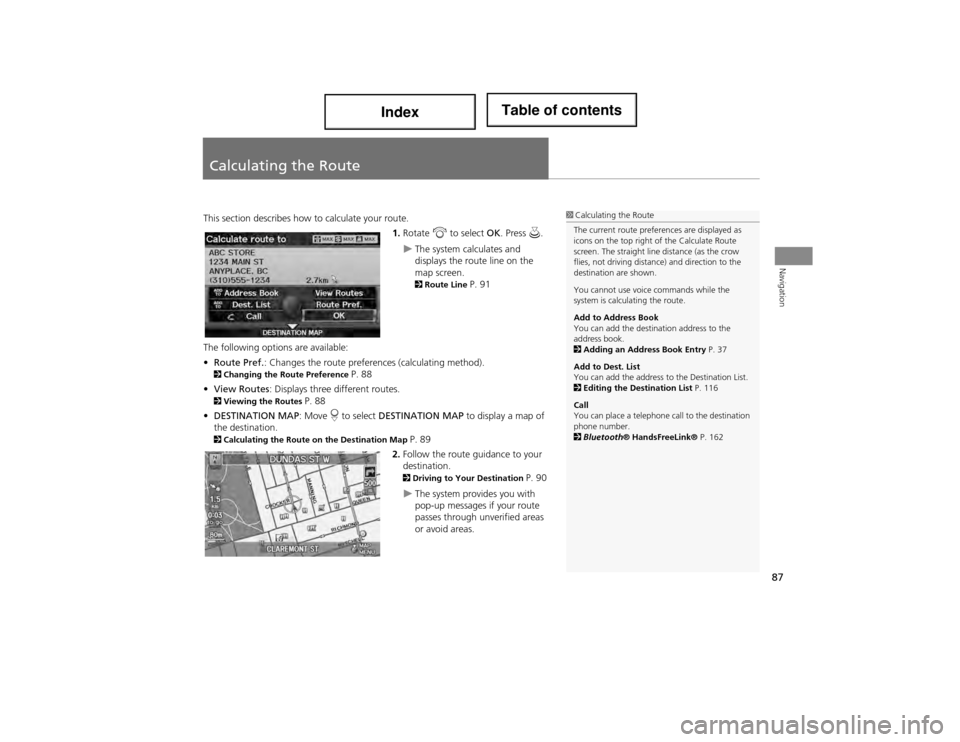
87
Navigation
Calculating the Route
This section describes how to calculate your route.1.Rotate i to select OK. Press u.
The system calculates and
displays the route line on the
map screen.
2Route Line P. 91
The following options are available:
• Route Pref. : Changes the route prefer ences (calculating method).
2Changing the R oute Preference P. 88
• View Routes : Displays three different routes.
2Viewing the Routes P. 88
• DESTINATION MAP : Move r to select DESTINATION MAP to display a map of
the destination.
2 Calculating the Route on the Destination Map P. 89
2. Follow the route guidance to your
destination.
2 Driving to Your Destination P. 90
The system provides you with
pop-up messages if your route
passes through unverified areas
or avoid areas.
1Calculating the Route
The current route preferences are displayed as
icons on the top right of the Calculate Route
screen. The straight line distance (as the crow
flies, not driving distance) and direction to the
destination are shown.
You cannot use voice commands while the
system is calculating the route.
Add to Address Book
You can add the destination address to the
address book.
2 Adding an Address Book Entry P. 37
Add to Dest. List
You can add the address to the Destination List.
2 Editing the Destination List P. 116
Call
You can place a telephone call to the destination
phone number.
2 Bluetooth ® HandsFreeLink® P. 162
Page 107 of 234
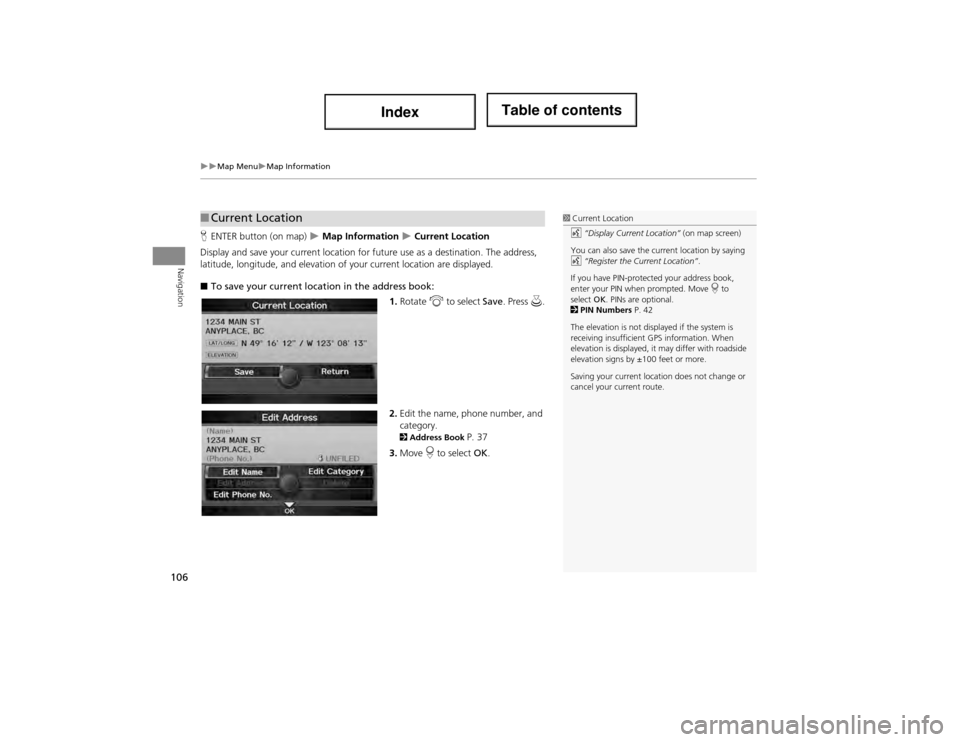
106
Map MenuMap Information
Navigation
HENTER button (on map) Map Information Current Location
Display and save your current location for future use as a destination. The address,
latitude, longitude, and elevation of your current location are displayed.
■ To save your current location in the address book:
1.Rotate i to select Save. Press u .
2. Edit the name, phone number, and
category.
2 Address Book P. 37
3. Move r to select OK.
■Current Location1 Current Location
d “Display Current Location” (on map screen)
You can also save the current location by saying
d “Register the Current Location” .
If you have PIN-protected your address book,
enter your PIN when prompted. Move r to
select OK. PINs are optional.
2 PIN Numbers P. 42
The elevation is not displayed if the system is
receiving insufficient GPS information. When
elevation is displayed, it may differ with roadside
elevation signs by ±100 feet or more.
Saving your current locati on does not change or
cancel your current route.