phone Acura ILX 2014 Navigation Manual
[x] Cancel search | Manufacturer: ACURA, Model Year: 2014, Model line: ILX, Model: Acura ILX 2014Pages: 234, PDF Size: 8.8 MB
Page 176 of 234
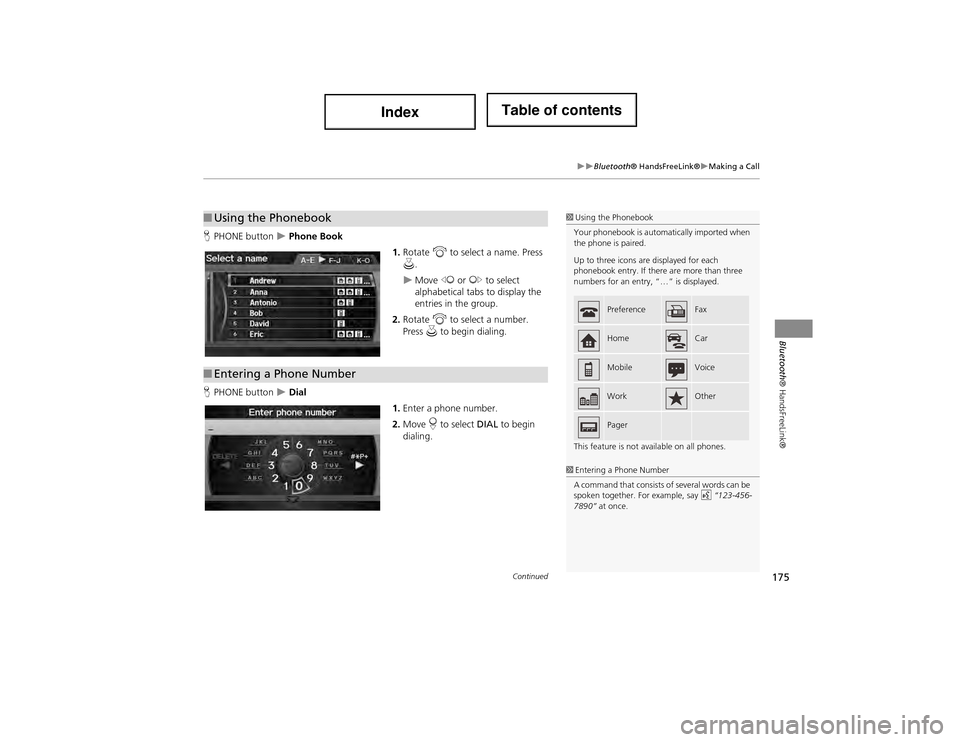
175
Bluetooth® HandsFreeLink®Making a Call
Bluetooth ® HandsFreeLink®
HPHONE button Phone Book
1.Rotate i to select a name. Press
u .
Move w or y to select
alphabetical tabs to display the
entries in the group.
2. Rotate i to select a number.
Press u to begin dialing.
H PHONE button
Dial
1.Enter a phone number.
2. Move r to select DIAL to begin
dialing.
■ Using the Phonebook1 Using the Phonebook
Your phonebook is automatically imported when
the phone is paired.
Up to three icons are displayed for each
phonebook entry. If there are more than three
numbers for an entry, “…” is displayed.
This feature is not available on all phones.
PreferenceFax
HomeCar
MobileVoice
WorkOther
Pager
■Entering a Phone Number
1 Entering a Phone Number
A command that consists of several words can be
spoken together. For example, say d “123-456-
7890” at once.
Continued
Page 177 of 234
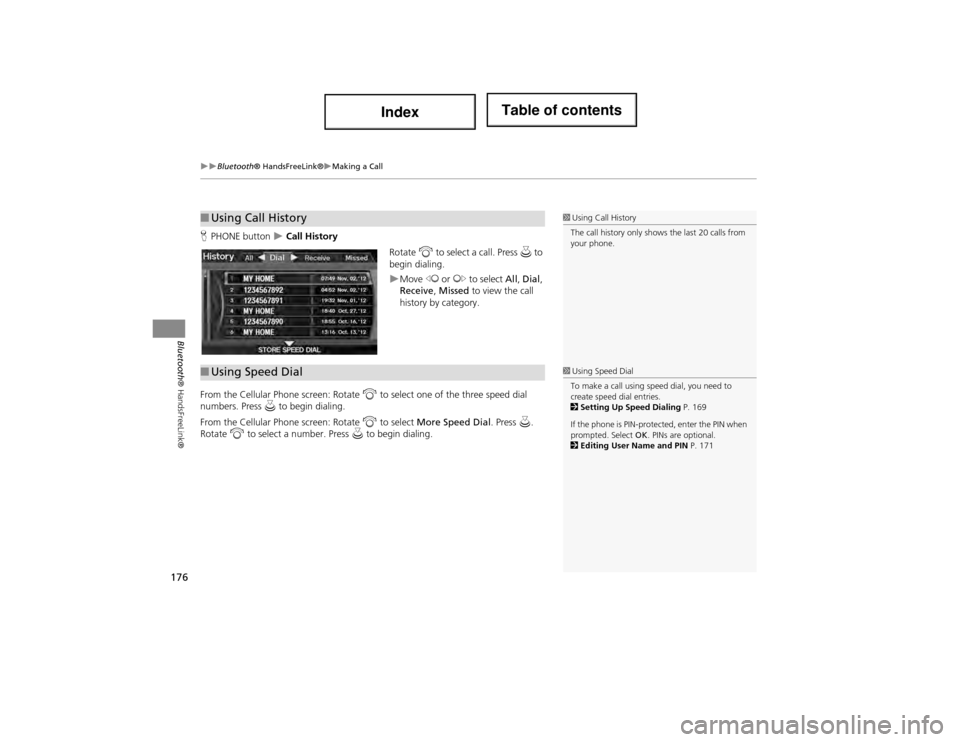
176
Bluetooth® HandsFreeLink®Making a Call
Bluetooth® HandsFreeLink®
HPHONE button Call History
Rotate i to select a call. Press u to
begin dialing.
Move w or y to select All, Dial ,
Receive , Missed to view the call
history by category.
From the Cellular Phone screen: Rotate i to select one of the three speed dial
numbers. Press u to begin dialing.
From the Cellular Phone screen: Rotate i to select More Speed Dial . Press u.
Rotate i to select a number. Press u to begin dialing.
■Using Call History1 Using Call History
The call history only shows the last 20 calls from
your phone.
■ Using Speed Dial1 Using Speed Dial
To make a call using speed dial, you need to
create speed dial entries.
2 Setting Up Speed Dialing P. 169
If the phone is PIN-protected, enter the PIN when
prompted. Select OK. PINs are optional.
2 Editing User Name and PIN P. 171
Page 178 of 234
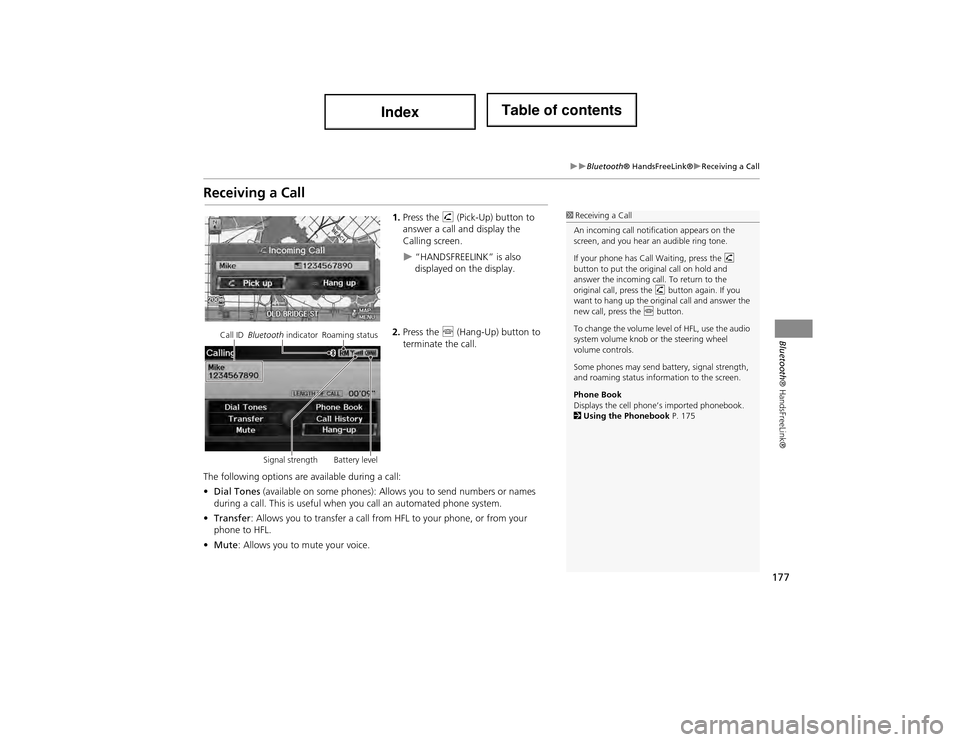
177
Bluetooth® HandsFreeLink®Receiving a Call
Bluetooth® HandsFreeLink®
Receiving a Call
1.Press the h (Pick-Up) button to
answer a call and display the
Calling screen.
“HANDSFREELINK” is also
displayed on the display.
2. Press the j (Hang-Up) button to
terminate the call.
The following options are available during a call:
• Dial Tones (available on some phones): Allows you to send numbers or names
during a call. This is useful when you call an automated phone system.
• Transfer : Allows you to transfer a call from HFL to your phone, or from your
phone to HFL.
• Mute : Allows you to mute your voice.
1Receiving a Call
An incoming call notification appears on the
screen, and you hear an audible ring tone.
If your phone has Call Waiting, press the h
button to put the original call on hold and
answer the incoming call. To return to the
original call, press the h button again. If you
want to hang up the original call and answer the
new call, press the j button.
To change the volume level of HFL, use the audio
system volume knob or the steering wheel
volume controls.
Some phones may send ba ttery, signal strength,
and roaming status information to the screen.
Phone Book
Displays the cell phone ’s imported phonebook.
2 Using the Phonebook P. 175
Call ID Bluetooth indicator Roaming status
Signal strength Battery level
Page 179 of 234
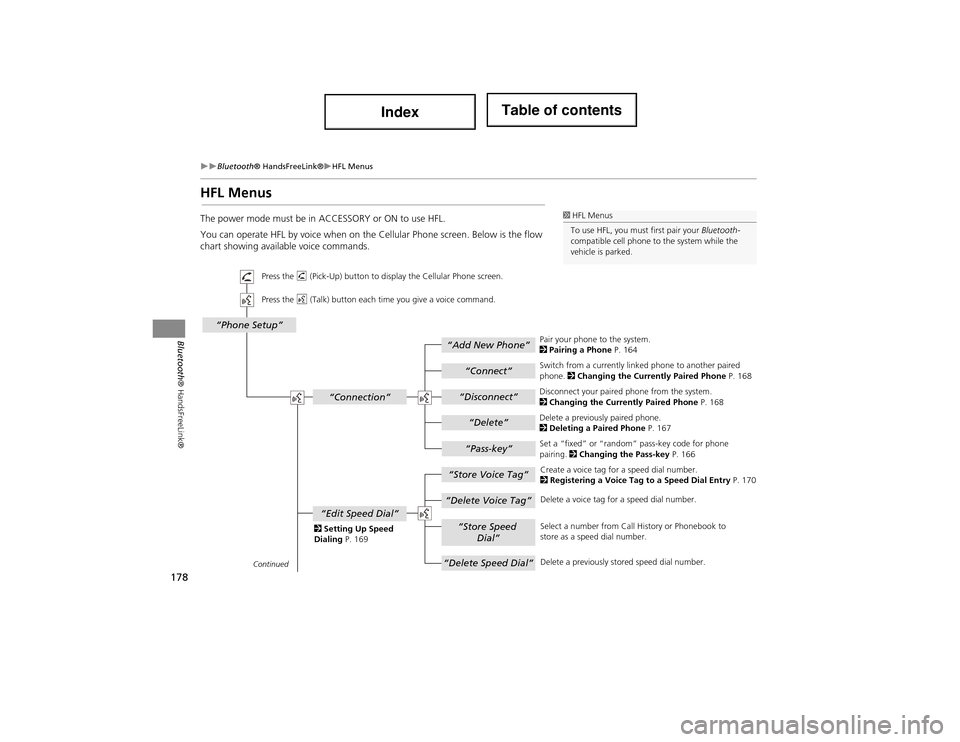
178
Bluetooth® HandsFreeLink®HFL Menus
Bluetooth® HandsFreeLink®
HFL Menus
The power mode must be in ACCESSORY or ON to use HFL.
You can operate HFL by voice when on the Cellular Phone screen. Below is the flow
chart showing available voice commands.1 HFL Menus
To use HFL, you must first pair your Bluetooth-
compatible cell phone to the system while the
vehicle is parked.
“Add New Phone”
“Connect”
“Pass-key”
“Connection”
“Phone Setup”
“Disconnect”
“Delete”
“Store Voice Tag”
“Delete Voice Tag”
“Store Speed
Dial”
“Delete Speed Dial”
“Edit Speed Dial”
Continued
Press the h (Pick-Up) button to display the Cellular Phone screen.
Press the d (Talk) button each time you give a voice command.
Pair your phone to the system.
2Pairing a Phone P. 164
Set a “fixed” or “random” pass-key code for phone
pairing. 2Changing the Pass-key P. 166
Delete a previously paired phone.
2
Deleting a Paired Phone P. 167
Switch from a currently linked phone to another paired
phone.
2Changing the Currently Paired Phone P. 168
Disconnect your paired phone from the system.
2 Changing the Currently Paired Phone P. 168
Create a voice tag for a speed dial number.
2 Registering a Voice Tag to a Speed Dial Entry P. 170
Delete a voice tag for a speed dial number.
Select a number from Call History or Phonebook to
store as a speed dial number.
Delete a previously stored speed dial number.
2
Setting Up Speed
Dialing P. 169
Page 180 of 234
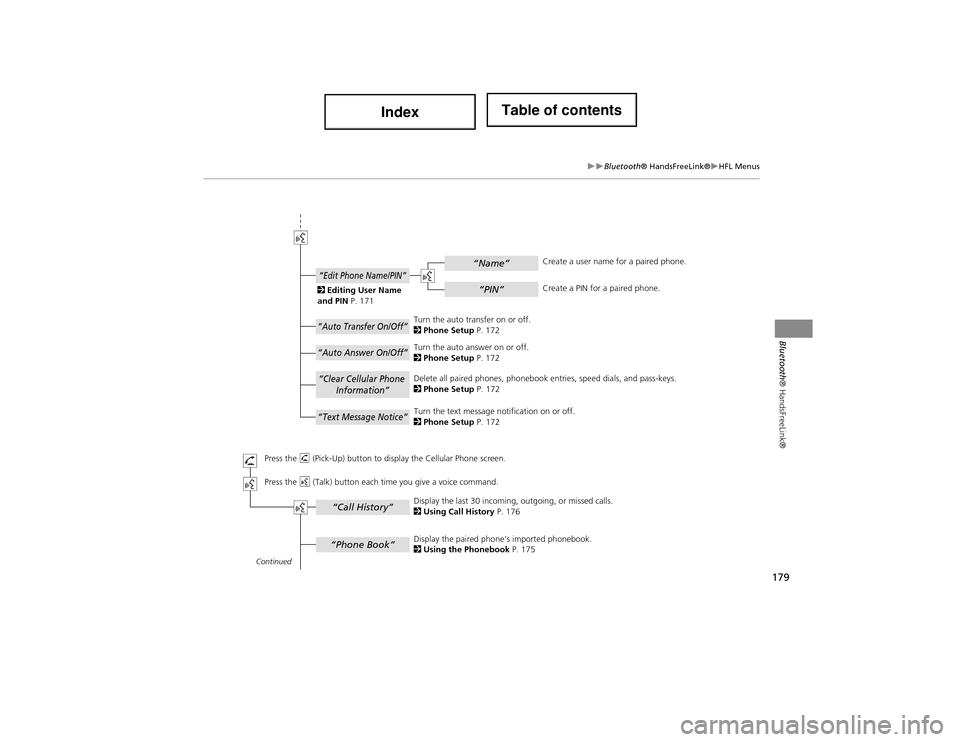
179
Bluetooth® HandsFreeLink®HFL Menus
Bluetooth® HandsFreeLink®
“Phone Book”
“Call History”
“Name”
“PIN”
“Edit Phone Name/PIN”
“Auto Transfer On/Off”
“Auto Answer On/Off”
“Text Message Notice”
“Clear Cellular Phone
Information”
Continued
Press the h (Pick-Up) button to displa y the Cellular Phone screen.
Press the d (Talk) button each time you give a voice command. Delete all paired phones,
phonebook entries, speed dials, and pass-keys.
2 Phone Setup P. 172
Display the paired phone’s imported phonebook.
2 Using the Phonebook P. 175
Display the last 30 incoming, outgoing, or missed calls.
2
Using Call History P. 176
Turn the auto transfer on or off.
2
Phone Setup P. 172
Turn the auto answer on or off.
2 Phone Setup P. 172
2
Editing User Name
and PIN P. 171 Create a user name for a paired phone.
Create a PIN for a paired phone.
Turn the text message no tification on or off.
2 Phone Setup P. 172
Page 181 of 234
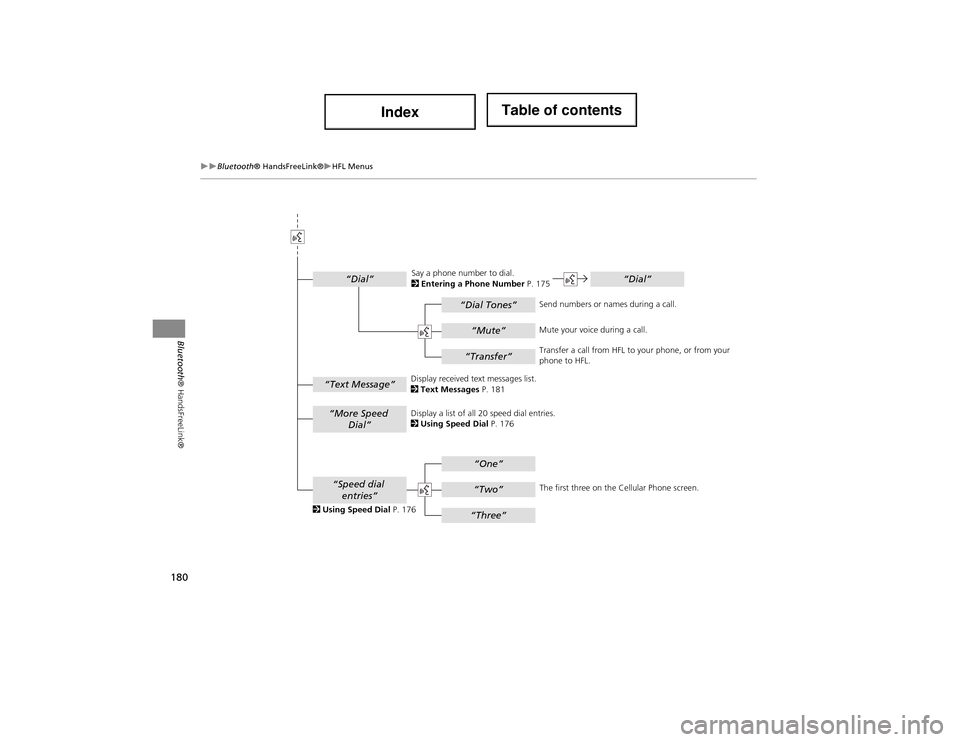
180
Bluetooth® HandsFreeLink®HFL Menus
Bluetooth® HandsFreeLink®
“Dial Tones”
“Dial”
“Mute”
“Transfer”
“One”
“Two”
“Three”
“More Speed
Dial”
“Speed dial entries”
“Dial”
“Text Message”
The first three on the Cellular Phone screen.
Display a list of all 20 speed dial entries.
2
Using Speed Dial P. 176
2 Using Speed Dial P. 176 Send numbers or names during a call.
Say a phone number to dial.
2
Entering a Phone Number P. 175
Mute your voice during a call.
Transfer a call from HFL to your phone, or from your
phone to HFL.
Display received te xt messages list.
2 Text Messages P. 181
Page 182 of 234
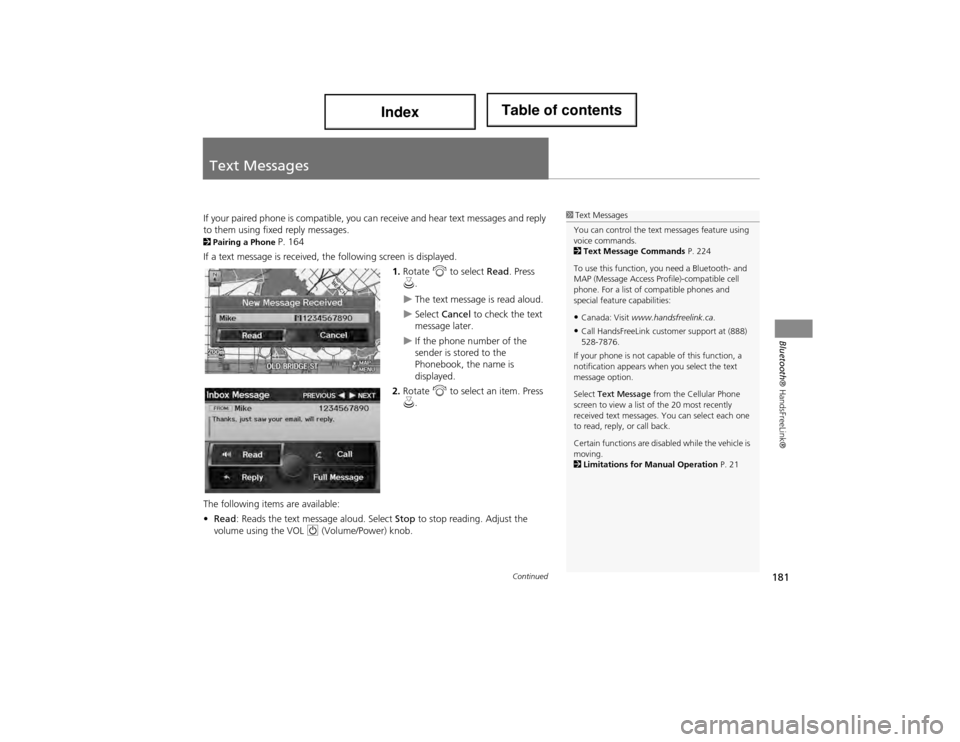
181
Bluetooth® HandsFreeLink®
Text Messages
If your paired phone is compatible, you ca n receive and hear text messages and reply
to them using fixed reply messages.
2 Pairing a Phone P. 164
If a text message is received, the following screen is displayed.
1.Rotate i to select Read. Press
u .
The text message is read aloud.
Select Cancel to check the text
message later.
If the phone number of the
sender is stored to the
Phonebook, the name is
displayed.
2. Rotate i to select an item. Press
u .
The following items are available:
• Read : Reads the text me ssage aloud. Select Stop to stop reading. Adjust the
volume using the VOL 9 (Volume/Power) knob.
1Text Messages
You can control the text messages feature using
voice commands.
2 Text Message Commands P. 224
To use this function, you need a Bluetooth- and
MAP (Message Access Profile)-compatible cell
phone. For a list of compatible phones and
special feature capabilities:
•Canada: Visit www.handsfreelink.ca .
•Call HandsFreeLink customer support at (888)
528-7876.
If your phone is not capable of this function, a
notification appears when you select the text
message option.
Select Text Message from the Cellular Phone
screen to view a list of the 20 most recently
received text messages. You can select each one
to read, reply, or call back.
Certain functions are disabled while the vehicle is
moving.
2 Limitations for Manual Operation P. 21
Continued
Page 183 of 234
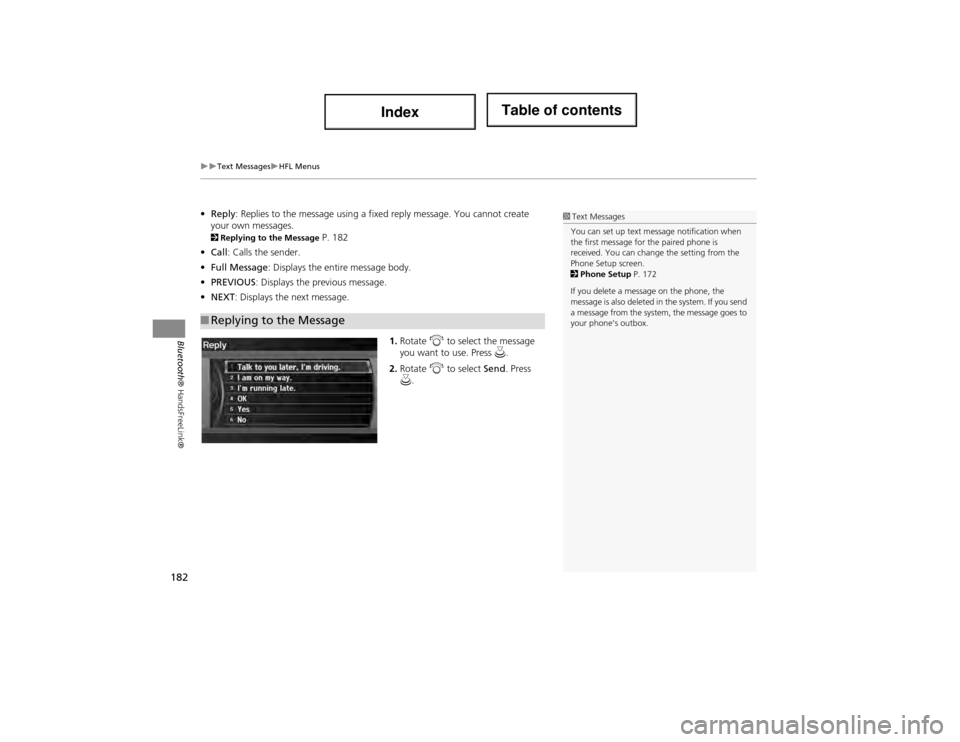
182
Text MessagesHFL Menus
Bluetooth® HandsFreeLink®
•Reply : Replies to the message using a fixed reply message. You cannot create
your own messages.
2 Replying to the Message P. 182
• Call: Calls the sender.
• Full Message : Displays the entire message body.
• PREVIOUS : Displays the previous message.
• NEXT : Displays the next message.
1.Rotate i to select the message
you want to use. Press u.
2. Rotate i to select Send. Press
u .
■Replying to the Message
1 Text Messages
You can set up text message notification when
the first message for the paired phone is
received. You can change the setting from the
Phone Setup screen.
2 Phone Setup P. 172
If you delete a messag e on the phone, the
message is also deleted in the system. If you send
a message from the system , the message goes to
your phone’s outbox.
Page 190 of 234
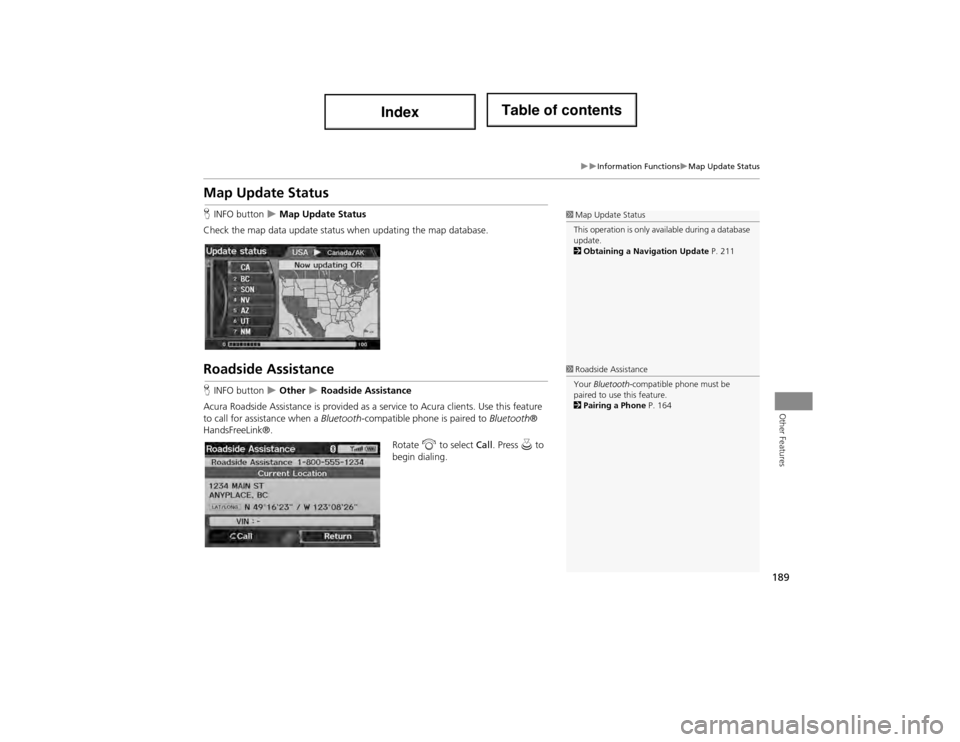
189
Information FunctionsMap Update Status
Other Features
Map Update Status
HINFO button Map Update Status
Check the map data update status when updating the map database.
Roadside Assistance
H INFO button Other Roadside Assistance
Acura Roadside Assistance is provided as a service to Acura clients. Use this feature
to call for assistance when a Bluetooth-compatible phone is paired to Bluetooth®
HandsFreeLink®.
Rotate i to select Call. Press u to
begin dialing.
1 Map Update Status
This operation is only av ailable during a database
update.
2 Obtaining a Navigation Update P. 211
1Roadside Assistance
Your Bluetooth -compatible phone must be
paired to use this feature.
2 Pairing a Phone P. 164
Page 195 of 234
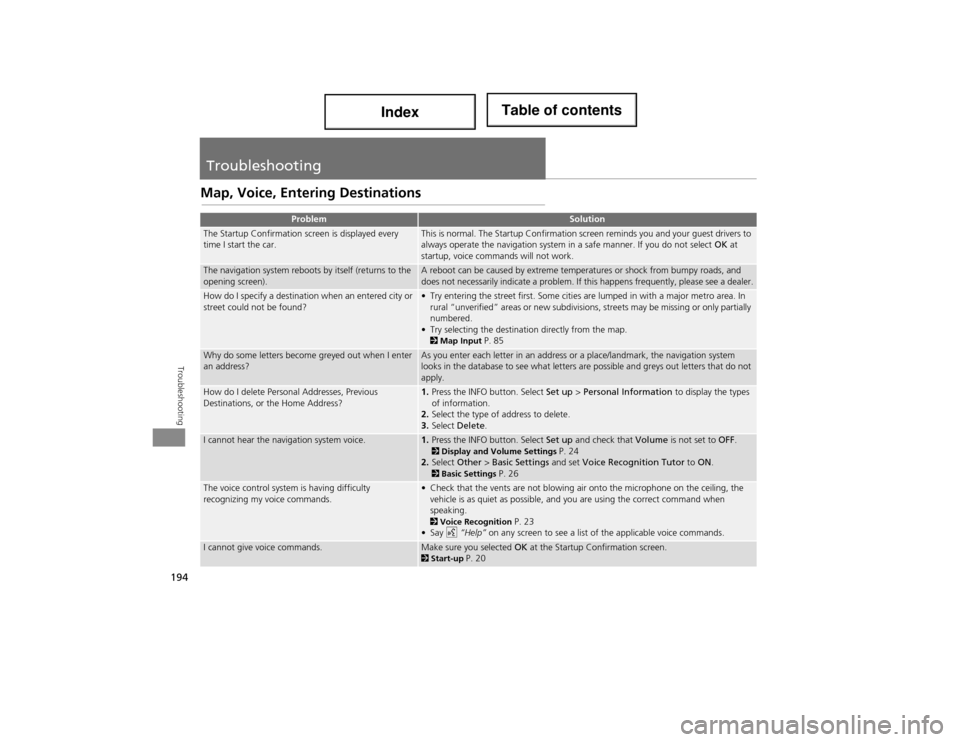
194
Troubleshooting
Troubleshooting
Map, Voice, Entering Destinations
ProblemSolution
The Startup Confirmation screen is displayed every
time I start the car.This is normal. The Startup Confirmation screen reminds you and your guest drivers to
always operate the navigation system in a safe manner. If you do not select OK at
startup, voice commands will not work.
The navigation system reboots by itself (returns to the
opening screen).A reboot can be caused by extreme temperatures or shock from bumpy roads, and
does not necessarily indicate a problem. If this happens frequently, please see a dealer.
How do I specify a destination when an entered city or
street could not be found?• Try entering the street first. Some cities are lumped in with a major metro area. In rural “unverified” areas or ne w subdivisions, streets may be missing or only partially
numbered.
• Try selecting the destination directly from the map.
2 Map Input P. 85
Why do some letters become greyed out when I enter
an address?As you enter each letter in an address or a place/landmark, the navigation system
looks in the database to see what letters are possible and greys out letters that do not
apply.
How do I delete Personal Addresses, Previous
Destinations, or the Home Address?1. Press the INFO button. Select Set up > Personal Information to display the types
of information.
2. Select the type of address to delete.
3. Select Delete .
I cannot hear the navigation system voice.1.Press the INFO button. Select Set up and check that Volume is not set to OFF. 2Display and Volu me Settings P. 24
2. Select Other > Basic Settings and set Voice Recognition Tutor to ON .
2Basic Settings P. 26
The voice control system is having difficulty
recognizing my voice commands.• Check that the vents are not blowing air onto the microphone on the ceiling, the
vehicle is as quiet as possible, and you are using the correct command when
speaking.
2 Voice Recognition P. 23
•Say d “Help” on any screen to see a list of the applicable voice commands.
I cannot give voice commands.Make sure you selected OK at the Startup Confirmation screen.2Start-up P. 20