ad blue Acura ILX 2014 Navigation Manual
[x] Cancel search | Manufacturer: ACURA, Model Year: 2014, Model line: ILX, Model: Acura ILX 2014Pages: 234, PDF Size: 8.8 MB
Page 2 of 234
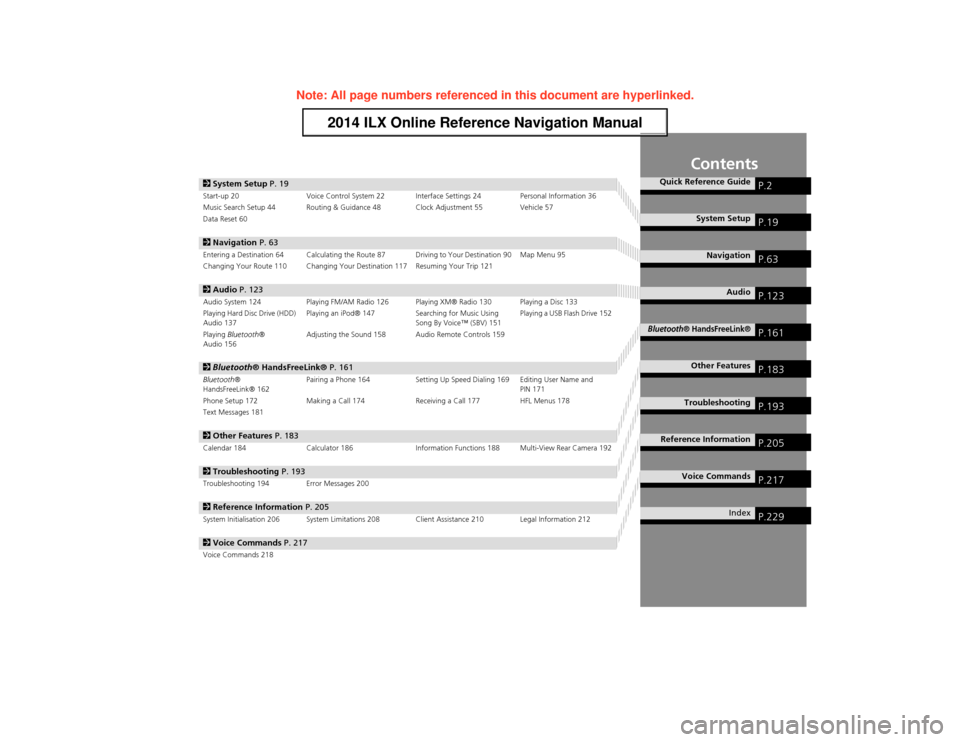
Contents
2System Setup P. 19Start-up 20 Voice Control System 22 Interface Settings 24 Personal Information 36
Music Search Setup 44 Routing & Guidance 48 Clock Adjustment 55 Vehicle 57
Data Reset 60
2 Navigation P. 63Entering a Destination 64 Calculating the Route 87 Driving to Your Destination 90 Map Menu 95
Changing Your Route 110 Changing Your Destination 117 Resuming Your Trip 121
2Audio P. 123Audio System 124 Playing FM/AM Radio 126 Playing XM® Radio 130 Playing a Disc 133
Playing Hard Disc Drive (HDD)
Audio 137 Playing an iPod® 147
Searching for Music Using
Song By Voice™ (SBV) 151 Playing a USB Flash Drive 152
Playing Bluetooth ®
Audio 156 Adjusting the Sound 158 Audio Remote Controls 159
2
Bluetooth ® HandsFreeLink® P. 161Bluetooth®
HandsFreeLink® 162 Pairing a Phone 164 Setting Up Speed Dialing 169 Editing User Name and
PIN 171
Phone Setup 172 Making a Call 174 Receiving a Call 177 HFL Menus 178
Text Messages 181
2 Other Features P. 183Calendar 184 Calculator 186 Information Functions 188 Multi-View Rear Camera 192
2Troubleshooting P. 193Troubleshooting 194 Error Messages 200
2Reference Information P. 205System Initialisation 206 System Limitations 208 Client Assistance 210 Legal Information 212
2Voice Commands P. 217Voice Commands 218
Quick Reference GuideP.2
System SetupP.19
NavigationP.63
AudioP.123
Bluetooth® HandsFreeLink®P.161
Other FeaturesP.183
TroubleshootingP.193
Reference InformationP.205
Voice CommandsP.217
IndexP.229
Page 4 of 234
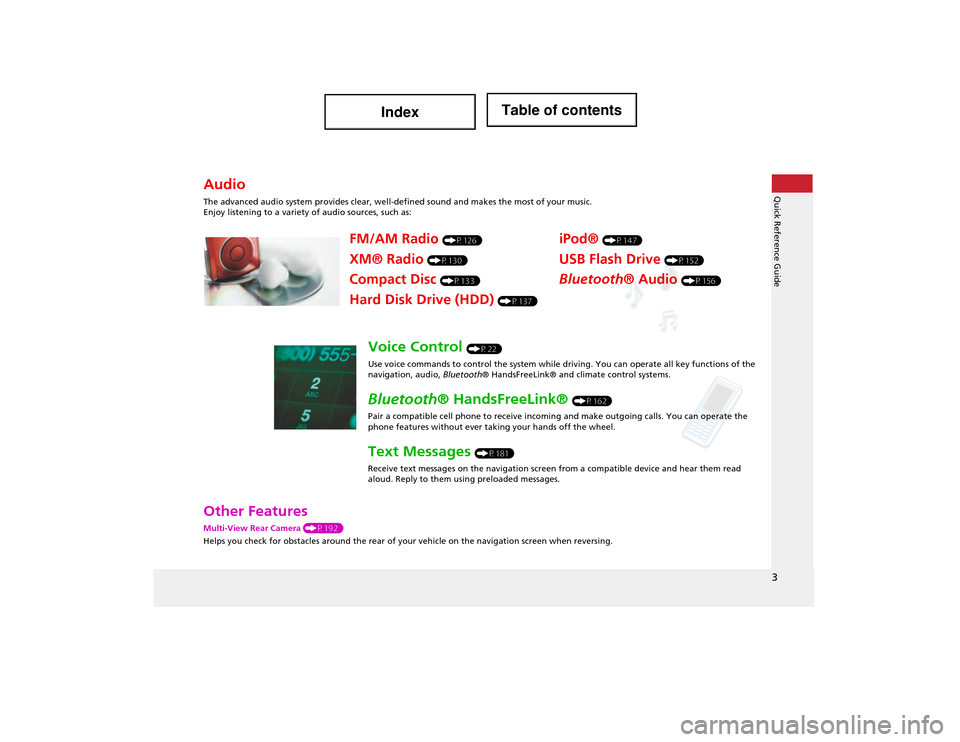
3
Quick Reference Guide
Other Features
Multi-View Rear Camera (P192)
Helps you check for obstacles around the rear of your vehicle on the navigation screen when reversing.
Audio
The advanced audio system provides clear, well-defined sound and makes th e most of your music.
Enjoy listening to a variety of audio sources, such as:
FM/AM Radio (P126)
XM® Radio (P130)
Compact Disc (P133)
Hard Disk Drive (HDD) (P137)
iPod® (P147)
USB Flash Drive (P152)
Bluetooth® Audio (P156)
Voice Control (P22)
Use voice commands to control th e system while driving. You can operate all key functions of the
navigation, audio, Bluetooth® HandsFreeLink® and cl imate control systems.
Bluetooth® HandsFreeLink® (P162)
Pair a compatible cell phone to receive incoming and make outgoing calls. You can operate the
phone features without ever taking your hands off the wheel.
Text Messages (P181)
Receive text messages on the na vigation screen from a compatible device and hear them read
aloud. Reply to them using preloaded messages.
Page 5 of 234
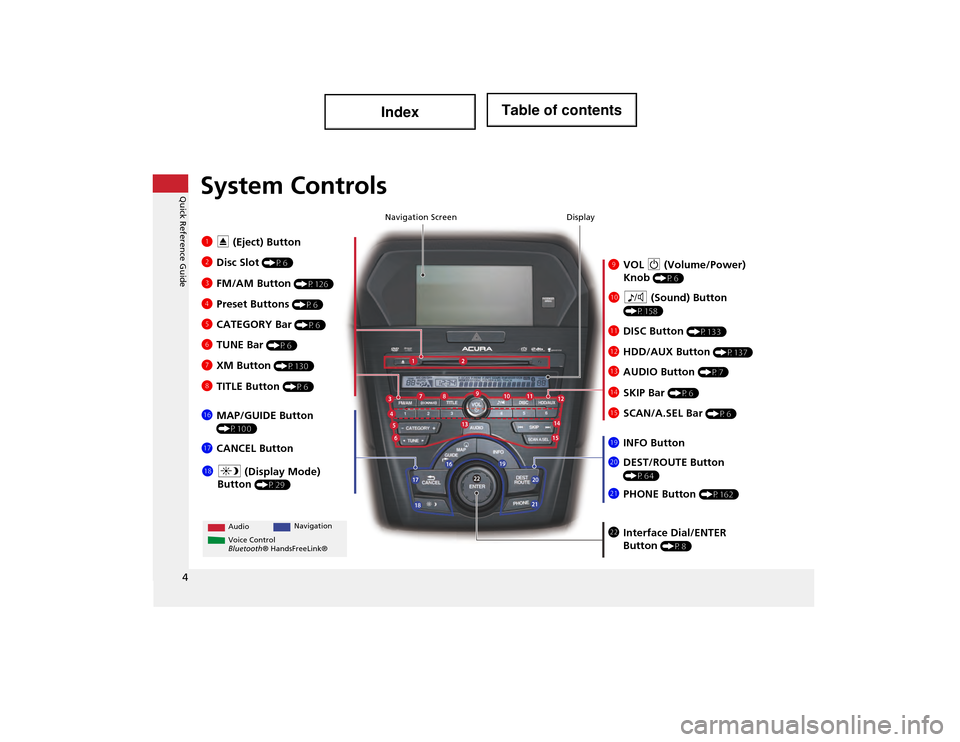
4
Quick Reference GuideSystem Controls
9VOL 9 (Volume/Power)
Knob
(P6)
Display
la
8 (Sound) Button
(P158)
lcHDD/AUX Button (P137)
3 FM/AM Button (P126)
1E (Eject) Button
2 Disc Slot
(P6)
4Preset Buttons (P6)
ldAUDIO Button (P7)
6 TUNE Bar (P6)
7XM Button (P130)
lgMAP/GUIDE Button
(P100)
lhCANCEL Button
mcInterface Dial/ENTER
Button
(P8)
5 CATEGORY Bar (P6) Navigation Screen
Audio
Navigation
Voice Control
Bluetooth ® HandsFreeLink®
lbDISC Button (P133)
lfSCAN/A.SEL Bar (P6)
ljINFO Button
li a (Display Mode)
Button
(P29)
ma DEST/ROUTE Button
(P64)
leSKIP Bar (P6)
mbPHONE Button (P162)
8 TITLE Button (P6)
Page 8 of 234
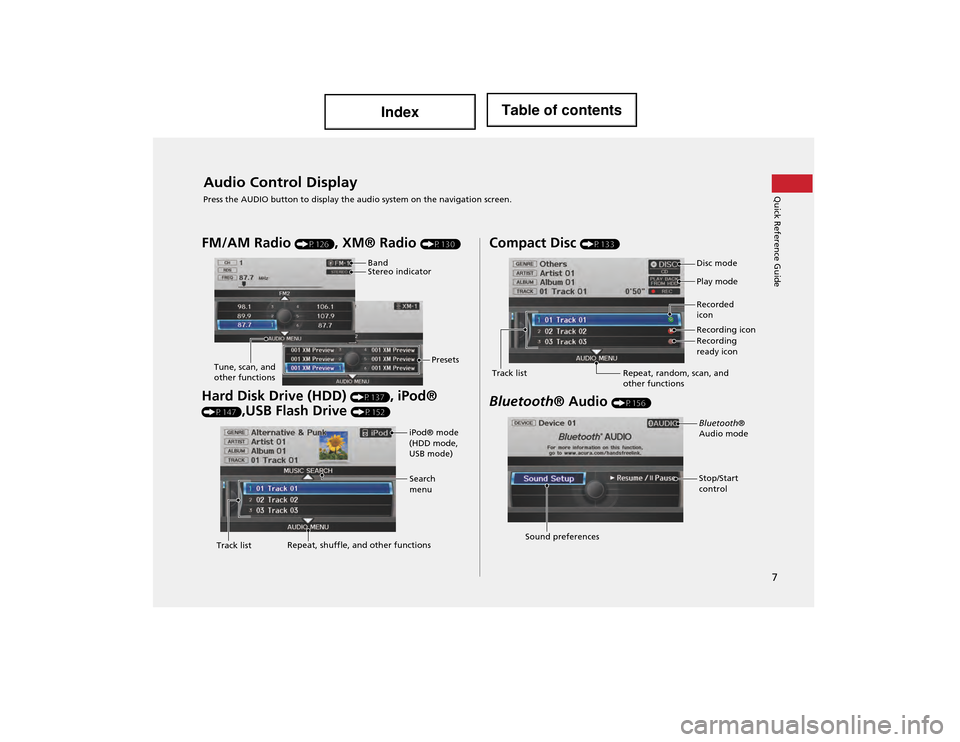
7
Quick Reference GuideAudio Control Display
Press the AUDIO button to display the audio system on the navigation screen.
FM/AM Radio (P126), XM® Radio (P130)
Hard Disk Drive (HDD) (P137), iPod®
(P147),USB Flash Drive (P152)
Band
Stereo indicatorPresets
Tune, scan, and
other functions
iPod® mode
(HDD mode,
USB mode)
Search
menu
Track list Repeat, shuffle, and other functions
Compact Disc (P133)
Bluetooth
® Audio (P156)
Disc mode
Play mode
Recorded
icon
Recording icon
Recording
ready icon
Repeat, random, scan, and
other functions
Track list
Bluetooth
®
Audio mode
Stop/Start
control
Sound preferences
Page 23 of 234
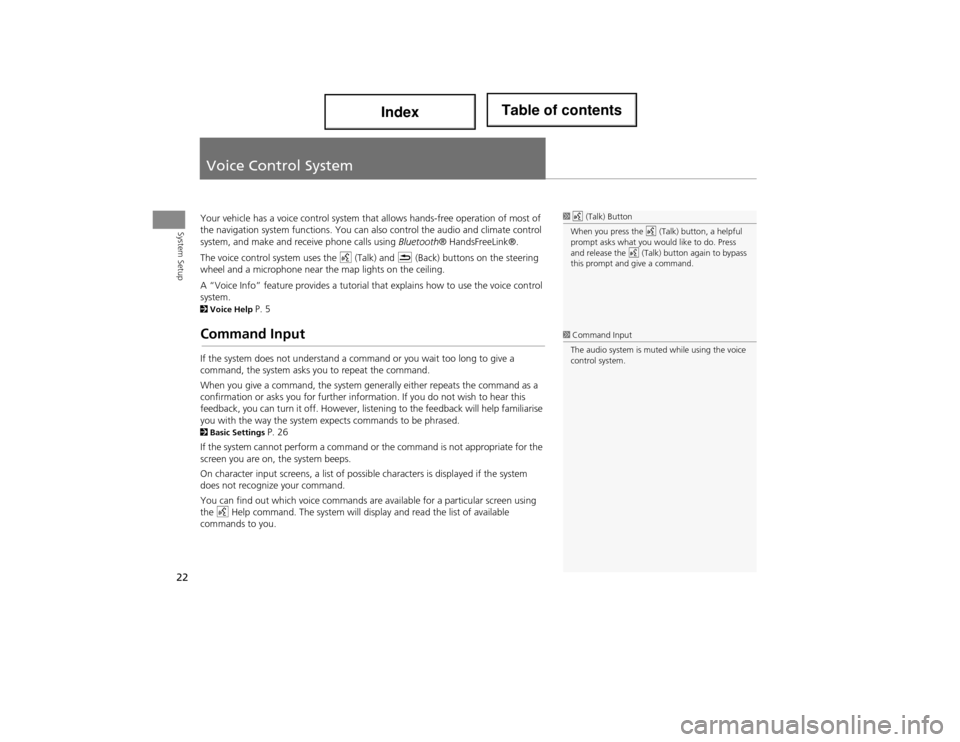
22
System Setup
Voice Control System
Your vehicle has a voice control system that allows hands-free operation of most of
the navigation system functions. You can al so control the audio and climate control
system, and make and receive phone calls using Bluetooth® HandsFreeLink®.
The voice control system uses the d (Talk) and K (Back) buttons on the steering
wheel and a microphone near the map lights on the ceiling.
A “Voice Info” feature provides a tutorial that explains how to use the voice control
system.
2 Voice Help P. 5
Command Input
If the system does not understand a command or you wait too long to give a
command, the system asks yo u to repeat the command.
When you give a command, the system generally either repeats the command as a
confirmation or asks you for further information. If you do not wish to hear this
feedback, you can turn it off. However, liste ning to the feedback will help familiarise
you with the way the system ex pects commands to be phrased.
2Basic Settings P. 26
If the system cannot perform a command or the command is not appropriate for the
screen you are on, the system beeps.
On character input screens, a list of possible characters is displayed if the system
does not recognize your command.
You can find out which voice commands are available for a particular screen using
the d Help command. The system will disp lay and read the list of available
commands to you.
1 d (Talk) Button
When you press the d (Talk) button, a helpful
prompt asks what you would like to do. Press
and release the d (Talk) button again to bypass
this prompt and give a command.
1 Command Input
The audio system is muted while using the voice
control system.
Page 24 of 234
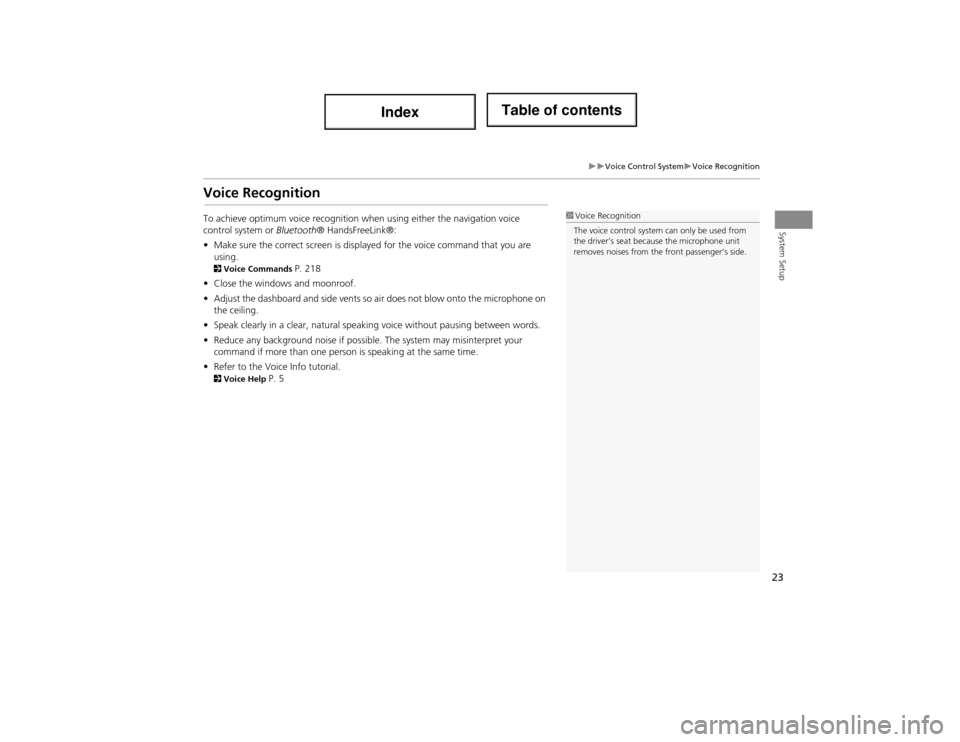
23
Voice Control SystemVoice Recognition
System Setup
Voice Recognition
To achieve optimum voice recognition when using either the navigation voice
control system or Bluetooth® HandsFreeLink®:
• Make sure the correct screen is displa yed for the voice command that you are
using.
2 Voice Commands P. 218
• Close the windows and moonroof.
• Adjust the dashboard and side vents so air does not blow onto the microphone on
the ceiling.
• Speak clearly in a clear, natural speaking voice without pausing between words.
• Reduce any background noise if possible. The system may misinterpret your
command if more than one person is speaking at the same time.
• Refer to the Voice Info tutorial.
2 Voice Help P. 5
1Voice Recognition
The voice control system can only be used from
the driver’s seat because the microphone unit
removes noises from the front passenger’s side.
Page 51 of 234
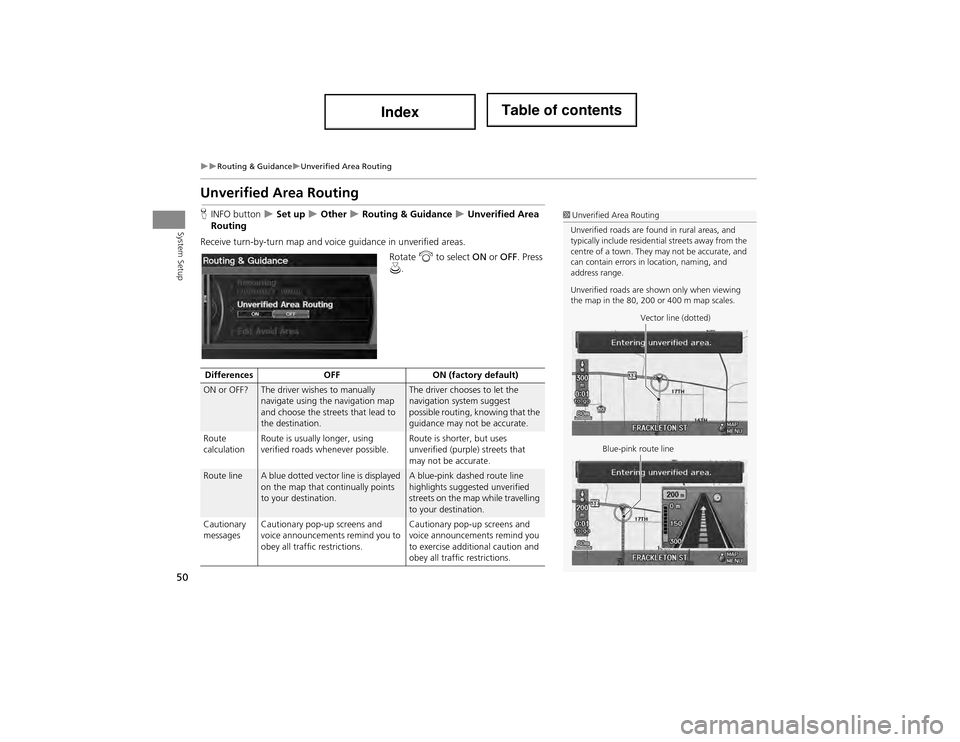
50
Routing & GuidanceUnverified Area Routing
System Setup
Unverified Area Routing
HINFO button Set up Other Routing & Guidance Unverified Area
Routing
Receive turn-by-turn map and voic e guidance in unverified areas.
Rotate i to select ON or OFF . Press
u .1Unverified Area Routing
Unverified roads are found in rural areas, and
typically include residential streets away from the
centre of a town. They may not be accurate, and
can contain errors in location, naming, and
address range.
Unverified roads are shown only when viewing
the map in the 80, 200 or 400 m map scales.
Vector line (dotted)
Blue-pink route line
Differences OFFON (factory default)
ON or OFF?The driver wishes to manually
navigate using the navigation map
and choose the streets that lead to
the destination.The driver chooses to let the
navigation system suggest
possible routing, knowing that the
guidance may not be accurate.
Route
calculation Route is usually longer, using
verified roads whenever possible. Route is shorter, but uses
unverified (purple) streets that
may not be accurate.
Route lineA blue dotted vector line is displayed
on the map that continually points
to your destination.A blue-pink dashed route line
highlights suggested unverified
streets on the map while travelling
to your destination.
Cautionary
messages Cautionary pop-up screens and
voice announcements remind you to
obey all traffic restrictions. Cautionary pop-up screens and
voice announcements remind you
to exercise additional caution and
obey all traffic restrictions.
Page 88 of 234
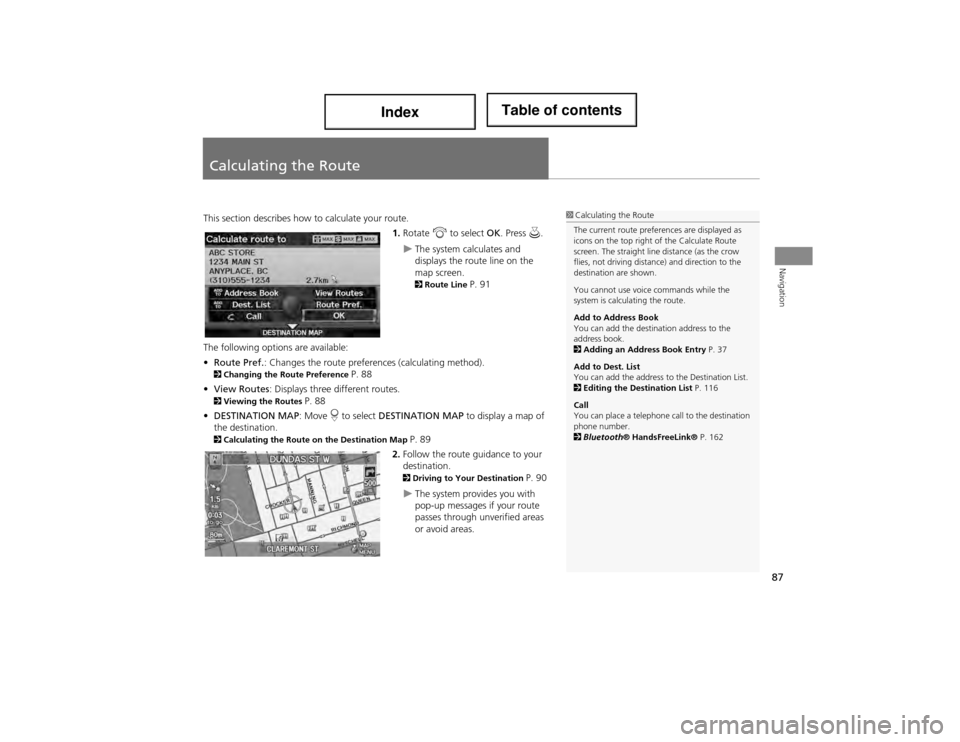
87
Navigation
Calculating the Route
This section describes how to calculate your route.1.Rotate i to select OK. Press u.
The system calculates and
displays the route line on the
map screen.
2Route Line P. 91
The following options are available:
• Route Pref. : Changes the route prefer ences (calculating method).
2Changing the R oute Preference P. 88
• View Routes : Displays three different routes.
2Viewing the Routes P. 88
• DESTINATION MAP : Move r to select DESTINATION MAP to display a map of
the destination.
2 Calculating the Route on the Destination Map P. 89
2. Follow the route guidance to your
destination.
2 Driving to Your Destination P. 90
The system provides you with
pop-up messages if your route
passes through unverified areas
or avoid areas.
1Calculating the Route
The current route preferences are displayed as
icons on the top right of the Calculate Route
screen. The straight line distance (as the crow
flies, not driving distance) and direction to the
destination are shown.
You cannot use voice commands while the
system is calculating the route.
Add to Address Book
You can add the destination address to the
address book.
2 Adding an Address Book Entry P. 37
Add to Dest. List
You can add the address to the Destination List.
2 Editing the Destination List P. 116
Call
You can place a telephone call to the destination
phone number.
2 Bluetooth ® HandsFreeLink® P. 162
Page 92 of 234
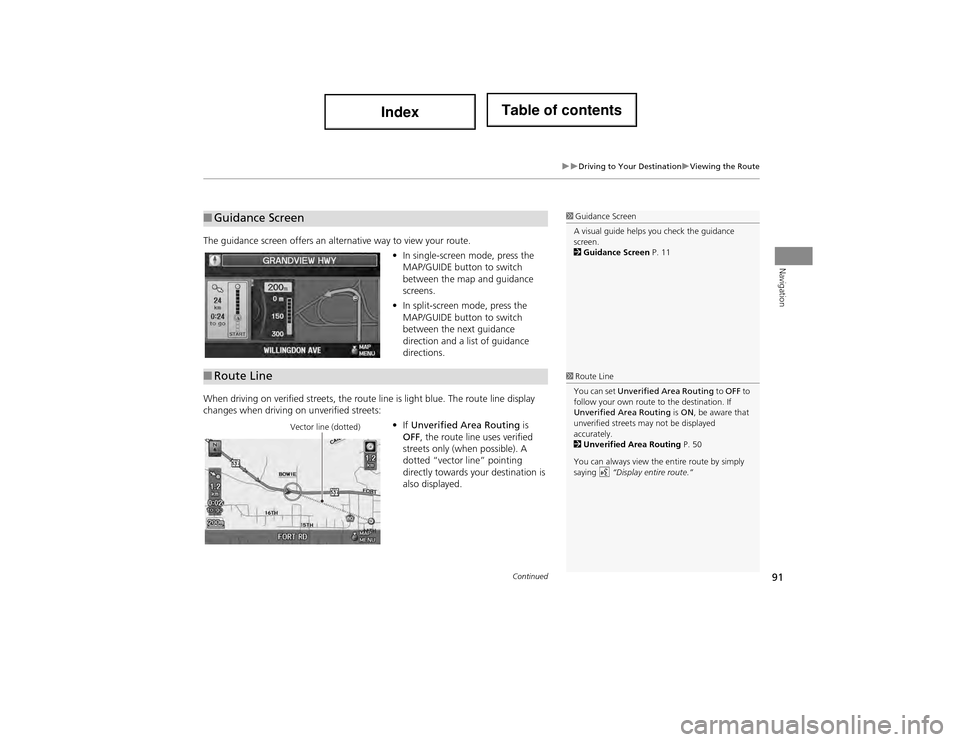
91
Driving to Your DestinationViewing the Route
Navigation
The guidance screen offers an alternative way to view your route.•In single-screen mode, press the
MAP/GUIDE button to switch
between the map and guidance
screens.
• In split-screen mode, press the
MAP/GUIDE button to switch
between the next guidance
direction and a list of guidance
directions.
When driving on verified streets, the route line is light blue. The route line display
changes when driving on unverified streets: •If Unverified Area Routing is
OFF , the route line uses verified
streets only (when possible). A
dotted “vector line” pointing
directly towards your destination is
also displayed.
■ Guidance Screen1 Guidance Screen
A visual guide helps you check the guidance
screen.
2 Guidance Screen P. 11
■Route Line1 Route Line
You can set Unverified Area Routing to OFF to
follow your own route to the destination. If
Unverified Area Routing is ON , be aware that
unverified streets ma y not be displayed
accurately.
2 Unverified Area Routing P. 50
You can always view the entire route by simply
saying d “Display entire route.”
Vector line (dotted)
Continued
Page 93 of 234
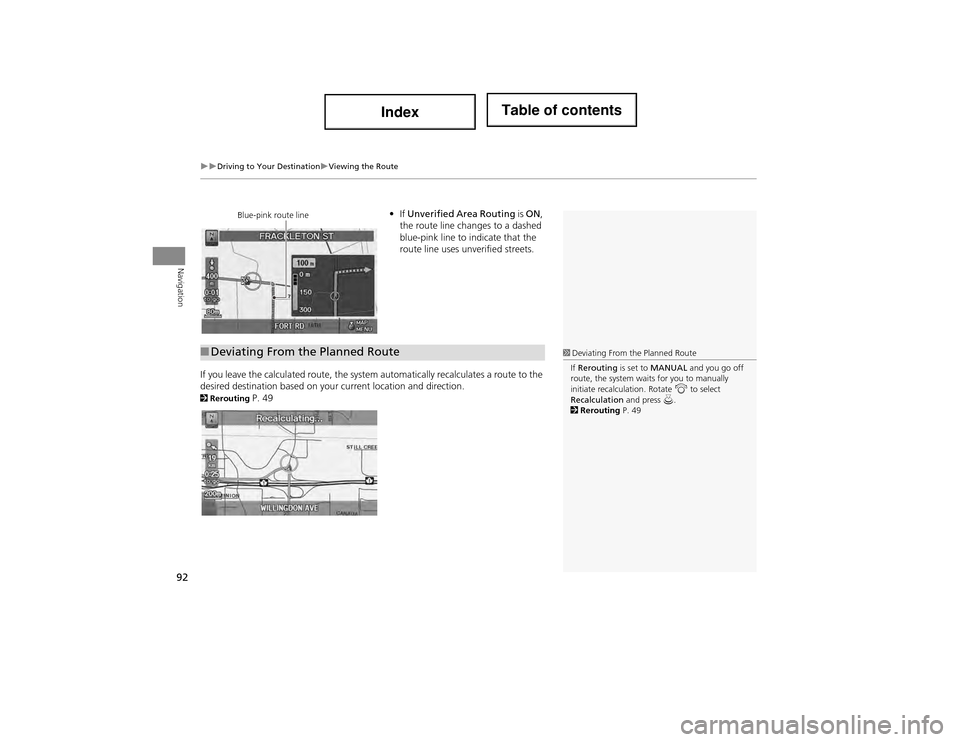
92
Driving to Your DestinationViewing the Route
Navigation
•If Unverified Area Routing is ON ,
the route line changes to a dashed
blue-pink line to indicate that the
route line uses unverified streets.
If you leave the calculated r oute, the system automatically recalculates a route to the
desired destination based on your current location and direction.
2 Rerouting P. 49
Blue-pink route line
■Deviating From the Planned Route1 Deviating From the Planned Route
If Rerouting is set to MANUAL and you go off
route, the system wait s for you to manually
initiate recalculation. Rotate i to select
Recalculation and press u.
2 Rerouting P. 49