ACURA INTEGRA 2023 Owners Manual
Manufacturer: ACURA, Model Year: 2023, Model line: INTEGRA, Model: ACURA INTEGRA 2023Pages: 740, PDF Size: 22.94 MB
Page 271 of 740
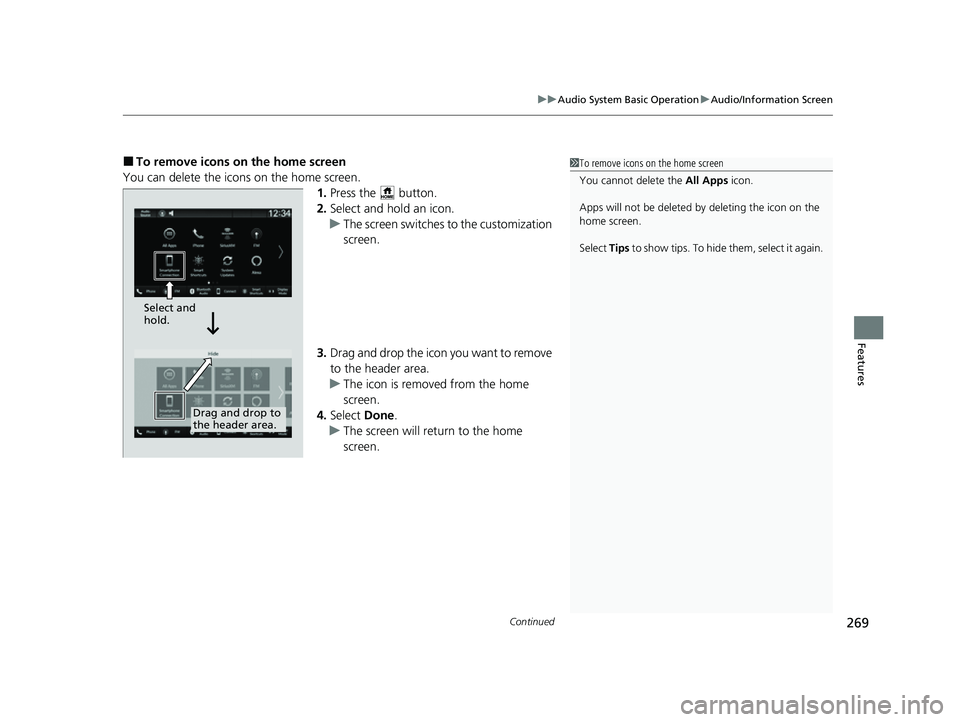
Continued269
uuAudio System Basic Operation uAudio/Information Screen
Features
■To remove icons on the home screen
You can delete the icons on the home screen. 1.Press the button.
2. Select and hold an icon.
u The screen switches to the customization
screen.
3. Drag and drop the icon you want to remove
to the header area.
u The icon is removed from the home
screen.
4. Select Done.
u The screen will return to the home
screen.1To remove icons on the home screen
You cannot delete the All Apps icon.
Apps will not be deleted by deleting the icon on the
home screen.
Select Tips to show tips. To hide them, select it again.
Select and
hold.
Drag and drop to
the header area.
23 ACURA INTEGRA-313S56000_03.book 269 ページ 2022年3月18日 金曜日 午前11時47分
Page 272 of 740
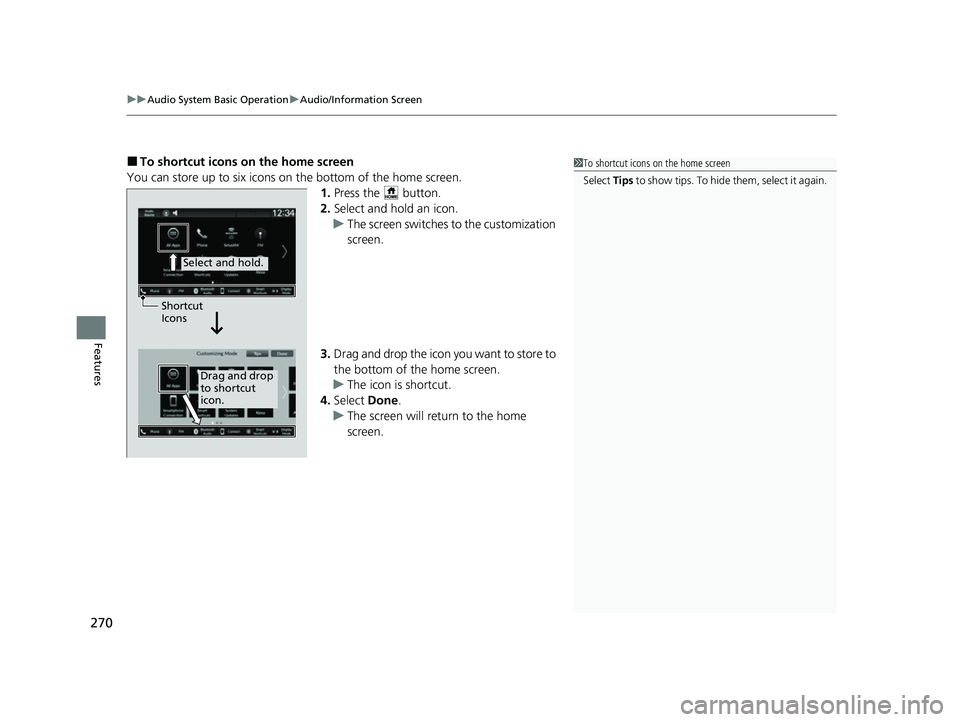
uuAudio System Basic Operation uAudio/Information Screen
270
Features
■To shortcut icons on the home screen
You can store up to six icons on the bottom of the home screen. 1.Press the button.
2. Select and hold an icon.
u The screen switches to the customization
screen.
3. Drag and drop the icon you want to store to
the bottom of the home screen.
u The icon is shortcut.
4. Select Done.
u The screen will return to the home
screen.1To shortcut icons on the home screen
Select Tips to show tips. To hide t h em , s e le c t i t a g ai n .
Select and hold.
Drag and drop
to shortcut
icon.
Shortcut
Icons
23 ACURA INTEGRA-313S56000_03.book 270 ページ 2022年3月18日 金曜日 午前11時47分
Page 273 of 740
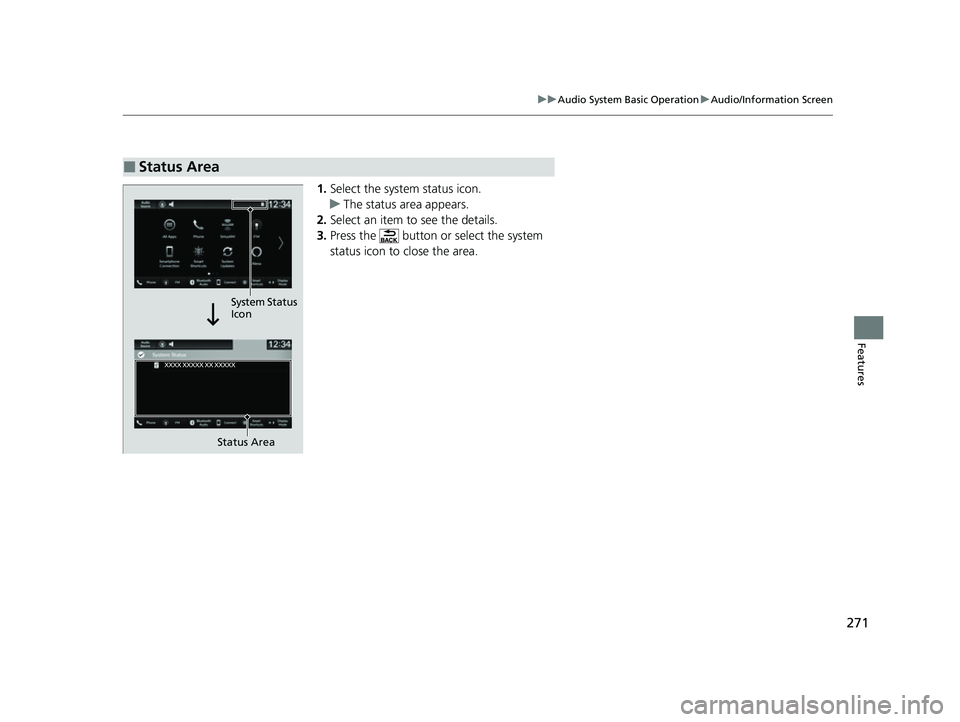
271
uuAudio System Basic Operation uAudio/Information Screen
Features
1. Select the system status icon.
u The status area appears.
2. Select an item to see the details.
3. Press the button or select the system
status icon to close the area.
■Status Area
Status Area
System Status
Icon
23 ACURA INTEGRA-313S56000_03.book 271 ページ 2022年3月18日 金曜日 午前11時47分
Page 274 of 740
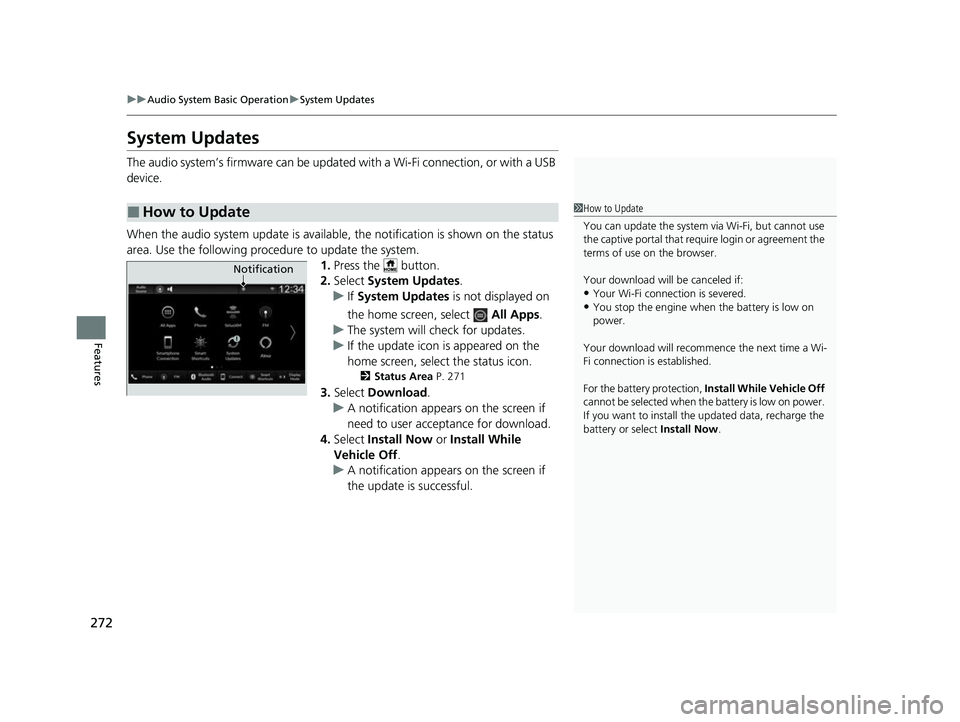
272
uuAudio System Basic Operation uSystem Updates
Features
System Updates
The audio system’s firmware can be update d with a Wi-Fi connection, or with a USB
device.
When the audio system update is available, the notification is shown on the status
area. Use the following proc edure to update the system.
1.Press the button.
2. Select System Updates .
u If System Updates is not displayed on
the home screen, select All Apps.
u The system will check for updates.
u If the update icon is appeared on the
home screen, select the status icon.
2 Status Area P. 271
3.Select Download .
u A notification appears on the screen if
need to user acceptance for download.
4. Select Install Now or Install While
Vehicle Off .
u A notification appears on the screen if
the update is successful.
■How to Update1How to Update
You can update the system vi a Wi-Fi, but cannot use
the captive portal that require login or agreement the
terms of use on the browser.
Your download will be canceled if:
•Your Wi-Fi connection is severed.
•You stop the engine when the battery is low on
power.
Your download will recommence the next time a Wi-
Fi connection is established.
For the battery protection, Install While Vehicle Off
cannot be selected when th e battery is low on power.
If you want to install the updated data, recharge the
battery or select Install Now.
Notification
23 ACURA INTEGRA-313S56000_03.book 272 ページ 2022年3月18日 金曜日 午前11時47分
Page 275 of 740
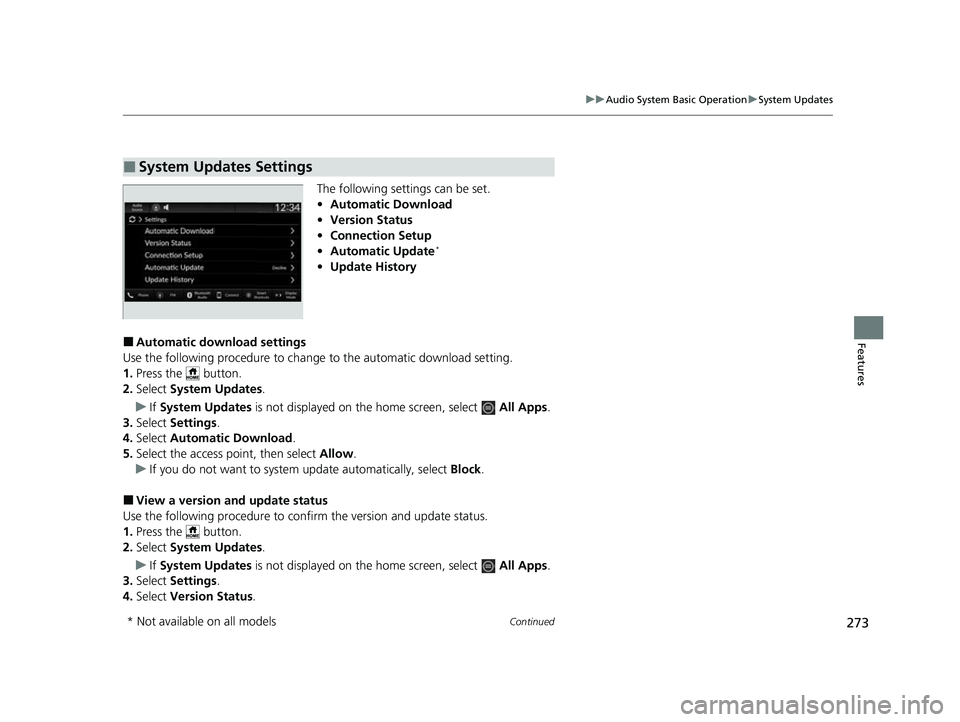
273
uuAudio System Basic Operation uSystem Updates
Continued
Features
The following settings can be set.
• Automatic Download
• Version Status
• Connection Setup
• Automatic Update
*
•Update History
■Automatic download settings
Use the following procedure to change to the automatic download setting.
1. Press the button.
2. Select System Updates .
u If System Updates is not displayed on the home screen, select All Apps.
3. Select Settings .
4. Select Automatic Download .
5. Select the access point, then select Allow.
u If you do not want to system update automatically, select Block.
■View a version and update status
Use the following procedure to confirm the version and update status.
1. Press the button.
2. Select System Updates .
u If System Updates is not displayed on the home screen, select All Apps.
3. Select Settings .
4. Select Version Status .
■System Updates Settings
* Not available on all models
23 ACURA INTEGRA-313S56000_03.book 273 ページ 2022年3月18日 金曜日 午前11時47分
Page 276 of 740
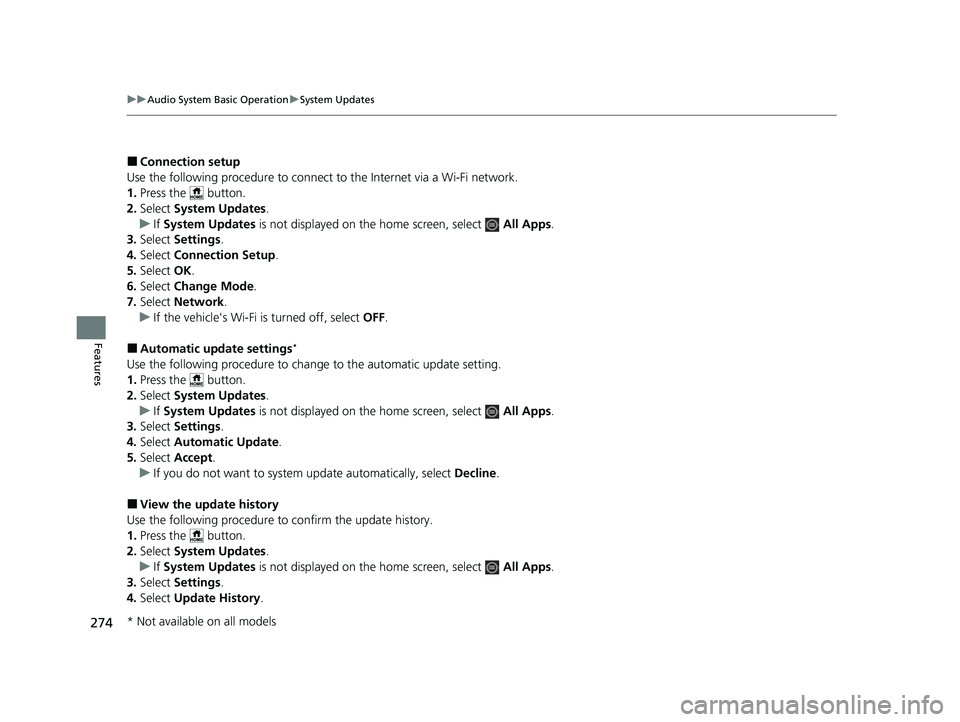
274
uuAudio System Basic Operation uSystem Updates
Features
■Connection setup
Use the following procedure to connect to the Internet via a Wi-Fi network.
1. Press the button.
2. Select System Updates .
u If System Updates is not displayed on th e home screen, select All Apps.
3. Select Settings .
4. Select Connection Setup .
5. Select OK.
6. Select Change Mode .
7. Select Network.
u If the vehicle's Wi-Fi is turned off, select OFF.
■Automatic upda te settings*
Use the following procedure to chan ge to the automatic update setting.
1. Press the button.
2. Select System Updates .
u If System Updates is not displayed on th e home screen, select All Apps.
3. Select Settings .
4. Select Automatic Update.
5. Select Accept .
u If you do not want to system update automatically, select Decline.
■View the update history
Use the following procedure to confirm the update history.
1. Press the button.
2. Select System Updates .
u If System Updates is not displayed on th e home screen, select All Apps.
3. Select Settings .
4. Select Update History .
* Not available on all models
23 ACURA INTEGRA-313S56000_03.book 274 ページ 2022年3月18日 金曜日 午前11時47分
Page 277 of 740
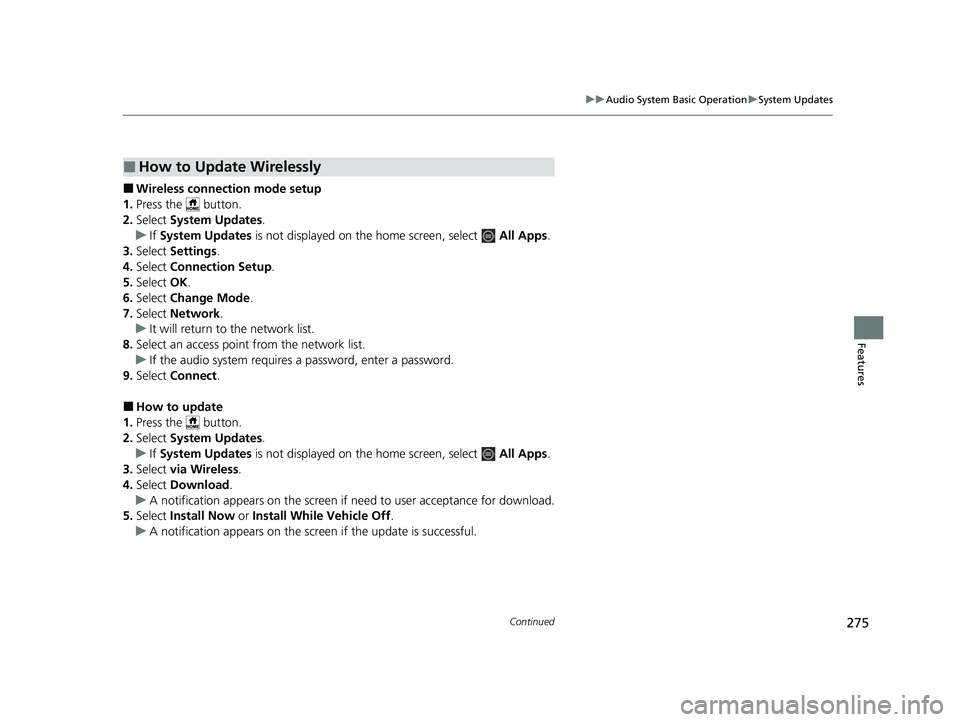
275
uuAudio System Basic Operation uSystem Updates
Continued
Features
■Wireless connecti on mode setup
1. Press the button.
2. Select System Updates .
u If System Updates is not displayed on the home screen, select All Apps.
3. Select Settings .
4. Select Connection Setup .
5. Select OK.
6. Select Change Mode .
7. Select Network .
u It will return to the network list.
8. Select an access point from the network list.
u If the audio system requires a password, enter a password.
9. Select Connect .
■How to update
1. Press the button.
2. Select System Updates .
u If System Updates is not displayed on the home screen, select All Apps.
3. Select via Wireless .
4. Select Download .
u A notification appears on the screen if need to user acceptance for download.
5. Select Install Now or Install While Vehicle Off .
u A notification appears on the screen if the update is successful.
■How to Update Wirelessly
23 ACURA INTEGRA-313S56000_03.book 275 ページ 2022年3月18日 金曜日 午前11時47分
Page 278 of 740
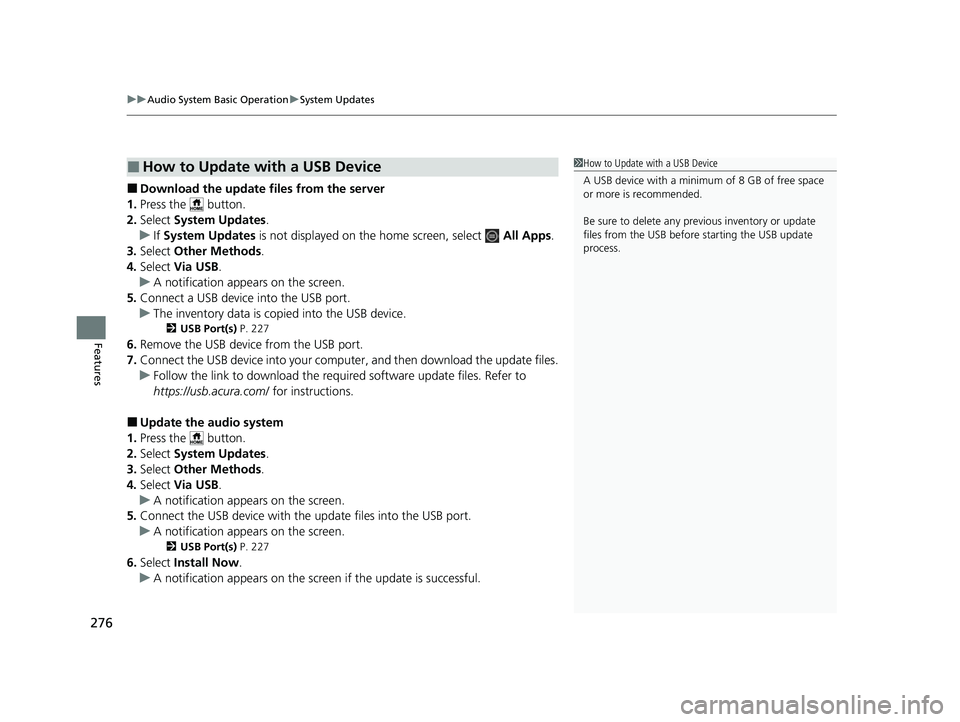
uuAudio System Basic Operation uSystem Updates
276
Features
■Download the update files from the server
1. Press the button.
2. Select System Updates .
u If System Updates is not displayed on th e home screen, select All Apps.
3. Select Other Methods .
4. Select Via USB .
u A notification appears on the screen.
5. Connect a USB device into the USB port.
u The inventory data is copied into the USB device.
2 USB Port(s) P. 227
6.Remove the USB device from the USB port.
7. Connect the USB device into your comput er, and then download the update files.
u Follow the link to downlo ad the required software update files. Refer to
https://usb.acura.com/ for instructions.
■Update the audio system
1. Press the button.
2. Select System Updates .
3. Select Other Methods .
4. Select Via USB .
u A notification appears on the screen.
5. Connect the USB device with the update files into the USB port.
u A notification appears on the screen.
2 USB Port(s) P. 227
6.Select Install Now .
u A notification appears on the screen if the update is successful.
■How to Update with a USB Device1How to Update with a USB Device
A USB device with a minimum of 8 GB of free space
or more is recommended.
Be sure to delete any pr evious inventory or update
files from the USB before starting the USB update
process.
23 ACURA INTEGRA-313S56000_03.book 276 ページ 2022年3月18日 金曜日 午前11時47分
Page 279 of 740
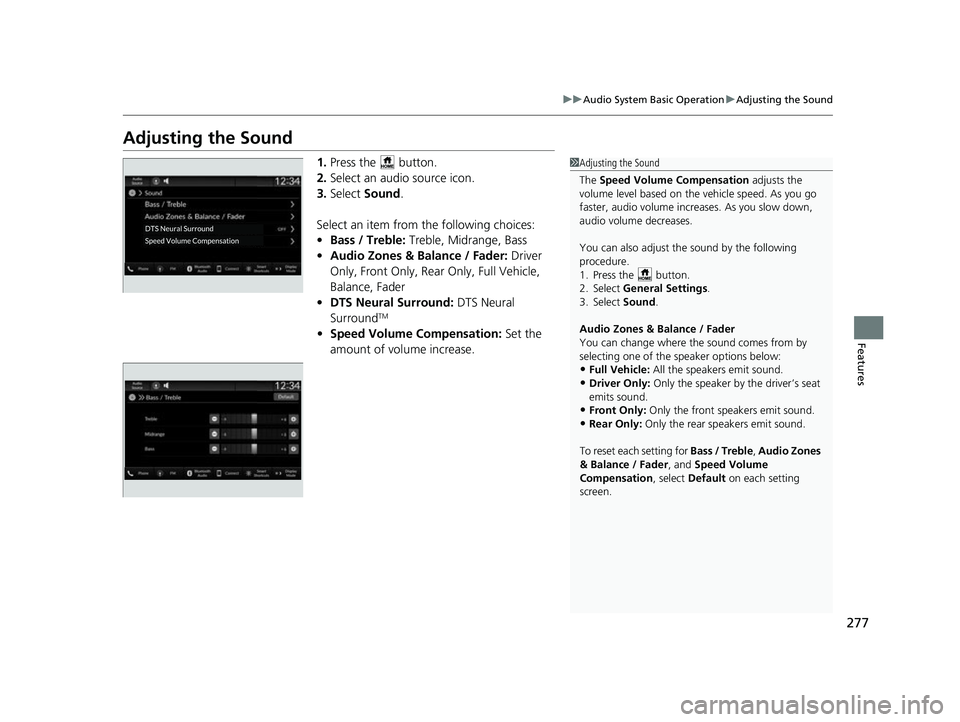
277
uuAudio System Basic Operation uAdjusting the Sound
Features
Adjusting the Sound
1. Press the button.
2. Select an audio source icon.
3. Select Sound .
Select an item from the following choices:
• Bass / Treble: Treble, Midrange, Bass
• Audio Zones & Balance / Fader: Driver
Only, Front Only, Rear Only, Full Vehicle,
Balance, Fader
• DTS Neural Surround: DTS Neural
Surround
TM
• Speed Volume Compensation: Set the
amount of volume increase.
1 Adjusting the Sound
The Speed Volume Compensation adjusts the
volume level based on the vehicle speed. As you go
faster, audio volume increa ses. As you slow down,
audio volume decreases.
You can also adjust the sound by the following
procedure.
1. Press the button.
2. Select General Settings .
3. Select Sound .
Audio Zones & Balance / Fader
You can change where the sound comes from by
selecting one of the speaker options below:
•Full Vehicle: All the speakers emit sound.•Driver Only: Only the speaker by the driver’s seat
emits sound.
•Front Only: Only the front speakers emit sound.•Rear Only: Only the rear speakers emit sound.
To reset each setting for Bass / Treble, Audio Zones
& Balance / Fader , and Speed Volume
Compensation , select Default on each setting
screen.
23 ACURA INTEGRA-313S56000_03.book 277 ページ 2022年3月18日 金曜日 午前11時47分
Page 280 of 740
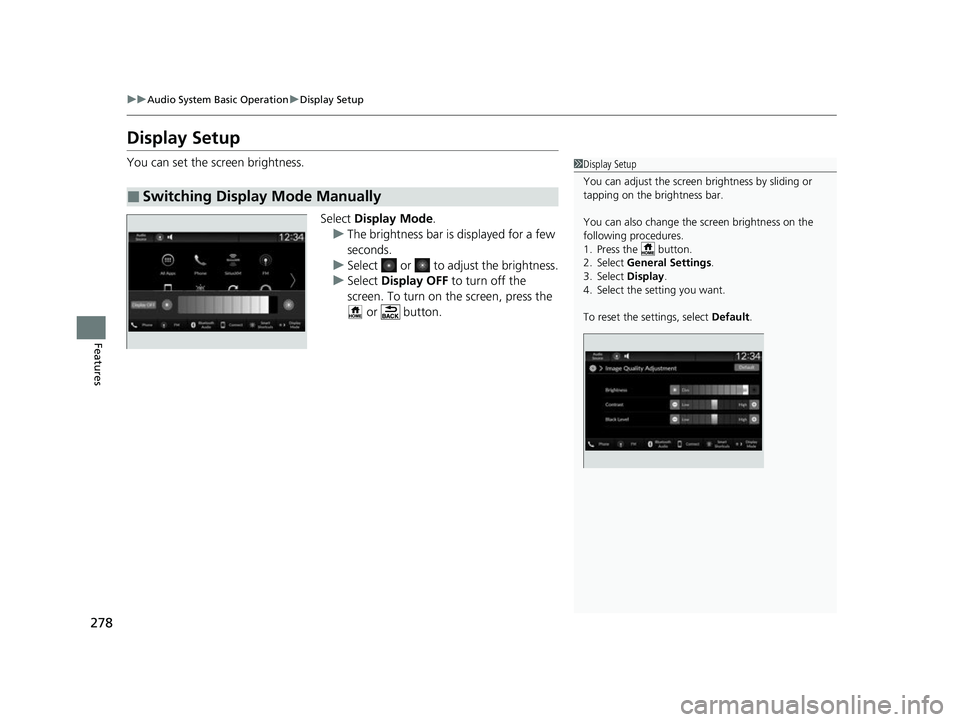
278
uuAudio System Basic Operation uDisplay Setup
Features
Display Setup
You can set the screen brightness.
Select Display Mode.
u The brightness bar is displayed for a few
seconds.
u Select or to adjust the brightness.
u Select Display OFF to turn off the
screen. To turn on the screen, press the
or button.
■Switching Display Mode Manually
1 Display Setup
You can adjust the screen brightness by sliding or
tapping on the brightness bar.
You can also change the screen brightness on the
following procedures.
1. Press the button.
2. Select General Settings .
3. Select Display .
4. Select the setting you want.
To reset the settings, select Default.
23 ACURA INTEGRA-313S56000_03.book 278 ページ 2022年3月18日 金曜日 午前11時47分