display ACURA INTEGRA 2024 Manual Online
[x] Cancel search | Manufacturer: ACURA, Model Year: 2024, Model line: INTEGRA, Model: ACURA INTEGRA 2024Pages: 766, PDF Size: 28.39 MB
Page 271 of 766
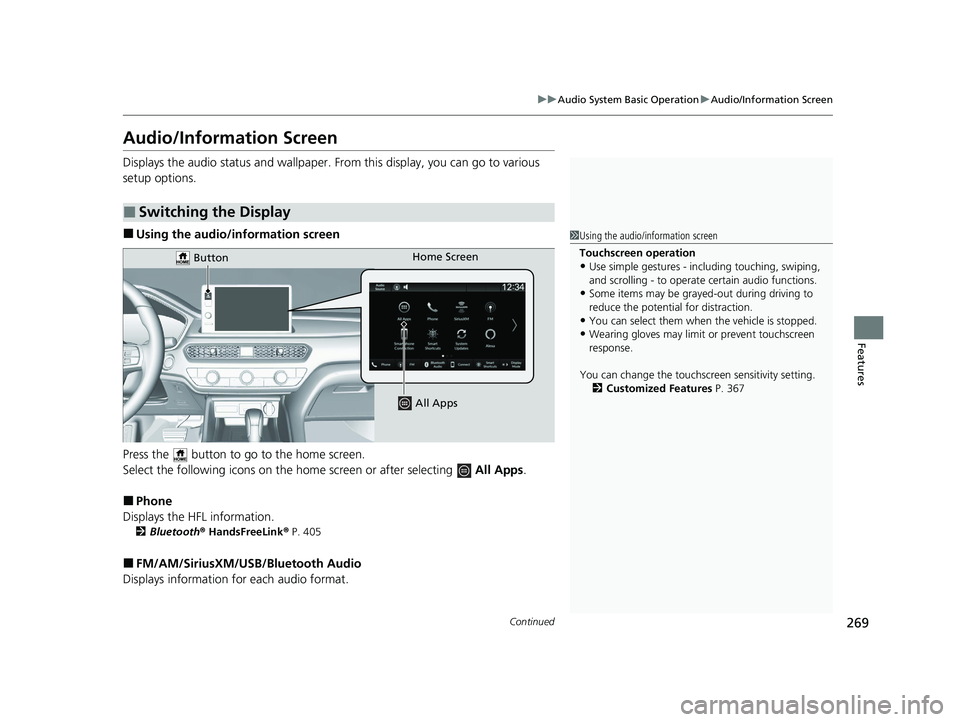
269
uuAudio System Basic Operation uAudio/Information Screen
Continued
Features
Audio/Information Screen
Displays the audio status and wallpaper. From this display, you can go to various
setup options.
■Using the audio/in formation screen
Press the button to go to the home screen.
Select the following icons on the home screen or after selecting All Apps .
■Phone
Displays the HFL information.
2 Bluetooth ® HandsFreeLink ® P. 405
■FM/AM/SiriusXM/USB/Bluetooth Audio
Displays information for each audio format.
■Switching the Display
1 Using the audio/in formation screen
Touchscreen operation
•Use simple gestures - in cluding touching, swiping,
and scrolling - to operate certain audio functions.
•Some items may be grayed -out during driving to
reduce the potential for distraction.
•You can select them when the vehicle is stopped.•Wearing gloves may limit or prevent touchscreen
response.
You can change the touchs creen sensitivity setting.
2 Customized Features P. 367
Home Screen
Button
All Apps
24 ACURA INTEGRA-313S56100.book 269 ページ 2023年2月13日 月曜日 午後2時41分
Page 272 of 766
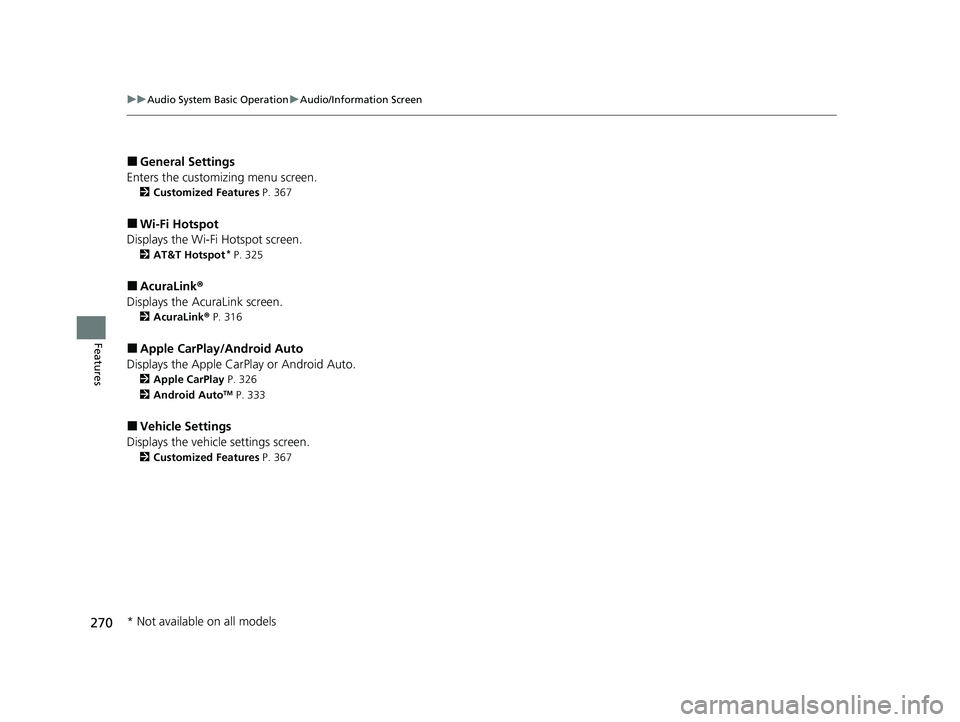
270
uuAudio System Basic Operation uAudio/Information Screen
Features
■General Settings
Enters the customiz ing menu screen.
2Customized Features P. 367
■Wi-Fi Hotspot
Displays the Wi-Fi Hotspot screen.
2 AT&T Hotspot* P. 325
■AcuraLink ®
Displays the AcuraLink screen.
2 AcuraLink® P. 316
■Apple CarPlay/Android Auto
Displays the Apple CarPlay or Android Auto.
2 Apple CarPlay P. 326
2 Android AutoTM P. 333
■Vehicle Settings
Displays the vehicle settings screen.
2 Customized Features P. 367
* Not available on all models
24 ACURA INTEGRA-313S56100.book 270 ページ 2023年2月13日 月曜日 午後2時41分
Page 273 of 766
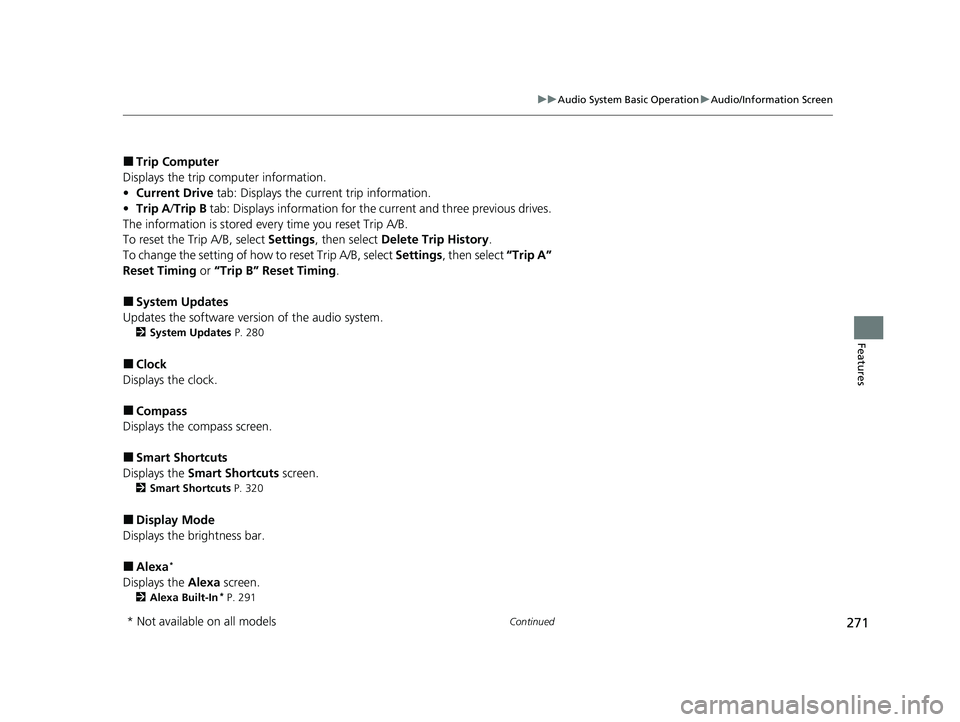
271
uuAudio System Basic Operation uAudio/Information Screen
Continued
Features
■Trip Computer
Displays the trip computer information.
• Current Drive tab: Displays the current trip information.
• Trip A /Trip B tab: Displays information for the current and three previous drives.
The information is stored ever y time you reset Trip A/B.
To reset the Trip A/B, select Settings, then select Delete Trip History .
To change the setting of how to reset Trip A/B, select Settings, then select “Trip A”
Reset Timing or “Trip B” Reset Timing .
■System Updates
Updates the software version of the audio system.
2 System Updates P. 280
■Clock
Displays the clock.
■Compass
Displays the compass screen.
■Smart Shortcuts
Displays the Smart Shortcuts screen.
2Smart Shortcuts P. 320
■Display Mode
Displays the brightness bar.
■Alexa*
Displays the Alexa screen.
2Alexa Built-In* P. 291
* Not available on all models
24 ACURA INTEGRA-313S56100.book 271 ページ 2023年2月13日 月曜日 午後2時41分
Page 274 of 766
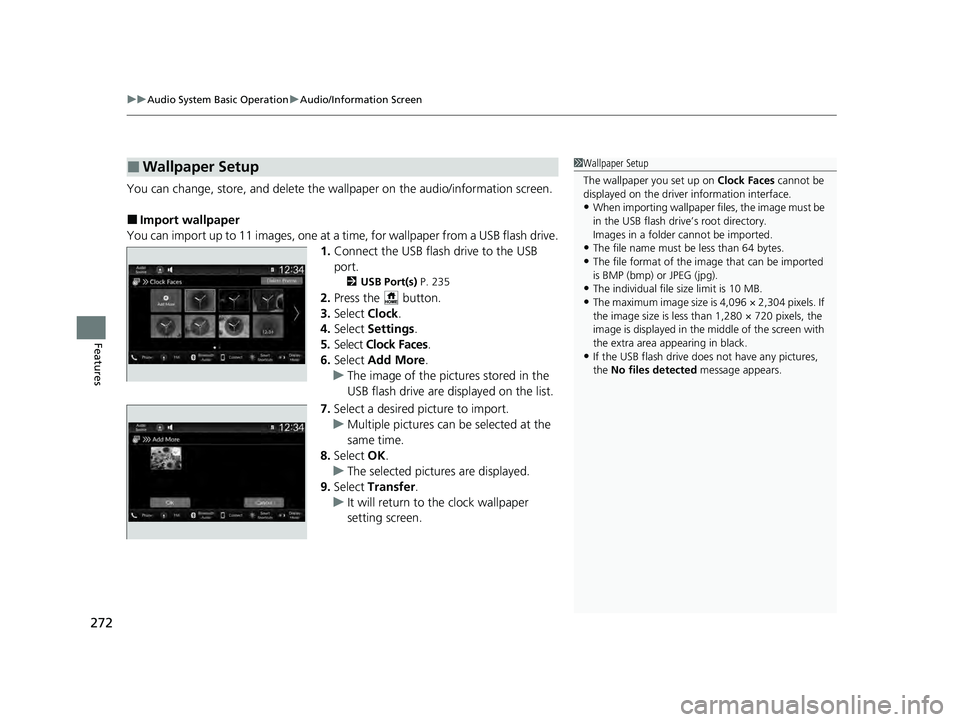
uuAudio System Basic Operation uAudio/Information Screen
272
Features
You can change, store, and delete the wa llpaper on the audio/information screen.
■Import wallpaper
You can import up to 11 images, one at a time, for wallpaper from a USB flash drive.
1.Connect the USB flash drive to the USB
port.
2 USB Port(s) P. 235
2.Press the button.
3. Select Clock.
4. Select Settings .
5. Select Clock Faces.
6. Select Add More .
u The image of the pictures stored in the
USB flash drive are displayed on the list.
7. Select a desired picture to import.
u Multiple pictures can be selected at the
same time.
8. Select OK.
u The selected pictures are displayed.
9. Select Transfer .
u It will return to the clock wallpaper
setting screen.
■Wallpaper Setup1Wallpaper Setup
The wallpaper you set up on Clock Faces cannot be
displayed on the driver information interface.
•When importing wallpaper files, the image must be
in the USB flash drive’s root directory.
Images in a folder cannot be imported.
•The file name must be less than 64 bytes.
•The file format of the im age that can be imported
is BMP (bmp) or JPEG (jpg).
•The individual file size limit is 10 MB.
•The maximum image size is 4,096 × 2,304 pixels. If
the image size is less than 1,280 × 720 pixels, the
image is displayed in the middle of the screen with
the extra area appearing in black.
•If the USB flash drive doe s not have any pictures,
the No files detected message appears.
24 ACURA INTEGRA-313S56100.book 272 ページ 2023年2月13日 月曜日 午後2時41分
Page 275 of 766
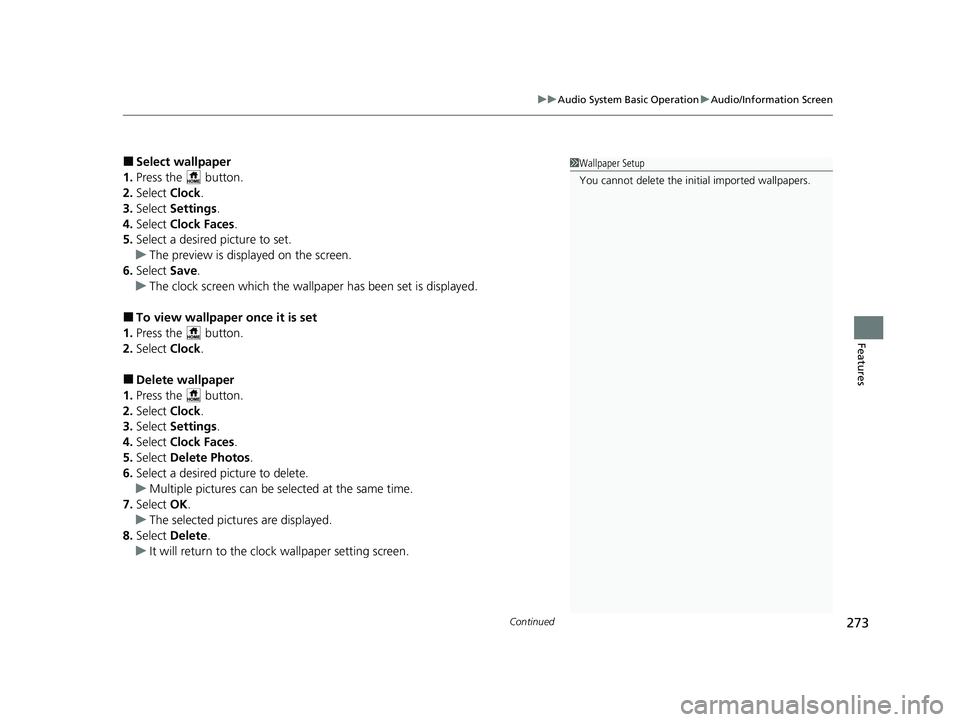
Continued273
uuAudio System Basic Operation uAudio/Information Screen
Features
■Select wallpaper
1. Press the button.
2. Select Clock.
3. Select Settings .
4. Select Clock Faces.
5. Select a desired picture to set.
u The preview is displayed on the screen.
6. Select Save.
u The clock screen which the wallpa per has been set is displayed.
■To view wallpaper once it is set
1. Press the button.
2. Select Clock.
■Delete wallpaper
1. Press the button.
2. Select Clock.
3. Select Settings .
4. Select Clock Faces.
5. Select Delete Photos .
6. Select a desired picture to delete.
u Multiple pictures can be selected at the same time.
7. Select OK.
u The selected pictures are displayed.
8. Select Delete .
u It will return to the cloc k wallpaper setting screen.
1Wallpaper Setup
You cannot delete the initial imported wallpapers.
24 ACURA INTEGRA-313S56100.book 273 ページ 2023年2月13日 月曜日 午後2時41分
Page 282 of 766
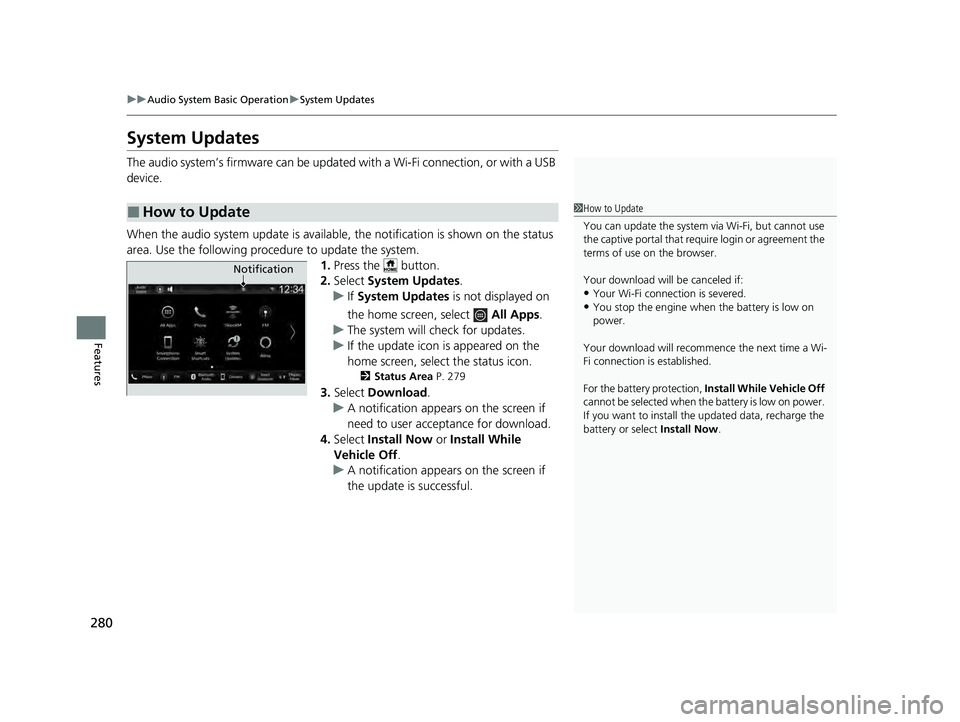
280
uuAudio System Basic Operation uSystem Updates
Features
System Updates
The audio system’s firmware can be update d with a Wi-Fi connection, or with a USB
device.
When the audio system update is available, the notification is shown on the status
area. Use the following proc edure to update the system.
1.Press the button.
2. Select System Updates .
u If System Updates is not displayed on
the home screen, select All Apps.
u The system will check for updates.
u If the update icon is appeared on the
home screen, select the status icon.
2 Status Area P. 279
3.Select Download .
u A notification appears on the screen if
need to user acceptance for download.
4. Select Install Now or Install While
Vehicle Off .
u A notification appears on the screen if
the update is successful.
■How to Update1How to Update
You can update the system vi a Wi-Fi, but cannot use
the captive portal that require login or agreement the
terms of use on the browser.
Your download will be canceled if:
•Your Wi-Fi connection is severed.
•You stop the engine when the battery is low on
power.
Your download will recommence the next time a Wi-
Fi connection is established.
For the battery protection, Install While Vehicle Off
cannot be selected when th e battery is low on power.
If you want to install the updated data, recharge the
battery or select Install Now.
Notification
24 ACURA INTEGRA-313S56100.book 280 ページ 2023年2月13日 月曜日 午後2時41分
Page 283 of 766
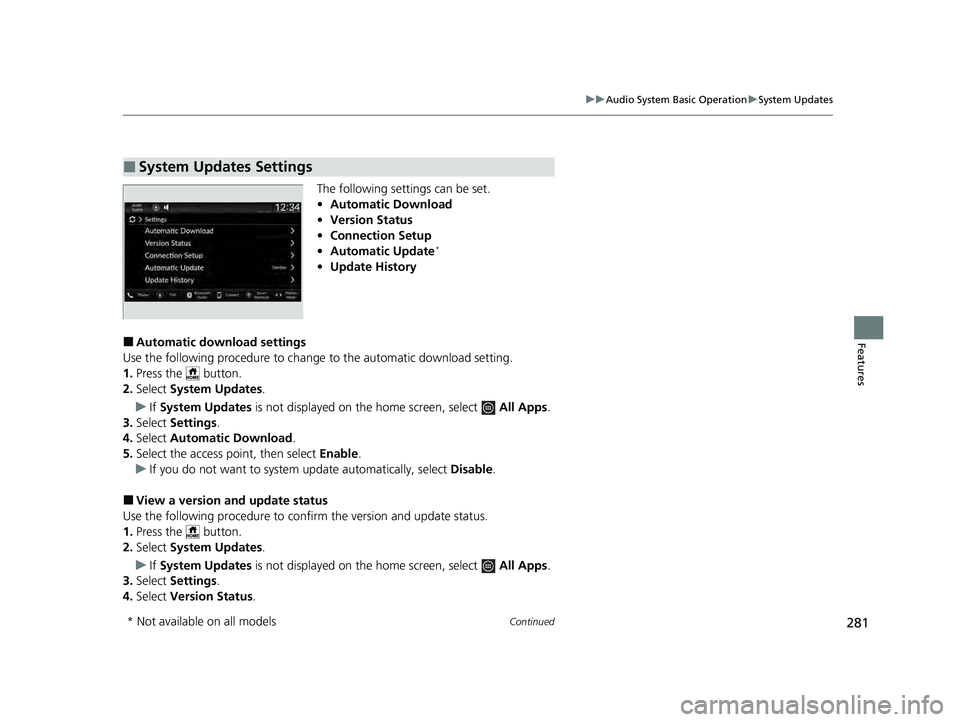
281
uuAudio System Basic Operation uSystem Updates
Continued
Features
The following settings can be set.
• Automatic Download
• Version Status
• Connection Setup
• Automatic Update
*
•Update History
■Automatic download settings
Use the following procedure to change to the automatic download setting.
1. Press the button.
2. Select System Updates .
u If System Updates is not displayed on the home screen, select All Apps.
3. Select Settings .
4. Select Automatic Download .
5. Select the access point, then select Enable.
u If you do not want to system update automatically, select Disable.
■View a version and update status
Use the following procedure to confirm the version and update status.
1. Press the button.
2. Select System Updates .
u If System Updates is not displayed on the home screen, select All Apps.
3. Select Settings .
4. Select Version Status .
■System Updates Settings
* Not available on all models
24 ACURA INTEGRA-313S56100.book 281 ページ 2023年2月13日 月曜日 午後2時41分
Page 284 of 766
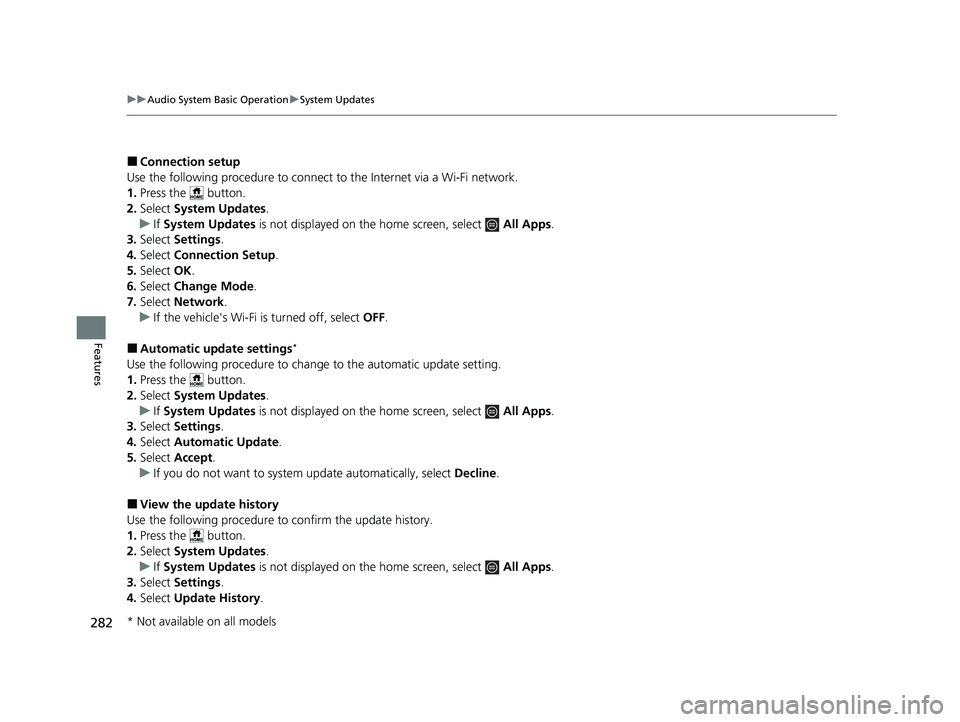
282
uuAudio System Basic Operation uSystem Updates
Features
■Connection setup
Use the following procedure to connect to the Internet via a Wi-Fi network.
1. Press the button.
2. Select System Updates .
u If System Updates is not displayed on th e home screen, select All Apps.
3. Select Settings .
4. Select Connection Setup .
5. Select OK.
6. Select Change Mode .
7. Select Network.
u If the vehicle's Wi-Fi is turned off, select OFF.
■Automatic upda te settings*
Use the following procedure to chan ge to the automatic update setting.
1. Press the button.
2. Select System Updates .
u If System Updates is not displayed on th e home screen, select All Apps.
3. Select Settings .
4. Select Automatic Update.
5. Select Accept .
u If you do not want to system update automatically, select Decline.
■View the update history
Use the following procedure to confirm the update history.
1. Press the button.
2. Select System Updates .
u If System Updates is not displayed on th e home screen, select All Apps.
3. Select Settings .
4. Select Update History .
* Not available on all models
24 ACURA INTEGRA-313S56100.book 282 ページ 2023年2月13日 月曜日 午後2時41分
Page 285 of 766
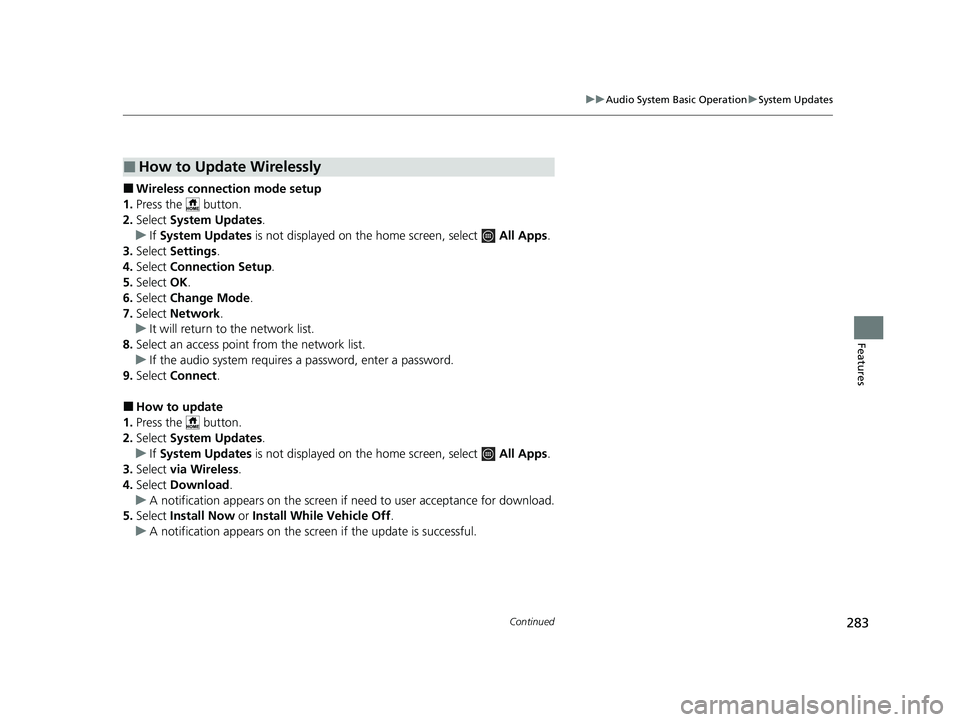
283
uuAudio System Basic Operation uSystem Updates
Continued
Features
■Wireless connecti on mode setup
1. Press the button.
2. Select System Updates .
u If System Updates is not displayed on the home screen, select All Apps.
3. Select Settings .
4. Select Connection Setup .
5. Select OK.
6. Select Change Mode .
7. Select Network .
u It will return to the network list.
8. Select an access point from the network list.
u If the audio system requires a password, enter a password.
9. Select Connect .
■How to update
1. Press the button.
2. Select System Updates .
u If System Updates is not displayed on the home screen, select All Apps.
3. Select via Wireless .
4. Select Download .
u A notification appears on the screen if need to user acceptance for download.
5. Select Install Now or Install While Vehicle Off .
u A notification appears on the screen if the update is successful.
■How to Update Wirelessly
24 ACURA INTEGRA-313S56100.book 283 ページ 2023年2月13日 月曜日 午後2時41分
Page 286 of 766
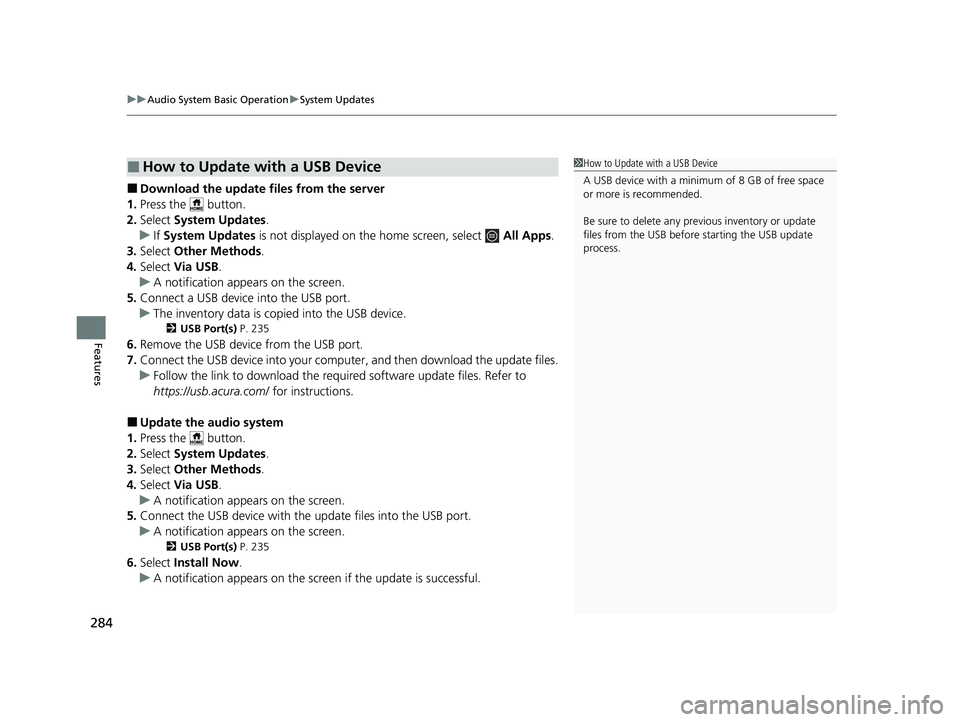
uuAudio System Basic Operation uSystem Updates
284
Features
■Download the update files from the server
1. Press the button.
2. Select System Updates .
u If System Updates is not displayed on th e home screen, select All Apps.
3. Select Other Methods .
4. Select Via USB .
u A notification appears on the screen.
5. Connect a USB device into the USB port.
u The inventory data is copied into the USB device.
2 USB Port(s) P. 235
6.Remove the USB device from the USB port.
7. Connect the USB device into your comput er, and then download the update files.
u Follow the link to downlo ad the required software update files. Refer to
https://usb.acura.com/ for instructions.
■Update the audio system
1. Press the button.
2. Select System Updates .
3. Select Other Methods .
4. Select Via USB .
u A notification appears on the screen.
5. Connect the USB device with the update files into the USB port.
u A notification appears on the screen.
2 USB Port(s) P. 235
6.Select Install Now .
u A notification appears on the screen if the update is successful.
■How to Update with a USB Device1How to Update with a USB Device
A USB device with a minimum of 8 GB of free space
or more is recommended.
Be sure to delete any pr evious inventory or update
files from the USB before starting the USB update
process.
24 ACURA INTEGRA-313S56100.book 284 ページ 2023年2月13日 月曜日 午後2時41分