navigation system Acura MDX 2007 Navigation Manual
[x] Cancel search | Manufacturer: ACURA, Model Year: 2007, Model line: MDX, Model: Acura MDX 2007Pages: 166, PDF Size: 4.21 MB
Page 52 of 166
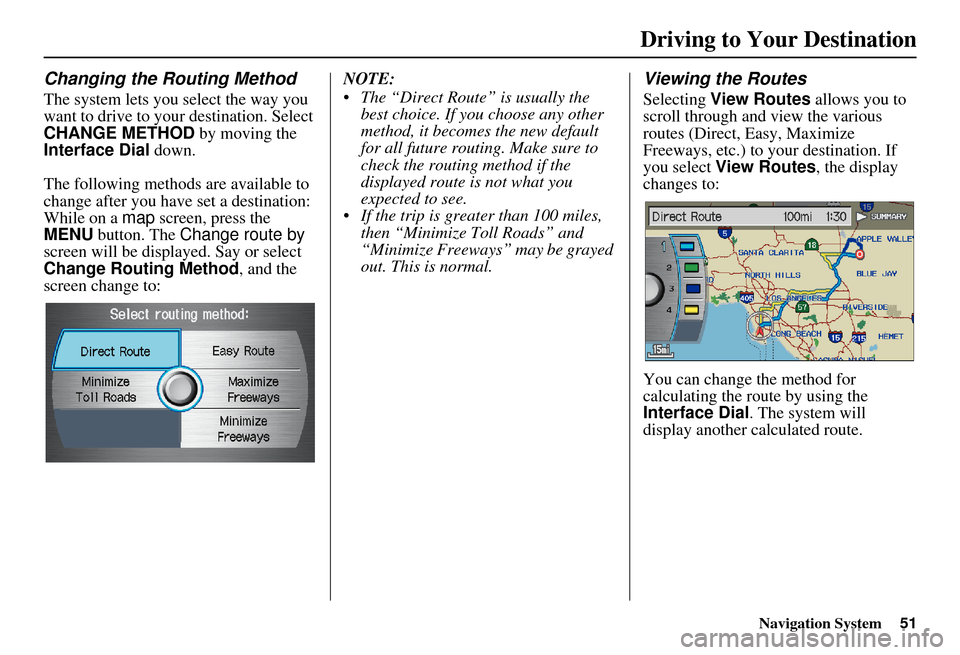
Navigation System51
Driving to Your Destination
Changing the Routing Method
The system lets you select the way you
want to drive to your destination. Select
CHANGE METHOD by moving the
Interface Dial down.
The following methods are available to
change after you have set a destination:
While on a map screen, press the
MENU button. The Change route by
screen will be displayed. Say or select
Change Routing Method , and the
screen change to: NOTE:
The “Direct Route” is usually the
best choice. If you choose any other
method, it becomes the new default
for all future routing. Make sure to
check the routing method if the
displayed route is not what you
expected to see.
If the trip is greater than 100 miles, then “Minimize Toll Roads” and
“Minimize Freeways” may be grayed
out. This is normal.
Viewing the Routes
Selecting View Routes allows you to
scroll through and view the various
routes (Direct, Easy, Maximize
Freeways, etc.) to your destination. If
you select View Routes , the display
changes to:
You can change the method for
calculating the route by using the
Interface Dial . The system will
display another calculated route.
Page 53 of 166
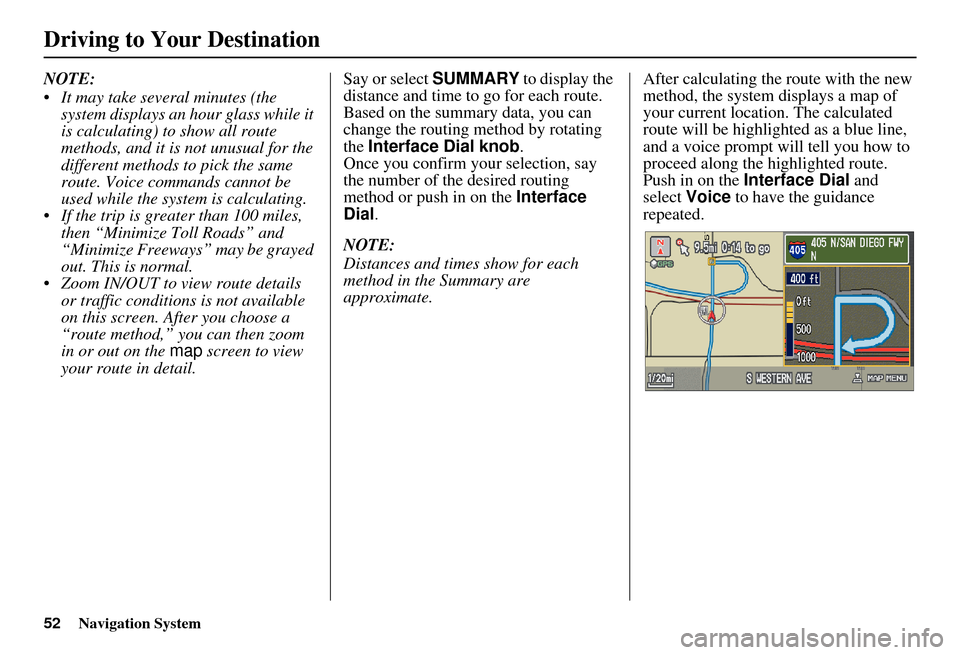
52Navigation System
NOTE:
It may take several minutes (the system displays an hour glass while it
is calculating) to show all route
methods, and it is not unusual for the
different methods to pick the same
route. Voice commands cannot be
used while the system is calculating.
If the trip is greater than 100 miles, then “Minimize Toll Roads” and
“Minimize Freeways” may be grayed
out. This is normal.
Zoom IN/OUT to view route details or traffic conditions is not available
on this screen. After you choose a
“route method,” you can then zoom
in or out on the map screen to view
your route in detail. Say or select
SUMMARY to display the
distance and time to go for each route.
Based on the summary data, you can
change the routing method by rotating
the Interface Dial knob .
Once you confirm your selection, say
the number of the desired routing
method or push in on the Interface
Dial .
NOTE:
Distances and times show for each
method in the Summary are
approximate. After calculating the route with the new
method, the system displays a map of
your current locatio
n. The calculated
route will be highlighted as a blue line,
and a voice prompt will tell you how to
proceed along the highlighted route.
Push in on the Interface Dial and
select Voice to have the guidance
repeated.
Driving to Your Destination
Page 54 of 166
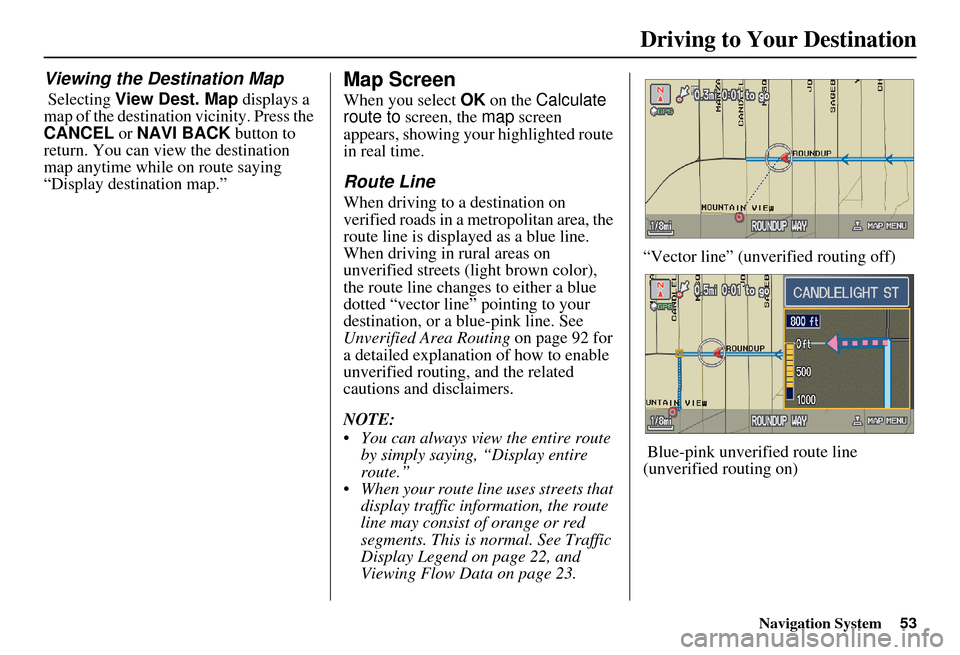
Navigation System53
Driving to Your Destination
Viewing the Destination Map
Selecting View Dest. Map displays a
map of the destination vicinity. Press the
CANCEL or NAVI BACK button to
return. You can view the destination
map anytime while on route saying
“Display destination map.”
Map Screen
When you select OK on the Calculate
route to screen, the map screen
appears, showing your highlighted route
in real time.
Route Line
When driving to a destination on
verified roads in a metropolitan area, the
route line is displayed as a blue line.
When driving in rural areas on
unverified streets (light brown color),
the route line changes to either a blue
dotted “vector line” pointing to your
destination, or a blue-pink line. See
Unverified Area Routing on page 92 for
a detailed explanatio n of how to enable
unverified routing, and the related
cautions and disclaimers.
NOTE:
You can always view the entire route by simply saying, “Display entire
route.”
When your route line uses streets that display traffic information, the route
line may consist of orange or red
segments. This is normal. See Traffic
Display Legend on page 22, and
Viewing Flow Data on page 23. “Vector line” (unverified routing off)
Blue-pink unverified route line
(unverified routing on)
Page 55 of 166
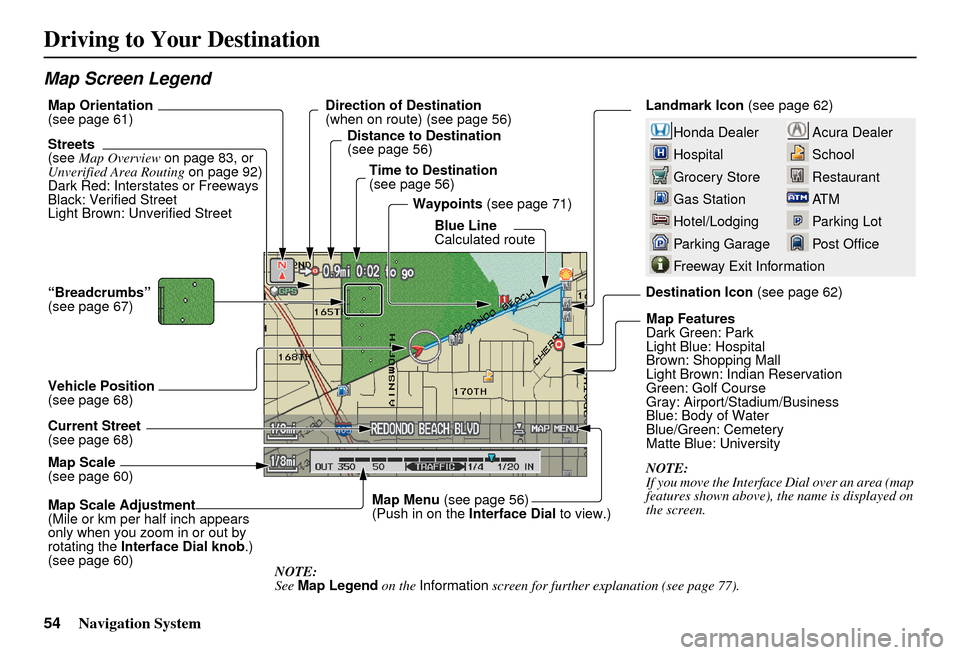
54Navigation System
Map Screen Legend
Acura Dealer
School
Restaurant
AT M
Parking Lot
Post OfficeHonda Dealer
Hospital
Grocery Store
Gas Station
Hotel/Lodging
Parking Garage
Freeway Exit Information
Landmark Icon (see page 62)
Destination Icon (see page 62)
Map Features
Dark Green: Park
Light Blue: Hospital
Brown: Shopping Mall
Light Brown: Indian Reservation
Green: Golf Course
Gray: Airport/Stadium/Business
Blue: Body of Water
Blue/Green: Cemetery
Matte Blue: University
NOTE:
If you move the Interface Dial over an area (map
features shown above), the name is displayed on
the screen.
Map Scale Adjustment
(Mile or km per half inch appears
only when you zoom in or out by
rotating the
Interface Dial knob .)
(see page 60) NOTE:
See Map Legend on the Information screen for further explanation (see page 77).
Map Scale
(see page 60) Current Street
(see page 68) Vehicle Position
(see page 68) “Breadcrumbs”
(see page 67) Streets
(see
Map Overview on page 83, or
Unverified Area Routing on page 92)
Dark Red: Interstates or Freeways
Black: Verified Street
Light Brown: Unverified Street Direction of Destination
(when on route) (see page 56)
Map Orientation
(see page 61)
Distance to Destination
(see page 56)
Time to Destination
(see page 56) Waypoints (see page 71)
Blue Line
Calculated route
Map Menu (see page 56)
(Push in on the Interface Dial to view.)
Driving to Your Destination
Page 56 of 166
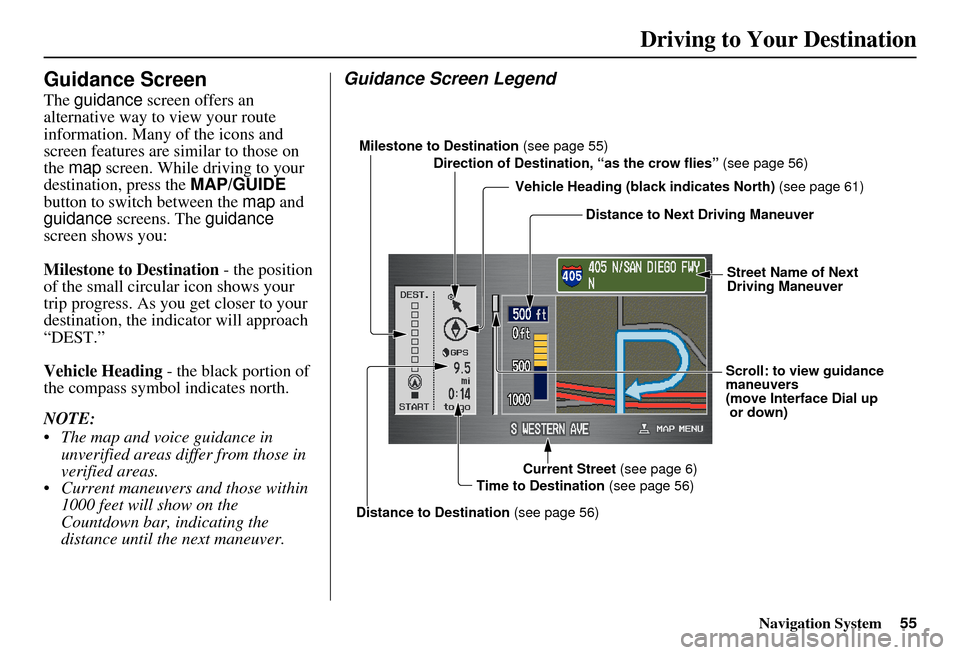
Navigation System55
Driving to Your Destination
Guidance Screen
The guidance screen offers an
alternative way to view your route
information. Many of the icons and
screen features are similar to those on
the map screen. While driving to your
destination, press the MAP/GUIDE
button to switch between the map and
guidance screens. The guidance
screen shows you:
Milestone to Destination - the position
of the small circular icon shows your
trip progress. As you get closer to your
destination, the indicator will approach
“DEST.”
Vehicle Heading - the black portion of
the compass symbol indicates north.
NOTE:
The map and voice guidance in unverified areas differ from those in
verified areas.
Current maneuvers and those within 1000 feet will show on the
Countdown bar, indicating the
distance until the next maneuver.
Guidance Screen Legend
Milestone to Destination (see page 55)
Direction of Destination, “as the crow flies” (see page 56)
Vehicle Heading (b lack indicates North) (see page 61)
Distance to Next Driving Maneuver
Street Name of Next
Driving Maneuver
Scroll: to view guidance
maneuvers
(move Interface Dial up
or down)
Current Street (see page 6)
Time to Destination (see page 56)
Distance to Destination (see page 56)
Page 57 of 166
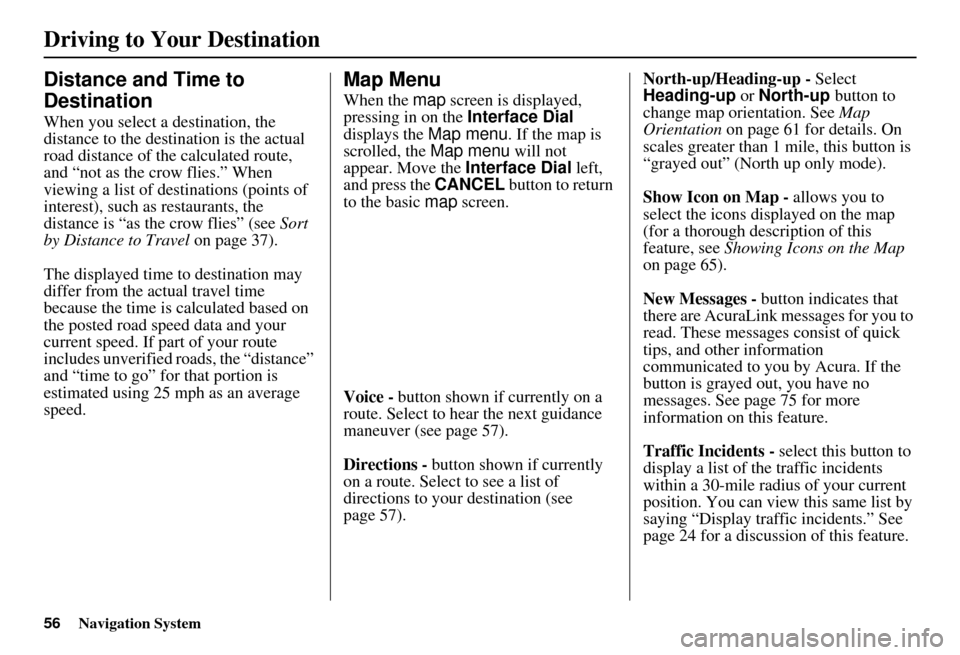
56Navigation System
Distance and Time to
Destination
When you select a destination, the
distance to the destination is the actual
road distance of the calculated route,
and “not as the crow flies.” When
viewing a list of destinations (points of
interest), such as restaurants, the
distance is “as the crow flies” (see Sort
by Distance to Travel on page 37).
The displayed time to destination may
differ from the actual travel time
because the time is calculated based on
the posted road speed data and your
current speed. If part of your route
includes unverified roads, the “distance”
and “time to go” fo r that portion is
estimated using 25 mph as an average
speed.
Map Menu
When the map screen is displayed,
pressing in on the Interface Dial
displays the Map menu. If the map is
scrolled, the Map menu will not
appear. Move the Interface Dial left,
and press the CANCEL button to return
to the basic map screen.
Voice - button shown if currently on a
route. Select to hear the next guidance
maneuver (see page 57).
Directions - button shown if currently
on a route. Select to see a list of
directions to your destination (see
page 57). North-up/Heading-up -
Select
Heading-up or North-up button to
change map orientation. See Map
Orientation on page 61 for details. On
scales greater than 1 mile, this button is
“grayed out” (North up only mode).
Show Icon on Map - allows you to
select the icons displayed on the map
(for a thorough description of this
feature, see Showing Icons on the Map
on page 65).
New Messages - button indicates that
there are AcuraLink messages for you to
read. These messages consist of quick
tips, and other information
communicated to you by Acura. If the
button is grayed out, you have no
messages. See page 75 for more
information on this feature.
Traffic Incidents - select this button to
display a list of the traffic incidents
within a 30-mile radius of your current
position. You can view this same list by
saying “Display traffic incidents.” See
page 24 for a discussion of this feature.
Driving to Your Destination
Page 58 of 166
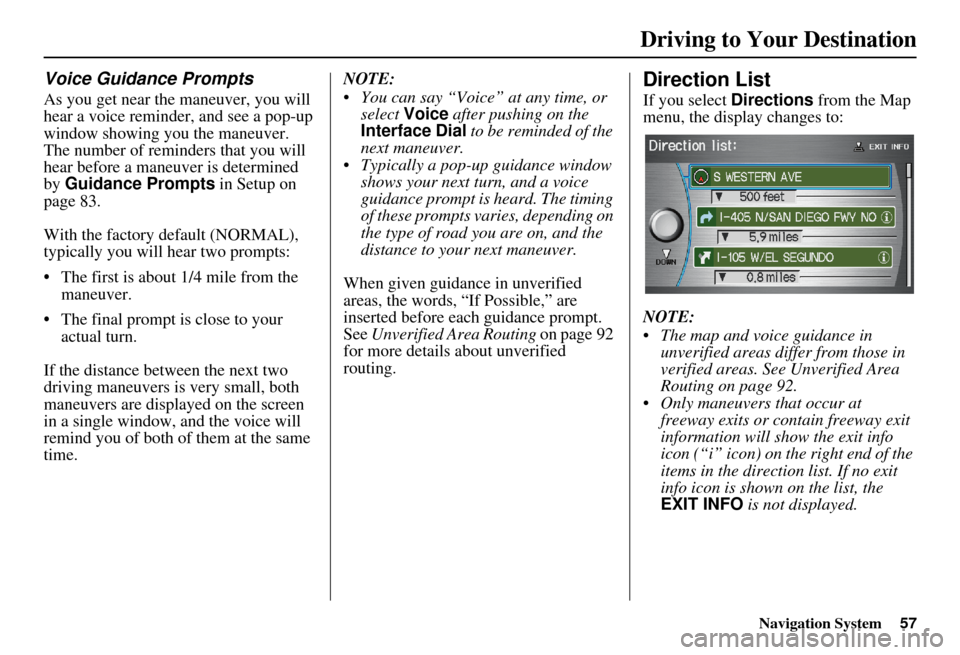
Navigation System57
Driving to Your Destination
Voice Guidance Prompts
As you get near the maneuver, you will
hear a voice reminder, and see a pop-up
window showing you the maneuver.
The number of reminders that you will
hear before a maneuver is determined
by Guidance Prompts in Setup on
page 83.
With the factory default (NORMAL),
typically you will hear two prompts:
The first is about 1/4 mile from the maneuver.
The final prompt is close to your actual turn.
If the distance between the next two
driving maneuvers is very small, both
maneuvers are displayed on the screen
in a single window, and the voice will
remind you of both of them at the same
time. NOTE:
You can say “Voice” at any time, or
select Voice after pushing on the
Interface Dial to be reminded of the
next maneuver.
Typically a pop-up guidance window shows your next turn, and a voice
guidance prompt is heard. The timing
of these prompts varies, depending on
the type of road you are on, and the
distance to your next maneuver.
When given guidance in unverified
areas, the words, “If Possible,” are
inserted before each guidance prompt.
See Unverified Area Routing on page 92
for more details about unverified
routing.
Direction List
If you select Directions from the Map
menu, the display changes to:
NOTE:
The map and voice guidance in unverified areas differ from those in
verified areas. See Unverified Area
Routing on page 92.
Only maneuvers that occur at freeway exits or contain freeway exit
information will show the exit info
icon (“i” icon) on the right end of the
items in the direction list. If no exit
info icon is shown on the list, the
EXIT INFO is not displayed.
Page 59 of 166
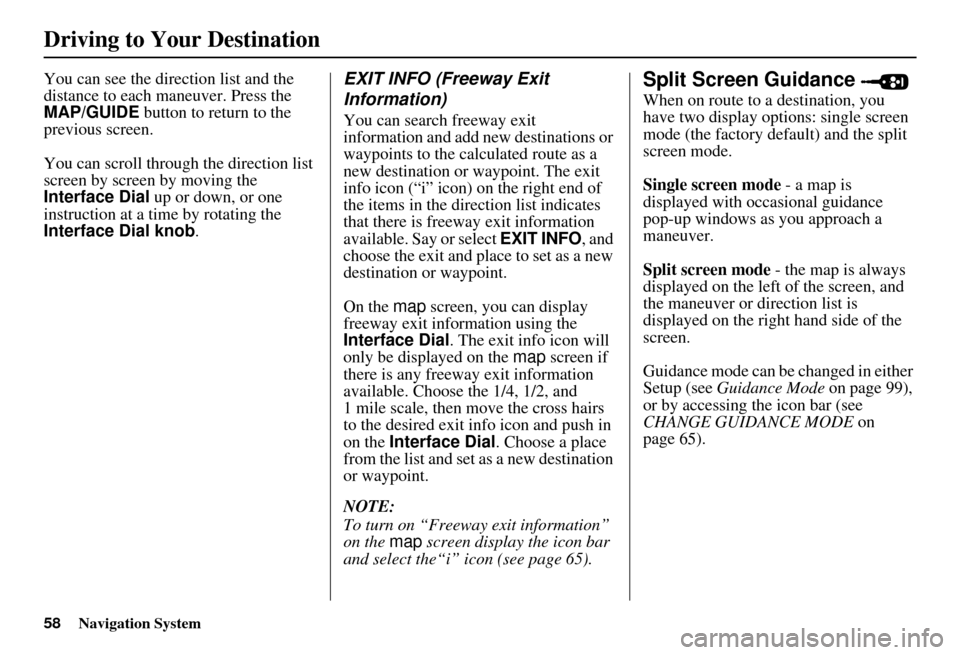
58Navigation System
You can see the direction list and the
distance to each maneuver. Press the
MAP/GUIDE button to return to the
previous screen.
You can scroll through the direction list
screen by screen by moving the
Interface Dial up or down, or one
instruction at a time by rotating the
Interface Dial knob .EXIT INFO (Freeway Exit
Information)
You can search freeway exit
information and add new destinations or
waypoints to the calculated route as a
new destination or waypoint. The exit
info icon (“i” icon) on the right end of
the items in the direction list indicates
that there is freeway exit information
available. Say or select EXIT INFO, and
choose the exit and place to set as a new
destination or waypoint.
On the map screen, you can display
freeway exit information using the
Interface Dial . The exit info icon will
only be displayed on the map screen if
there is any freeway exit information
available. Choose the 1/4, 1/2, and
1 mile scale, then move the cross hairs
to the desired exit info icon and push in
on the Interface Dial . Choose a place
from the list and set as a new destination
or waypoint.
NOTE:
To turn on “Freeway exit information”
on the map screen display the icon bar
and select the“i” icon (see page 65).
Split Screen Guidance
When on route to a destination, you
have two display options: single screen
mode (the factory default) and the split
screen mode.
Single screen mode - a map is
displayed with occasional guidance
pop-up windows as you approach a
maneuver.
Split screen mode - the map is always
displayed on the left of the screen, and
the maneuver or direction list is
displayed on the right hand side of the
screen.
Guidance mode can be changed in either
Setup (see Guidance Mode on page 99),
or by accessing the icon bar (see
CHANGE GUIDANCE MODE on
page 65).
Driving to Your Destination
Page 60 of 166
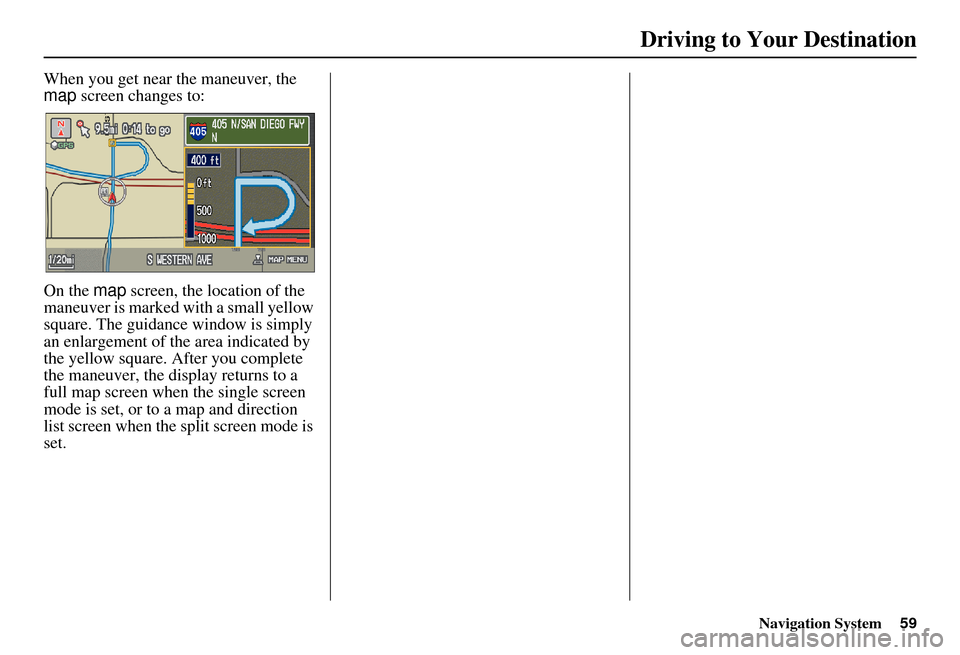
Navigation System59
Driving to Your Destination
When you get near the maneuver, the
map screen changes to:
On the map screen, the location of the
maneuver is marked with a small yellow
square. The guidance window is simply
an enlargement of the area indicated by
the yellow square. After you complete
the maneuver, the display returns to a
full map screen when the single screen
mode is set, or to a map and direction
list screen when the split screen mode is
set.
Page 61 of 166
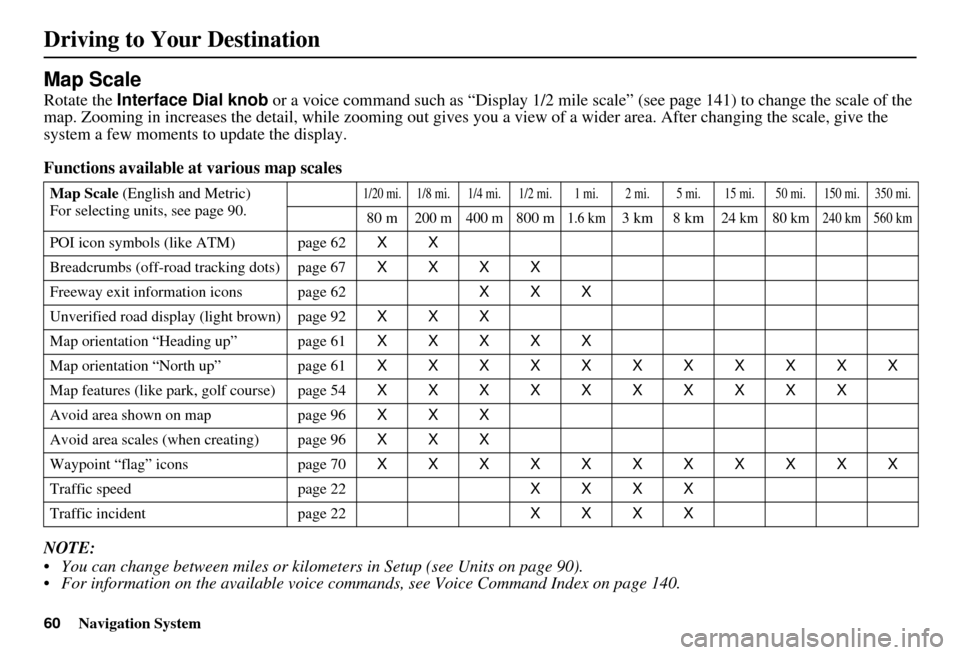
60Navigation System
Map Scale
Rotate the Interface Dial knob or a voice command such as “Display 1/2 mile scale” (see page 141) to change the scale of the
map. Zooming in increases the detail, whil e zooming out gives you a view of a wider area. After changing the scale, give the
system a few moments to update the display.
Functions available at various map scales
NOTE:
You can change between miles or kilometers in Setup (see Units on page 90).
For information on the available voice commands, see Voice Command Index on page 140.
Map Scale (English and Metric)
For selecting uni ts, see page 90.1/20 mi.1/8 mi. 1/4 mi. 1/2 mi. 1 mi. 2 mi. 5 mi. 15 mi. 50 mi. 150 mi. 350 mi.
80 m200 m 400 m800 m1.6 km3km 8km24 km 80 km240 km 560 km
POI icon symbols (like ATM) page 62 XX
Breadcrumbs (off-road tracking dots) page 67 XXXX
Freeway exit info rmation icons page 62 XXX
Unverified road displa y (light brown) page 92 XXX
Map orientation “Heading up” page 61 XXXXX
Map orientation “North up” page 61 XXXXXXXXXXX
Map features (like pa rk, golf course) page 54 XXXXXXXXXX
Avoid area shown on map page 96 XXX
Avoid area scales (when creating) page 96 XXX
Waypoint “flag” icons page 70 XXXXXXXXXXX
Traffic speed page 22 XXXX
Traffic incident page 22 XXXX
Driving to Your Destination