phone Acura MDX 2007 Navigation Manual
[x] Cancel search | Manufacturer: ACURA, Model Year: 2007, Model line: MDX, Model: Acura MDX 2007Pages: 166, PDF Size: 4.21 MB
Page 2 of 166
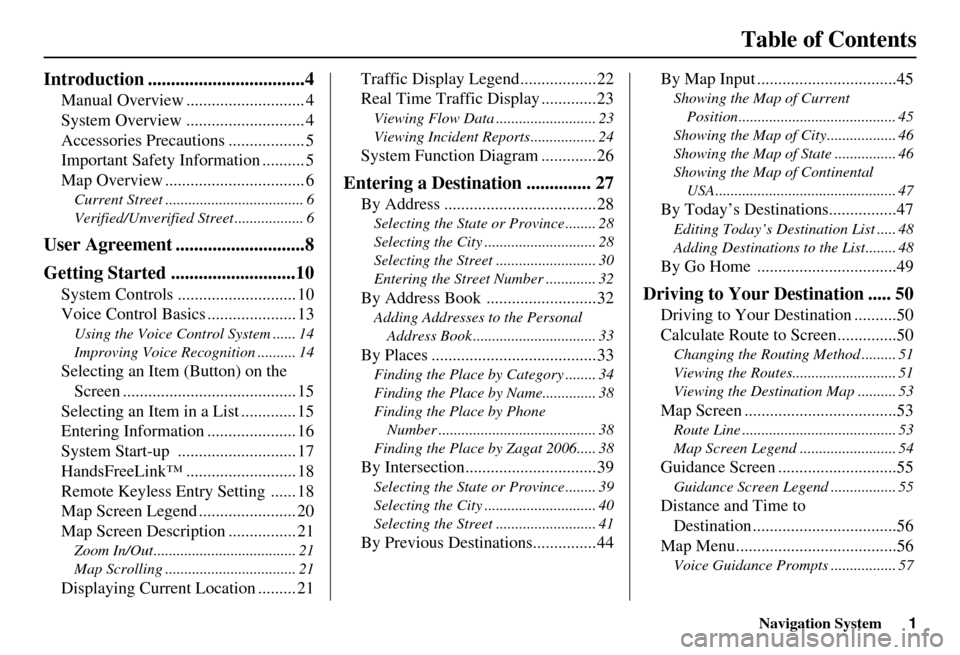
Navigation System1
Table of Contents
Introduction ..................................4
Manual Overview ............................ 4
System Overview ............................ 4
Accessories Precautions .................. 5
Important Safety Information .......... 5
Map Overview ................................. 6
Current Street .................................... 6
Verified/Unverified Street .................. 6
User Agreement ............................8
Getting Started ...........................10
System Controls ............................ 10
Voice Control Basics ..................... 13
Using the Voice Control System ...... 14
Improving Voice Recognition .......... 14
Selecting an Item (Button) on the
Screen ......................................... 15
Selecting an Item in a List ............. 15
Entering Information ..................... 16
System Start-up ............................ 17
HandsFreeLink™ .......................... 18
Remote Keyless Entry Setting ...... 18
Map Screen Legend ....................... 20
Map Screen Description ................ 21
Zoom In/Out..................................... 21
Map Scrolling .................................. 21
Displaying Current Location ......... 21 Traffic Display Legend..................22
Real Time Traffic Display .............23
Viewing Flow Data .......................... 23
Viewing Incident Reports................. 24
System Function Diagram .............26
Entering a Destination .............. 27
By Address ....................................28
Selecting the State or Province ........ 28
Selecting the City ............................. 28
Selecting the Street .......................... 30
Entering the Street Number ............. 32
By Address Book ..........................32
Adding Addresses to the Personal
Address Book ................................ 33
By Places .......................................33
Finding the Place by Category ........ 34
Finding the Place by Name.............. 38
Finding the Place by Phone Number ......................................... 38
Finding the Place by Zagat 2006..... 38
By Intersection...............................39
Selecting the State or Province ........ 39
Selecting the City ............................. 40
Selecting the Street .......................... 41
By Previous Destinations...............44 By Map Input .................................45
Showing the Map of Current
Position......................................... 45
Showing the Map of City .................. 46
Showing the Map of Stat e ................ 46
Showing the Map of Continental USA............................................... 47
By Today’s Destinations................47
Editing Today’s Dest ination List ..... 48
Adding Destinations to the List........ 48
By Go Home .................................49
Driving to Your Destination ..... 50
Driving to Your Destination ..........50
Calculate Route to Screen..............50
Changing the Routing Method ......... 51
Viewing the Routes........................... 51
Viewing the Destination Map .......... 53
Map Screen ....................................53
Route Line ........................................ 53
Map Screen Legend ......................... 54
Guidance Screen ............................55
Guidance Screen Legend ................. 55
Distance and Time to
Destination ..................................56
Map Menu......................................56
Voice Guidance Prompt s ................. 57
Page 3 of 166
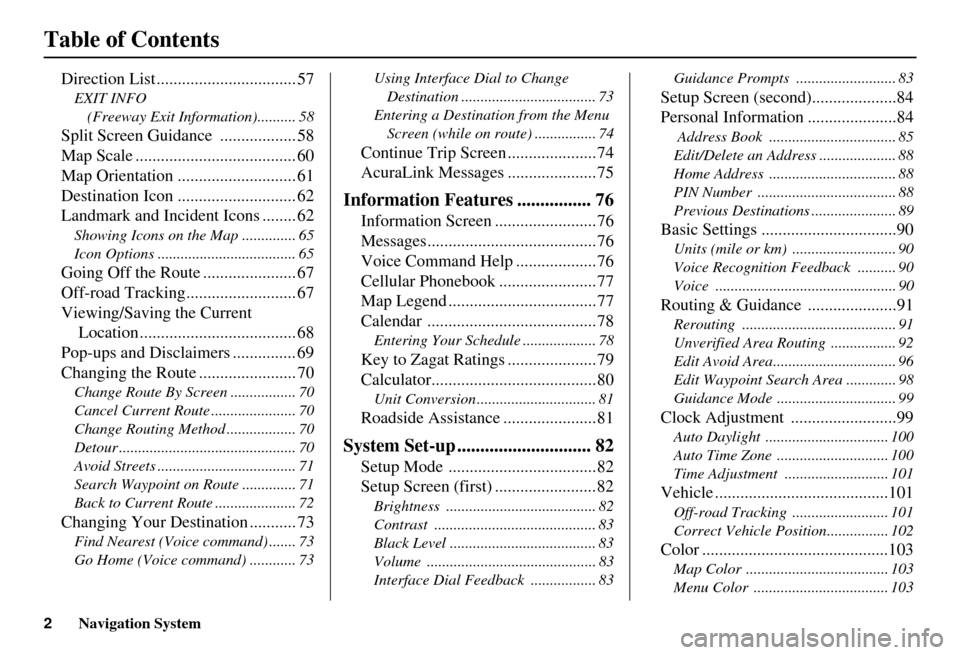
2Navigation System
Table of Contents
Direction List ................................. 57
EXIT INFO (Freeway Exit Information).......... 58
Split Screen Guidan ce .................. 58
Map Scale ...................................... 60
Map Orientation ............................ 61
Destination Icon ............................ 62
Landmark and Incident Icons ........ 62
Showing Icons on the M ap .............. 65
Icon Options .................................... 65
Going Off the Route ...................... 67
Off-road Tracking.......................... 67
Viewing/Saving the Current Location ..................................... 68
Pop-ups and Disclaimers ............... 69
Changing the Route ....................... 70
Change Route By Screen ................. 70
Cancel Current Route ...................... 70
Change Routing Method .................. 70
Detour .............................................. 70
Avoid Streets .................................... 71
Search Waypoint on Route .............. 71
Back to Current Route ..................... 72
Changing Your Destination ........... 73
Find Nearest (Voice command) ....... 73
Go Home (Voice command) ............ 73 Using Interface Dial to Change
Destination ................................... 73
Entering a Destination from the Menu Screen (while on route) ................ 74
Continue Trip Screen .....................74
AcuraLink Messages .....................75
Information Features ................ 76
Information Screen ........................76
Messages........................................76
Voice Command Help ...................76
Cellular Phonebook .......................77
Map Legend ...................................77
Calendar ........................................78
Entering Your Schedule ................... 78
Key to Zagat Ratings .....................79
Calculator.......................................80
Unit Conversion ............................... 81
Roadside Assistance ......................81
System Set-up ............................. 82
Setup Mode ...................................82
Setup Screen (first) ........................82
Brightness ....................................... 82
Contrast .......................................... 83
Black Level ...................................... 83
Volume ............................................ 83
Interface Dial Feedbac k ................. 83 Guidance Prompts ..............
............ 83
Setup Screen (second)....................84
Personal Information .....................84
Address Book ................................. 85
Edit/Delete an Address .................... 88
Home Address ................................. 88
PIN Number .................................... 88
Previous Destinations ...................... 89
Basic Settings ................................90
Units (mile or km) ........................... 90
Voice Recognition Feedback .......... 90
Voice ............................................... 90
Routing & Guidance .....................91
Rerouting ........................................ 91
Unverified Area Routing ................. 92
Edit Avoid Area................................ 96
Edit Waypoint Search Area ............. 98
Guidance Mode .......... ..................... 99
Clock Adjustment .........................99
Auto Daylight ................................ 100
Auto Time Zone ............................. 100
Time Adjustment ........................... 101
Vehicle .........................................101
Off-road Tracking ...... ................... 101
Correct Vehicle Position................ 102
Color ............................................103
Map Color ..................................... 103
Menu Color ................................... 103
Page 5 of 166
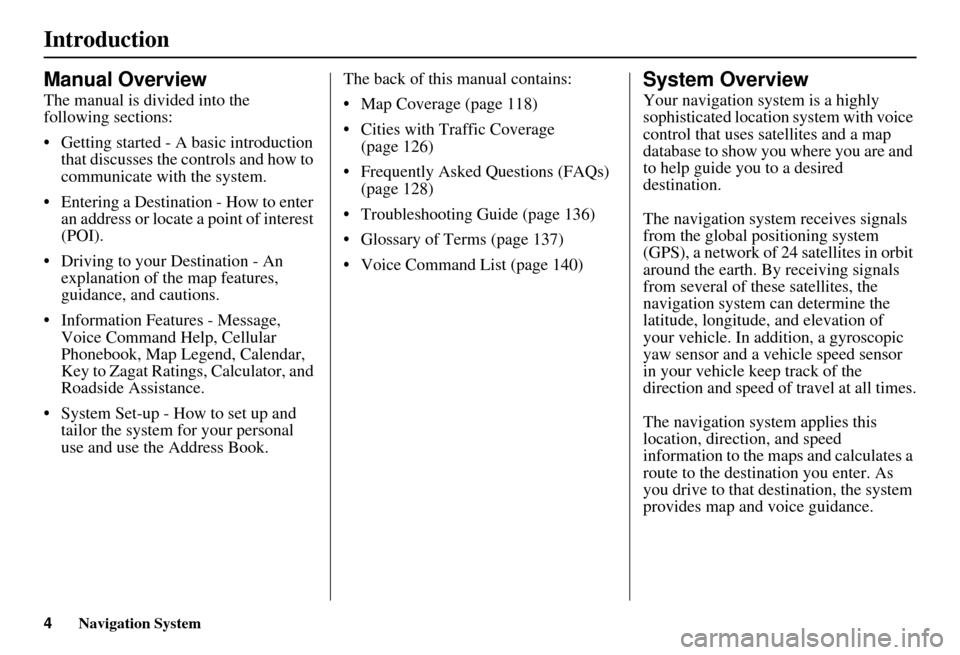
4Navigation System
Introduction
Manual Overview
The manual is divided into the
following sections:
Getting started - A basic introduction that discusses the controls and how to
communicate with the system.
Entering a Destination - How to enter an address or locate a point of interest
(POI).
Driving to your Destination - An explanation of the map features,
guidance, and cautions.
Information Features - Message, Voice Command Help, Cellular
Phonebook, Map Legend, Calendar,
Key to Zagat Ratings, Calculator, and
Roadside Assistance.
System Set-up - How to set up and tailor the system for your personal
use and use the Address Book. The back of this manual contains:
Map Coverage (page 118)
Cities with Traffic Coverage
(page 126)
Frequently Asked Questions (FAQs) (page 128)
Troubleshooting Guide (page 136)
Glossary of Terms (page 137)
Voice Command List (page 140)
System Overview
Your navigation system is a highly
sophisticated location system with voice
control that uses satellites and a map
database to show you where you are and
to help guide you to a desired
destination.
The navigation system receives signals
from the global positioning system
(GPS), a network of 24 satellites in orbit
around the earth. By receiving signals
from several of these satellites, the
navigation system can determine the
latitude, longitude, and elevation of
your vehicle. In a ddition, a gyroscopic
yaw sensor and a vehicle speed sensor
in your vehicle k eep track of the
direction and speed of travel at all times.
The navigation system applies this
location, direction, and speed
information to the maps and calculates a
route to the destination you enter. As
you drive to that destination, the system
provides map and voice guidance.
Page 6 of 166
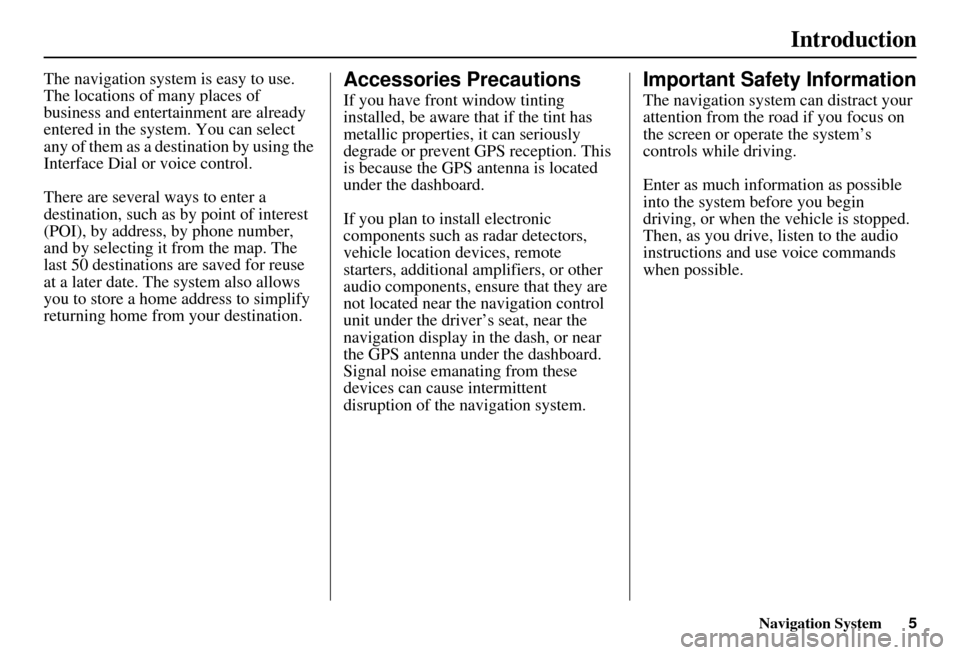
Navigation System5
Introduction
The navigation system is easy to use.
The locations of many places of
business and entertainment are already
entered in the system. You can select
any of them as a destination by using the
Interface Dial or voice control.
There are several ways to enter a
destination, such as by point of interest
(POI), by address, by phone number,
and by selecting it from the map. The
last 50 destinations are saved for reuse
at a later date. The system also allows
you to store a home address to simplify
returning home from your destination.Accessories Precautions
If you have front window tinting
installed, be aware that if the tint has
metallic properties, it can seriously
degrade or prevent GPS reception. This
is because the GPS antenna is located
under the dashboard.
If you plan to install electronic
components such as radar detectors,
vehicle location devices, remote
starters, additional amplifiers, or other
audio components, ensure that they are
not located near the navigation control
unit under the driver’s seat, near the
navigation display in the dash, or near
the GPS antenna under the dashboard.
Signal noise emanating from these
devices can cause intermittent
disruption of the navigation system.
Important Safety Information
The navigation system can distract your
attention from the road if you focus on
the screen or operate the system’s
controls while driving.
Enter as much information as possible
into the system before you begin
driving, or when the vehicle is stopped.
Then, as you drive, listen to the audio
instructions and use voice commands
when possible.
Page 11 of 166
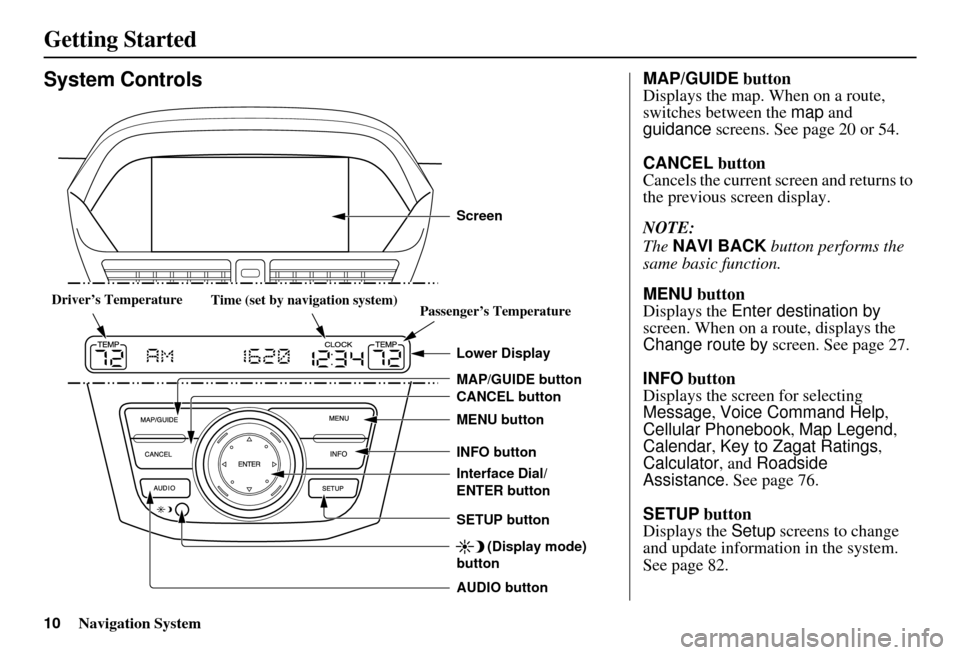
10Navigation System
Getting Started
System Controls
CANCEL button
SETUP button INFO button
Interface Dial/
ENTER button MENU button
AUDIO button MAP/GUIDE button Lower Display Screen
(Display mode)
button
Passenger’s Temperature
Driver’s Temperature
Time (set by navigation system)
MAP/GUIDE button
Displays the map. When on a route,
switches between the map and
guidance screens. See page 20 or 54.
CANCEL button
Cancels the current screen and returns to
the previous screen display.
NOTE:
The NAVI BACK button performs the
same basic function.
MENU button
Displays the Enter destination by
screen. When on a route, displays the
Change route by screen. See page 27.
INFO button
Displays the screen for selecting
Message , Voice Command Help ,
Cellular Phonebook , Map Legend,
Calendar , Key to Zagat Ratings ,
Calculator , and Roadside
Assistance. See page 76.
SETUP button
Displays the Setup screens to change
and update information in the system.
See page 82.
Page 14 of 166
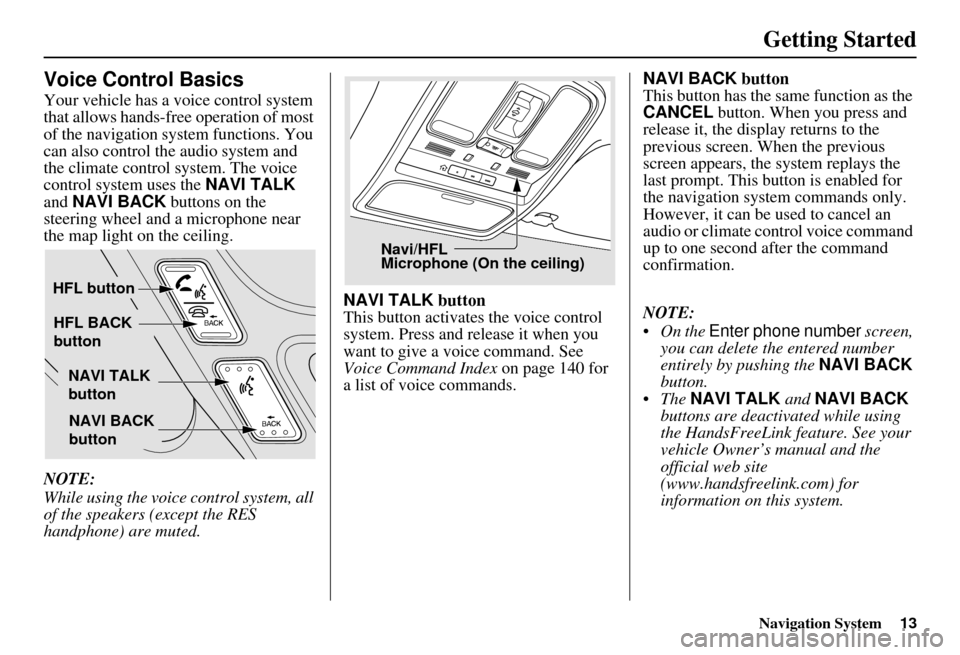
Navigation System13
Getting Started
Voice Control Basics
Your vehicle has a voice control system
that allows hands-free operation of most
of the navigation system functions. You
can also control the audio system and
the climate control system. The voice
control system uses the NAVI TALK
and NAVI BACK buttons on the
steering wheel and a microphone near
the map light on the ceiling.
NOTE:
While using the voice control system, all
of the speakers (except the RES
handphone) are muted. NAVI TALK
button
This button activates the voice control
system. Press and release it when you
want to give a voice command. See
Voice Command Index on page 140 for
a list of voice commands. NAVI BACK
button
This button has the same function as the
CANCEL button. When you press and
release it, the disp lay returns to the
previous screen. When the previous
screen appears, the system replays the
last prompt. This button is enabled for
the navigation system commands only.
However, it can be used to cancel an
audio or climate control voice command
up to one second after the command
confirmation.
NOTE:
On the Enter phone number screen,
you can delete the entered number
entirely by pushing the NAVI BACK
button.
The NAVI TALK and NAVI BACK
buttons are deactivated while using
the HandsFreeLink feature. See your
vehicle Owner’s manual and the
official web site
(www.handsfreelink.com) for
information on this system.
NAVI TALK
button
NAVI BACK
button
HFL button
HFL BACK
button
Navi/HFL
Microphone (On the ceiling)
Page 15 of 166
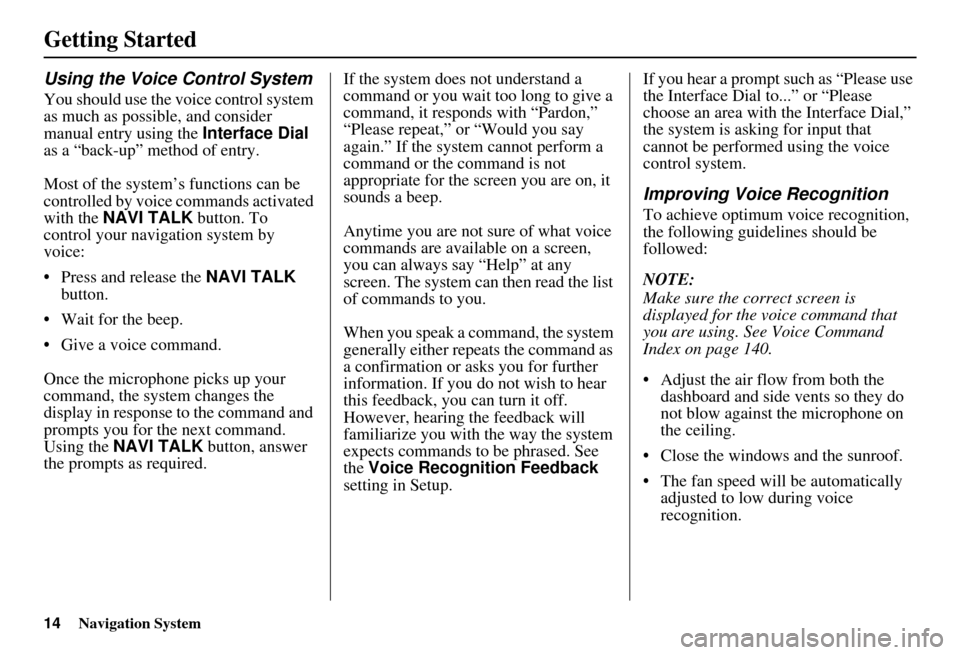
14Navigation System
Getting Started
Using the Voice Control System
You should use the voice control system
as much as possible, and consider
manual entry using the Interface Dial
as a “back-up” method of entry.
Most of the system’s functions can be
controlled by voice commands activated
with the NAVI TALK button. To
control your navigation system by
voice:
Press and release the NAVI TALK
button.
Wait for the beep.
Give a voice command.
Once the microphone picks up your
command, the system changes the
display in response to the command and
prompts you for the next command.
Using the NAVI TALK button, answer
the prompts as required. If the system does not understand a
command or you wait too long to give a
command, it responds with “Pardon,”
“Please repeat,” or “Would you say
again.” If the system cannot perform a
command or the command is not
appropriate for the screen you are on, it
sounds a beep.
Anytime you are not sure of what voice
commands are available on a screen,
you can always say “Help” at any
screen. The system can then read the list
of commands to you.
When you speak a command, the system
generally either repeats the command as
a confirmation or asks you for further
information. If you do not wish to hear
this feedback, you can turn it off.
However, hearing the feedback will
familiarize you with the way the system
expects commands to be phrased. See
the
Voice Recognition Feedback
setting in Setup. If you hear a prompt such as “Please use
the Interface Dial to...” or “Please
choose an area with
the Interface Dial,”
the system is asking for input that
cannot be performed using the voice
control system.
Improving Voice Recognition
To achieve optimum voice recognition,
the following guide lines should be
followed:
NOTE:
Make sure the correct screen is
displayed for the vo ice command that
you are using. See Voice Command
Index on page 140.
Adjust the air flow from both the dashboard and side vents so they do
not blow against the microphone on
the ceiling.
Close the windows and the sunroof.
The fan speed will be automatically adjusted to low during voice
recognition.
Page 19 of 166
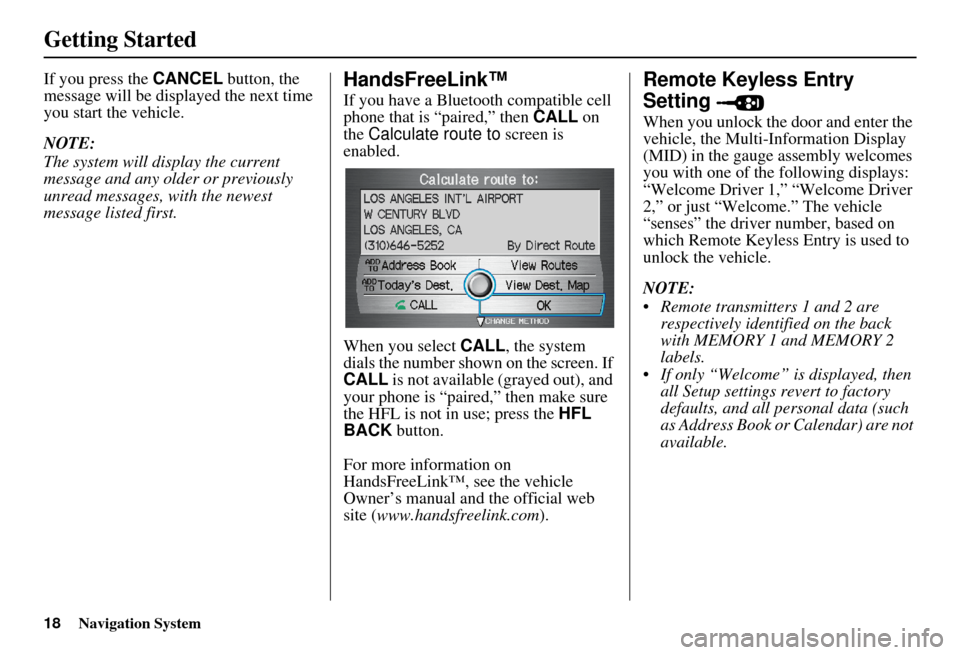
18Navigation System
Getting Started
If you press the CANCEL button, the
message will be displayed the next time
you start the vehicle.
NOTE:
The system will display the current
message and any older or previously
unread messages, with the newest
message listed first.HandsFreeLink™
If you have a Bluetooth compatible cell
phone that is “paired,” then CALL on
the Calculate route to screen is
enabled.
When you select CALL, the system
dials the number shown on the screen. If
CALL is not available (grayed out), and
your phone is “paired,” then make sure
the HFL is not in use; press the HFL
BACK button.
For more information on
HandsFreeLink™, see the vehicle
Owner’s manual and the official web
site ( www.handsfreelink.com ).
Remote Keyless Entry
Setting
When you unlock the door and enter the
vehicle, the Multi-Information Display
(MID) in the gauge assembly welcomes
you with one of the following displays:
“Welcome Driver 1,” “Welcome Driver
2,” or just “Welcome.” The vehicle
“senses” the driver number, based on
which Remote Keyless Entry is used to
unlock the vehicle.
NOTE:
Remote transmitters 1 and 2 are respectively identified on the back
with MEMORY 1 and MEMORY 2
labels.
If only “Welcome” is displayed, then all Setup settings revert to factory
defaults, and all personal data (such
as Address Book or Calendar) are not
available.
Page 27 of 166
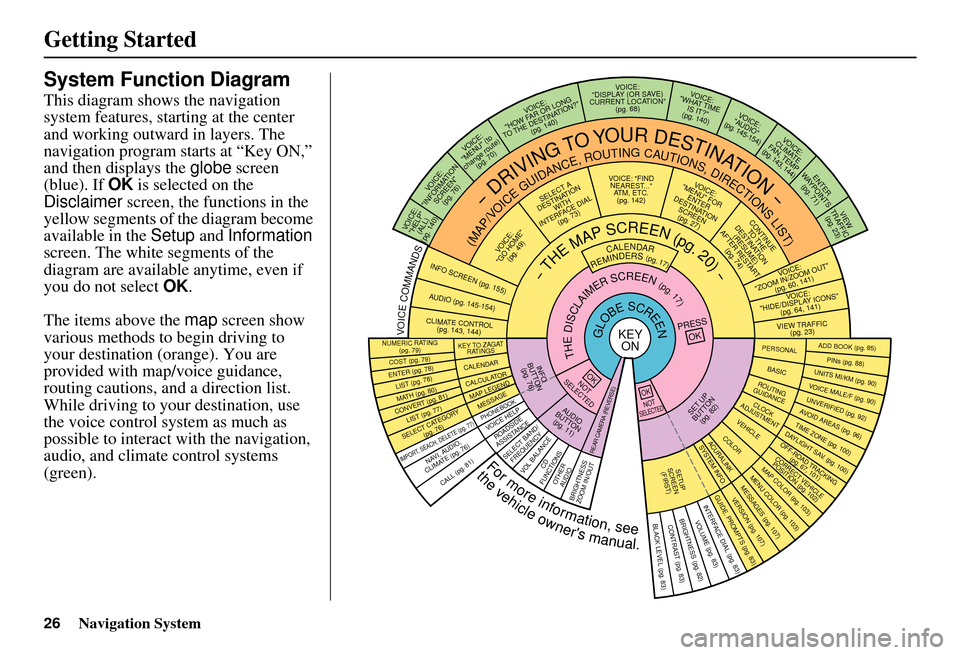
26Navigation System
Getting Started
System Function Diagram
This diagram shows the navigation
system features, starting at the center
and working outward in layers. The
navigation program starts at “Key ON,”
and then displays the globe screen
(blue). If OK is selected on the
Disclaimer screen, the functions in the
yellow segments of the diagram become
available in the Setup and Information
screen. The white segments of the
diagram are available anytime, even if
you do not select OK.
The items above the map screen show
various methods to begin driving to
your destination (orange). You are
provided with map/voice guidance,
routing cautions, and a direction list.
While driving to your destination, use
the voice control system as much as
possible to interact with the navigation,
audio, and climat e control systems
(green).
REMINDERS(pg.17)CALENDAR
-THEMAPSCREEN(pg.20)-
(MAP/VOICEGUIDANCE,ROUTINGCAUTIONS,DIRECTIONSLIST)
-DRIVINGTOYOURDESTINATION-
VOI CE:
"HELP" (ALL)
(pg. 140)
VOICE:
"INFORMATION SCREEN"(pg. 76)
VOICE:
"MENU" (to
change route) (pg. 70)
VOICE:
"HOW FAR OR LONG
TO THE DESTINATION?" (pg. 140)
VOICE:
"DISPLAY (OR SAV E )
CURRENT LOCA TION"
(pg. 68)VOICE:
"WHAT TIME IS IT?"
(pg. 140)
VOICE:
"AUDIO"
(pg. 145-154)
VOI CE:
CLIMATE
FAN, TEMP
(pg. 143, 144)
ENTER
WAYPOINTS (pg. 71)
VIEW
TRAFFIC (pg. 23)
VOI CE:
"ZOOM IN/ZOOM OUT" (pg. 60, 141)
VOICE:
"HIDE/DISPLAY ICONS "
(pg. 64, 141)
VIEW TRAFFIC (pg. 23)
ADD BOOK (pg. 85)PINs (pg. 88)UNITS MI/KM (pg. 90)VOICE MALE/F (pg. 90)UNVERIFIED (pg. 92)AVO ID AREAS (pg. 96)TIME ZONE (pg. 100)DAYLIGHT SAV. (pg. 100)OFF-ROAD TRA CKING
(pg. 67, 10 1)CORRECT VEHICLE
POSITION (pg. 102)MAP COLOR (pg. 103)MENU COLOR (pg. 103)
GUIDE. PROMPTS (pg. 83)VERSION (pg. 107)MESSAGES (pg. 107)
BRIGHTNESS (pg. 82)VOLUME (pg. 83)INTERFACE DIAL (pg. 83)
CALL (pg. 81)
COST (pg. 79)
NUMERIC RAT I N G
(pg. 79)
ENTER (pg. 78)LIST (pg. 78 )MATH (pg. 80)CONVERT (pg. 81)LIST (pg. 77)
NAVI, AUDIO,
CLIMATE (pg. 7 6 )
SELECT CATEGORY (pg. 76)
IMPORT , SEACH, DELETE (pg. 77)
PRESS
OK
NOT
SELECTEDOK
NOTSELECTED
OK
ROADSIDE
ASSISTANCE
KEY T O ZAGAT
RATINGS
CALENDARCALCULA TORMAP LEGEND
PHONEBOOKMESSAGE
VOICE HELP
SELECT BAND/
FREQUENCYVOL BALANCECD
FUNCTIONSOTHER AUD IOBRIGHTNESS
ZOOM IN/OUT
SET UP
BUTTON (pg. 82)AUDIO
BUTTON (pg. 11)
INFO
BUTTON (pg. 76)
REAR CAMERA (REVERSE)
THEDISCLAIMERSCREEN(pg.17)
VOI CE: "FIND
NEARES T..."
AT M , ETC.
(pg. 142)
SELECT A
DESTINATION WITH
INTERFACE DIAL (pg. 73)
VOICE:
"GO HOME" (pg. 49)
VOICE:
"MENU" FOR ENTER
DESTINATION SCREEN(pg. 27)
CONTINUE TO THE
DESTINATION (RESUME)
AFTER RESTART (pg. 74)
GLOBESCREENKEYONPERSONAL
BASICROUTING
GUIDANCE
CLOCK
ADJUSTMENTVEHICLECOLORACU RALINKSYSTEM INFO .
SETUP
SCREEN (FIRS T)
VOICECOMMANDSINFO SCREEN (pg. 155)
AUDIO (pg. 145-154)
CLIMATE CONTR OL
(pg. 143, 144 )
Formoreinformation,see
thevehicleowner'smanual.
BLACK LEVEL (pg. 83)CONTRAST (pg. 83)
Page 28 of 166
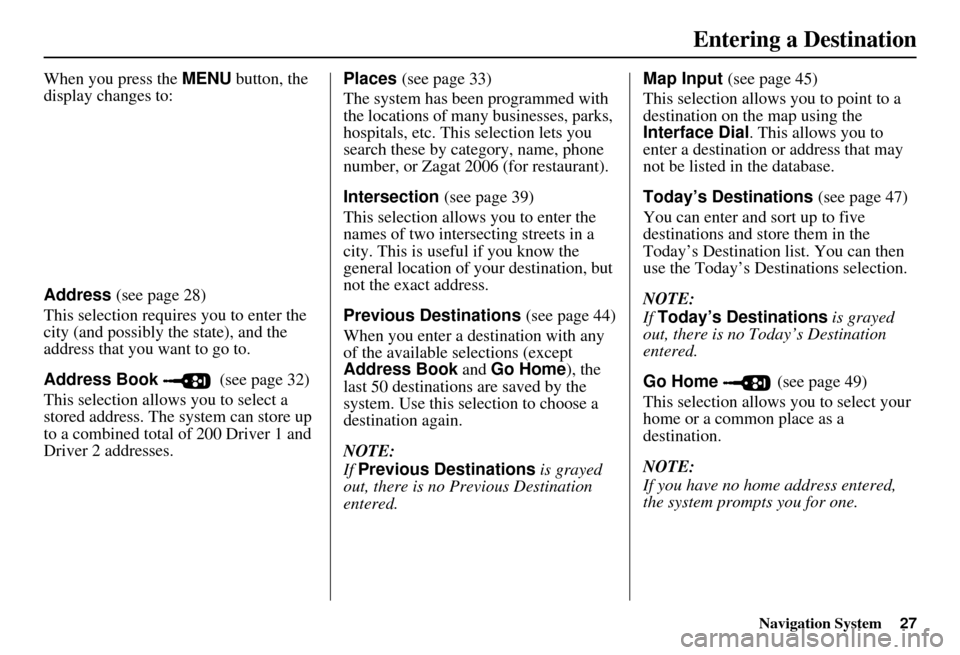
Navigation System27
When you press the MENU button, the
display changes to:
Address (see page 28)
This selection requires you to enter the
city (and possibly the state), and the
address that you want to go to.
Address Book (see page 32)
This selection allows you to select a
stored address. The system can store up
to a combined total of 200 Driver 1 and
Driver 2 addresses. Places (see page 33)
The system has been programmed with
the locations of many businesses, parks,
hospitals, etc. This selection lets you
search these by category, name, phone
number, or Zagat 2006 (for restaurant).
Intersection
(see page 39)
This selection allows you to enter the
names of two intersecting streets in a
city. This is useful if you know the
general location of your destination, but
not the exact address.
Previous Destinations (see page 44)
When you enter a destination with any
of the available se lections (except
Address Book and Go Home ), the
last 50 destinations are saved by the
system. Use this selection to choose a
destination again.
NOTE:
If Previous Destinations is grayed
out, there is no Previous Destination
entered. Map Input
(see page 45)
This selection allows you to point to a
destination on the map using the
Interface Dial . This allows you to
enter a destination or address that may
not be listed in the database.
Today’s Destinations (see page 47)
You can enter and sort up to five
destinations and store them in the
Today’s Destination list. You can then
use the Today’s Destinations selection.
NOTE:
If Today’s Destinations is grayed
out, there is no Today’s Destination
entered.
Go Home (see page 49)
This selection allows you to select your
home or a common place as a
destination.
NOTE:
If you have no home address entered,
the system prompts you for one.
Entering a Destination