phone Acura MDX 2007 Navigation Manual
[x] Cancel search | Manufacturer: ACURA, Model Year: 2007, Model line: MDX, Model: Acura MDX 2007Pages: 166, PDF Size: 4.21 MB
Page 34 of 166
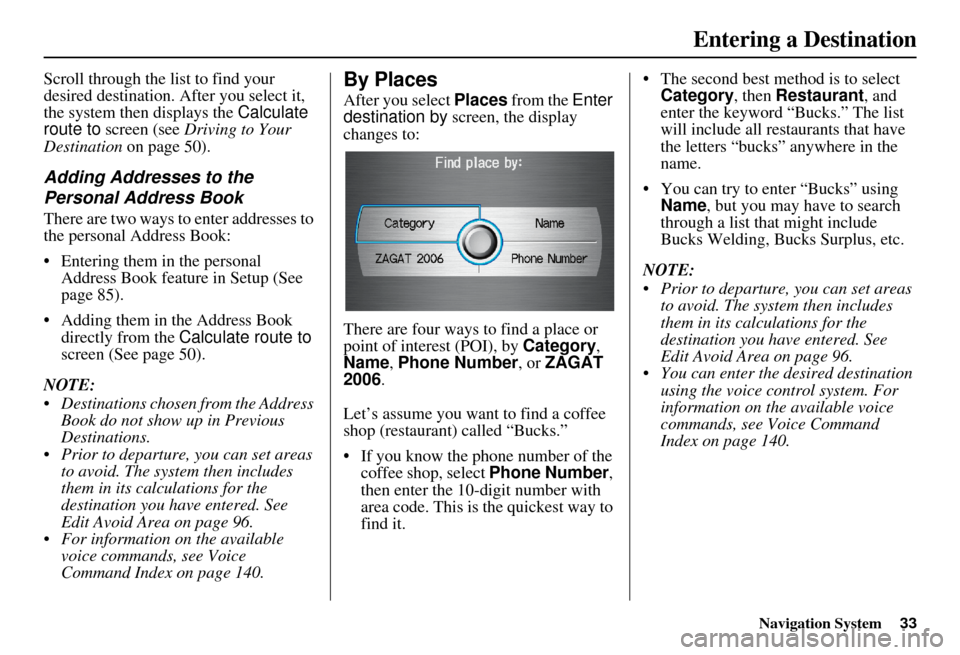
Navigation System33
Scroll through the list to find your
desired destination. After you select it,
the system then displays the Calculate
route to screen (see Driving to Your
Destination on page 50).
Adding Addresses to the
Personal Address Book
There are two ways to enter addresses to
the personal Address Book:
Entering them in the personal
Address Book feature in Setup (See
page 85).
Adding them in the Address Book directly from the Calculate route to
screen (See page 50).
NOTE:
Destinations chosen from the Address Book do not show up in Previous
Destinations.
Prior to departure, you can set areas to avoid. The system then includes
them in its calculations for the
destination you have entered. See
Edit Avoid Area on page 96.
For information on the available voice commands, see Voice
Command Index on page 140.
By Places
After you select Places from the Enter
destination by screen, the display
changes to:
There are four ways to find a place or
point of interest (POI), by Category,
Name , Phone Number , or ZAGAT
2006 .
Let’s assume you want to find a coffee
shop (restaurant) called “Bucks.”
If you know the phone number of the coffee shop, select Phone Number,
then enter the 10-digit number with
area code. This is the quickest way to
find it. The second best method is to select
Category , then Restaurant , and
enter the keyword “Bucks.” The list
will include all restaurants that have
the letters “bucks” anywhere in the
name.
You can try to enter “Bucks” using Name , but you may have to search
through a list that might include
Bucks Welding, Bu cks Surplus, etc.
NOTE:
Prior to departure, you can set areas to avoid. The system then includes
them in its calculations for the
destination you have entered. See
Edit Avoid Area on page 96.
You can enter the desired destination using the voice control system. For
information on the available voice
commands, see Voice Command
Index on page 140.
Entering a Destination
Page 39 of 166
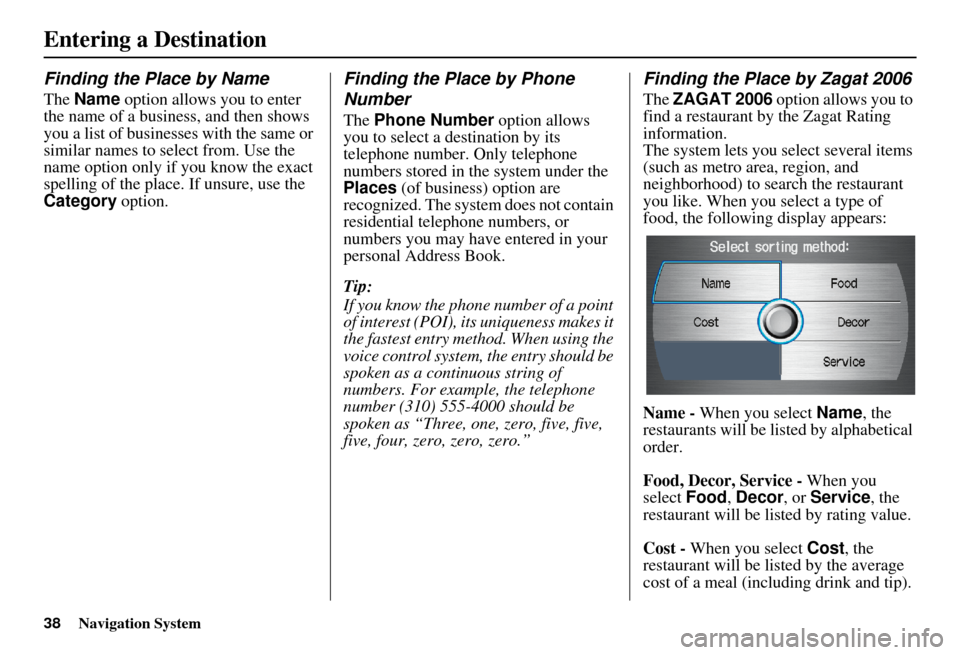
38Navigation System
Finding the Place by Name
The Name option allows you to enter
the name of a business, and then shows
you a list of businesses with the same or
similar names to select from. Use the
name option only if you know the exact
spelling of the place. If unsure, use the
Category option.
Finding the Place by Phone
Number
The Phone Number option allows
you to select a destination by its
telephone number. Only telephone
numbers stored in the system under the
Places (of business) option are
recognized. The system does not contain
residential telephone numbers, or
numbers you may have entered in your
personal Address Book.
Tip:
If you know the phone number of a point
of interest (POI), its uniqueness makes it
the fastest entry method. When using the
voice control system, the entry should be
spoken as a continuous string of
numbers. For example, the telephone
number (310) 555-4000 should be
spoken as “Three, one, zero, five, five,
five, four, zero, zero, zero.”
Finding the Place by Zagat 2006
The ZAGAT 2006 option allows you to
find a restaurant by the Zagat Rating
information.
The system lets you select several items
(such as metro area, region, and
neighborhood) to sear ch the restaurant
you like. When you select a type of
food, the following display appears:
Name - When you select Name, the
restaurants will be listed by alphabetical
order.
Food, Decor, Service - When you
select Food, Decor, or Service, the
restaurant will be listed by rating value.
Cost - When you select Cost, the
restaurant will be listed by the average
cost of a meal (including drink and tip).
Entering a Destination
Page 69 of 166
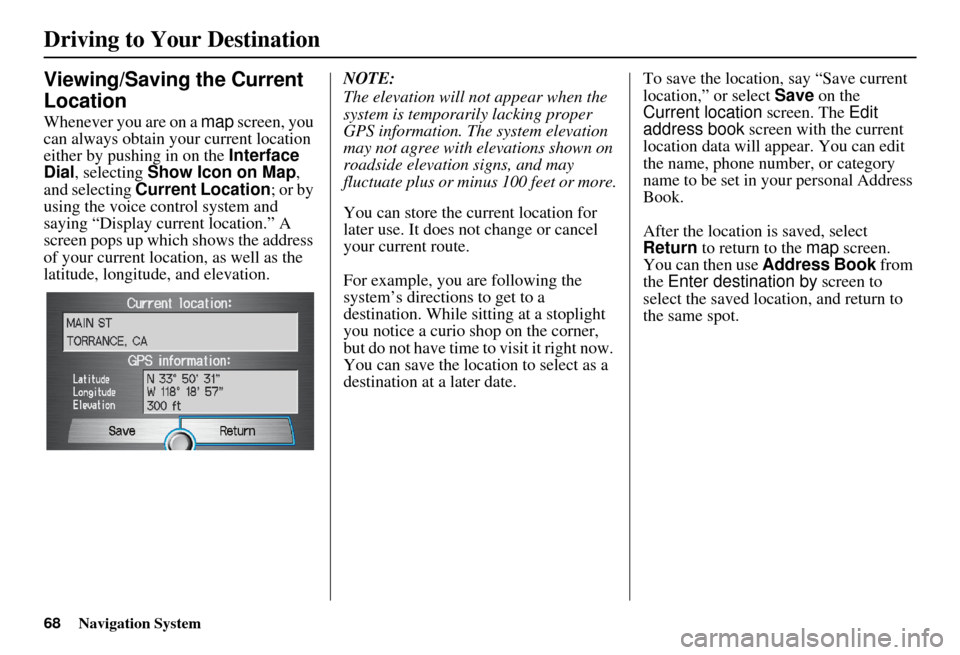
68Navigation System
Viewing/Saving the Current
Location
Whenever you are on a map screen, you
can always obtain your current location
either by pushing in on the Interface
Dial , selecting Show Icon on Map ,
and selecting Current Location ; or by
using the voice control system and
saying “Display current location.” A
screen pops up which shows the address
of your current location, as well as the
latitude, longitude, and elevation. NOTE:
The elevation will not appear when the
system is temporarily lacking proper
GPS information. The system elevation
may not agree with elevations shown on
roadside elevation signs, and may
fluctuate plus or minus 100 feet or more.
You can store the current location for
later use. It does not change or cancel
your current route.
For example, you
are following the
system’s directions to get to a
destination. While sitting at a stoplight
you notice a curio shop on the corner,
but do not have time to visit it right now.
You can save the location to select as a
destination at a later date. To save the location, say “Save current
location,” or select
Save on the
Current location screen. The Edit
address book screen with the current
location data will appear. You can edit
the name, phone number, or category
name to be set in your personal Address
Book.
After the location is saved, select
Return to return to the map screen.
You can then use Address Book from
the Enter destination by screen to
select the saved location, and return to
the same spot.
Driving to Your Destination
Page 78 of 166
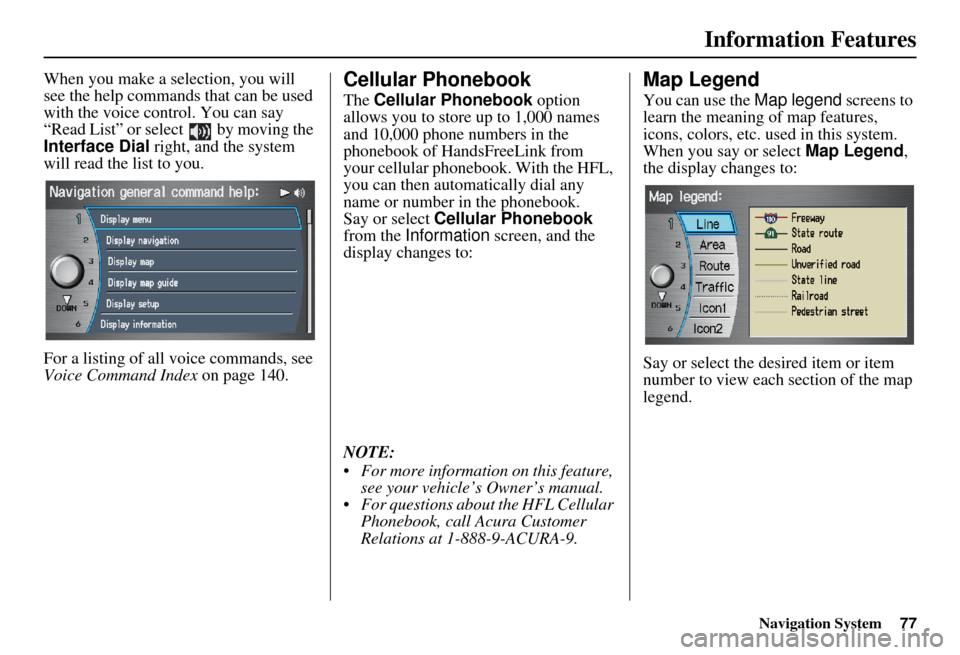
Navigation System77
Information Features
When you make a selection, you will
see the help commands that can be used
with the voice control. You can say
“Read List” or select by moving the
Interface Dial right, and the system
will read the list to you.
For a listing of all voice commands, see
Voice Command Index on page 140.Cellular Phonebook
The Cellular Phonebook option
allows you to store up to 1,000 names
and 10,000 phone numbers in the
phonebook of HandsFreeLink from
your cellular phonebook. With the HFL,
you can then automa tically dial any
name or number in the phonebook.
Say or select Cellular Phonebook
from the Information screen, and the
display changes to:
NOTE:
For more information on this feature, see your vehicle’s Owner’s manual.
For questions about the HFL Cellular Phonebook, call Acura Customer
Relations at 1-888-9-ACURA-9.
Map Legend
You can use the Map legend screens to
learn the meaning of map features,
icons, colors, etc. used in this system.
When you say or select Map Legend,
the display changes to:
Say or select the desired item or item
number to view each section of the map
legend.
Page 82 of 166
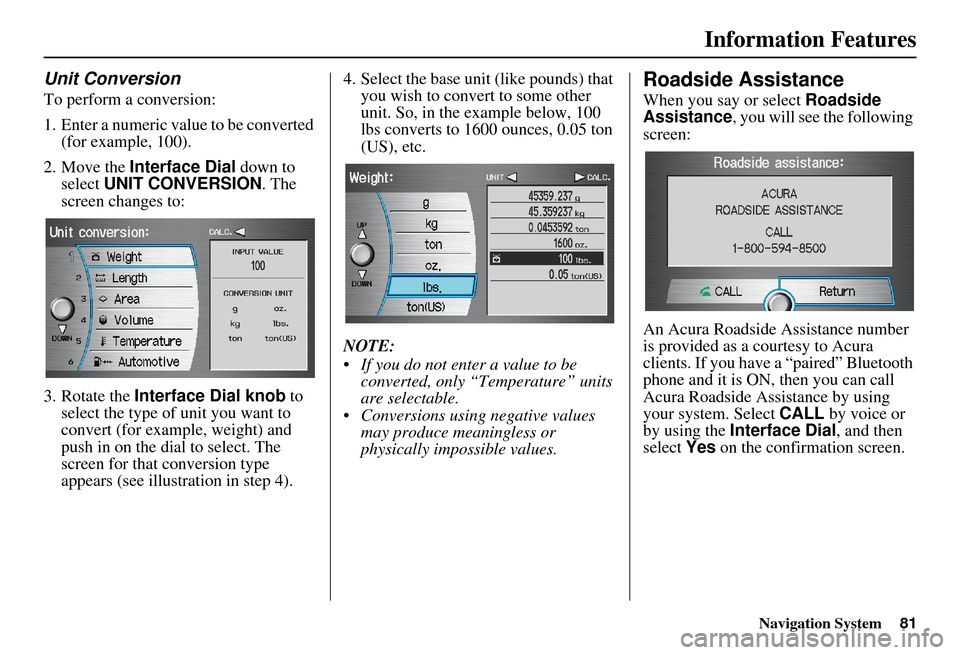
Navigation System81
Information Features
Unit Conversion
To perform a conversion:
1. Enter a numeric value to be converted
(for example, 100).
2. Move the Interface Dial down to
select UNIT CONVERSION . The
screen changes to:
3. Rotate the Interface Dial knob to
select the type of unit you want to
convert (for exampl e, weight) and
push in on the dial to select. The
screen for that conversion type
appears (see illustrat ion in step 4). 4. Select the base unit (like pounds) that
you wish to convert to some other
unit. So, in the example below, 100
lbs converts to 1600 ounces, 0.05 ton
(US), etc.
NOTE:
If you do not enter a value to be converted, only “Temperature” units
are selectable.
Conversions using negative values may produce meaningless or
physically impossible values.
Roadside Assistance
When you say or select Roadside
Assistance, you will see the following
screen:
An Acura Roadside Assistance number
is provided as a courtesy to Acura
clients. If you have a “paired” Bluetooth
phone and it is ON, then you can call
Acura Roadside Assistance by using
your system. Select CALL by voice or
by using the Interface Dial , and then
select Yes on the confirmation screen.
Page 87 of 166
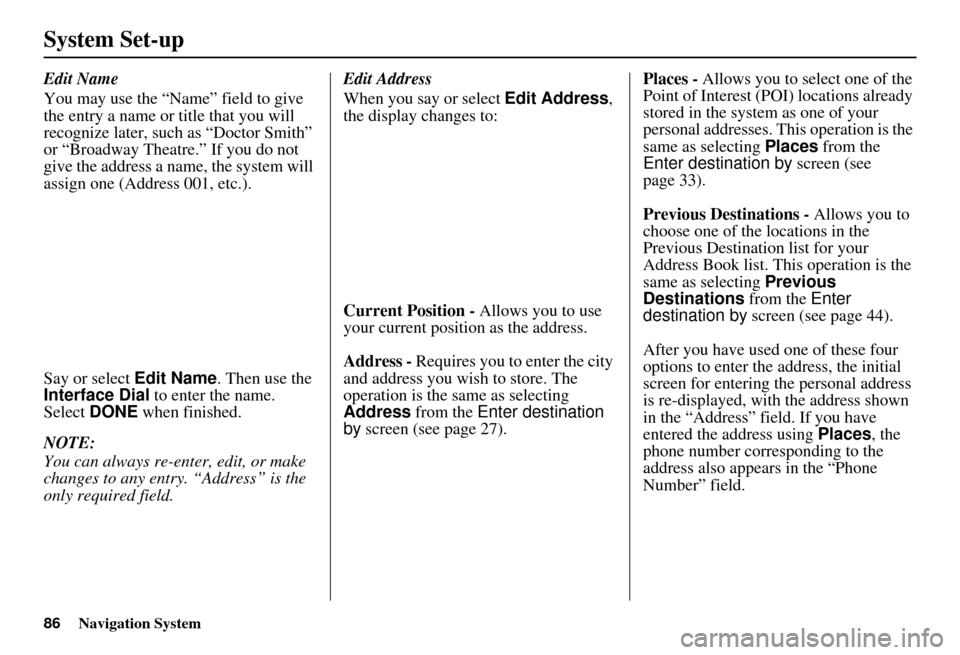
86Navigation System
System Set-up
Edit Name
You may use the “Name” field to give
the entry a name or title that you will
recognize later, such as “Doctor Smith”
or “Broadway Theatre.” If you do not
give the address a name, the system will
assign one (Address 001, etc.).
Say or select Edit Name. Then use the
Interface Dial to enter the name.
Select DONE when finished.
NOTE:
You can always re-enter, edit, or make
changes to any entry. “Address” is the
only required field. Edit Address
When you say or select
Edit Address,
the display changes to:
Current Position - Allows you to use
your current position as the address.
Address - Requires you to enter the city
and address you wish to store. The
operation is the same as selecting
Address from the Enter destination
by screen (see page 27). Places -
Allows you to select one of the
Point of Interest (POI) locations already
stored in the system as one of your
personal addresses. This operation is the
same as selecting Places from the
Enter destination by screen (see
page 33).
Previous Destinations - Allows you to
choose one of the locations in the
Previous Destination list for your
Address Book list. This operation is the
same as selecting Previous
Destinations from the Enter
destination by screen (see page 44).
After you have used one of these four
options to enter the address, the initial
screen for entering the personal address
is re-displayed, with the address shown
in the “Address” field. If you have
entered the address using Places, the
phone number corr esponding to the
address also appears in the “Phone
Number” field.
Page 88 of 166
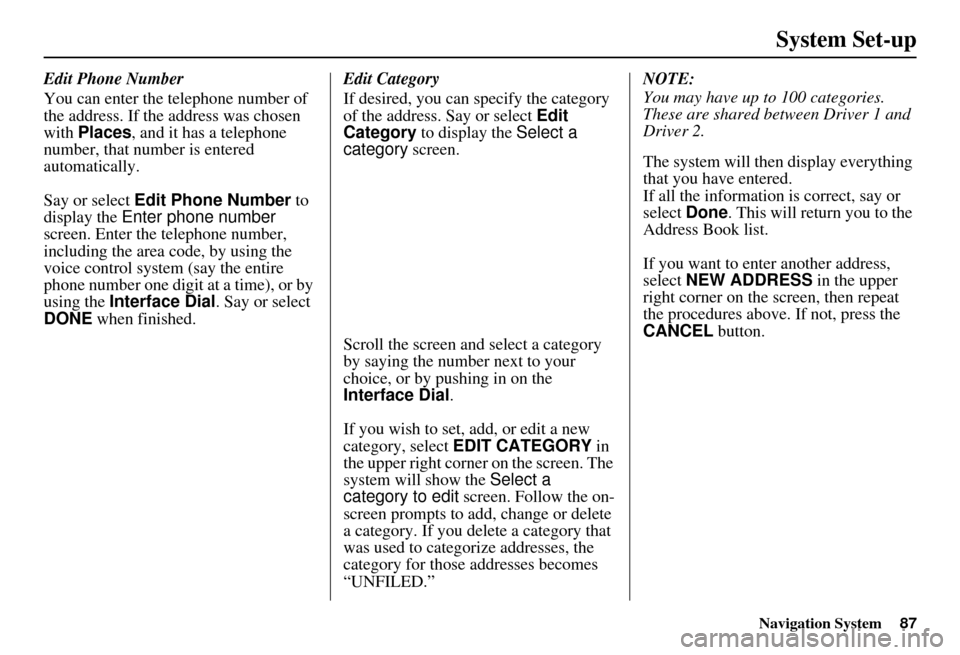
Navigation System87
System Set-up
Edit Phone Number
You can enter the telephone number of
the address. If the address was chosen
with Places , and it has a telephone
number, that number is entered
automatically.
Say or select Edit Phone Number to
display the Enter phone number
screen. Enter the telephone number,
including the area code, by using the
voice control system (say the entire
phone number one digit at a time), or by
using the Interface Dial. Say or select
DONE when finished. Edit Category
If desired, you can specify the category
of the address. Say or select
Edit
Category to display the Select a
category screen.
Scroll the screen and select a category
by saying the number next to your
choice, or by pushing in on the
Interface Dial .
If you wish to set, add, or edit a new
category, select EDIT CATEGORY in
the upper right corner on the screen. The
system will show the Select a
category to edit screen. Follow the on-
screen prompts to add, change or delete
a category. If you delete a category that
was used to categorize addresses, the
category for those addresses becomes
“UNFILED.” NOTE:
You may have up to 100 categories.
These are shared between Driver 1 and
Driver 2.
The system will then display everything
that you have entered.
If all the information is correct, say or
select
Done. This will return you to the
Address Book list.
If you want to enter another address,
select NEW ADDRESS in the upper
right corner on the screen, then repeat
the procedures above. If not, press the
CANCEL button.
Page 89 of 166
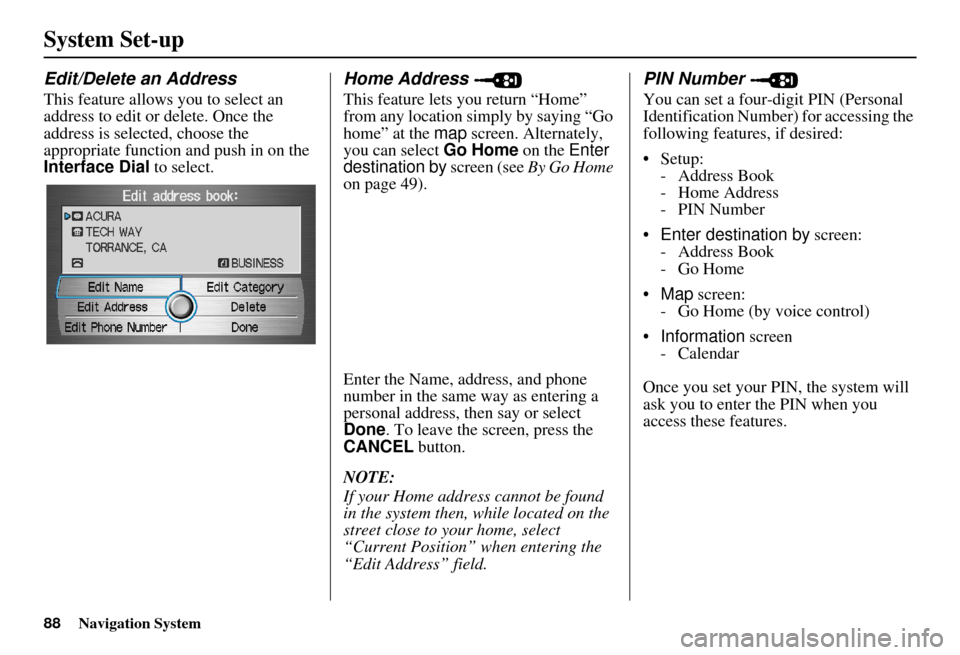
88Navigation System
System Set-up
Edit/Delete an Address
This feature allows you to select an
address to edit or delete. Once the
address is selected, choose the
appropriate function and push in on the
Interface Dial to select.
Home Address
This feature lets you return “Home”
from any location simply by saying “Go
home” at the map screen. Alternately,
you can select Go Home on the Enter
destination by screen (see By Go Home
on page 49).
Enter the Name, address, and phone
number in the same way as entering a
personal address, then say or select
Done . To leave the screen, press the
CANCEL button.
NOTE:
If your Home address cannot be found
in the system then, while located on the
street close to your home, select
“Current Position” when entering the
“Edit Address” field.
PIN Number
You can set a four-digit PIN (Personal
Identification Number) for accessing the
following features, if desired:
Setup: - Address Book
- Home Address
-PIN Number
Enter destination by screen:
- Address Book
-Go Home
Map screen:
- Go Home (by voice control)
Information screen
- Calendar
Once you set your PIN, the system will
ask you to enter the PIN when you
access these features.
Page 112 of 166
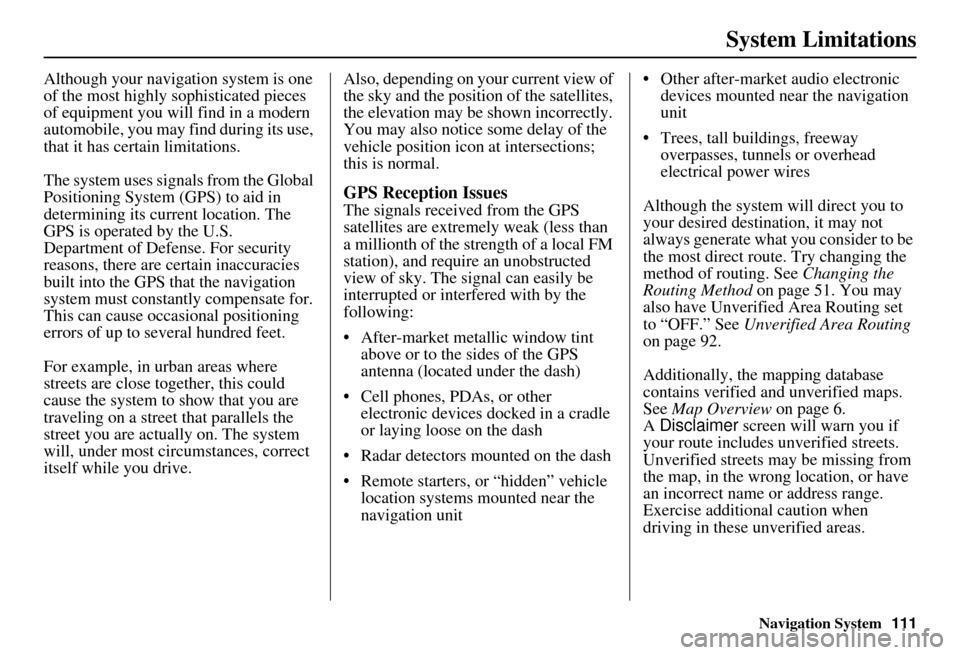
Navigation System111
System Limitations
Although your navigation system is one
of the most highly sophisticated pieces
of equipment you will find in a modern
automobile, you may find during its use,
that it has certain limitations.
The system uses signals from the Global
Positioning System (GPS) to aid in
determining its current location. The
GPS is operated by the U.S.
Department of Defense. For security
reasons, there are certain inaccuracies
built into the GPS that the navigation
system must constantly compensate for.
This can cause occasional positioning
errors of up to several hundred feet.
For example, in urban areas where
streets are close together, this could
cause the system to show that you are
traveling on a street that parallels the
street you are actually on. The system
will, under most circumstances, correct
itself while you drive. Also, depending on your current view of
the sky and the position of the satellites,
the elevation may be shown incorrectly.
You may also notice some delay of the
vehicle position icon at intersections;
this is normal.
GPS Reception Issues
The signals received from the GPS
satellites are extremely weak (less than
a millionth of the strength of a local FM
station), and require an unobstructed
view of sky. The signal can easily be
interrupted or interfered with by the
following:
After-market metallic window tint
above or to the sides of the GPS
antenna (located under the dash)
Cell phones, PDAs, or other electronic devices docked in a cradle
or laying loose on the dash
Radar detectors mounted on the dash
Remote starters, or “hidden” vehicle location systems mounted near the
navigation unit Other after-market audio electronic
devices mounted near the navigation
unit
Trees, tall buildings, freeway overpasses, tunnels or overhead
electrical power wires
Although the system will direct you to
your desired destination, it may not
always generate what you consider to be
the most direct rout e. Try changing the
method of routing. See Changing the
Routing Method on page 51. You may
also have Unverified Area Routing set
to “OFF.” See Unverified Area Routing
on page 92.
Additionally, the mapping database
contains verified and unverified maps.
See Map Overview on page 6.
A Disclaimer screen will warn you if
your route includes unverified streets.
Unverified streets may be missing from
the map, in the wrong location, or have
an incorrect name or address range.
Exercise addition al caution when
driving in these unverified areas.
Page 115 of 166
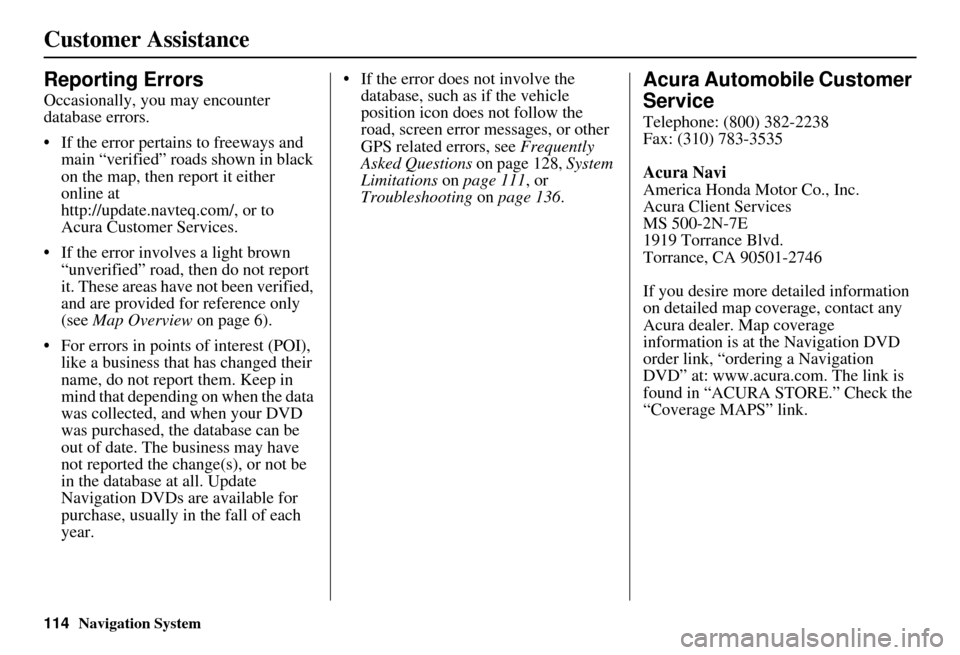
114Navigation System
Customer Assistance
Reporting Errors
Occasionally, you may encounter
database errors.
If the error pertains to freeways and main “verified” roads shown in black
on the map, then report it either
online at
http://update.navteq.com/, or to
Acura Customer Services.
If the error involves a light brown “unverified” road, then do not report
it. These areas have not been verified,
and are provided for reference only
(see Map Overview on page 6).
For errors in points of interest (POI), like a business that has changed their
name, do not report them. Keep in
mind that depending on when the data
was collected, and when your DVD
was purchased, the database can be
out of date. The business may have
not reported the change(s), or not be
in the database at all. Update
Navigation DVDs are available for
purchase, usually in the fall of each
year. If the error does not involve the
database, such as if the vehicle
position icon does not follow the
road, screen error messages, or other
GPS related errors, see Frequently
Asked Questions on page 128, System
Limitations on page 111 , or
Troubleshooting on page 136.
Acura Automobile Customer
Service
Telephone: (800) 382-2238
Fax: (310) 783-3535
Acura Navi
America Honda Motor Co., Inc.
Acura Client Services
MS 500-2N-7E
1919 Torrance Blvd.
Torrance, CA 90501-2746
If you desire more detailed information
on detailed map coverage, contact any
Acura dealer. Map coverage
information is at the Navigation DVD
order link, “ordering a Navigation
DVD” at: www.acura.com. The link is
found in “ACURA STORE.” Check the
“Coverage MAPS” link.