phone Acura MDX 2011 Navigation Manual
[x] Cancel search | Manufacturer: ACURA, Model Year: 2011, Model line: MDX, Model: Acura MDX 2011Pages: 184, PDF Size: 4.89 MB
Page 27 of 184
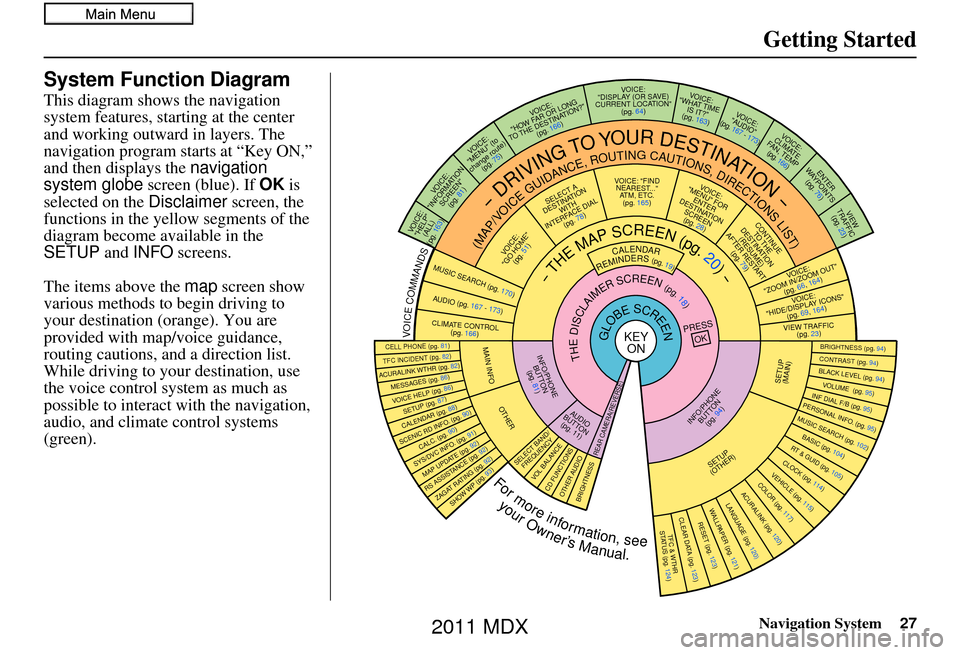
Navigation System27
Getting Started
System Function Diagram
This diagram shows the navigation
system features, starting at the center
and working outward in layers. The
navigation program starts at “Key ON,”
and then displays the navigation
system globe screen (blue). If OK is
selected on the Disclaimer screen, the
functions in the yellow segments of the
diagram become available in the
SETUP and INFO screens.
The items above the map screen show
various methods to begin driving to
your destination (orange). You are
provided with map/voice guidance,
routing cautions, and a direction list.
While driving to your destination, use
the voice control system as much as
possible to interact with the navigation,
audio, and climat e control systems
(green).
REMINDERS(pg.19)CALENDAR
-THEMAPSCREEN(pg.20)-
(MAP/VOICEGUIDANCE,ROUTINGCAUTIONS,DIRECTIONSLIST)
-DRIVINGTOYOURDESTINATION-
VOICE: "HELP" (ALL)
(pg. 163)
VOICE:
"INFORMATION SCREEN"(pg. 81)
VOICE:
"MENU" (to
change route) (pg. 75)
VOICE:
"HOW FAR OR LONG
TO THE DESTINATION?" (pg. 166)
VOICE:
"DISPLAY (OR S AV E)
CURRENT LOCA TION"
(pg. 64)VOICE:
"WHAT TIME IS IT?"
(pg. 163)
VOI CE:
"AUDIO"
(pg. 167 - 173)
VOI CE:
CLIMATE
FAN, TEMP (pg. 166)
ENTER
WAY POINTS
(pg. 76)
VIEW
TRAFFIC(pg. 23)
VOICE:
"ZOOM IN/ZOOM OUT" (pg. 66, 164)
VOICE:
"HIDE/DISPLAY ICONS" (pg. 69, 164)
VIEW TRAFFIC(pg. 23)
BRIGHTN ESS (pg. 94)CONTRAST (pg. 94)BLACK LEVEL (pg. 94)VOLUME (pg. 95)INF DIAL F/B (pg. 95)PERSONAL INFO. (pg. 95)MUSIC SEARCH (pg. 102)
BASIC (pg. 104)RT & GUID (pg. 105)CLOCK (pg. 114)VEHICLE (pg. 115)COLOR (pg. 117)ACURALINK (pg. 120)LANGUAGE (pg. 120)
TFC & WTHR
STA TUS (pg. 124)CLEAR D ATA (pg. 123)RESET (pg. 123)WAL LPAPER (pg. 121)
RS ASSISTANCE (pg. 92)ZAGAT RATING (pg. 92)
TFC INCIDENT (pg. 82)CELL PHONE (pg. 81)
MESSAGES (pg. 86)VOICE HELP (pg. 86)SETUP (pg. 87)CALENDAR (pg. 88)
SYS/DVC INFO. (pg. 91)MAP UPDATE (pg. 92)
SHOW WP (pg. 93)
SCENIC RD INFO . (pg. 90)
PRESS
OK
SELECT BAND/FREQUENCYVOL BALANCECD FUNCTIONSOTH ER AUDIOBRIGHTNESS
REAR CAMERA(R EVERSE)
INFO/PHONE
BUTTON(pg. 94)AUD IO
BUTTON (pg. 11)
INFO/PHONE BUTTON(pg. 81)THEDISCLAIMERSCREEN(pg.18)
VOI CE: "FIND
NEARES T..."
AT M , ETC.
(pg. 165)
SELECT A
DESTINATION WITH
INTERFACE DIAL (pg. 78)
VOICE:
"GO HOME" (pg. 51)
VOICE:
"MENU" FOR ENTER
DESTINATION SCREEN(pg. 28)
CONTINUE TO THE
DESTINATION (RESUME)
AFTER RESTART (pg. 79)
GLOBESCREENKEYONVOICECOMMANDSMUSIC SEARCH
(pg. 170)AUD IO (pg. 167 - 173)
CLIMATE CONTR OL
(pg. 166)
Formoreinformation,see
yourOwner’sManual.
SETUP
(OTHER)
ACURALINK WTHR (pg. 82)
CALC. (pg. 90)
MAIN INFO
OTHER
SETUP
(MAIN)
2011 MDX
Page 28 of 184
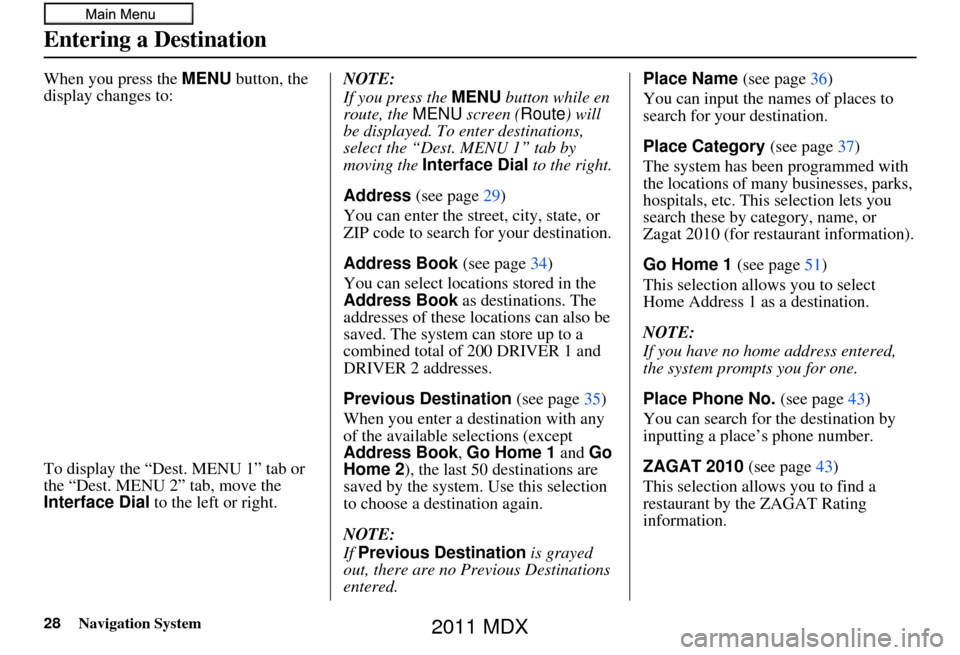
Navigation System
When you press the MENU button, the
display changes to:
To display the “Dest. MENU 1” tab or
the “Dest. MENU 2” tab, move the
Interface Dial to the left or right. NOTE:
If you press the
MENU button while en
route, the MENU screen (Route) will
be displayed. To enter destinations,
select the “Dest. MENU 1” tab by
moving the Interface Dial to the right.
Address (see page29)
You can enter the street, city, state, or
ZIP code to search for your destination.
Address Book (see page34)
You can select locations stored in the
Address Book as destinations. The
addresses of these locations can also be
saved. The system can store up to a
combined total of 200 DRIVER 1 and
DRIVER 2 addresses.
Previous Destination (see page35)
When you enter a de stination with any
of the available selections (except
Address Book , Go Home 1 and Go
Home 2 ), the last 50 destinations are
saved by the system. Use this selection
to choose a destination again.
NOTE:
If Previous Destination is grayed
out, there are no Previous Destinations
entered. Place Name
(see page 36)
You can input the names of places to
search for your destination.
Place Category (see page 37)
The system has been programmed with
the locations of many businesses, parks,
hospitals, etc. This selection lets you
search these by category, name, or
Zagat 2010 (for restau rant information).
Go Home 1 (see page51)
This selection allows you to select
Home Address 1 as a destination.
NOTE:
If you have no home address entered,
the system prompts you for one.
Place Phone No. (see page 43)
You can search for the destination by
inputting a place’s phone number.
ZAGAT 2010 (see page 43)
This selection allows you to find a
restaurant by the ZAGAT Rating
information.
Entering a Destination
28
2011 MDX
Page 37 of 184
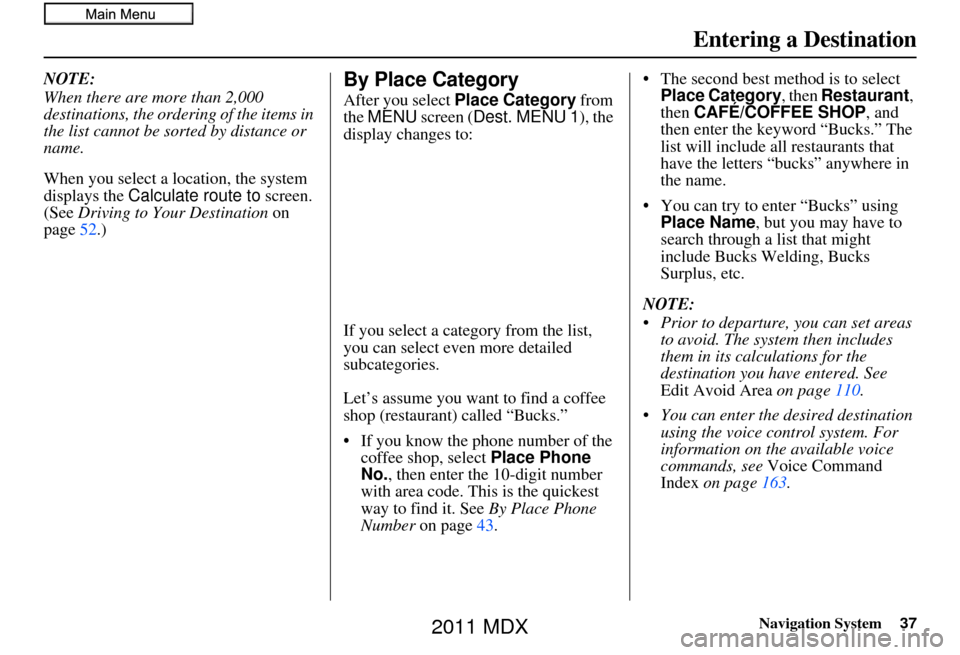
Navigation System37
Entering a Destination
NOTE:
When there are more than 2,000
destinations, the ordering of the items in
the list cannot be sorted by distance or
name.
When you select a location, the system
displays the Calculate route to screen.
(See Driving to Your Destination on
page 52.)By Place Category
After you select Place Category from
the MENU screen (Dest. MENU 1 ), the
display changes to:
If you select a cat egory from the list,
you can select even more detailed
subcategories.
Let’s assume you want to find a coffee
shop (restaurant) called “Bucks.”
• If you know the phone number of the coffee shop, select Place Phone
No. , then enter the 10-digit number
with area code. This is the quickest
way to find it. See By Place Phone
Number on page 43. • The second best method is to select
Place Category , then Restaurant ,
then CAFÉ/COFFEE SHOP , and
then enter the keyword “Bucks.” The
list will include all restaurants that
have the letters “bucks” anywhere in
the name.
• You can try to enter “Bucks” using Place Name , but you may have to
search through a list that might
include Bucks Welding, Bucks
Surplus, etc.
NOTE:
Prior to departure, you can set areas to avoid. The system then includes
them in its calculations for the
destination you have entered. See
Edit Avoid Area on page110.
You can enter the desired destination using the voice control system. For
information on the available voice
commands, see Voice Command
Index on page 163.
2011 MDX
Page 43 of 184
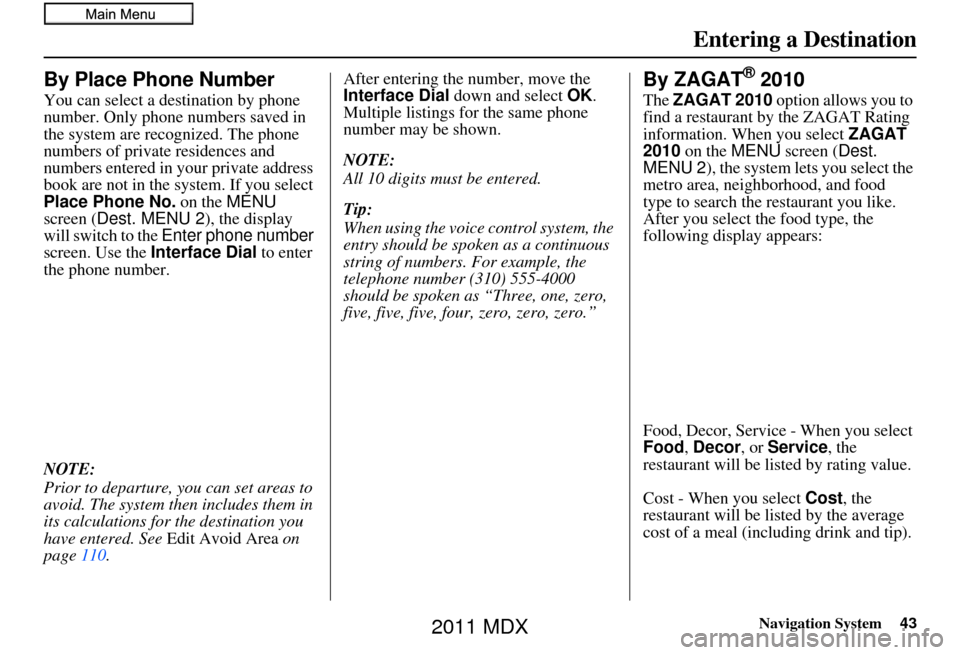
Navigation System
By Place Phone Number
You can select a destination by phone
number. Only phone numbers saved in
the system are recognized. The phone
numbers of private residences and
numbers entered in your private address
book are not in the system. If you select
Place Phone No. on the MENU
screen ( Dest. MENU 2 ), the display
will switch to the Enter phone number
screen. Use the Interface Dial to enter
the phone number.
NOTE:
Prior to departure, you can set areas to
avoid. The system then includes them in
its calculations for the destination you
have entered. See Edit Avoid Area on
page 110. After entering the number, move the
Interface Dial
down and select OK.
Multiple listings for the same phone
number may be shown.
NOTE:
All 10 digits must be entered.
Tip:
When using the voice control system, the
entry should be spoken as a continuous
string of numbers. For example, the
telephone number (310) 555-4000
should be spoken as “Three, one, zero,
five, five, five, four, zero, zero, zero.”
By ZAGAT® 2010
The ZAGAT 2010 option allows you to
find a restaurant by the ZAGAT Rating
information. When you select ZAGAT
2010 on the MENU screen ( Dest.
MENU 2 ), the system lets you select the
metro area, neighborhood, and food
type to search the restaurant you like.
After you select the food type, the
following display appears:
Food, Decor, Service - When you select
Food, Decor, or Service , the
restaurant will be listed by rating value.
Cost - When you select Cost, the
restaurant will be listed by the average
cost of a meal (including drink and tip).
Entering a Destination
43
2011 MDX
Page 65 of 184
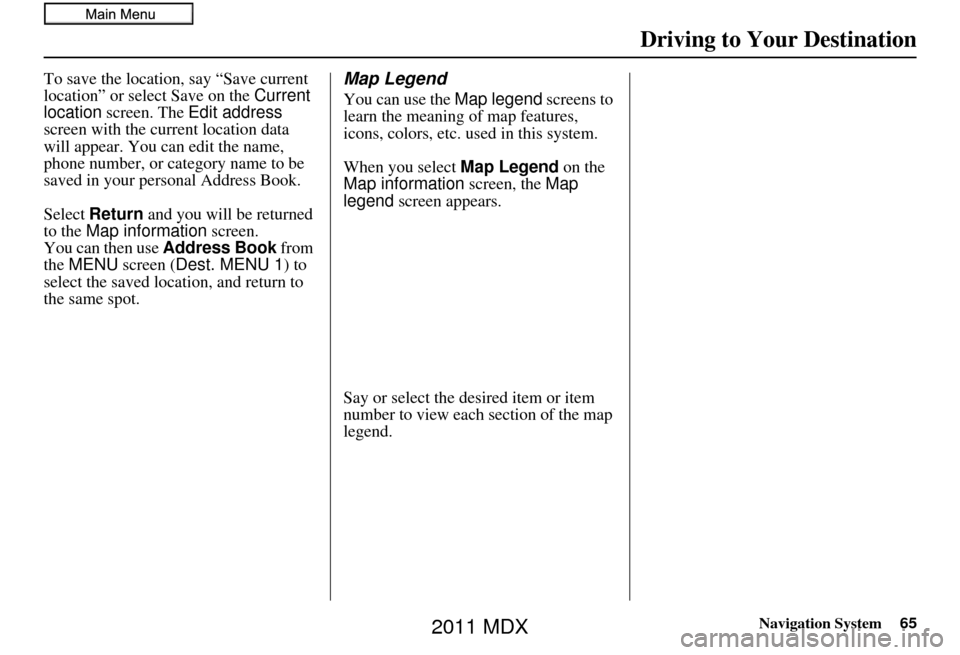
Navigation System65
Driving to Your Destination
To save the location, say “Save current
location” or select Save on the Current
location screen. The Edit address
screen with the current location data
will appear. You can edit the name,
phone number, or category name to be
saved in your personal Address Book.
Select Return and you will be returned
to the Map information screen.
You can then use Address Book from
the MENU screen ( Dest. MENU 1 ) to
select the saved location, and return to
the same spot.Map Legend
You can use the Map legend screens to
learn the meaning of map features,
icons, colors, etc. us ed in this system.
When you select Map Legend on the
Map information screen, the Map
legend screen appears.
Say or select the desired item or item
number to view each section of the map
legend.
2011 MDX
Page 80 of 184
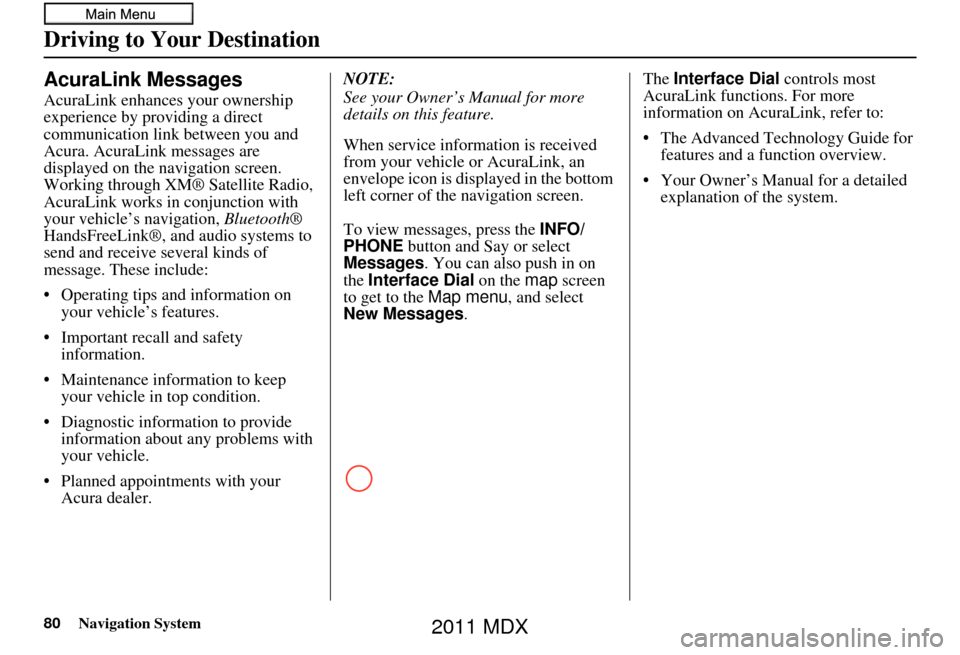
80Navigation System
Driving to Your Destination
AcuraLink Messages
AcuraLink enhances your ownership
experience by providing a direct
communication link between you and
Acura. AcuraLink messages are
displayed on the navigation screen.
Working through XM® Satellite Radio,
AcuraLink works in conjunction with
your vehicle’s navigation, Bluetooth®
HandsFreeLink®, and audio systems to
send and receive several kinds of
message. These include:
• Operating tips and information on your vehicle’s features.
• Important recall and safety information.
• Maintenance information to keep your vehicle in top condition.
• Diagnostic information to provide information about any problems with
your vehicle.
• Planned appointments with your Acura dealer. NOTE:
See your Owner’s Manual for more
details on this feature.
When service information is received
from your vehicle or AcuraLink, an
envelope icon is displayed in the bottom
left corner of the navigation screen.
To view messages, press the
INFO/
PHONE button and Say or select
Messages . You can also push in on
the Interface Dial on the map screen
to get to the Map menu, and select
New Messages . The
Interface Dial controls most
AcuraLink functions. For more
information on AcuraLink, refer to:
• The Advanced Technology Guide for features and a function overview.
• Your Owner’s Manual for a detailed explanation of the system.
2011 MDX
Page 81 of 184
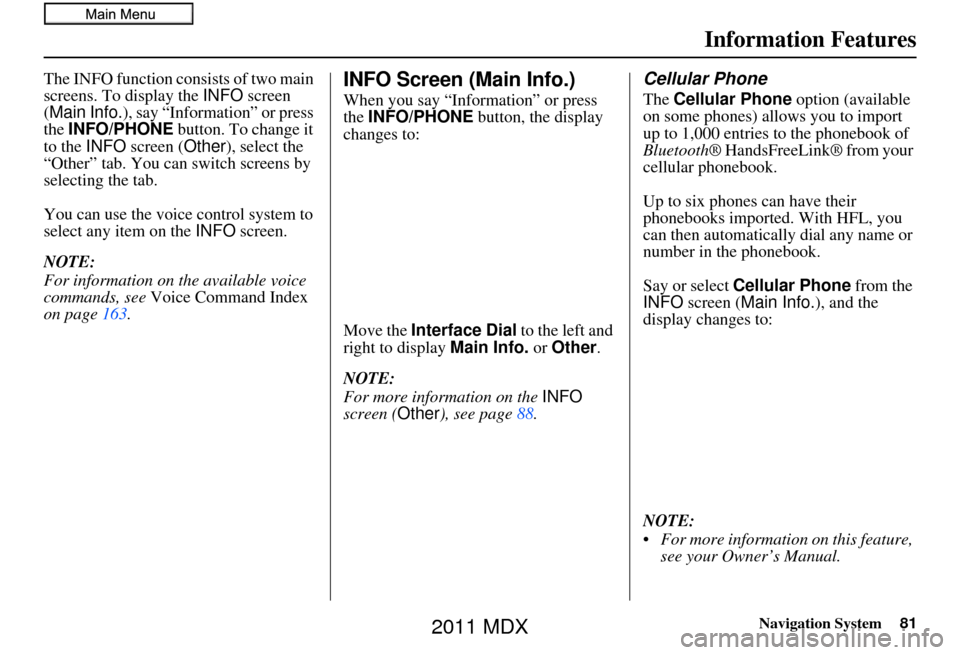
Navigation System81
The INFO function consists of two main
screens. To display the INFO screen
(Main Info. ), say “Information” or press
the INFO/PHONE button. To change it
to the INFO screen ( Other), select the
“Other” tab. You can switch screens by
selecting the tab.
You can use the voice control system to
select any item on the INFO screen.
NOTE:
For information on the available voice
commands, see Voice Command Index
on page 163.INFO Screen (Main Info.)
When you say “Information” or press
the INFO/PHONE button, the display
changes to:
Move the Interface Dial to the left and
right to display Main Info. or Other.
NOTE:
For more information on the INFO
screen ( Other), see page 88.
Cellular Phone
The Cellular Phone option (available
on some phones) allows you to import
up to 1,000 entries to the phonebook of
Bluetooth ® HandsFreeLink® from your
cellular phonebook.
Up to six phones can have their
phonebooks imported. With HFL, you
can then automatically dial any name or
number in the phonebook.
Say or select Cellular Phone from the
INFO screen ( Main Info. ), and the
display changes to:
NOTE:
For more information on this feature, see your Owner’s Manual.
Information Features
2011 MDX
Page 82 of 184
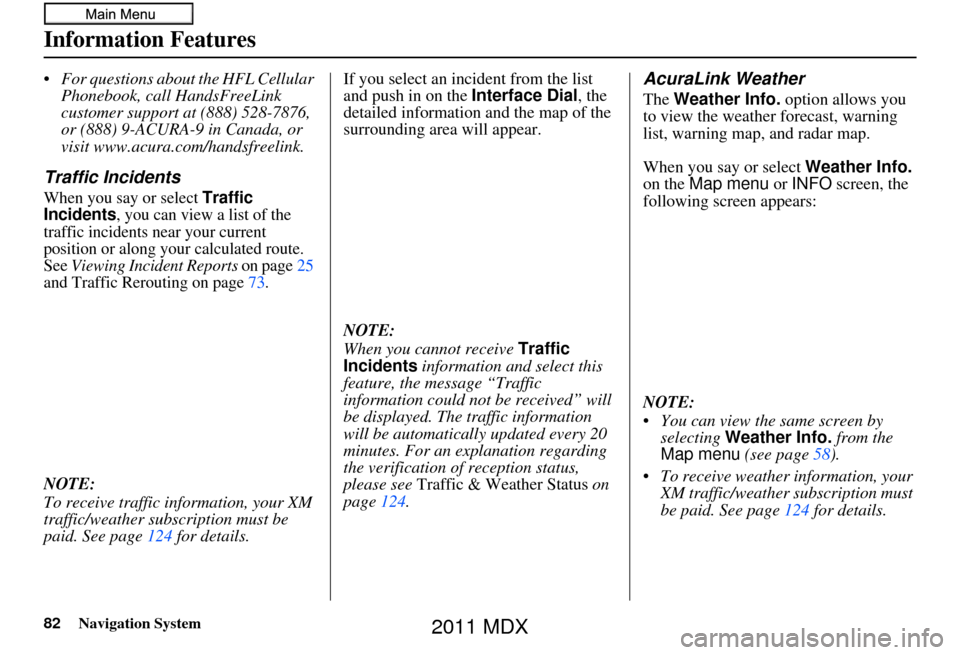
82Navigation System
Information Features
For questions about the HFL Cellular Phonebook, call HandsFreeLink
customer support at (888) 528-7876,
or (888) 9-ACURA-9 in Canada, or
visit www.acura.com/handsfreelink.
Traffic Incidents
When you say or select Traffic
Incidents, you can view a list of the
traffic incidents near your current
position or along your calculated route.
See
Viewing Incident Reports on page 25
and Traffic Rerouting on page 73.
NOTE:
To receive traffic in formation, your XM
traffic/weather subscription must be
paid. See page 124 for details. If you select an incident from the list
and push in on the
Interface Dial, the
detailed information and the map of the
surrounding area will appear.
NOTE:
When you cannot receive Traffic
Incidents information and select this
feature, the message “Traffic
information could not be received” will
be displayed. The traffic information
will be automatically updated every 20
minutes. For an explanation regarding
the verification of reception status,
please see Traffic & Weather Status on
page 124.
AcuraLink Weather
The Weather Info. option allows you
to view the weather forecast, warning
list, warning map, and radar map.
When you say or select Weather Info.
on the Map menu or INFO screen, the
following screen appears:
NOTE:
You can view the same screen by selecting Weather Info. from the
Map menu (see page58).
To receive weather information, your XM traffic/weather subscription must
be paid. See page 124 for details.
2011 MDX
Page 92 of 184
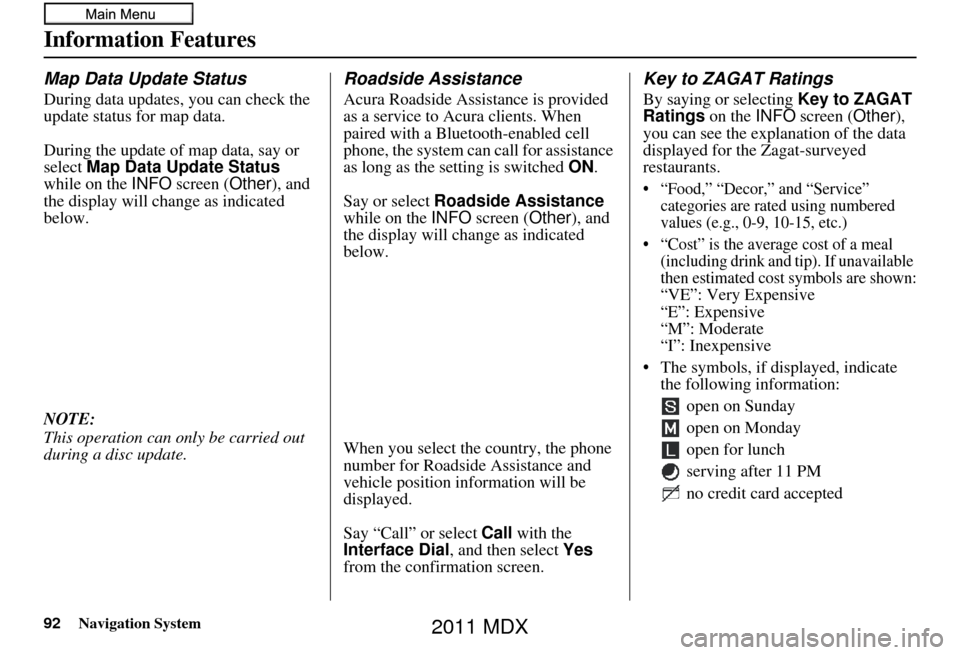
92Navigation System
Information Features
Map Data Update Status
During data updates, you can check the
update status for map data.
During the update of map data, say or
select Map Data Update Status
while on the INFO screen ( Other), and
the display will change as indicated
below.
NOTE:
This operation can only be carried out
during a disc update.
Roadside Assistance
Acura Roadside Assistance is provided
as a service to Acura clients. When
paired with a Blue tooth-enabled cell
phone, the system can call for assistance
as long as the setting is switched ON.
Say or select Roadside Assistance
while on the INFO screen ( Other), and
the display will change as indicated
below.
When you select the country, the phone
number for Roadside Assistance and
vehicle position information will be
displayed.
Say “Call” or select Call with the
Interface Dial , and then select Yes
from the confirmation screen.
Key to ZAGAT Ratings
By saying or selecting Key to ZAGAT
Ratings on the INFO screen ( Other),
you can see the explanation of the data
displayed for the Zagat-surveyed
restaurants.
• “Food,” “Decor,” and “Service” categories are rated using numbered
values (e.g., 0-9, 10-15, etc.)
• “Cost” is the average cost of a meal (including drink and tip). If unavailable
then estimated cost symbols are shown:
“
VE”: Very Expensive“E”: Expensive“M”: Moderate“I”: Inexpensive
• The symbols, if displayed, indicate the following information:
open on Sunday
open on Monday
open for lunch
serving after 11 PM
no credit card accepted
2011 MDX
Page 97 of 184
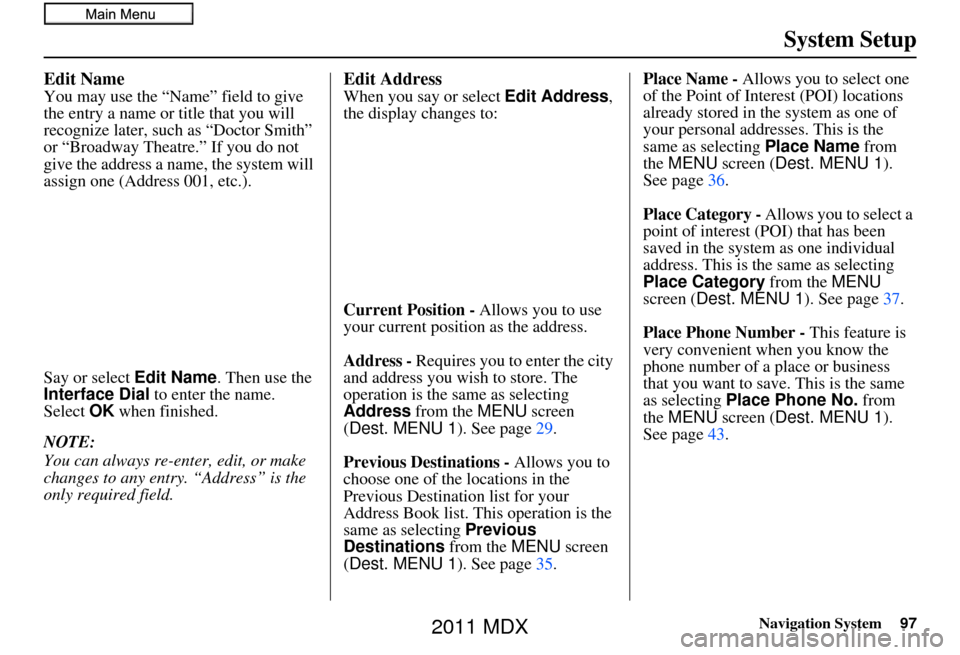
Navigation System97
System Setup
Edit Name
You may use the “Name” field to give
the entry a name or title that you will
recognize later, such as “Doctor Smith”
or “Broadway Theatre.” If you do not
give the address a name, the system will
assign one (Address 001, etc.).
Say or select Edit Name. Then use the
Interface Dial to enter the name.
Select OK when finished.
NOTE:
You can always re-enter, edit, or make
changes to any entry. “Address” is the
only required field.
Edit Address
When you say or select Edit Address,
the display changes to:
Current Position - Allows you to use
your current position as the address.
Address - Requires you to enter the city
and address you wish to store. The
operation is the same as selecting
Address from the MENU screen
(Dest. MENU 1). See page 29.
Previous Destinations - Allows you to
choose one of the locations in the
Previous Destination list for your
Address Book list. This operation is the
same as selecting Previous
Destinations from the MENU screen
(Dest. MENU 1). See page 35.Place Name -
Allows you to select one
of the Point of Interest (POI) locations
already stored in the system as one of
your personal addresses. This is the
same as selecting Place Name from
the MENU screen ( Dest. MENU 1).
See page 36.
Place Category - Allows you to select a
point of interest (POI) that has been
saved in the system as one individual
address. This is the same as selecting
Place Category from the MENU
screen ( Dest. MENU 1 ). See page37.
Place Phone Number - This feature is
very convenient when you know the
phone number of a place or business
that you want to save. This is the same
as selecting Place Phone No. from
the MENU screen ( Dest. MENU 1).
See page 43.
2011 MDX