lock Acura MDX 2011 Navigation Manual
[x] Cancel search | Manufacturer: ACURA, Model Year: 2011, Model line: MDX, Model: Acura MDX 2011Pages: 184, PDF Size: 4.89 MB
Page 2 of 184
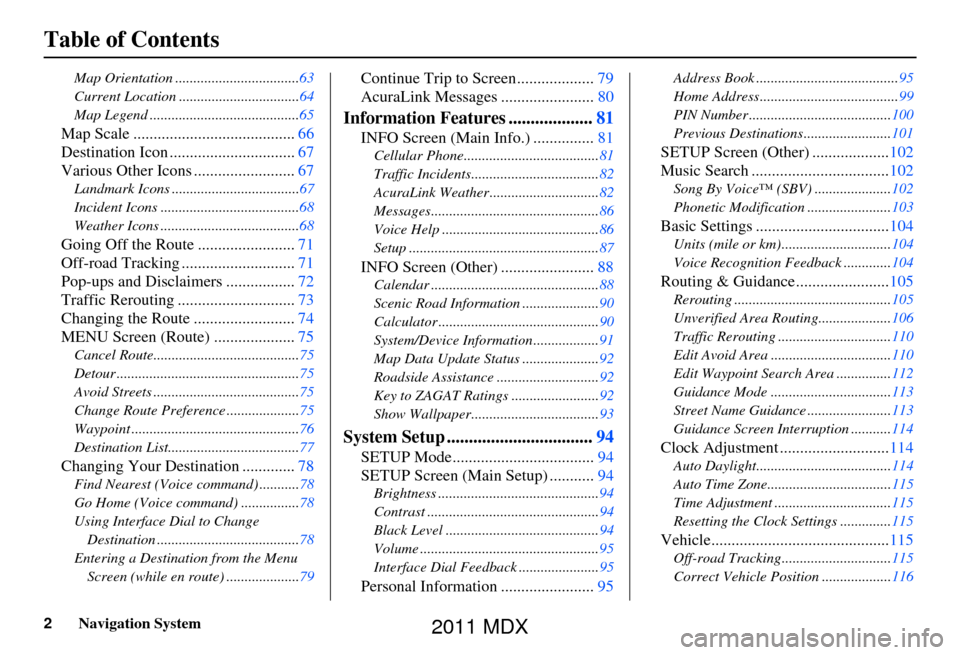
2Navigation System
Table of Contents
Map Orientation ..................................63
Current Location .................................64
Map Legend .........................................65
Map Scale ........................................66
Destination Icon ............................... 67
Various Other Icons ......................... 67
Landmark Icons ...................................67
Incident Icons ......................................68
Weather Icons ......................................68
Going Off the Route ........................71
Off-road Tracking ............................ 71
Pop-ups and Disclaimers ................. 72
Traffic Rerouting ............................. 73
Changing the Route ......................... 74
MENU Screen (Route) .................... 75
Cancel Route........................................75
Detour ..................................................75
Avoid Streets ........................................75
Change Route Preference ....................75
Waypoint ..............................................76
Destination List....................................77
Changing Your Destination ............. 78
Find Nearest (Voice command) ...........78
Go Home (Voice command) ................78
Using Interface Dial to Change
Destination .......................................78
Entering a Destination from the Menu Screen (while en route) ....................79
Continue Trip to Screen................... 79
AcuraLink Messages ....................... 80
Information Features ...................81
INFO Screen (Main Info.) ............... 81
Cellular Phone.....................................81
Traffic Incidents................................... 82
AcuraLink Weather .............................. 82
Messages.............................................. 86
Voice Help ........................................... 86
Setup .................................................... 87
INFO Screen (Other) .......................88
Calendar .............................................. 88
Scenic Road Information ..................... 90
Calculator ............................................ 90
System/Device Information .................. 91
Map Data Update Status ..................... 92
Roadside Assistance ............................ 92
Key to ZAGAT Ratings ........................ 92
Show Wallpaper................................... 93
System Setup .................................94
SETUP Mode................................... 94
SETUP Screen (Main Setup) ........... 94
Brightness ............................................ 94
Contrast ............................................... 94
Black Level .......................................... 94
Volume ................................................. 95
Interface Dial Feedback ...................... 95
Personal Information .......................95
Address Book ....................................... 95
Home Address...................................... 99
PIN Number ....................................... 100
Previous Destinations........................ 101
SETUP Screen (Other) ...................102
Music Search .................................. 102
Song By Voice™ (SBV) ..................... 102
Phonetic Modification ....................... 103
Basic Settings .................................104
Units (mile or km).............................. 104
Voice Recognition Feedback ............. 104
Routing & Guidance.......................105
Rerouting ........................................... 105
Unverified Area Routing.................... 106
Traffic Rerouting ............................... 110
Edit Avoid Area ................................. 110
Edit Waypoint Search Area ............... 112
Guidance Mode ........... ......................113
Street Name Guidance ....................... 113
Guidance Screen Interruption ........... 114
Clock Adjustment ...........................114
Auto Daylight..................................... 114
Auto Time Zone.................................. 115
Time Adjustment ................................ 115
Resetting the Clock Settings .............. 115
Vehicle............................................115
Off-road Tracking..............................115
Correct Vehicle Position ................... 116
2011 MDX
Page 11 of 184
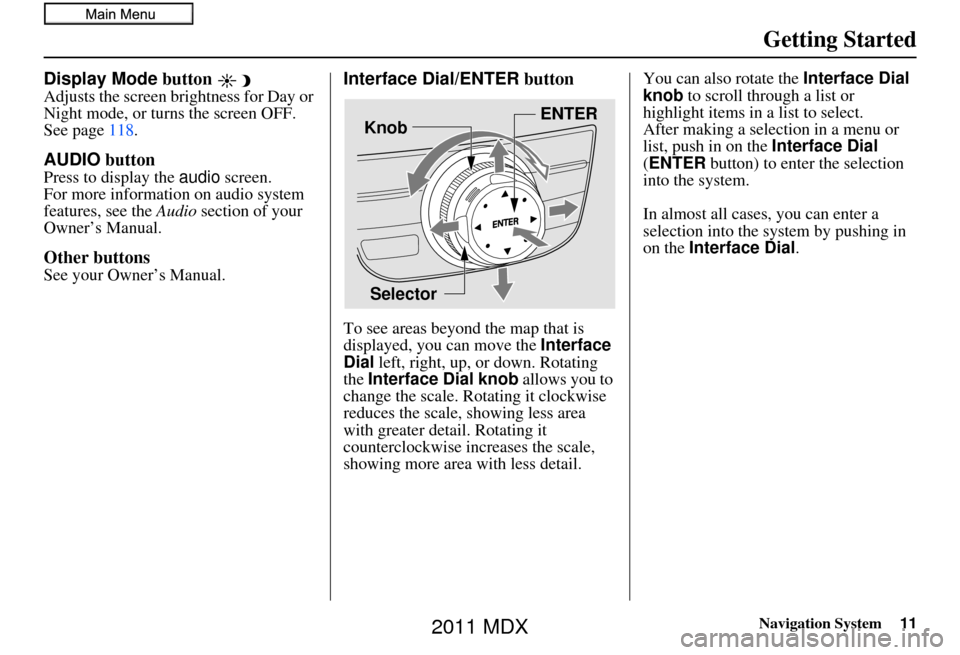
Navigation System11
Getting Started
Display Mode button
Adjusts the screen brightness for Day or
Night mode, or turn s the screen OFF.
See page 118.
AUDIO button
Press to display the audio screen.
For more information on audio system
features, see the Audio section of your
Owner’s Manual.
Other buttons
See your Owner’s Manual.
Interface Dial/ENTER button
To see areas beyond the map that is
displayed, you can move the Interface
Dial left, right, up, or down. Rotating
the Interface Dial knob allows you to
change the scale. Rotating it clockwise
reduces the scale, showing less area
with greater detail. Rotating it
counterclockwise increases the scale,
showing more area with less detail. You can also rotate the
Interface Dial
knob to scroll through a list or
highlight items in a list to select.
After making a selection in a menu or
list, push in on the Interface Dial
(ENTER button) to enter the selection
into the system.
In almost all cases , you can enter a
selection into the system by pushing in
on the Interface Dial .
Selector ENTER
Knob
2011 MDX
Page 27 of 184
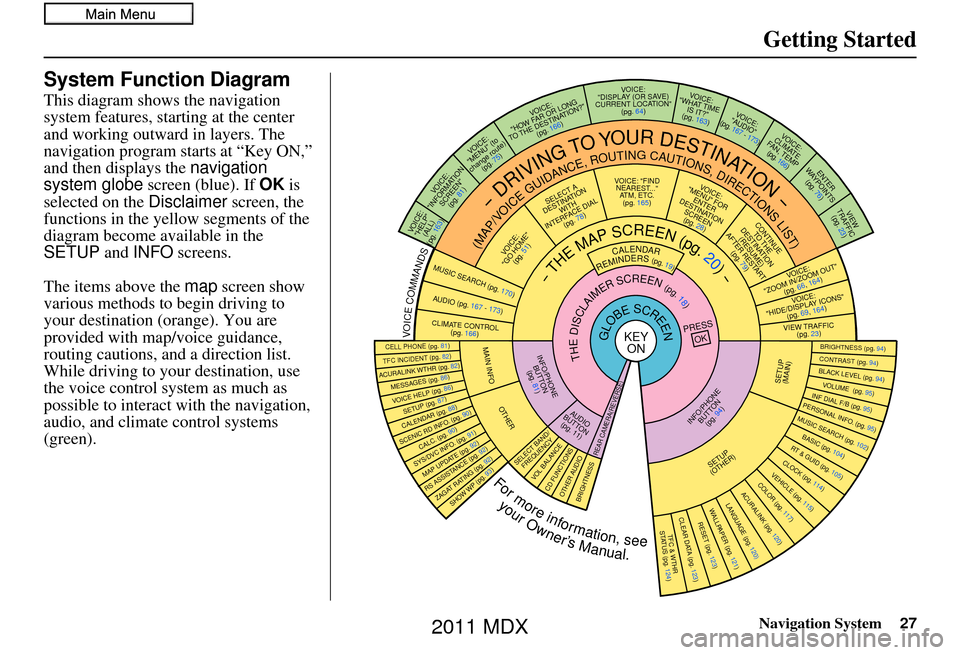
Navigation System27
Getting Started
System Function Diagram
This diagram shows the navigation
system features, starting at the center
and working outward in layers. The
navigation program starts at “Key ON,”
and then displays the navigation
system globe screen (blue). If OK is
selected on the Disclaimer screen, the
functions in the yellow segments of the
diagram become available in the
SETUP and INFO screens.
The items above the map screen show
various methods to begin driving to
your destination (orange). You are
provided with map/voice guidance,
routing cautions, and a direction list.
While driving to your destination, use
the voice control system as much as
possible to interact with the navigation,
audio, and climat e control systems
(green).
REMINDERS(pg.19)CALENDAR
-THEMAPSCREEN(pg.20)-
(MAP/VOICEGUIDANCE,ROUTINGCAUTIONS,DIRECTIONSLIST)
-DRIVINGTOYOURDESTINATION-
VOICE: "HELP" (ALL)
(pg. 163)
VOICE:
"INFORMATION SCREEN"(pg. 81)
VOICE:
"MENU" (to
change route) (pg. 75)
VOICE:
"HOW FAR OR LONG
TO THE DESTINATION?" (pg. 166)
VOICE:
"DISPLAY (OR S AV E)
CURRENT LOCA TION"
(pg. 64)VOICE:
"WHAT TIME IS IT?"
(pg. 163)
VOI CE:
"AUDIO"
(pg. 167 - 173)
VOI CE:
CLIMATE
FAN, TEMP (pg. 166)
ENTER
WAY POINTS
(pg. 76)
VIEW
TRAFFIC(pg. 23)
VOICE:
"ZOOM IN/ZOOM OUT" (pg. 66, 164)
VOICE:
"HIDE/DISPLAY ICONS" (pg. 69, 164)
VIEW TRAFFIC(pg. 23)
BRIGHTN ESS (pg. 94)CONTRAST (pg. 94)BLACK LEVEL (pg. 94)VOLUME (pg. 95)INF DIAL F/B (pg. 95)PERSONAL INFO. (pg. 95)MUSIC SEARCH (pg. 102)
BASIC (pg. 104)RT & GUID (pg. 105)CLOCK (pg. 114)VEHICLE (pg. 115)COLOR (pg. 117)ACURALINK (pg. 120)LANGUAGE (pg. 120)
TFC & WTHR
STA TUS (pg. 124)CLEAR D ATA (pg. 123)RESET (pg. 123)WAL LPAPER (pg. 121)
RS ASSISTANCE (pg. 92)ZAGAT RATING (pg. 92)
TFC INCIDENT (pg. 82)CELL PHONE (pg. 81)
MESSAGES (pg. 86)VOICE HELP (pg. 86)SETUP (pg. 87)CALENDAR (pg. 88)
SYS/DVC INFO. (pg. 91)MAP UPDATE (pg. 92)
SHOW WP (pg. 93)
SCENIC RD INFO . (pg. 90)
PRESS
OK
SELECT BAND/FREQUENCYVOL BALANCECD FUNCTIONSOTH ER AUDIOBRIGHTNESS
REAR CAMERA(R EVERSE)
INFO/PHONE
BUTTON(pg. 94)AUD IO
BUTTON (pg. 11)
INFO/PHONE BUTTON(pg. 81)THEDISCLAIMERSCREEN(pg.18)
VOI CE: "FIND
NEARES T..."
AT M , ETC.
(pg. 165)
SELECT A
DESTINATION WITH
INTERFACE DIAL (pg. 78)
VOICE:
"GO HOME" (pg. 51)
VOICE:
"MENU" FOR ENTER
DESTINATION SCREEN(pg. 28)
CONTINUE TO THE
DESTINATION (RESUME)
AFTER RESTART (pg. 79)
GLOBESCREENKEYONVOICECOMMANDSMUSIC SEARCH
(pg. 170)AUD IO (pg. 167 - 173)
CLIMATE CONTR OL
(pg. 166)
Formoreinformation,see
yourOwner’sManual.
SETUP
(OTHER)
ACURALINK WTHR (pg. 82)
CALC. (pg. 90)
MAIN INFO
OTHER
SETUP
(MAIN)
2011 MDX
Page 67 of 184
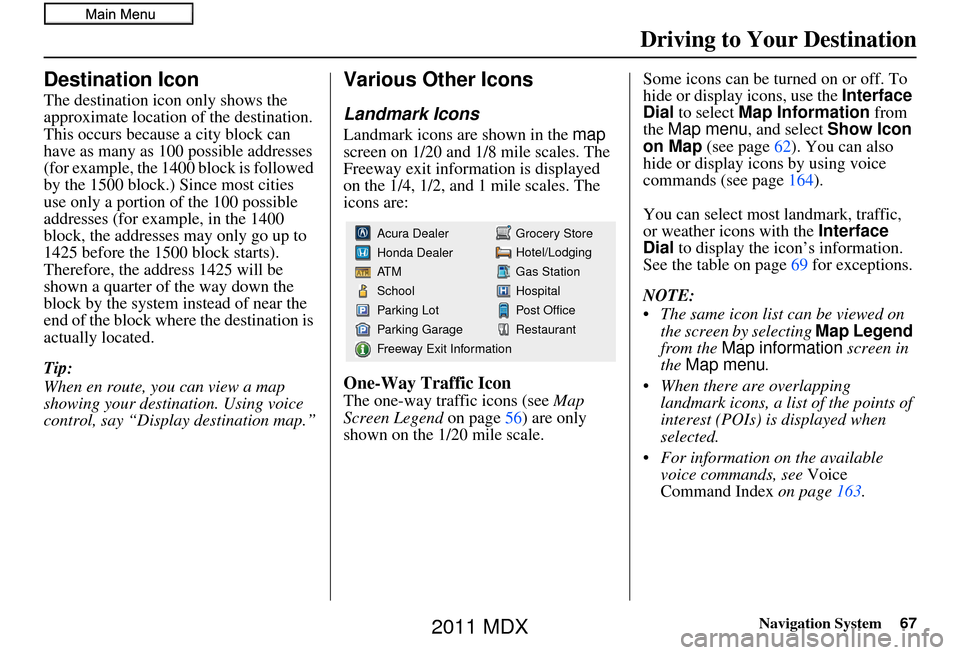
Navigation System67
Driving to Your Destination
Destination Icon
The destination icon only shows the
approximate location of the destination.
This occurs because a city block can
have as many as 100 possible addresses
(for example, the 1400 block is followed
by the 1500 block.) Since most cities
use only a portion of the 100 possible
addresses (for example, in the 1400
block, the addresses may only go up to
1425 before the 1500 block starts).
Therefore, the address 1425 will be
shown a quarter of the way down the
block by the system instead of near the
end of the block where the destination is
actually located.
Tip:
When en route, you can view a map
showing your destination. Using voice
control, say “Display destination map.”
Various Other Icons
Landmark Icons
Landmark icons are shown in the map
screen on 1/20 and 1/8 mile scales. The
Freeway exit information is displayed
on the 1/4, 1/2, and 1 mile scales. The
icons are:
One-Way Traffic Icon
The one-way traffic icons (see Map
Screen Legend on page 56) are only
shown on the 1/20 mile scale. Some icons can be turned on or off. To
hide or display icons, use the
Interface
Dial to select Map Information from
the Map menu , and select Show Icon
on Map (see page 62). You can also
hide or display icons by using voice
commands (see page 164).
You can select most landmark, traffic,
or weather icons with the Interface
Dial to display the icon’s information.
See the table on page 69 for exceptions.
NOTE:
The same icon list can be viewed on the screen by selecting Map Legend
from the Map information screen in
the Map menu .
When there are overlapping landmark icons, a list of the points of
interest (POIs) is displayed when
selected.
For information on the available voice commands, see Voice
Command Index on page163.
Grocery Store
Hotel/Lodging
Gas Station
Hospital
Post Office
Restaurant
Acura Dealer
Honda Dealer
AT M
School
Parking Lot
Parking Garage
Freeway Exit Information
2011 MDX
Page 114 of 184
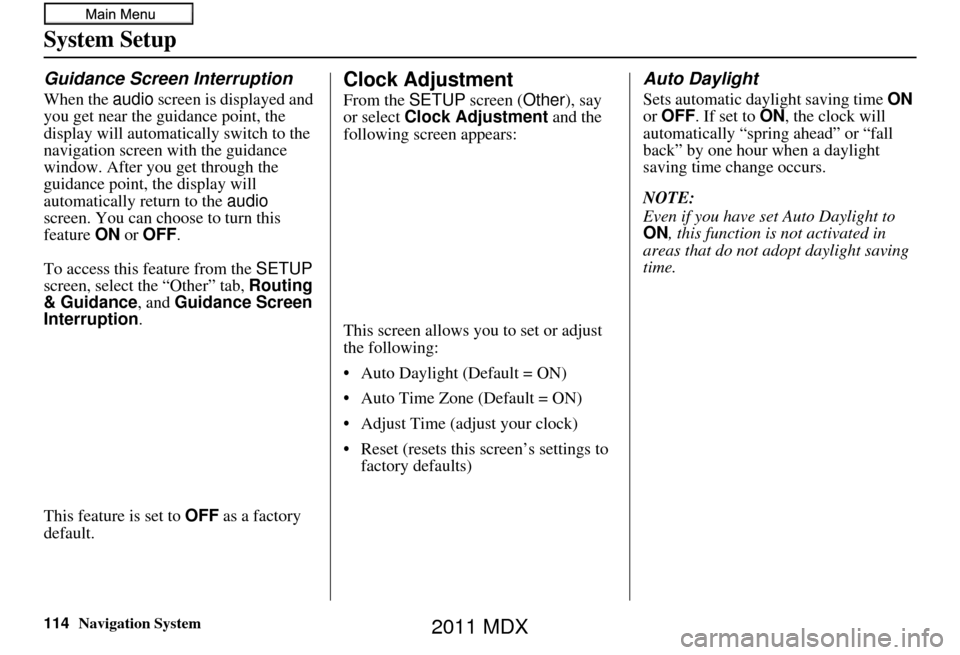
114Navigation System
System Setup
Guidance Screen Interruption
When the audio screen is displayed and
you get near the guidance point, the
display will automatically switch to the
navigation screen with the guidance
window. After you get through the
guidance point, the display will
automatically return to the audio
screen. You can choo se to turn this
feature ON or OFF .
To access this feature from the SETUP
screen, select the “Other” tab, Routing
& Guidance, and Guidance Screen
Interruption.
This feature is set to OFF as a factory
default.
Clock Adjustment
From the SETUP screen (Other ), say
or select Clock Adjustment and the
following screen appears:
This screen allows you to set or adjust
the following:
• Auto Daylight (Default = ON)
• Auto Time Zone (Default = ON)
• Adjust Time (adjust your clock)
• Reset (resets this screen’s settings to factory defaults)
Auto Daylight
Sets automatic day light saving time ON
or OFF . If set to ON, the clock will
automatically “spring ahead” or “fall
back” by one hour when a daylight
saving time change occurs.
NOTE:
Even if you have set Auto Daylight to
ON , this function is not activated in
areas that do not adopt daylight saving
time.
2011 MDX
Page 115 of 184
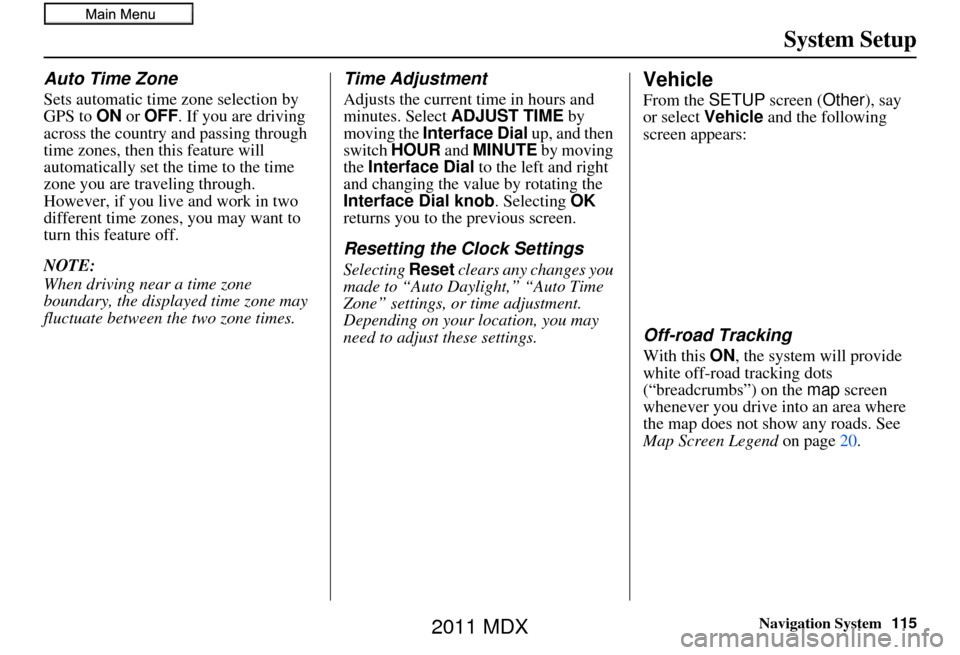
Navigation System115
System Setup
Auto Time Zone
Sets automatic time zone selection by
GPS to ON or OFF . If you are driving
across the country and passing through
time zones, then this feature will
automatically set the time to the time
zone you are traveling through.
However, if you live and work in two
different time zones, you may want to
turn this feature off.
NOTE:
When driving near a time zone
boundary, the displayed time zone may
fluctuate between the two zone times.
Time Adjustment
Adjusts the current time in hours and
minutes. Select ADJUST TIME by
moving the Interface Dial up, and then
switch HOUR and MINUTE by moving
the Interface Dial to the left and right
and changing the value by rotating the
Interface Dial knob. Selecting OK
returns you to the previous screen.
Resetting the Clock Settings
Selecting Reset clears any changes you
made to “Auto Daylight,” “Auto Time
Zone” settings, or time adjustment.
Depending on your location, you may
need to adjust these settings.
Vehicle
From the SETUP screen ( Other), say
or select Vehicle and the following
screen appears:
Off-road Tracking
With this ON, the system will provide
white off-road tracking dots
(“breadcrumbs”) on the map screen
whenever you drive into an area where
the map does not show any roads. See
Map Screen Legend on page 20.
2011 MDX
Page 116 of 184
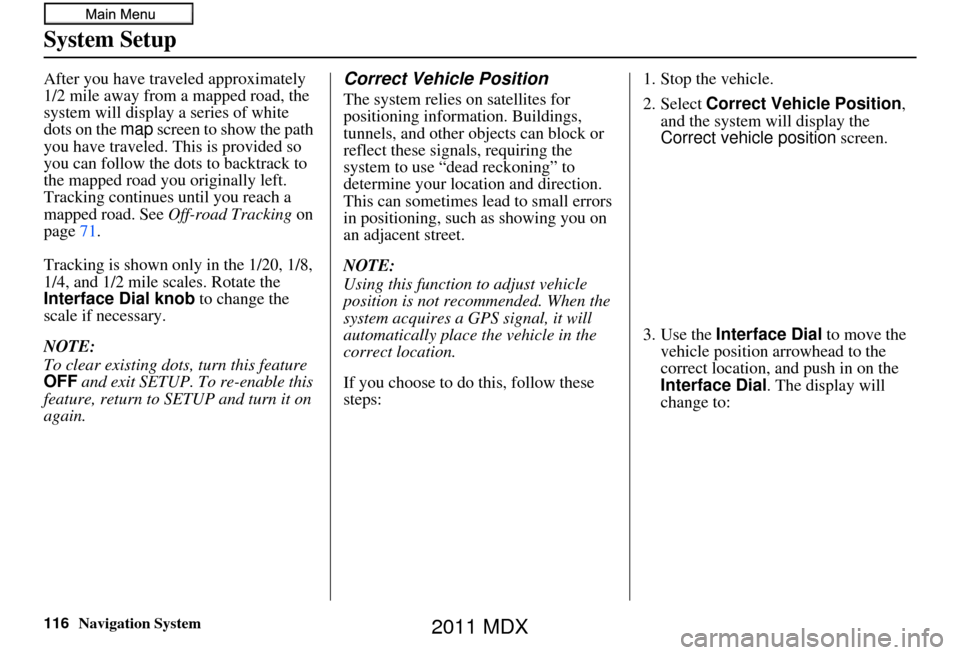
116Navigation System
System Setup
After you have traveled approximately
1/2 mile away from a mapped road, the
system will display a series of white
dots on the map screen to show the path
you have traveled. This is provided so
you can follow the dots to backtrack to
the mapped road you originally left.
Tracking continues until you reach a
mapped road. See Off-road Tracking on
page 71.
Tracking is shown only in the 1/20, 1/8,
1/4, and 1/2 mile scales. Rotate the
Interface Dial knob to change the
scale if necessary.
NOTE:
To clear existing dots, turn this feature
OFF and exit SETUP. To re-enable this
feature, return to SETUP and turn it on
again.Correct Vehicle Position
The system relies on satellites for
positioning information. Buildings,
tunnels, and other objects can block or
reflect these signals, requiring the
system to use “dead reckoning” to
determine your location and direction.
This can sometimes lead to small errors
in positioning, such as showing you on
an adjacent street.
NOTE:
Using this function to adjust vehicle
position is not recommended. When the
system acquires a GPS signal, it will
automatically place the vehicle in the
correct location.
If you choose to do this, follow these
steps: 1. Stop the vehicle.
2. Select
Correct Vehicle Position ,
and the system will display the
Correct vehicle position screen.
3. Use the Interface Dial to move the
vehicle position arrowhead to the
correct location, and push in on the
Interface Dial . The display will
change to:
2011 MDX
Page 123 of 184
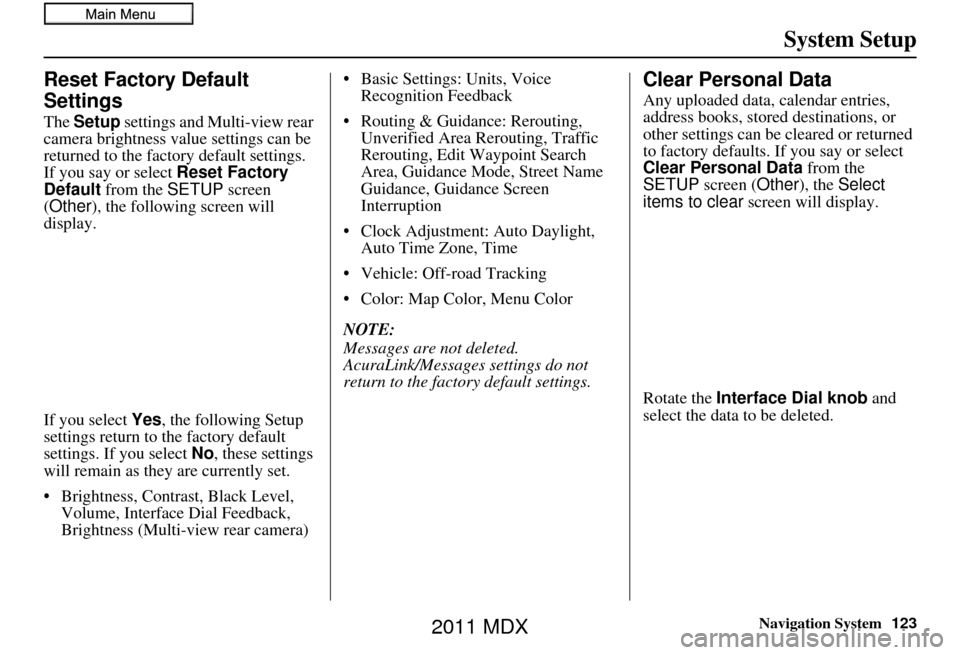
Navigation System123
System Setup
Reset Factory Default
Settings
The Setup settings and Multi-view rear
camera brightness value settings can be
returned to the fact ory default settings.
If you say or select Reset Factory
Default from the SETUP screen
(Other ), the following screen will
display.
If you select Yes, the following Setup
settings return to the factory default
settings. If you select No, these settings
will remain as they are currently set.
• Brightness, Contrast, Black Level, Volume, Interface Dial Feedback,
Brightness (Multi-view rear camera) • Basic Settings: Units, Voice
Recognition Feedback
• Routing & Guidance: Rerouting, Unverified Area Rerouting, Traffic
Rerouting, Edit Waypoint Search
Area, Guidance Mode, Street Name
Guidance, Guidance Screen
Interruption
•Clock Adjustmen t: Auto Daylight,
Auto Time Zone, Time
• Vehicle: Off-road Tracking
• Color: Map Color, Menu Color
NOTE:
Messages are not deleted.
AcuraLink/Messages settings do not
return to the factory default settings.
Clear Personal Data
Any uploaded data, calendar entries,
address books, stored destinations, or
other settings can be cleared or returned
to factory defaults. If you say or select
Clear Personal Data from the
SETUP screen ( Other), the Select
items to clear screen will display.
Rotate the Interface Dial knob and
select the data to be deleted.
2011 MDX
Page 126 of 184
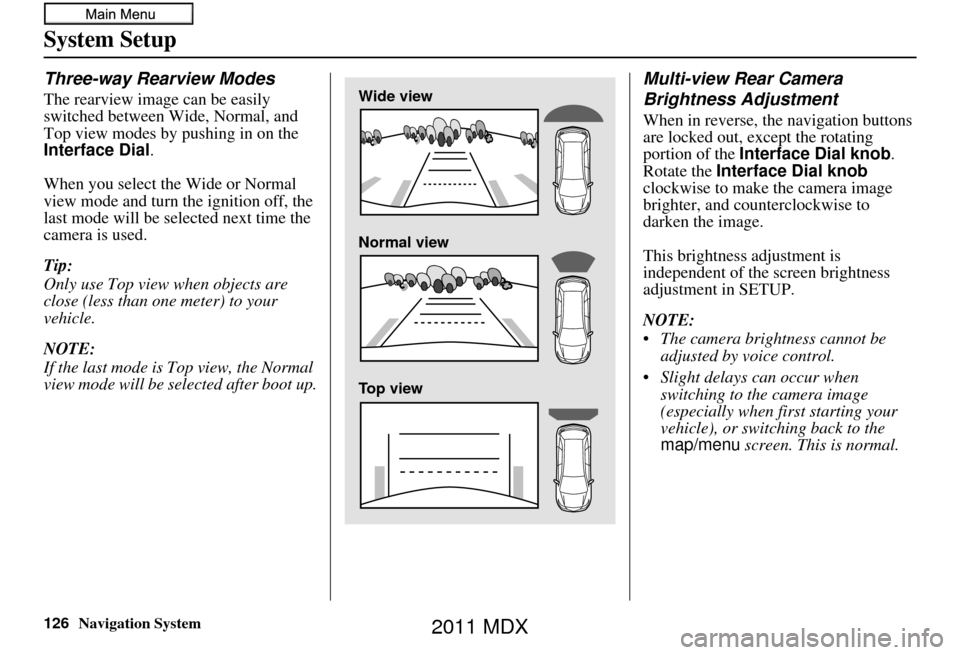
126Navigation System
System Setup
Three-way Rearview Modes
The rearview image can be easily
switched between Wide, Normal, and
Top view modes by pushing in on the
Interface Dial.
When you select the Wide or Normal
view mode and turn the ignition off, the
last mode will be selected next time the
camera is used.
Tip:
Only use Top view when objects are
close (less than one meter) to your
vehicle.
NOTE:
If the last mode is Top view, the Normal
view mode will be selected after boot up.
Multi-view Rear Camera
Brightness Adjustment
When in reverse, the navigation buttons
are locked out, except the rotating
portion of the Interface Dial knob .
Rotate the Interface Dial knob
clockwise to make the camera image
brighter, and counterclockwise to
darken the image.
This brightness adjustment is
independent of the screen brightness
adjustment in SETUP.
NOTE:
The camera brightness cannot be adjusted by voice control.
Slight delays can occur when switching to the camera image
(especially when first starting your
vehicle), or switching back to the
map/menu screen. This is normal.
Wide view
Normal view
Top view
2011 MDX
Page 127 of 184
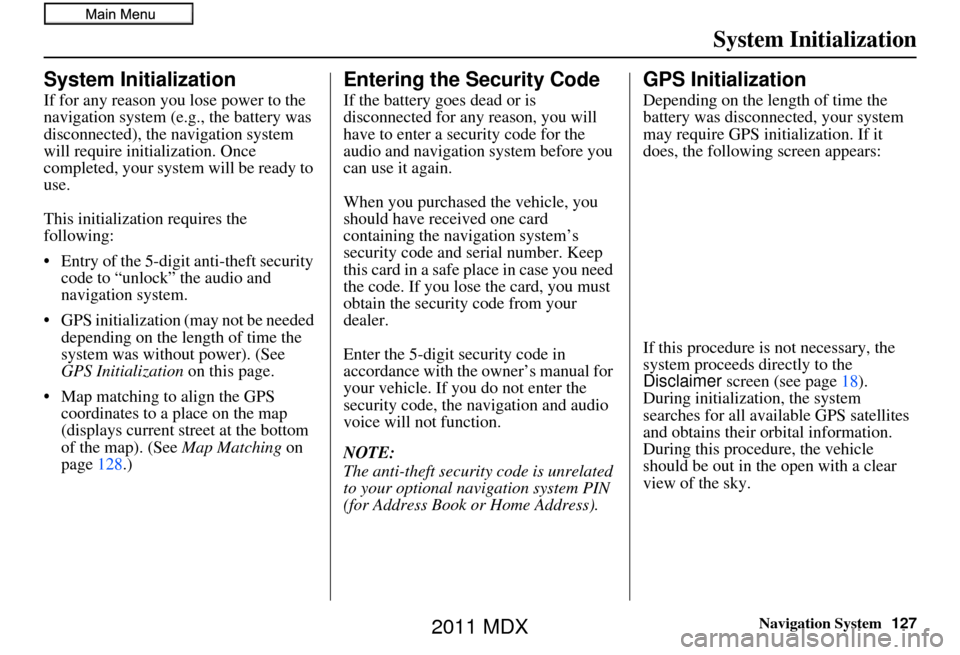
Navigation System127
System Initialization
System Initialization
If for any reason you lose power to the
navigation system (e.g., the battery was
disconnected), the navigation system
will require initialization. Once
completed, your system will be ready to
use.
This initialization requires the
following:
• Entry of the 5-digit anti-theft security code to “unlock” the audio and
navigation system.
• GPS initialization (may not be needed depending on the length of time the
system was without power). (See
GPS Initialization on this page.
• Map matching to align the GPS coordinates to a place on the map
(displays current street at the bottom
of the map). (See Map Matching on
page 128.)
Entering the Security Code
If the battery goes dead or is
disconnected for any reason, you will
have to enter a security code for the
audio and navigation system before you
can use it again.
When you purchased the vehicle, you
should have received one card
containing the navigation system’s
security code and serial number. Keep
this card in a safe place in case you need
the code. If you lose the card, you must
obtain the security code from your
dealer.
Enter the 5-digit security code in
accordance with the owner’s manual for
your vehicle. If you do not enter the
security code, the navigation and audio
voice will not function.
NOTE:
The anti-theft security code is unrelated
to your optional navigation system PIN
(for Address Book or Home Address).
GPS Initialization
Depending on the le ngth of time the
battery was disconnected, your system
may require GPS initialization. If it
does, the following screen appears:
If this procedure is not necessary, the
system proceeds directly to the
Disclaimer screen (see page 18).
During initialization, the system
searches for all available GPS satellites
and obtains their orbital information.
During this procedure, the vehicle
should be out in the open with a clear
view of the sky.
2011 MDX