display Acura MDX 2014 Navigation Manual
[x] Cancel search | Manufacturer: ACURA, Model Year: 2014, Model line: MDX, Model: Acura MDX 2014Pages: 343, PDF Size: 15.72 MB
Page 170 of 343
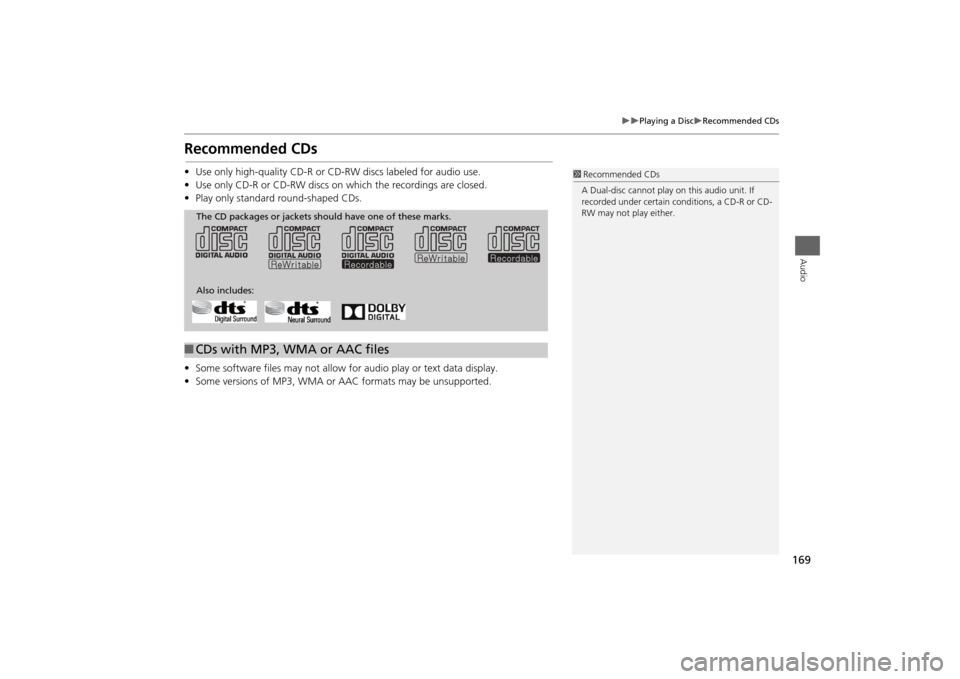
169
Playing a Disc
Recommended CDs
Audio
Recommended CDs•Use only high-quality CD-R or CD-RW discs labeled for audio use.
• Use only CD-R or CD-RW discs on which the recordings are closed.
• Play only standard round-shaped CDs.
• Some software files may not allow for audio play or text data display.
• Some versions of MP3, WMA or AAC formats may be unsupported.
1Recommended CDs
A Dual-disc cannot play on this audio unit. If
recorded under certain conditions, a CD-R or CD-
RW may not play either.
■ CDs with MP3, WMA or AAC files
The CD packages or jackets should have one of these marks.
Also includes:
Page 172 of 343
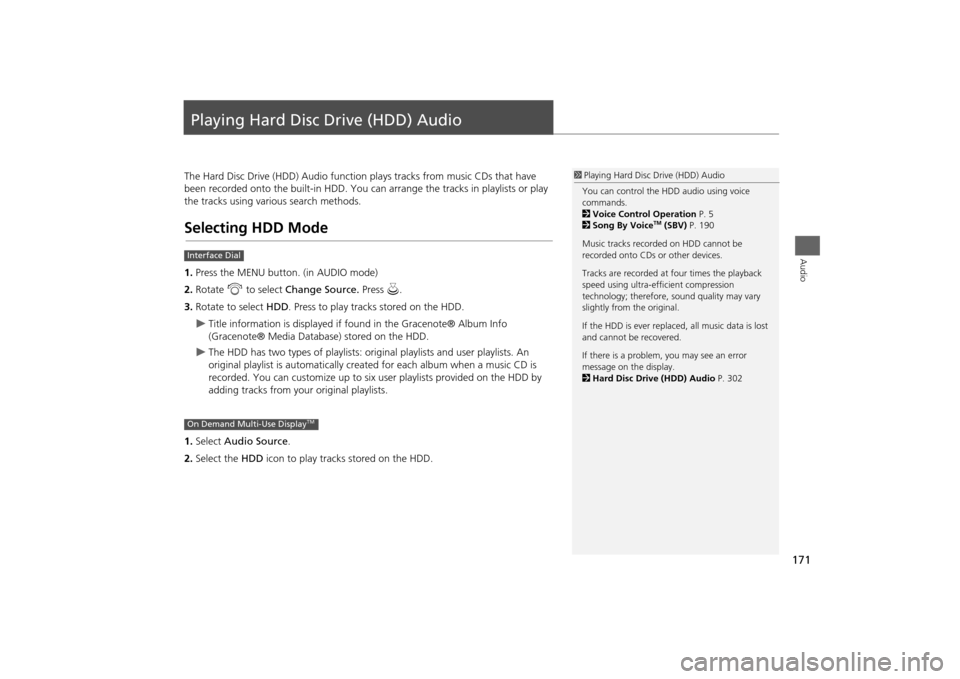
171Audio
Playing Hard Disc Drive (HDD) AudioThe Hard Disc Drive (HDD) Audio function plays tracks from music CDs that have
been recorded onto the built-in HDD. You ca n arrange the tracks in playlists or play
the tracks using various search methods.Selecting HDD Mode1. Press the MENU button. (in AUDIO mode)
2. Rotate i to select Change Source. Press u.
3. Rotate to select HDD. Press to play tracks stored on the HDD.
Title information is displayed if found in the Gracenote® Album Info
(Gracenote® Media Database) stored on the HDD.
The HDD has two types of playlists: original playlists and user playlists. An
original playlist is automatically creat ed for each album when a music CD is
recorded. You can customize up to six us er playlists provided on the HDD by
adding tracks from your original playlists.
1. Select Audio Source .
2. Select the HDD icon to play tracks stored on the HDD.
1Playing Hard Disc Drive (HDD) Audio
You can control the HDD audio using voice
commands.
2 Voice Control Operation P. 5
2 Song By Voice
TM (SBV) P. 190
Music tracks recorded on HDD cannot be
recorded onto CDs or other devices.
Tracks are recorded at four times the playback
speed using ultra-efficient compression
technology; therefore, sound quality may vary
slightly from the original.
If the HDD is ever replaced, all music data is lost
and cannot be recovered.
If there is a problem, you may see an error
message on the display.
2 Hard Disc Drive (HDD) Audio P. 302
Interface DialOn Demand Multi-Use Display
TM
Page 174 of 343
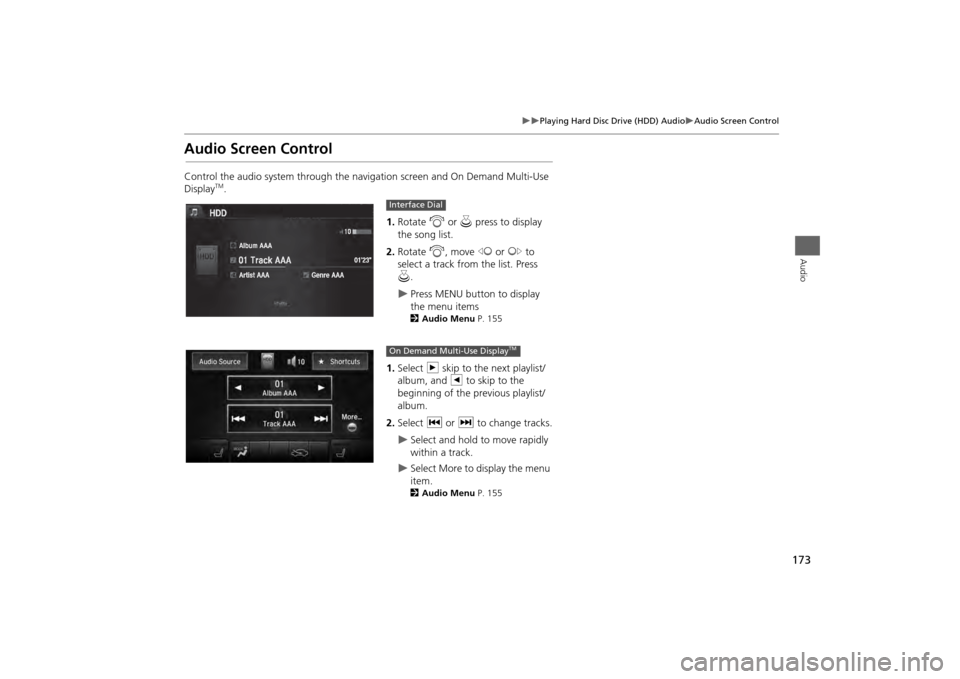
173
Playing Hard Disc Drive (HDD) Audio
Audio Screen Control
Audio
Audio Screen ControlControl the audio system through the navigation screen and On Demand Multi-Use
Display
TM.1.Rotate i or u press to display
the song list.
2. Rotate i, move w or y to
select a track from the list. Press
u .
Press MENU button to display
the menu items2 Audio Menu P. 155
1.Select n skip to the next playlist/
album, and b to skip to the
beginning of the previous playlist/
album.
2. Select c or x to change tracks.
Select and hold to move rapidly
within a track.
Select More to display the menu
item.2Audio Menu P. 155
Interface DialOn Demand Multi-Use Display
TM
Page 176 of 343
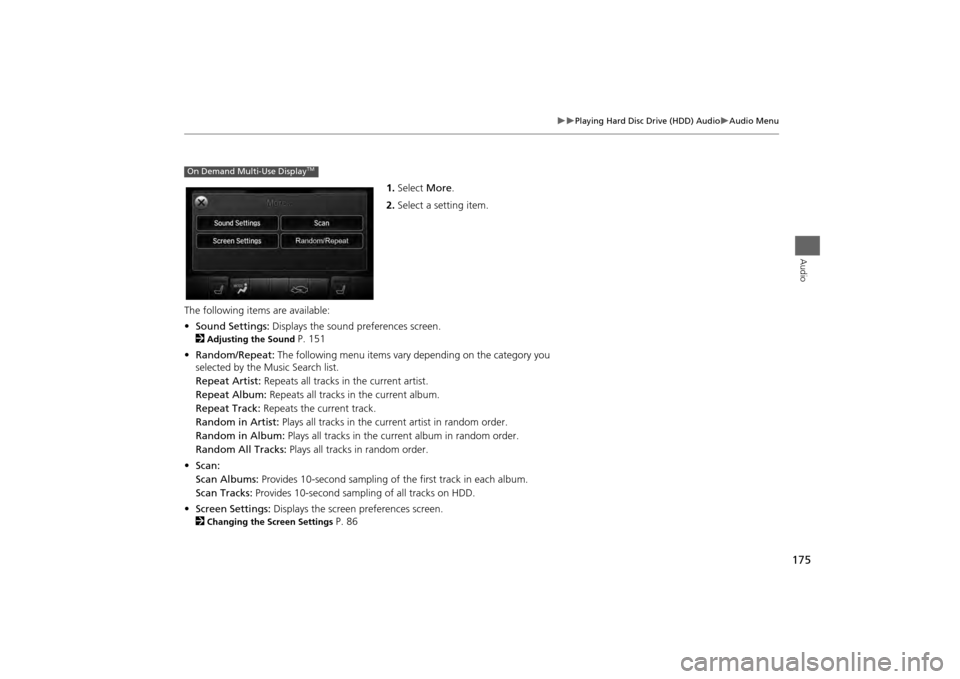
175
Playing Hard Disc Drive (HDD) Audio
Audio Menu
Audio
1.Select More.
2. Select a setting item.
The following items are available:
• Sound Settings: Displays the sound preferences screen.
2
Adjusting the Sound
P. 151
• Random/Repeat: The following menu items vary depending on the category you
selected by the Music Search list.
Repeat Artist: Repeats all tracks in the current artist.
Repeat Album: Repeats all tracks in the current album.
Repeat Track: Repeats the current track.
Random in Artist: Plays all tracks in the current artist in random order.
Random in Album: Plays all tracks in the current album in random order.
Random All Tracks: Plays all tracks in random order.
• Scan:
Scan Albums: Provides 10-second sampling of the first track in each album.
Scan Tracks: Provides 10-second sampling of all tracks on HDD.
• Screen Settings: Displays the screen preferences screen.
2
Changing the Screen Settings
P. 86
On Demand Multi-Use Display
TM
Page 178 of 343
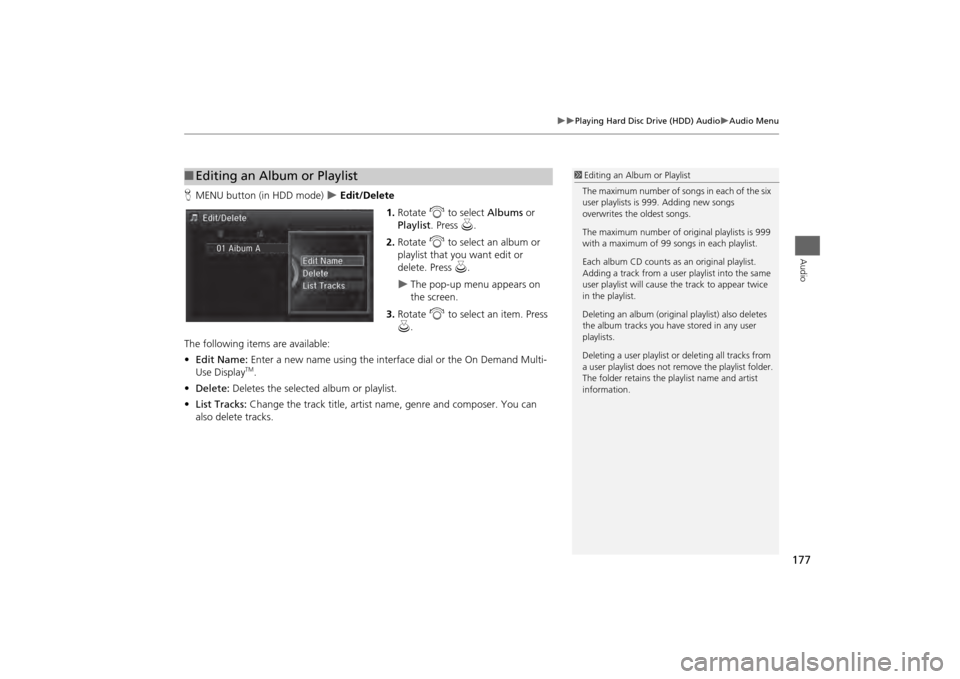
177
Playing Hard Disc Drive (HDD) Audio
Audio Menu
Audio
HMENU button (in HDD mode)
Edit/Delete
1.Rotate i to select Albums or
Playlist . Press u.
2. Rotate i to select an album or
playlist that you want edit or
delete. Press u.
The pop-up menu appears on
the screen.
3. Rotate i to select an item. Press
u .
The following items are available:
• Edit Name: Enter a new name using the interface dial or the On Demand Multi-
Use Display
TM.
• Delete: Deletes the selected album or playlist.
• List Tracks: Change the track title, artist name, genre and composer. You can
also delete tracks.
■ Editing an Album or Playlist
1 Editing an Album or Playlist
The maximum number of songs in each of the six
user playlists is 999. Adding new songs
overwrites the oldest songs.
The maximum number of original playlists is 999
with a maximum of 99 songs in each playlist.
Each album CD counts as an original playlist.
Adding a track from a user playlist into the same
user playlist will cause the track to appear twice
in the playlist.
Deleting an album (origina l playlist) also deletes
the album tracks you have stored in any user
playlists.
Deleting a user playlist or deleting all tracks from
a user playlist does not remo ve the playlist folder.
The folder retains the playlist name and artist
information.
Page 179 of 343
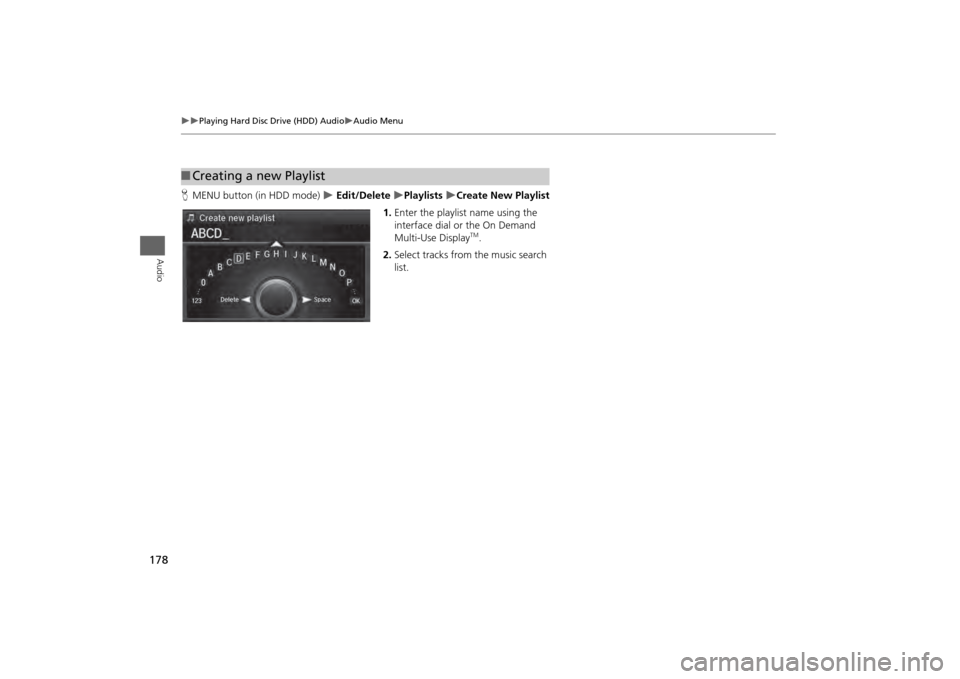
178
Playing Hard Disc Drive (HDD) Audio
Audio Menu
Audio
HMENU button (in HDD mode)
Edit/Delete
Playlists
Create New Playlist
1. Enter the playlist name using the
interface dial or the On Demand
Multi-Use Display
TM.
2. Select tracks from the music search
list.
■Creating a new Playlist
Page 180 of 343
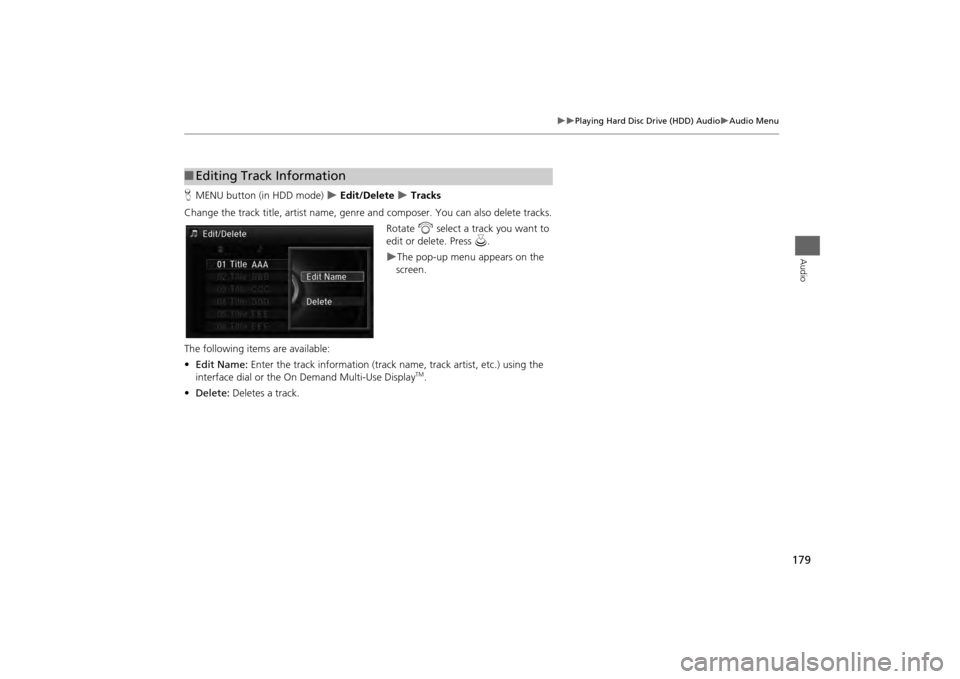
179
Playing Hard Disc Drive (HDD) Audio
Audio Menu
Audio
HMENU button (in HDD mode)
Edit/Delete
Tracks
Change the track title, artist name, genr e and composer. You can also delete tracks.
Rotate i select a track you want to
edit or delete. Press u.
The pop-up menu appears on the
screen.
The following items are available:
• Edit Name: Enter the track information (track name, track artist, etc.) using the
interface dial or the On Demand Multi-Use Display
TM.
• Delete: Deletes a track.
■Editing Track Information
Page 181 of 343
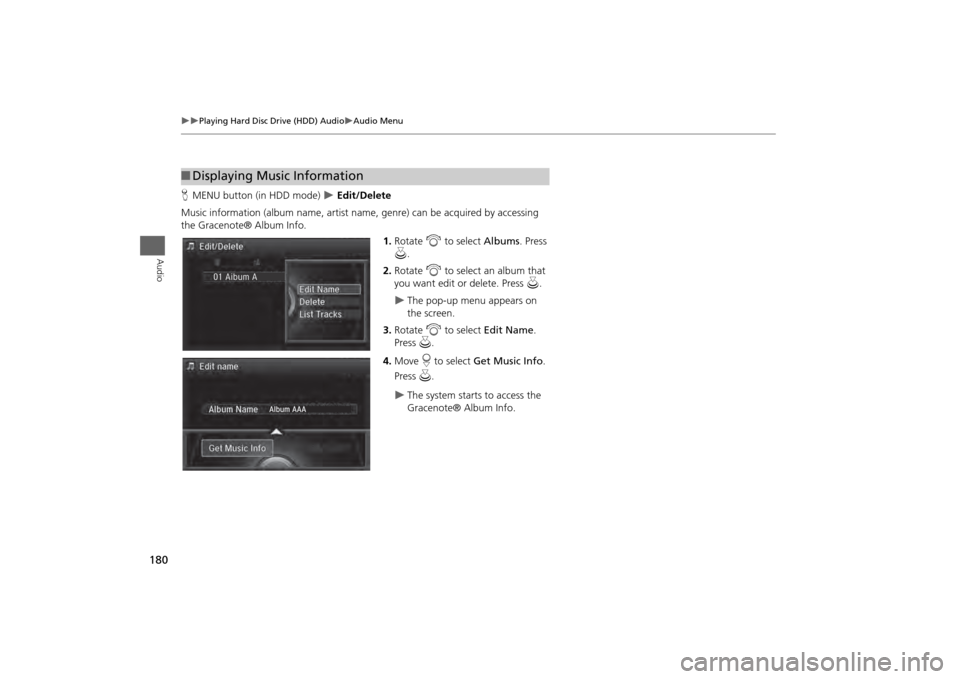
180
Playing Hard Disc Drive (HDD) Audio
Audio Menu
Audio
HMENU button (in HDD mode)
Edit/Delete
Music information (album name, artist name , genre) can be acquired by accessing
the Gracenote® Album Info.
1.Rotate i to select Albums. Press
u .
2. Rotate i to select an album that
you want edit or delete. Press u.
The pop-up menu appears on
the screen.
3. Rotate i to select Edit Name .
Press u.
4. Move r to select Get Music Info .
Press u.
The system starts to access the
Gracenote® Album Info.
■Displaying Music Information
Page 184 of 343
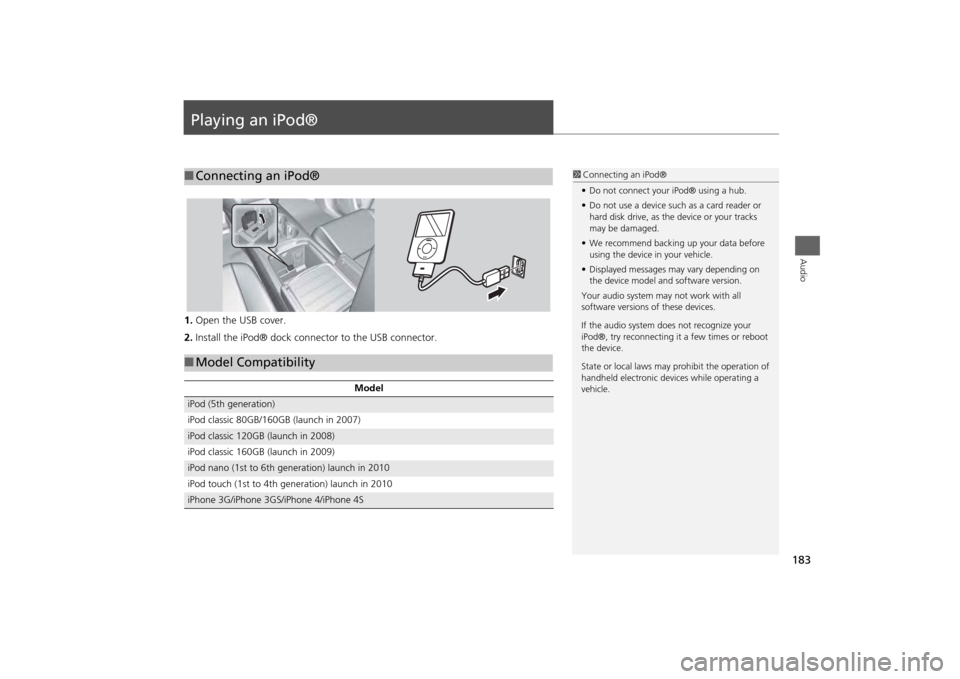
183Audio
Playing an iPod®1.Open the USB cover.
2. Install the iPod® dock connector to the USB connector.■Connecting an iPod®
1 Connecting an iPod®
• Do not connect your iPod® using a hub.
• Do not use a device such as a card reader or
hard disk drive, as the device or your tracks
may be damaged.
• We recommend backing up your data before
using the device in your vehicle.
• Displayed messages ma y vary depending on
the device model a nd software version.
Your audio system ma y not work with all
software versions of these devices.
If the audio system does not recognize your
iPod®, try reconnecting it a few times or reboot
the device.
State or local laws may prohibit the operation of
handheld electronic devi ces while operating a
vehicle.
■ Model Compatibility
Model
iPod (5th generation)
iPod classic 80GB/160GB (launch in 2007)iPod classic 120GB (launch in 2008)
iPod classic 160GB (launch in 2009)iPod nano (1st to 6th generation) launch in 2010
iPod touch (1st to 4th generation) launch in 2010iPhone 3G/iPhone 3GS/iPhone 4/iPhone 4S
Page 185 of 343
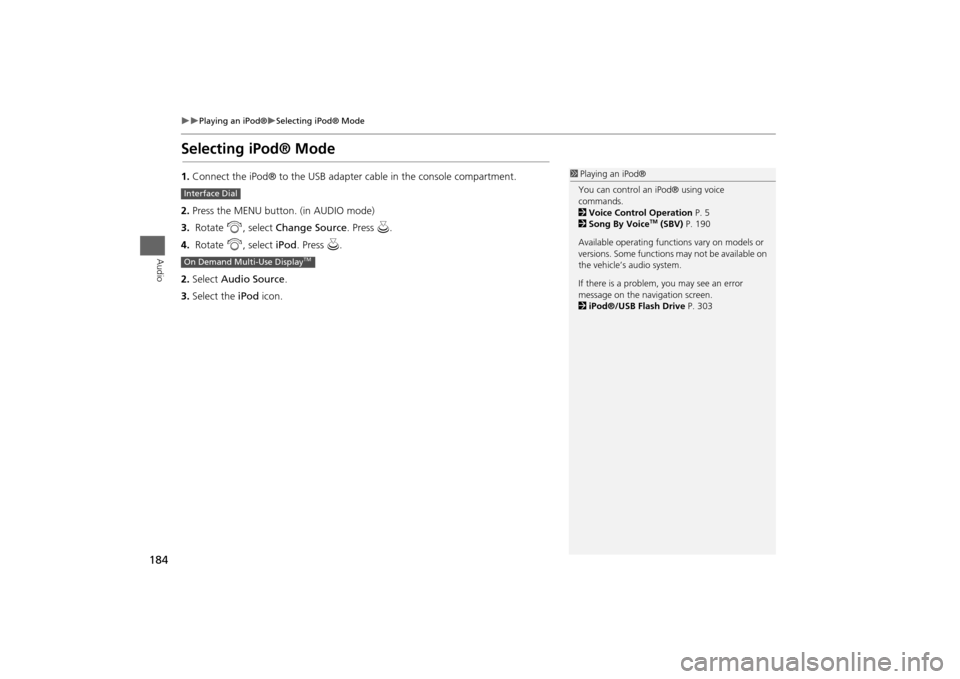
184
Playing an iPod®
Selecting iPod® Mode
Audio
Selecting iPod® Mode1.Connect the iPod® to the USB adapter cable in the console compartment.
2. Press the MENU button. (in AUDIO mode)
3. Rotate i, select Change Source . Press u.
4. Rotate i, select iPod. Press u.
2. Select Audio Source .
3. Select the iPod icon.
1Playing an iPod®
You can control an iPod® using voice
commands.
2 Voice Control Operation P. 5
2 Song By Voice
TM (SBV) P. 190
Available opera ting functions vary on models or
versions. Some functions may not be available on
the vehicle’s audio system.
If there is a problem, you may see an error
message on the navigation screen.
2 iPod®/USB Flash Drive P. 303
Interface DialOn Demand Multi-Use Display
TM