display Acura MDX 2014 Navigation Manual
[x] Cancel search | Manufacturer: ACURA, Model Year: 2014, Model line: MDX, Model: Acura MDX 2014Pages: 343, PDF Size: 15.72 MB
Page 16 of 343
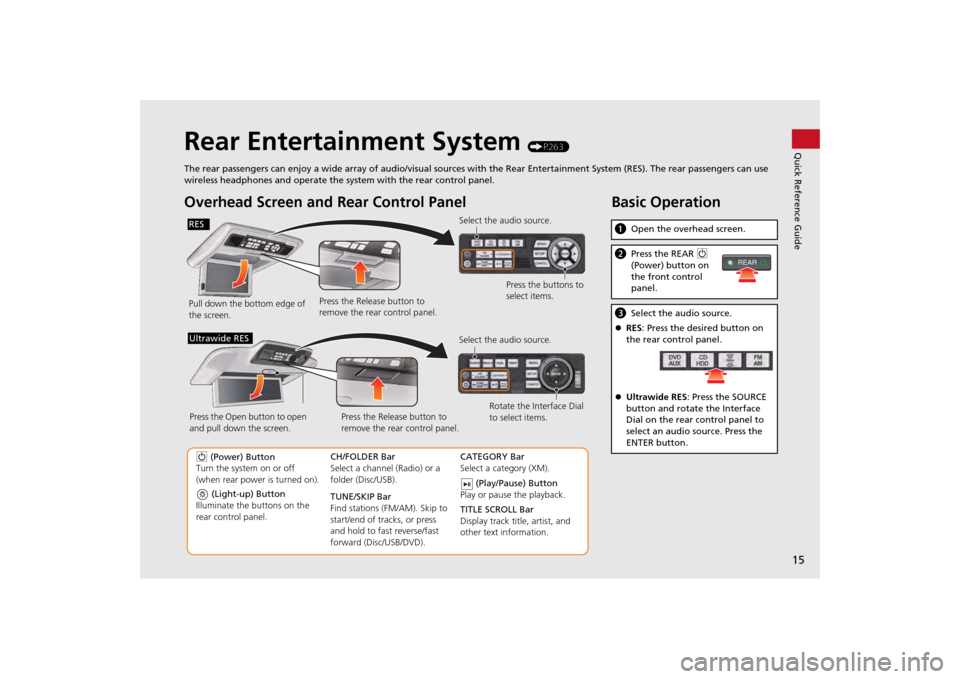
15Quick Reference Guide
Rear Entertainment System
(P263)
The rear passengers can enjoy a wide array of audio/visual sources with the Rear Entertainment System (RES). The rear passengers can use
wireless headphones and operate the system with the rear control panel.
Overhead Screen and Rear Control PanelPull down the bottom edge of
the screen. Select the audio source.
Press the buttons to
select items.
Press the Release button to
remove the rear control panel.
(Light-up) Button
Illuminate the buttons on the
rear control panel.
9 (Power) Button
Turn the system on or off
(when rear power is turned on). CH/FOLDER Bar
Select a channel (Radio) or a
folder (Disc/USB).
TUNE/SKIP Bar
Find stations (FM/AM). Skip to
start/end of tracks, or press
and hold to fast reverse/fast
forward (Disc/USB/DVD).CATEGORY Bar
Select a category (XM).
(Play/Pause) Button
Play or pause the playback.
TITLE SCROLL Bar
Display track title, artist, and
other text information.
Select the audio source.
Rotate the Interface Dial
to select items.
Press the Release button to
remove the rear control panel.
Press the Open button to open
and pull down the screen.
Ultrawide RES
Basic Operationa
Open the overhead screen.bPress the REAR 9
(Power) button on
the front control
panel.c Select the audio source.
RES : Press the desired button on
the rear control panel.
Ultrawide RES : Press the SOURCE
button and rotate the Interface
Dial on the rear control panel to
select an audio source. Press the
ENTER button.
REAR
RES
Page 17 of 343
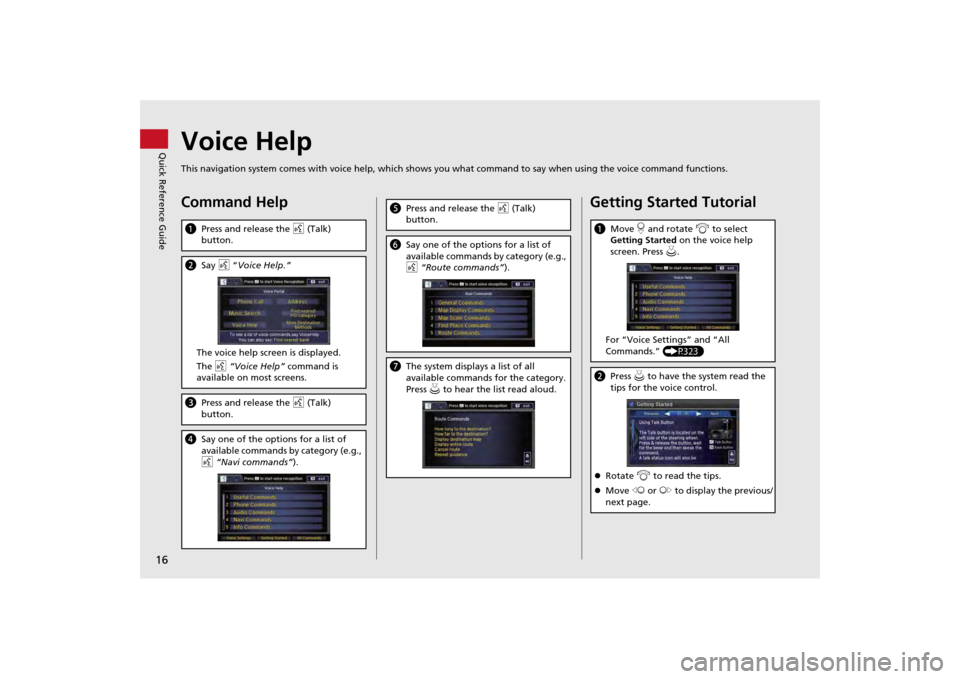
16Quick Reference Guide
Voice HelpThis navigation system comes with voice help, which shows you what command to say when using the voice command functions.Command HelpaPress and release the d (Talk)
button.b Say d “Voice Help.”
The voice help screen is displayed.
The d “Voice Help” command is
available on most screens.c Press and release the d (Talk)
button.d Say one of the options for a list of
available commands by category (e.g.,
d “Navi commands”).
e Press and release the d (Talk)
button.f Say one of the options for a list of
available commands by category (e.g.,
d “Route commands” ).gThe system displays a list of all
available commands for the category.
Press u to hear the list read aloud.
Getting Started Tutoriala Move r and rotate i to select
Getting Started on the voice help
screen. Press u .
For “Voice Settings” and “All
Commands.” (P323)bPress u to have the system read the
tips for the voice control.
Rotate i to read the tips.
Move w or y to display the previous/
next page.
Page 18 of 343
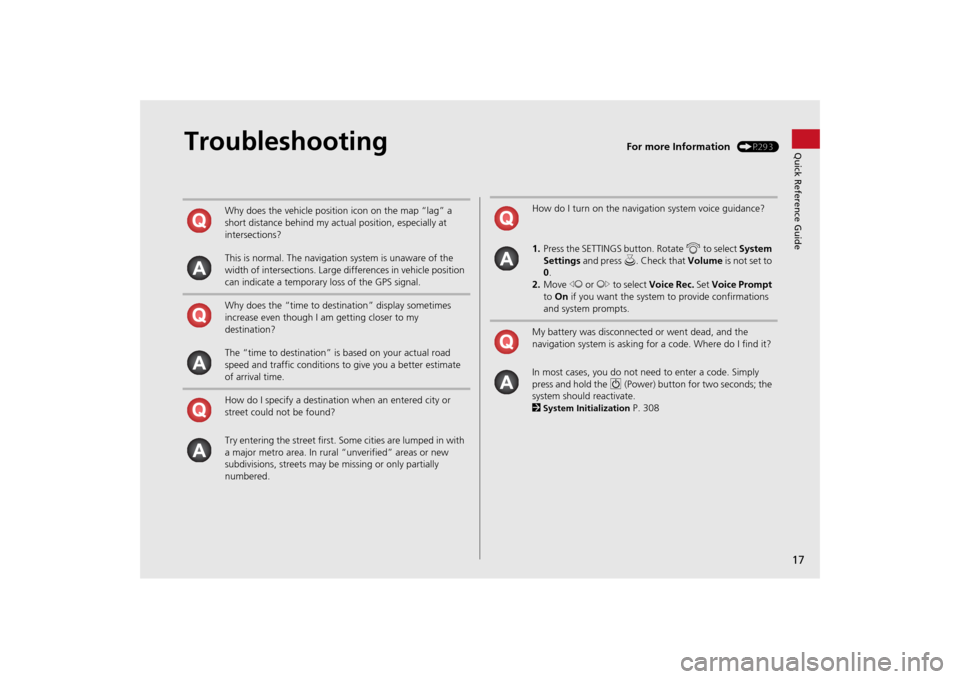
17Quick Reference Guide
Troubleshooting
For more Information
(P293)
Why does the vehicle position icon on the map “lag” a
short distance behind my actual position, especially at
intersections?
This is normal. The navigation system is unaware of the
width of intersections. Large differences in vehicle position
can indicate a temporary loss of the GPS signal.
Why does the “time to destination” display sometimes
increase even though I am getting closer to my
destination?
The “time to destination” is based on your actual road
speed and traffic conditions to give you a better estimate
of arrival time.
How do I specify a destination when an entered city or
street could not be found?
Try entering the street first. So me cities are lumped in with
a major metro area. In rural “unverified” areas or new
subdivisions, streets may be missing or only partially
numbered.
How do I turn on the navigation system voice guidance?
1. Press the SETTINGS button. Rotate i to select System
Settings and press u . Check that Volume is not set to
0 .
2. Move w or y to select Voice Rec. Set Voice Prompt
to On if you want the system to provide confirmations
and system prompts.
My battery was disconnected or went dead, and the
navigation system is asking for a code. Where do I find it?
In most cases, you do not need to enter a code. Simply
press and hold the 9 (Power) button for two seconds; the
system should reactivate.
2System Initialization
P. 308
Page 19 of 343
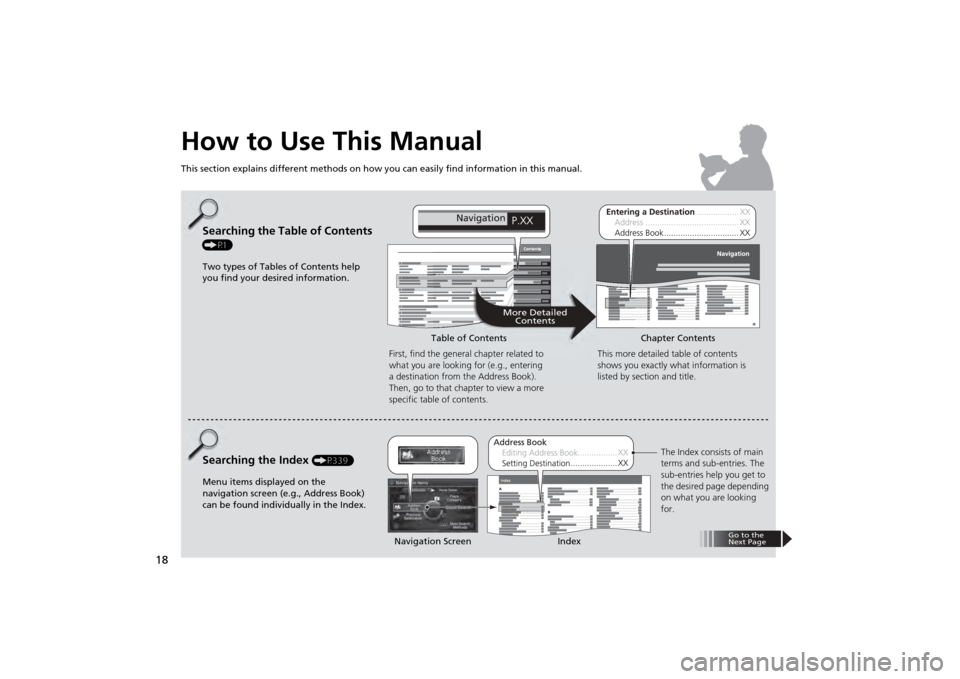
18
How to Use This ManualThis section explains different methods on how you can easily find information in this manual.
ContentsContents
More DetailedContents
Go to the
Next Page
Searching the Table of Contents (P1)
Two types of Tables of Contents help
you find your desired information.
First, find the general chapter related to
what you are looking for (e.g., entering
a destination from the Address Book).
Then, go to that chapter to view a more
specific table of contents.Searching the Index
(P339)
Menu items displayed on the
navigation screen (e.g., Address Book)
can be found individually in the Index. This more detailed table of contents
shows you exactly what information is
listed by section and title.
The Index consists of main
terms and sub-entries. The
sub-entries help you get to
the desired page depending
on what you are looking
for.
Table of Contents Chapter Contents
Navigation Screen Index
Page 22 of 343
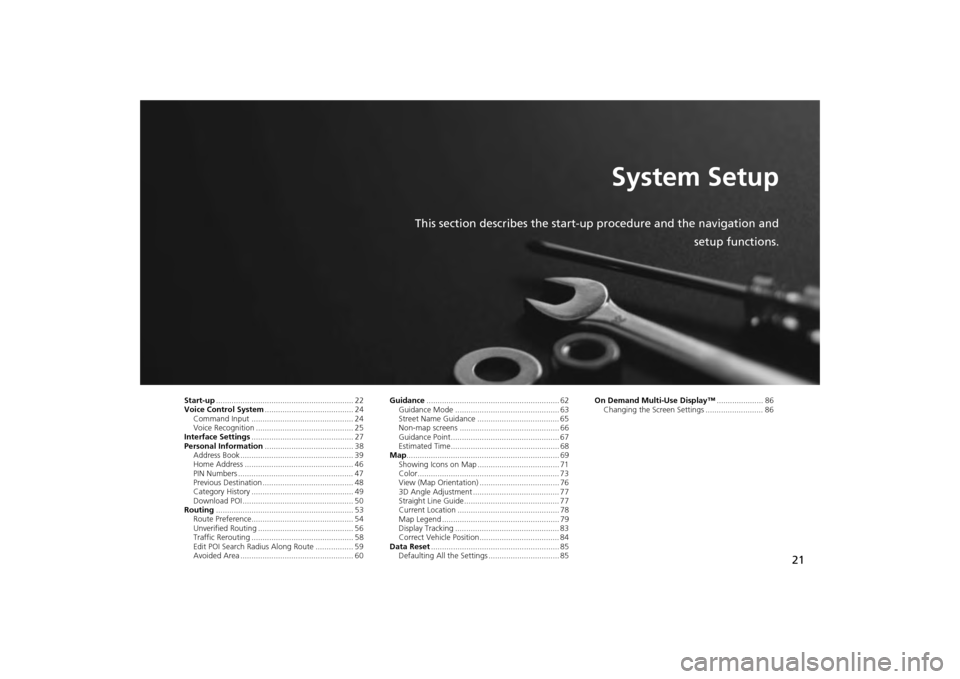
21
System Setup
This section describes the start-up procedure and the navigation andsetup functions.
Start-up.............................................................. 22
Voice Control System ........................................ 24
Command Input .............................................. 24
Voice Recognition ............................................ 25
Interface Settings .............................................. 27
Personal Information ........................................ 38
Address Book ................................................... 39
Home Address ................................................. 46
PIN Numbers .................................................... 47
Previous Destination ......................................... 48
Category History .............................................. 49
Download POI .................................................. 50
Routing .............................................................. 53
Route Preference.............................................. 54
Unverified Routing ........................................... 56
Traffic Rerouting .............................................. 58
Edit POI Search Radius Along Route ................. 59
Avoided Area ................................................... 60 Guidance
............................................................ 62
Guidance Mode ............................................... 63
Street Name Guidance ..................................... 65
Non-map screens ............................................. 66
Guidance Point................................................. 67
Estimated Time................................................. 68
Map ..................................................................... 69
Showing Icons on Map ..................................... 71
Color................................................................ 73
View (Map Orientation) .................................... 76
3D Angle Adjustment ....................................... 77
Straight Line Guide........................................... 77
Current Location .............................................. 78
Map Legend ..................................................... 79
Display Tracking ............................................... 83
Correct Vehicle Position.................................... 84
Data Reset .......................................................... 85
Defaulting All the Settings ................................ 85 On Demand Multi-Use Display™
..................... 86
Changing the Screen Settings .......................... 86
Page 23 of 343
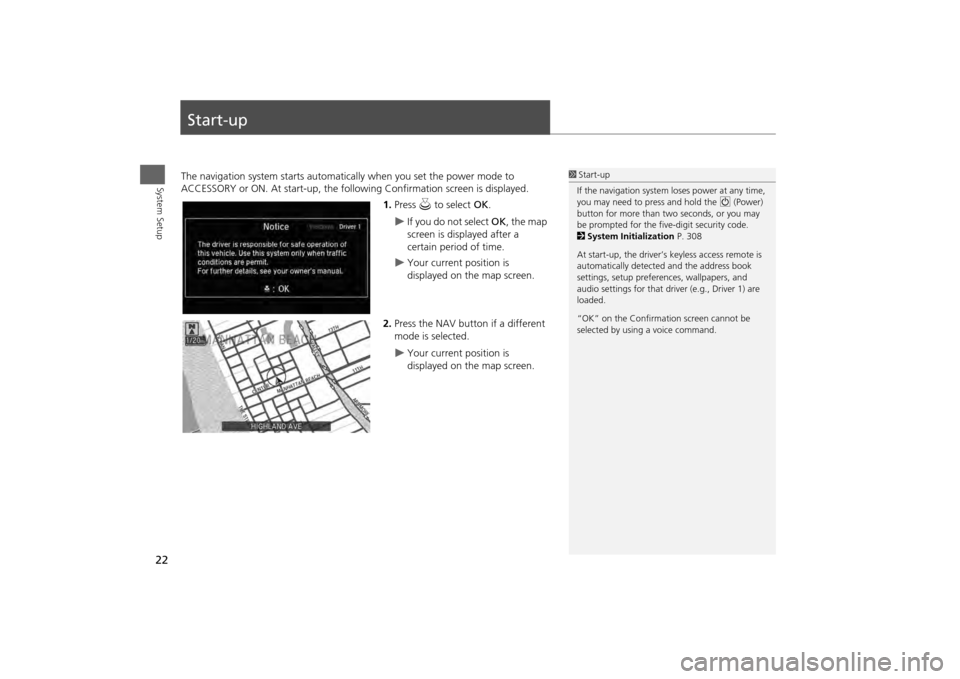
22System Setup
Start-upThe navigation system starts automatically when you set the power mode to
ACCESSORY or ON. At start-up, the follow ing Confirmation screen is displayed.
1.Press u to select OK.
If you do not select OK, the map
screen is displayed after a
certain period of time.
Your current position is
displayed on the map screen.
2. Press the NAV button if a different
mode is selected.
Your current position is
displayed on the map screen.
1Start-up
If the navigation system loses power at any time,
you may need to press and hold the 9 (Power)
button for more than two seconds, or you may
be prompted for the five-digit security code.
2 System Initialization P. 308
At start-up, the driver’s keyless access remote is
automatically detected and the address book
settings, setup preferences, wa llpapers, and
audio settings for that driver (e.g., Driver 1) are
loaded.
“OK” on the Confirmati on screen cannot be
selected by using a voice command.
Page 25 of 343
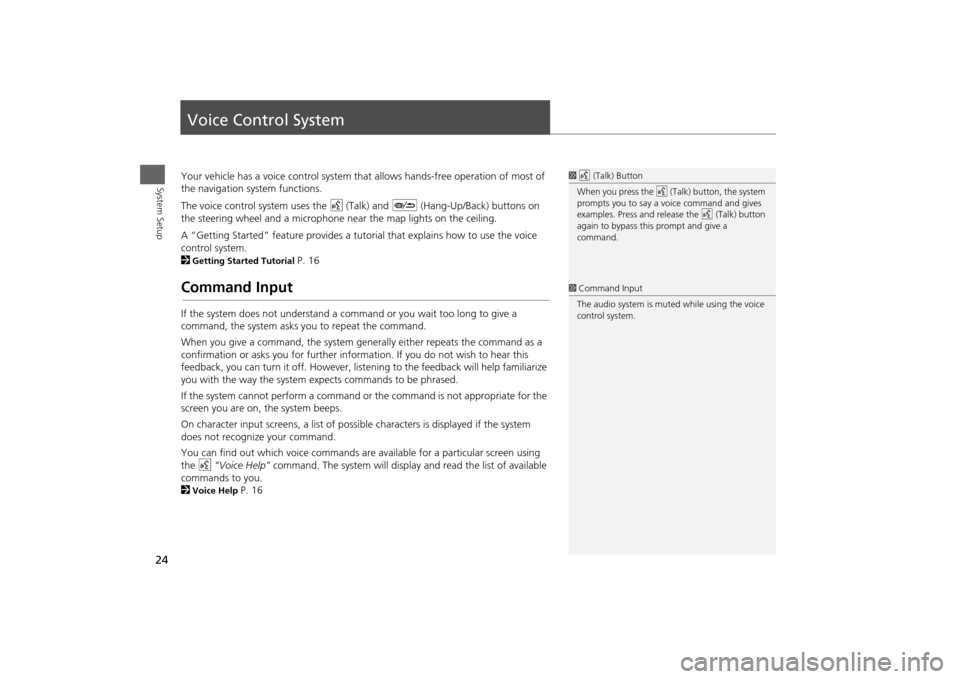
24System Setup
Voice Control SystemYour vehicle has a voice control system that allows hands-free operation of most of
the navigation system functions.
The voice control system uses the d (Talk) and J (Hang-Up/Back) buttons on
the steering wheel and a microphone near the map lights on the ceiling.
A “Getting Started” feature provides a tuto rial that explains how to use the voice
control system.
2Getting Started Tutorial
P. 16
Command InputIf the system does not understand a command or you wait too long to give a
command, the system asks y ou to repeat the command.
When you give a command, the system ge nerally either repeats the command as a
confirmation or asks you for further informa tion. If you do not wish to hear this
feedback, you can turn it off. However, list ening to the feedback will help familiarize
you with the way the system ex pects commands to be phrased.
If the system cannot perform a command or the command is not appropriate for the
screen you are on, the system beeps.
On character input screens, a list of possi ble characters is displayed if the system
does not recognize your command.
You can find out which voice commands are available for a particular screen using
the d “Voice Help” command. The system will display and read the list of available
commands to you.
2Voice Help
P. 16
1 d (Talk) Button
When you press the d (Talk) button, the system
prompts you to say a voice command and gives
examples. Press and release the d (Talk) button
again to bypass this prompt and give a
command.1 Command Input
The audio system is muted while using the voice
control system.
Page 28 of 343
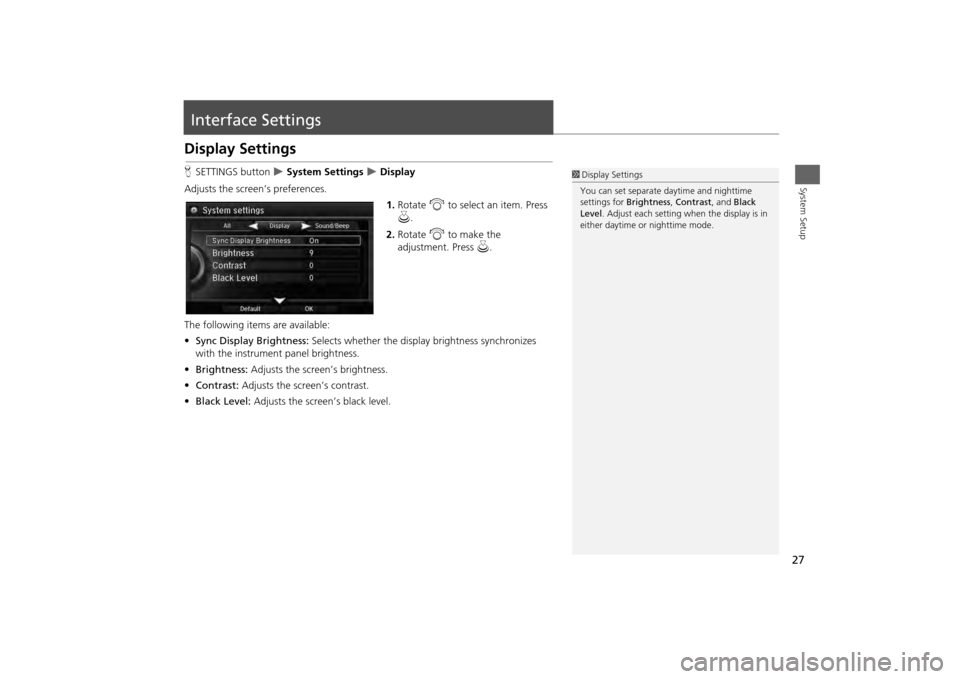
27System Setup
Interface SettingsDisplay SettingsHSETTINGS button
System Settings
Display
Adjusts the screen’s preferences. 1.Rotate i to select an item. Press
u .
2. Rotate i to make the
adjustment. Press u.
The following items are available:
• Sync Display Brightness: Selects whether the display brightness synchronizes
with the instrument panel brightness.
• Brightness: Adjusts the screen’s brightness.
• Contrast: Adjusts the screen’s contrast.
• Black Level: Adjusts the screen’s black level.
1Display Settings
You can set separate daytime and nighttime
settings for Brightness, Contrast, and Black
Level . Adjust each setting when the display is in
either daytime or nighttime mode.
Page 30 of 343
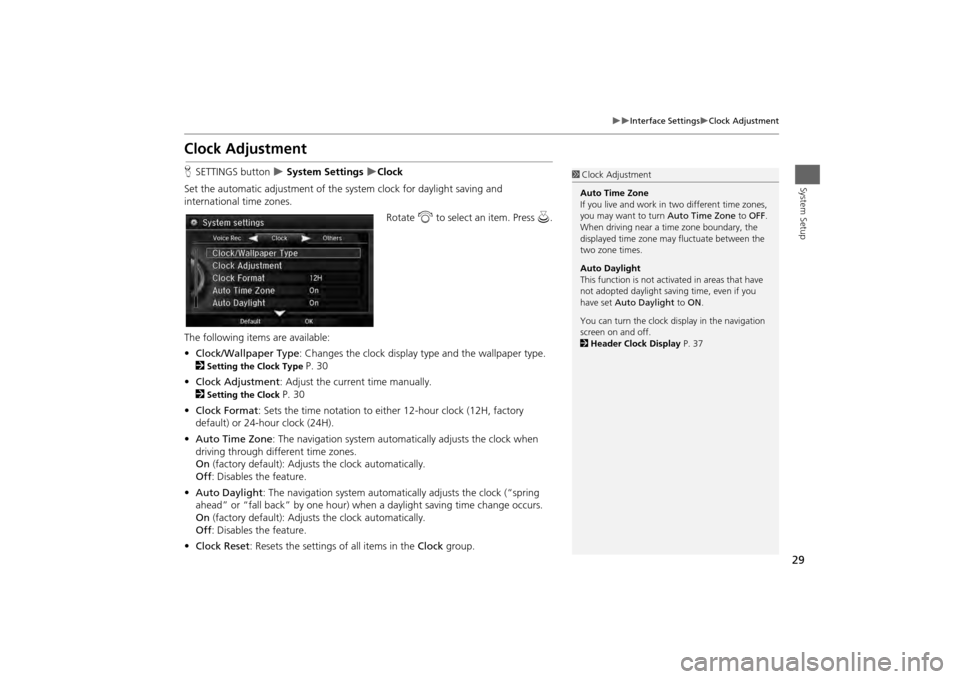
29
Interface Settings
Clock Adjustment
System Setup
Clock AdjustmentHSETTINGS button
System Settings
Clock
Set the automatic adjustment of the sy stem clock for daylight saving and
international time zones.
Rotate i to select an item. Press u.
The following items are available:
• Clock/Wallpaper Type : Changes the clock display ty pe and the wallpaper type.
2
Setting the Clock Type
P. 30
• Clock Adjustment : Adjust the current time manually.
2
Setting the Clock
P. 30
• Clock Format : Sets the time notation to either 12-hour clock (12H, factory
default) or 24-hour clock (24H).
• Auto Time Zone : The navigation syst em automatically adju sts the clock when
driving through different time zones.
On (factory default): Adjusts the clock automatically.
Off : Disables the feature.
• Auto Daylight : The navigation system automati cally adjusts the clock (“spring
ahead” or “fall back” by one hour) when a daylight saving time change occurs.
On (factory default): Adjusts the clock automatically.
Off : Disables the feature.
• Clock Reset : Resets the settings of all items in the Clock group.
1Clock Adjustment
Auto Time Zone
If you live and work in two different time zones,
you may want to turn Auto Time Zone to OFF.
When driving near a time zone boundary, the
displayed time zone ma y fluctuate between the
two zone times.
Auto Daylight
This function is not activated in areas that have
not adopted daylight saving time, even if you
have set Auto Daylight to ON .
You can turn the clock di splay in the navigation
screen on and off.
2 Header Clock Display P. 37
Page 32 of 343
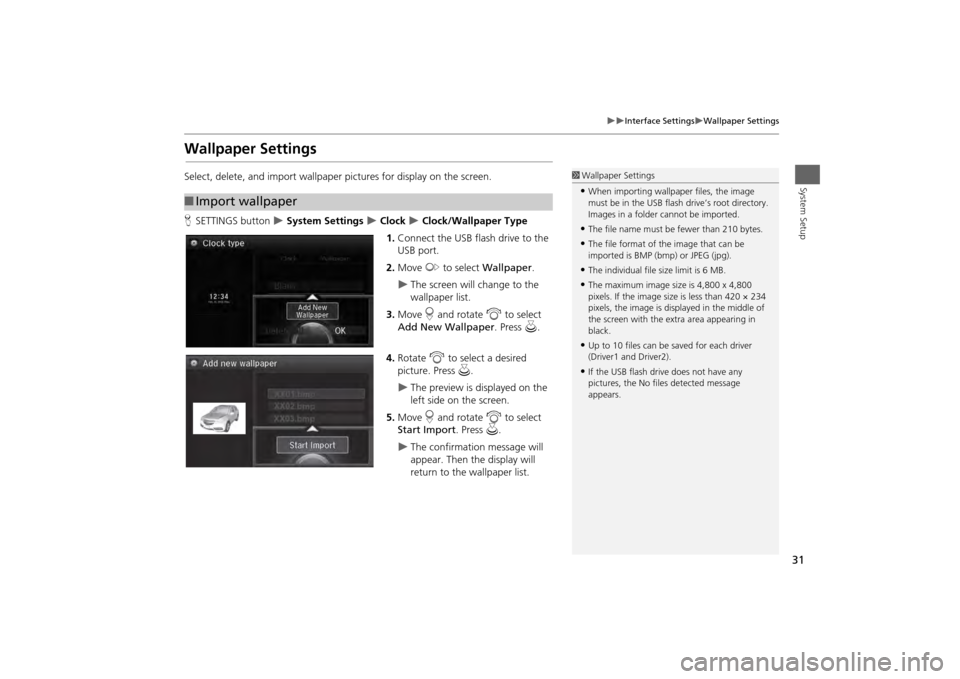
31
Interface Settings
Wallpaper Settings
System Setup
Wallpaper SettingsSelect, delete, and import wallpaper pictures for display on the screen.
HSETTINGS button
System Settings
Clock
Clock/Wallpaper Type
1. Connect the USB flash drive to the
USB port.
2. Move y to select Wallpaper .
The screen will change to the
wallpaper list.
3. Move r and rotate i to select
Add New Wallpaper. Press u.
4. Rotate i to select a desired
picture. Press u.
The preview is displayed on the
left side on the screen.
5. Move r and rotate i to select
Start Import . Press u.
The confirmation message will
appear. Then the display will
return to the wallpaper list.
■Import wallpaper
1 Wallpaper Settings•When importing wallpaper files, the image
must be in the USB flash drive’s root directory.
Images in a folder cannot be imported.•The file name must be fewer than 210 bytes.•The file format of the image that can be
imported is BMP (bmp) or JPEG (jpg).•The individual file size limit is 6 MB.•The maximum image size is 4,800 x 4,800
pixels. If the image size is less than 420 × 234
pixels, the image is displayed in the middle of
the screen with the extra area appearing in
black.•Up to 10 files can be saved for each driver
(Driver1 and Driver2).•If the USB flash driv e does not have any
pictures, the No file s detected message
appears.