display Acura MDX 2014 Navigation Manual
[x] Cancel search | Manufacturer: ACURA, Model Year: 2014, Model line: MDX, Model: Acura MDX 2014Pages: 343, PDF Size: 15.72 MB
Page 80 of 343
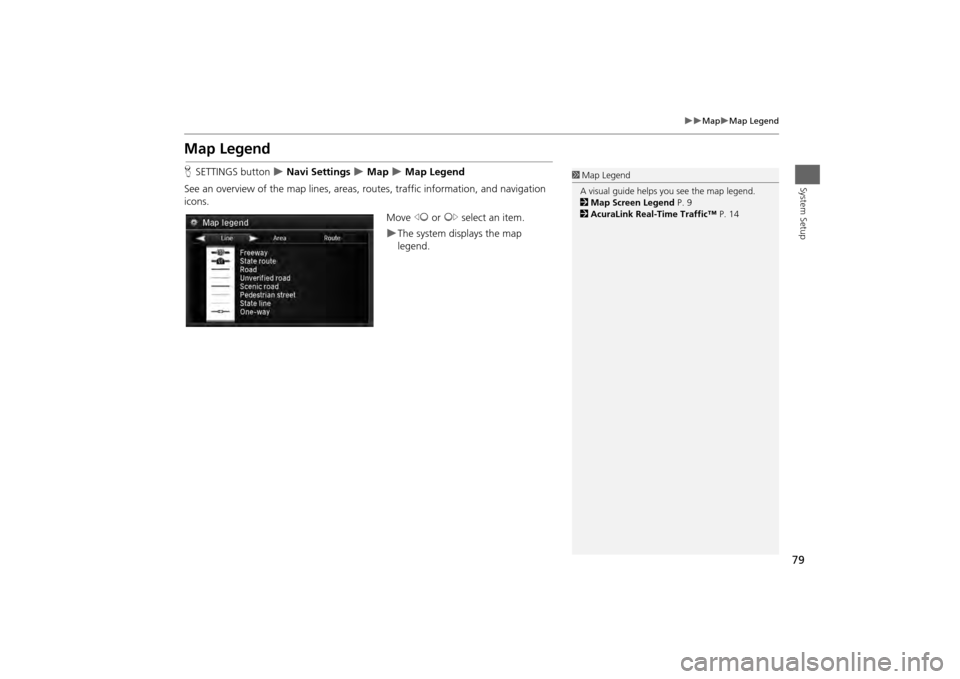
79
Map
Map Legend
System Setup
Map LegendHSETTINGS button
Navi Settings
Map
Map Legend
See an overview of the map lines, areas, routes, traffic information, and navigation
icons.
Move w or y select an item.
The system displays the map
legend.
1Map Legend
A visual guide helps you see the map legend.
2 Map Screen Legend P. 9
2 AcuraLink Real-Time Traffic™ P. 14
Page 81 of 343
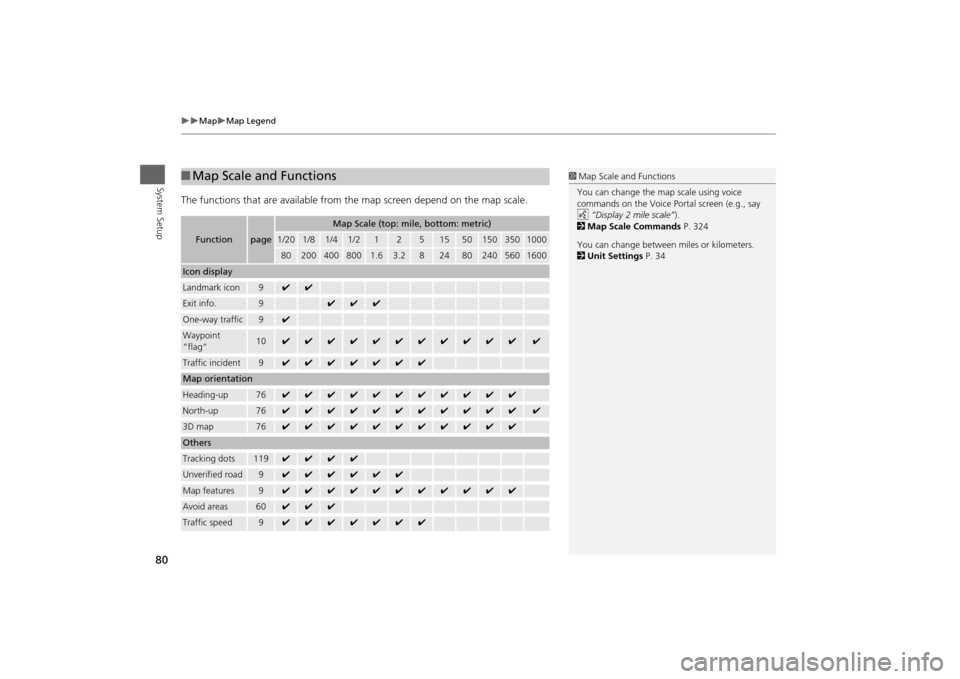
80
Map
Map Legend
System Setup
The functions that are available from the map screen depend on the map scale.■Map Scale and Functions
Function
page
Map Scale (top: mile, bottom: metric)
1/20
1/8
1/4
1/2
1
2
5
15
50
150
350
1000
80
200
400
800
1.6
3.2
8
24
80
240
560
1600
Icon displayLandmark icon
9
✔
✔
Exit info.
9
✔
✔
✔
One-way traffic
9
✔
Waypoint
“flag”
10
✔
✔
✔
✔
✔
✔
✔
✔
✔
✔
✔
✔
Traffic incident
9
✔
✔
✔
✔
✔
✔
✔
Map orientationHeading-up
76
✔
✔
✔
✔
✔
✔
✔
✔
✔
✔
✔
North-up
76
✔
✔
✔
✔
✔
✔
✔
✔
✔
✔
✔
✔
3D map
76
✔
✔
✔
✔
✔
✔
✔
✔
✔
✔
✔
OthersTracking dots
119
✔
✔
✔
✔
Unverified road
9
✔
✔
✔
✔
✔
✔
Map features
9
✔
✔
✔
✔
✔
✔
✔
✔
✔
✔
✔
Avoid areas
60
✔
✔
✔
Traffic speed
9
✔
✔
✔
✔
✔
✔
✔
1 Map Scale and Functions
You can change the map scale using voice
commands on the Voice Portal screen (e.g., say
d “Display 2 mile scale”).
2 Map Scale Commands P. 324
You can change between miles or kilometers.
2 Unit Settings P. 34
Page 82 of 343
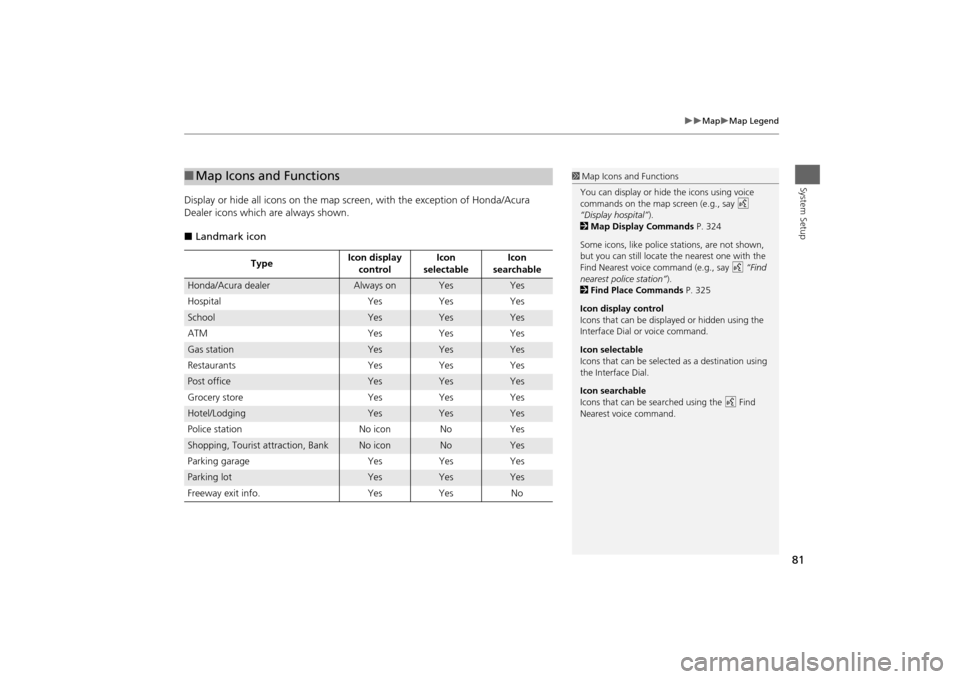
81
Map
Map Legend
System Setup
Display or hide all icons on the map screen, with the exception of Honda/Acura
Dealer icons which are always shown.
■ Landmark icon■Map Icons and Functions
Type Icon display
control Icon
selectable Icon
searchable
Honda/Acura dealer
Always on
Yes
Yes
Hospital YesYes Yes
School
Yes
Yes
Yes
ATM YesYes Yes
Gas station
Yes
Yes
Yes
Restaurants YesYes Yes
Post office
Yes
Yes
Yes
Grocery store Yes Yes Yes
Hotel/Lodging
Yes
Yes
Yes
Police station No iconNoYes
Shopping, Tourist attraction, Bank
No icon
No
Yes
Parking garage YesYes Yes
Parking lot
Yes
Yes
Yes
Freeway exit info. Yes Yes No
1 Map Icons and Functions
You can display or hide the icons using voice
commands on the map screen (e.g., say d
“Display hospital” ).
2 Map Display Commands P. 324
Some icons, like police stations, are not shown,
but you can still locate the nearest one with the
Find Nearest voice command (e.g., say d “Find
nearest police station” ).
2 Find Place Commands P. 325
Icon display control
Icons that can be displa yed or hidden using the
Interface Dial or voice command.
Icon selectable
Icons that can be selected as a destination using
the Interface Dial.
Icon searchable
Icons that can be searched using the d Find
Nearest voice command.
Page 83 of 343
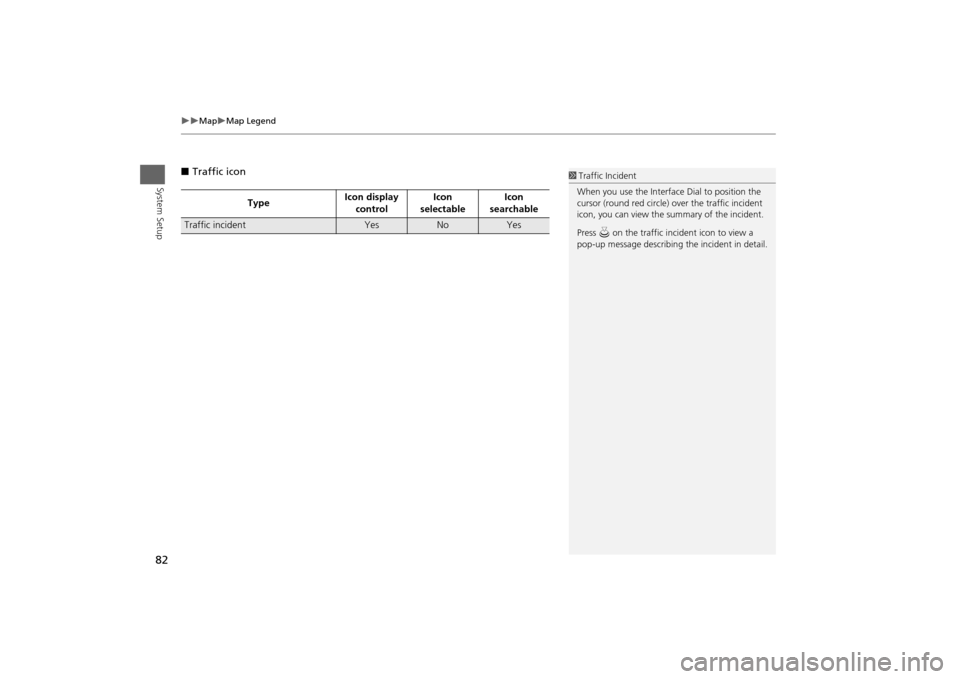
82
Map
Map Legend
System Setup
■Traffic icon
Type Icon display
control Icon
selectable Icon
searchable
Traffic incident
Yes
No
Yes
1 Traffic Incident
When you use the Interface Dial to position the
cursor (round red circle) ov er the traffic incident
icon, you can view the summary of the incident.
Press u on the traffic incident icon to view a
pop-up message describing the incident in detail.
Page 84 of 343
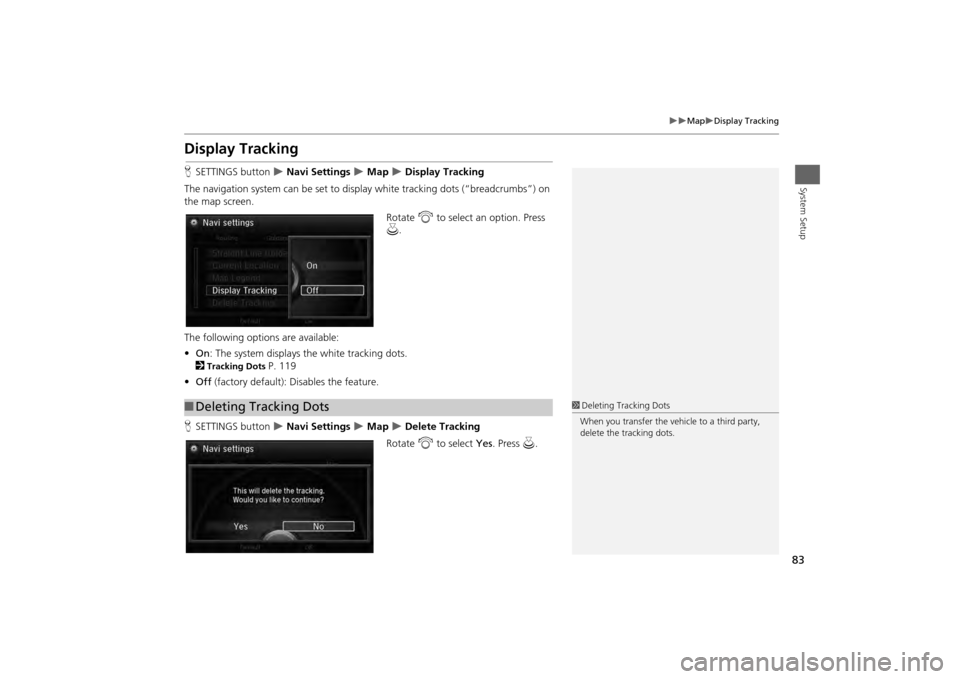
83
Map
Display Tracking
System Setup
Display TrackingHSETTINGS button
Navi Settings
Map
Display Tracking
The navigation system can be set to di splay white tracking dots (“breadcrumbs”) on
the map screen.
Rotate i to select an option. Press
u .
The following options are available:
• On : The system displays the white tracking dots.
2
Tracking Dots
P. 119
• Off (factory default): Disables the feature.
H SETTINGS button Navi Settings
Map
Delete Tracking
Rotate i to select Yes. Press u.
■Deleting Tracking Dots
1 Deleting Tracking Dots
When you transfer the vehicle to a third party,
delete the tracking dots.
Page 85 of 343
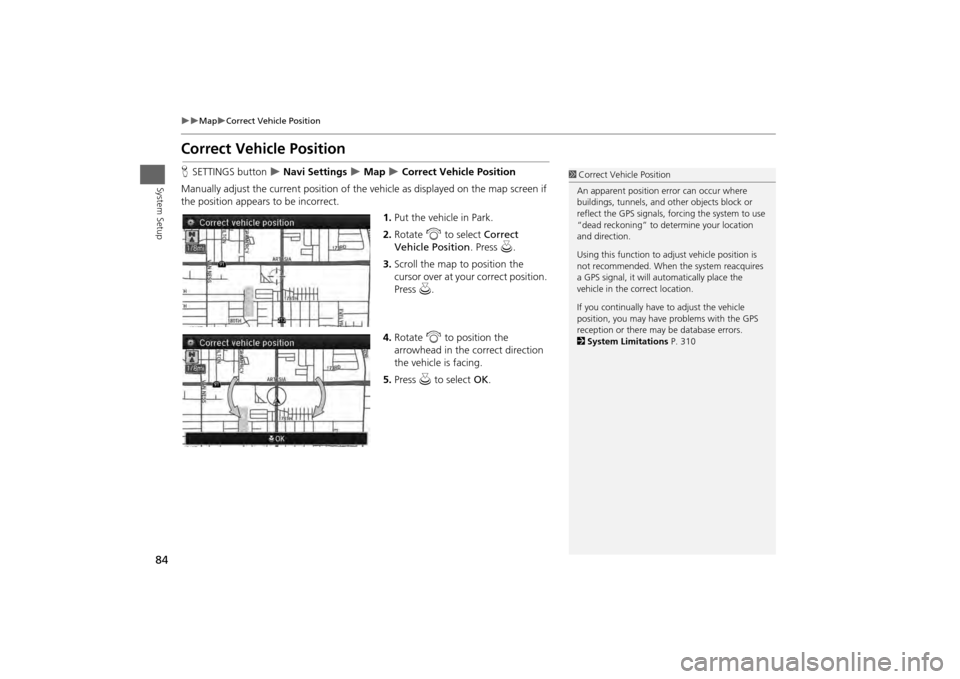
84
Map
Correct Vehicle Position
System Setup
Correct Vehicle PositionHSETTINGS button
Navi Settings
Map
Correct Vehicle Position
Manually adjust the current position of the vehicle as displayed on the map screen if
the position appear s to be incorrect.
1.Put the vehicle in Park.
2. Rotate i to select Correct
Vehicle Position . Press u.
3. Scroll the map to position the
cursor over at your correct position.
Press u.
4. Rotate i to position the
arrowhead in the correct direction
the vehicle is facing.
5. Press u to select OK.
1Correct Vehicle Position
An apparent position error can occur where
buildings, tunnels, and ot her objects block or
reflect the GPS signals, forcing the system to use
“dead reckoning” to determine your location
and direction.
Using this function to ad just vehicle position is
not recommended. When the system reacquires
a GPS signal, it will automatically place the
vehicle in the correct location.
If you continually have to adjust the vehicle
position, you may have problems with the GPS
reception or there may be database errors.
2 System Limitations P. 310
Page 87 of 343
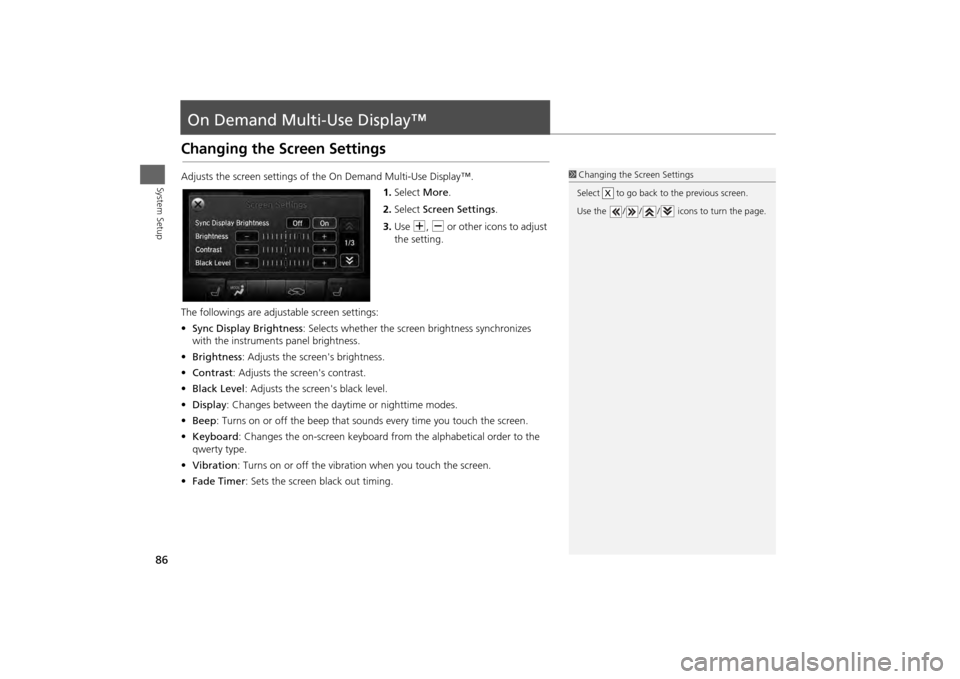
86System Setup
On Demand Multi-Use Display™Changing the Screen SettingsAdjusts the screen settings of the On Demand Multi-Use Display™.1.Select More.
2. Select Screen Settings .
3. Use N, B or other icons to adjust
the setting.
The followings are adju stable screen settings:
• Sync Display Brightness : Selects whether the screen brightness synchronizes
with the instruments panel brightness.
• Brightness : Adjusts the screen's brightness.
• Contrast : Adjusts the screen's contrast.
• Black Level : Adjusts the screen's black level.
• Display : Changes between the daytime or nighttime modes.
• Beep : Turns on or off the beep that sounds every time you touch the screen.
• Keyboard : Changes the on-screen keyboard fro m the alphabetical order to the
qwerty type.
• Vibration : Turns on or off the vibration when you touch the screen.
• Fade Timer : Sets the screen black out timing.
1Changing the Screen Settings
Select to go back to the previous screen.
Use the / / / icons to turn the page.
X
Page 88 of 343
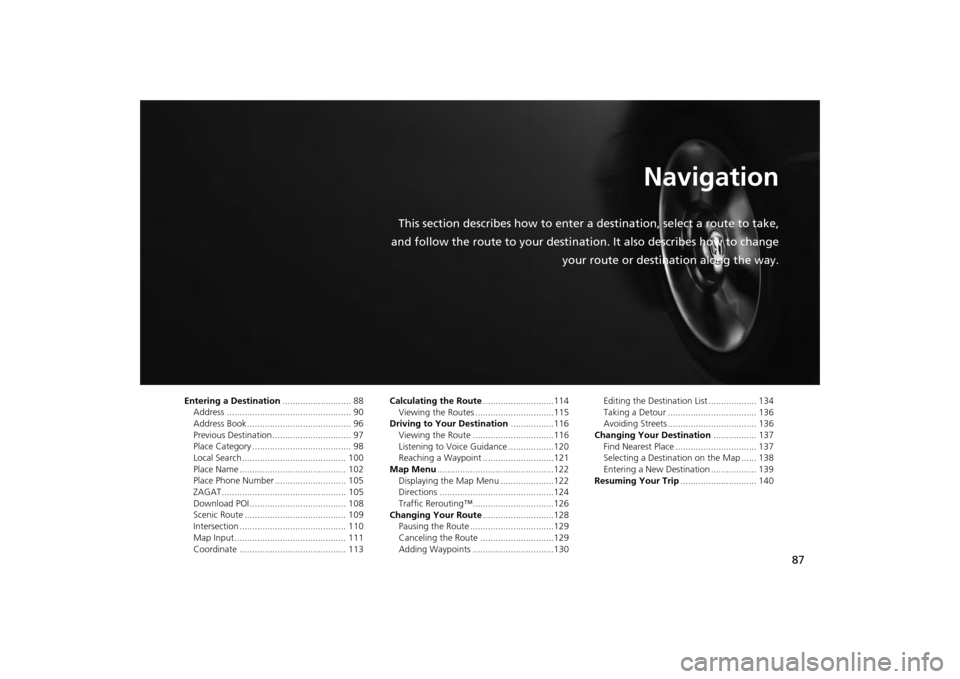
87
Navigation
This section describes how to enter a destination, select a route to take,
and follow the route to your destination. It also describes how to change your route or destination along the way.
Entering a Destination........................... 88
Address ................................................. 90
Address Book ......................................... 96
Previous Destination ............................... 97
Place Category ....................................... 98
Local Search ......................................... 100
Place Name .......................................... 102
Place Phone Number ............................ 105
ZAGAT................................................. 105
Download POI ...................................... 108
Scenic Route ........................................ 109
Intersection .......................................... 110
Map Input............................................ 111
Coordinate .......................................... 113 Calculating the Route
............................114
Viewing the Routes ...............................115
Driving to Your Destination .................116
Viewing the Route ................................116
Listening to Voice Guidance ..................120
Reaching a Waypoint ............................121
Map Menu ..............................................122
Displaying the Map Menu .....................122
Directions .............................................124
Traffic Rerouting™................................126
Changing Your Route ............................128
Pausing the Route .................................129
Canceling the Route .............................129
Adding Waypoints ................................130 Editing the Destination List ................... 134
Taking a Detour ................................... 136
Avoiding Streets ................................... 136
Changing Your Destination ................. 137
Find Nearest Place ................................ 137
Selecting a Destination on the Map ...... 138
Entering a New Destination .................. 139
Resuming Your Trip .............................. 140
Page 89 of 343
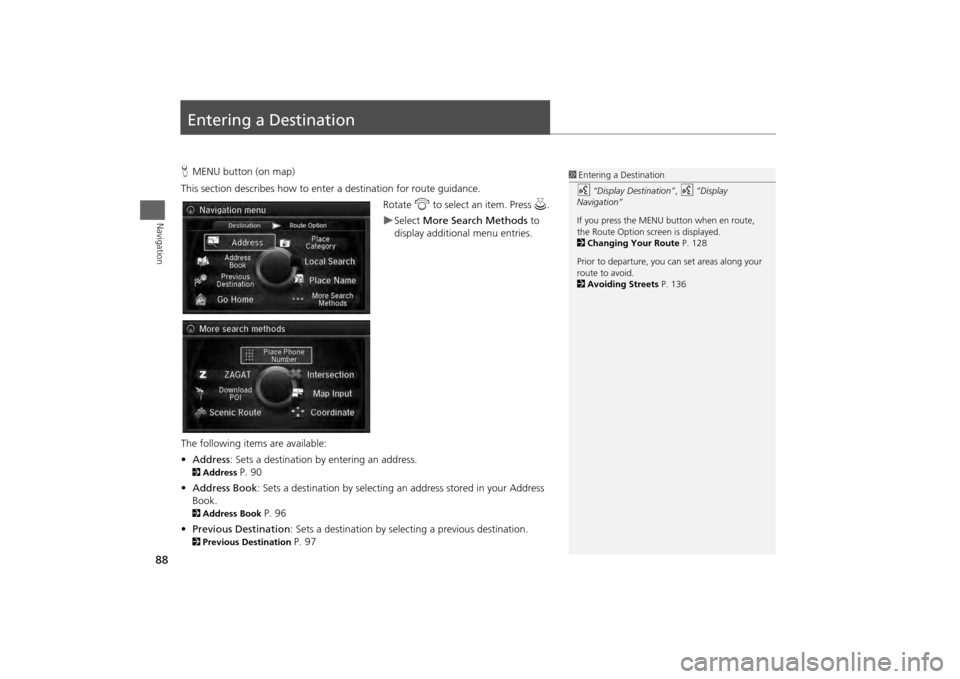
88Navigation
Entering a DestinationHMENU button (on map)
This section describes how to enter a destination for route guidance. Rotate i to select an item. Press u .
Select More Search Methods to
display additional menu entries.
The following item s are available:
• Address : Sets a destination by entering an address.
2Address
P. 90
• Address Book : Sets a destination by selecting an address stored in your Address
Book.
2 Address Book
P. 96
• Previous Destination : Sets a destination by select ing a previous destination.
2Previous Destination
P. 97
1Entering a Destinationd
“Display Destination” ,
d
“Display
Navigation”
If you press the MENU button when en route,
the Route Option screen is displayed.
2 Changing Your Route P. 128
Prior to departure, you can set areas along your
route to avoid.
2 Avoiding Streets P. 136
Page 91 of 343
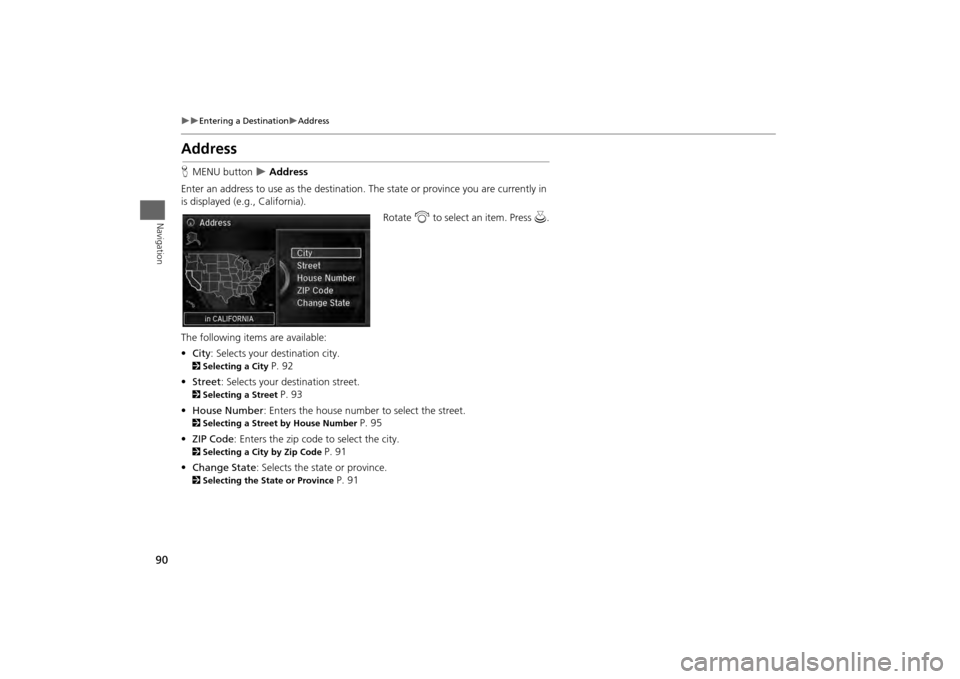
90
Entering a Destination
Address
Navigation
AddressHMENU button
Address
Enter an address to use as th e destination. The state or pr ovince you are currently in
is displayed (e.g., California).
Rotate i to select an item. Press u .
The following item s are available:
• City : Selects your destination city.
2Selecting a City
P. 92
• Street : Selects your destination street.
2Selecting a Street
P. 93
• House Number: Enters the house number to select the street.
2 Selecting a Street by House Number
P. 95
• ZIP Code : Enters the zip code to select the city.
2Selecting a City by Zip Code
P. 91
• Change State : Selects the state or province.
2Selecting the State or Province
P. 91