service Acura MDX 2014 Navigation Manual
[x] Cancel search | Manufacturer: ACURA, Model Year: 2014, Model line: MDX, Model: Acura MDX 2014Pages: 343, PDF Size: 15.72 MB
Page 3 of 343
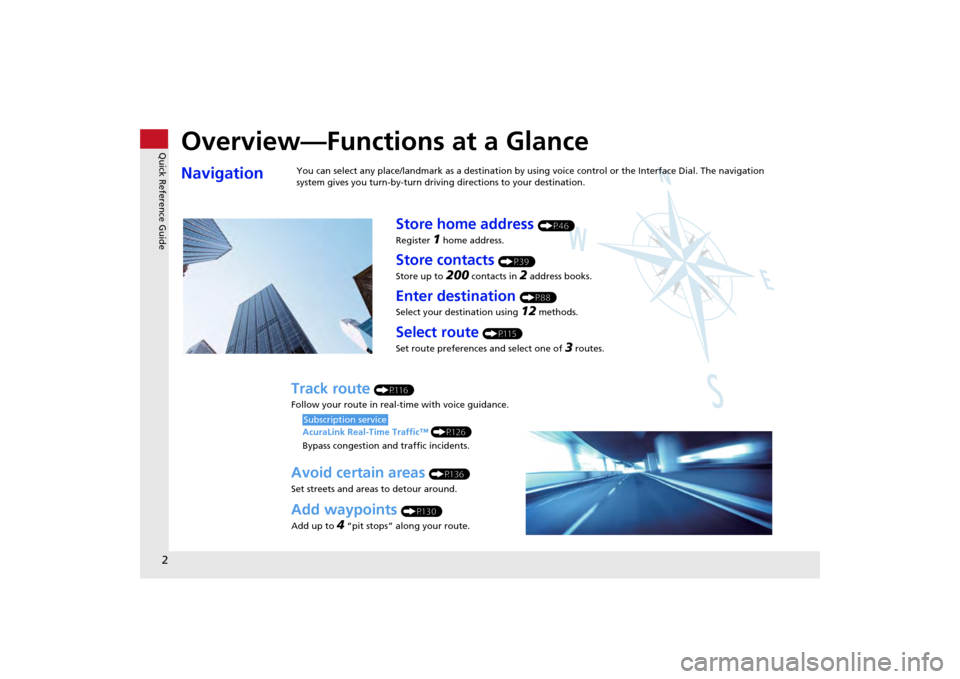
Quick Reference Guide2
Overview—Functions at a GlanceNavigation
You can select any place/landmark as a destination by using voice control or the Interface Dial. The navigation
system gives you turn-by-turn driving directions to your destination.
Store home address
(P46)
Register
1 home address.
Store contacts
(P39)
Store up to
200
contacts in
2 address books.
Enter destination
(P88)
Select your destination using 12
methods.
Select route
(P115)
Set route preferences and select one of
3 routes.
Track route
(P116)
Follow your route in real-time with voice guidance.
AcuraLink Real-Time Traffic™ (P126)
Bypass congestion an d traffic incidents.
Subscription service
Avoid certain areas
(P136)
Set streets and areas to detour around.
Add waypoints
(P130)
Add up to
4 “pit stops” along your route.
Page 15 of 343
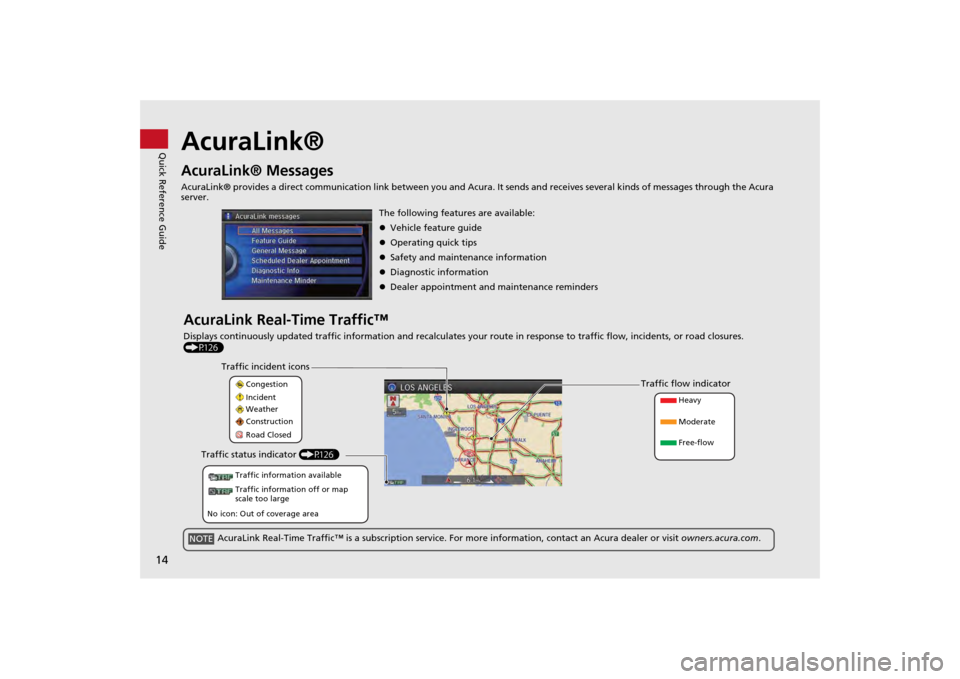
14Quick Reference Guide
AcuraLink®AcuraLink® MessagesAcuraLink® provides a direct communication link between you and Acura. It sends and receives several kinds of messages through the Acura
server.AcuraLink Real-Time Traffic™Displays continuously updated traffic information and recalculates your route in response to traffic flow, incidents, or road closures.
(P126) The following features are available:
Vehicle feature guide
Operating quick tips
Safety and maintenance information
Diagnostic information
Dealer appointment and maintenance reminders
Congestion
Incident
Weather
Construction
Road Closed Heavy
Moderate
Free-flow
Traffic incident icons
Traffic flow indicator
Traffic status indicator (P126)
Traffic information available
Traffic information off or map
scale too large
No icon: Out of coverage area
AcuraLink Real-Time Traffic™ is a subscription service. For more information, contact an Acura dealer or visit owners.acura.com .
NOTE
Page 101 of 343
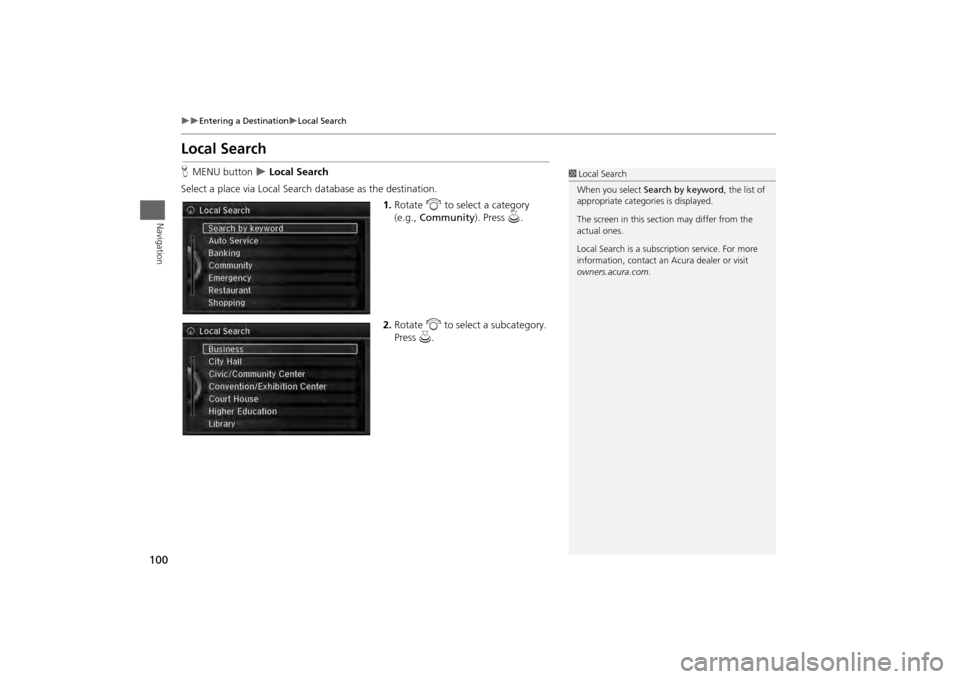
100
Entering a Destination
Local Search
Navigation
Local SearchHMENU button
Local Search
Select a place via Local Search database as the destination. 1.Rotate i to select a category
(e.g., Community ). Press u.
2. Rotate i to select a subcategory.
Press u.
1Local Search
When you select Search by keyword , the list of
appropriate categor ies is displayed.
The screen in this section may differ from the
actual ones.
Local Search is a subscription service. For more
information, contact an Acura dealer or visit
owners.acura.com .
Page 107 of 343
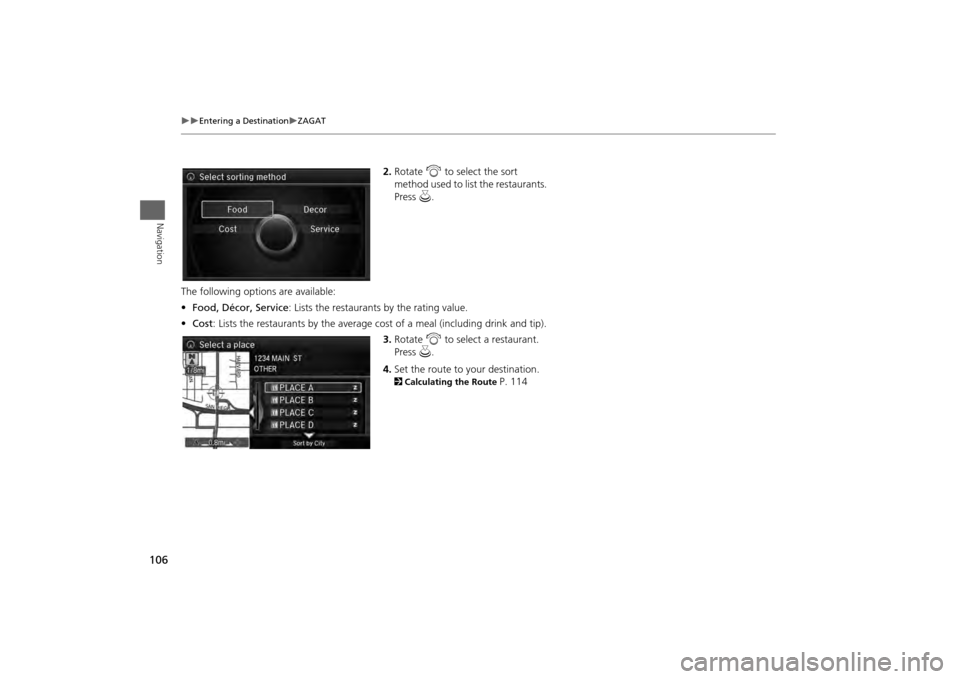
106
Entering a Destination
ZAGAT
Navigation
2.Rotate i to select the sort
method used to list the restaurants.
Press u.
The following options are available:
• Food, Décor, Service: Lists the restaurants by the rating value.
• Cost : Lists the restaurants by the average cost of a meal (including drink and tip).
3. Rotate i to select a restaurant.
Press u.
4. Set the route to your destination. 2 Calculating the Route
P. 114
Page 127 of 343
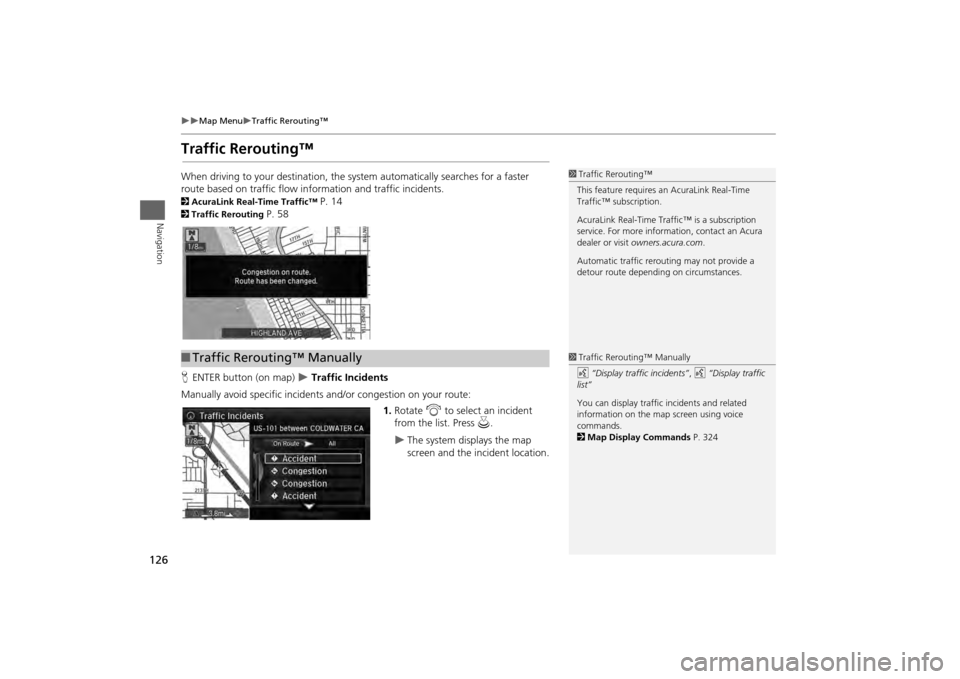
126
Map Menu
Traffic Rerouting™
Navigation
Traffic Rerouting™When driving to your destination, the system automatically searches for a faster
route based on traffic flow in formation and traffic incidents. 2AcuraLink Real-Time Traffic™
P. 14
2Traffic Rerouting
P. 58
H ENTER button (on map)
Traffic Incidents
Manually avoid specific incidents and/or congestion on your route: 1.Rotate i to select an incident
from the list. Press u.
The system displays the map
screen and the incident location.
1Traffic Rerouting™
This feature requires an AcuraLink Real-Time
Traffic™ subscription.
AcuraLink Real-Time Traffic™ is a subscription
service. For more information, contact an Acura
dealer or visit owners.acura.com .
Automatic traffic rerouting may not provide a
detour route dependi ng on circumstances.
■Traffic Rerouting™ Manually
1 Traffic Rerouting™ Manually
d “Display traffic incidents” , d “Display traffic
list”
You can display traffic incidents and related
information on the map screen using voice
commands.
2 Map Display Commands P. 324
Page 142 of 343

141
Audio
This section describes how to operate the audio system. You can play
music from a wide array of media s ources, and control the audio system
using the audio buttons, the Interface Dial, or voice control.
Audio System .................................................. 142
About Your Audio System .............................. 142
USB Port ........................................................ 143
Auxiliary Input Jack ......... .......................... ..... 144
Audio System Theft Protection ....................... 145
Setting Audio Shortcuts ................................. 146
Audio Remote Controls .................................. 148
Steering Wheel Controls ................................ 148
Audio Settings ................................................. 149
Adjusting the Sound ...................................... 151
Playing FM/AM Radio ..................................... 153
Selecting FM/AM Mode.................................. 153
Audio Screen Control ..................................... 153
Audio Menu .................................................. 155
Playing XM® Radio ......................................... 159
Selecting XM® Mode..................................... 159
Audio Screen Control ..................................... 159
Audio Menu .................................................. 161 XM® Radio Service......................................... 163
Playing a Disc ................................................... 164
Selecting Disc Mode ....................................... 164
Audio Screen Control ..................................... 165
Audio Menu ................................................... 166
Recommended CDs ........................................ 169
Playing Hard Disc Drive (HDD) Audio ............ 171
Selecting HDD Mode ...................................... 171
Recording a Music CD to HDD........................ 172
Audio Screen Control ..................................... 173
Audio Menu ................................................... 174
Playing an iPod® ............................................. 183
Selecting iPod® Mode .................................... 184
Audio Screen Control ..................................... 185
Audio Menu ................................................... 187
Song By Voice
TM (SBV) .................................... 190
Playing Internet Radio ..................................... 195
Selecting Internet Radio Mode........................ 195 Pandora® Menu ............................................ 196
Aha
TM Radio Menu ......................................... 197
Playing a USB Flash Drive ............................... 199
Selecting USB Mode....................................... 200
Audio Screen Control..................................... 201
Audio Menu .................................................. 202
Playing Bluetooth ® Audio............................. 205
Selecting Bluetooth ® Audio Mode ................ 205
Audio Screen Control..................................... 206
Page 143 of 343
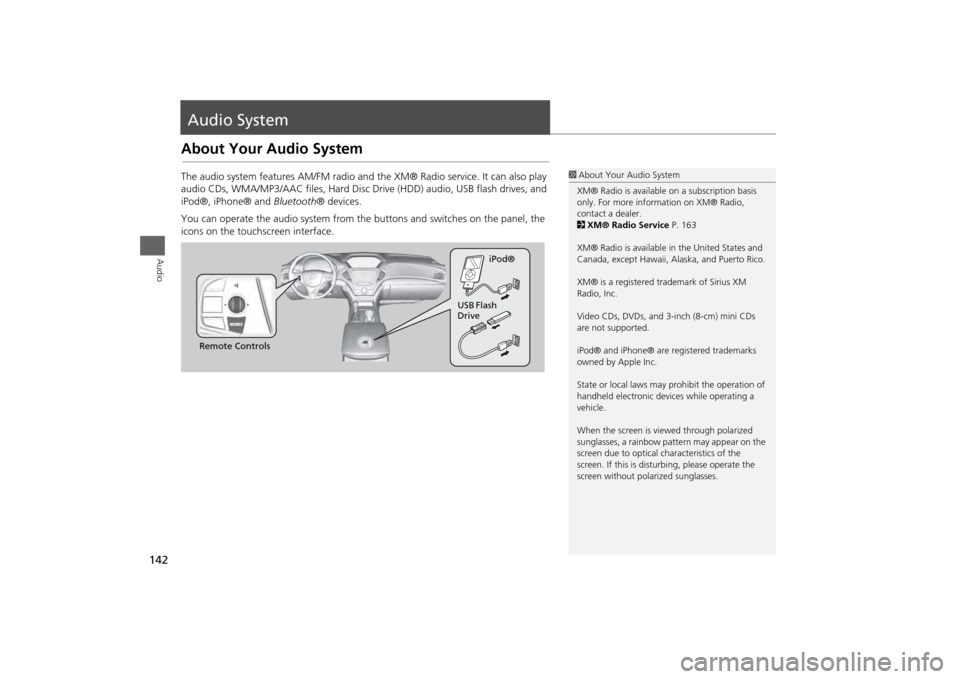
142Audio
Audio SystemAbout Your Audio SystemThe audio system features AM/FM radio and the XM® Radio service. It can also play
audio CDs, WMA/MP3/AAC files, Hard Disc Drive (HDD) audio, USB flash drives, and
iPod®, iPhone® and Bluetooth® devices.
You can operate the audio system from the buttons and switches on the panel, the
icons on the touchscreen interface.
1 About Your Audio System
XM® Radio is available on a subscription basis
only. For more information on XM® Radio,
contact a dealer.
2 XM® Radio Service P. 163
XM® Radio is available in the United States and
Canada, except Ha waii, Alaska, and Puerto Rico.
XM® is a registered trademark of Sirius XM
Radio, Inc.
Video CDs, DVDs, and 3-inch (8-cm) mini CDs
are not supported.
iPod® and iPhone® are registered trademarks
owned by Apple Inc.
State or local laws may pr ohibit the operation of
handheld electronic devices while operating a
vehicle.
When the screen is vi ewed through polarized
sunglasses, a rainbow pattern may appear on the
screen due to optical characteristics of the
screen. If this is distur bing, please operate the
screen without polarized sunglasses.
Remote Controls iPod®
USB Flash
Drive
Page 164 of 343
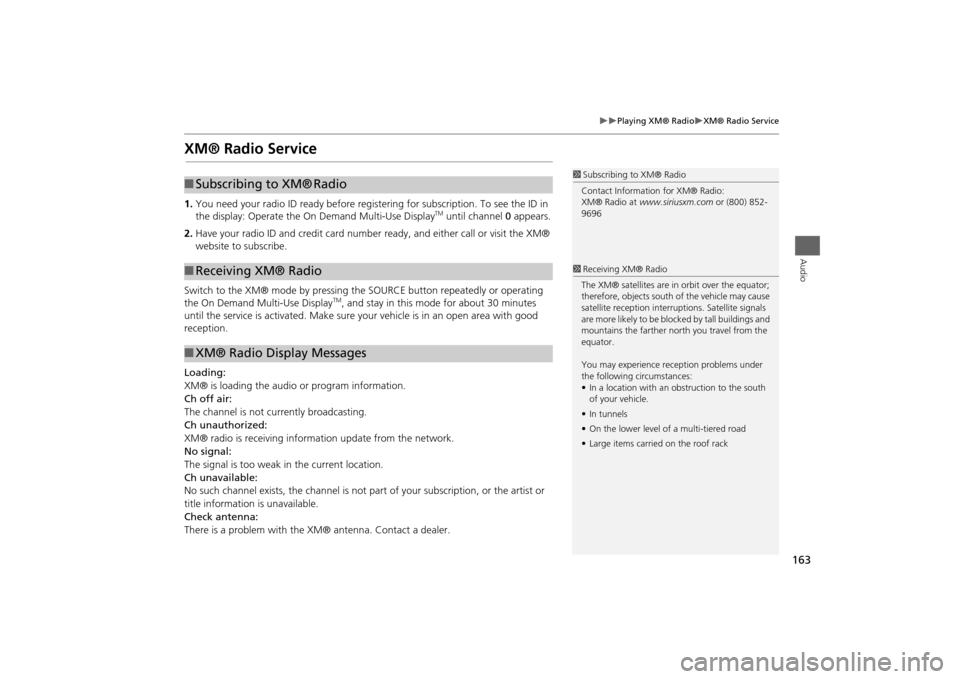
163
Playing XM® Radio
XM® Radio Service
Audio
XM® Radio Service1.You need your radio ID read y before registering for subscription. To see the ID in
the display: Operate the On Demand Multi-Use Display
TM until channel 0 appears.
2. Have your radio ID and credit card number ready, and either call or visit the XM®
website to subscribe.
Switch to the XM® mode by pressing the SOURCE button repeatedly or operating
the On Demand Multi-Use Display
TM, and stay in this mode for about 30 minutes
until the service is activated. Make sure your vehicle is in an open area with good
reception.
Loading:
XM® is loading the audio or program information.
Ch off air:
The channel is not currently broadcasting.
Ch unauthorized:
XM® radio is receiving informa tion update from the network.
No signal:
The signal is too weak in the current location.
Ch unavailable:
No such channel exists, the channel is not part of your subscription, or the artist or
title information is unavailable.
Check antenna:
There is a problem with the XM® antenna. Contact a dealer.
1 Subscribing to XM® Radio
Contact Information for XM® Radio:
XM® Radio at www.siriusxm.com or (800) 852-
9696
■ Subscribing to XM®
Radio
■Receiving XM® Radio■XM® Radio Display Messages
1 Receiving XM® Radio
The XM® satellites are in orbit over the equator;
therefore, objects south of the vehicle may cause
satellite reception interruptions. Satellite signals
are more likely to be bloc ked by tall buildings and
mountains the farther north you travel from the
equator.
You may experience re ception problems under
the following circumstances:
• In a location with an obstruction to the south
of your vehicle.
• In tunnels
• On the lower level of a multi-tiered road
• Large items carrie d on the roof rack
Page 196 of 343
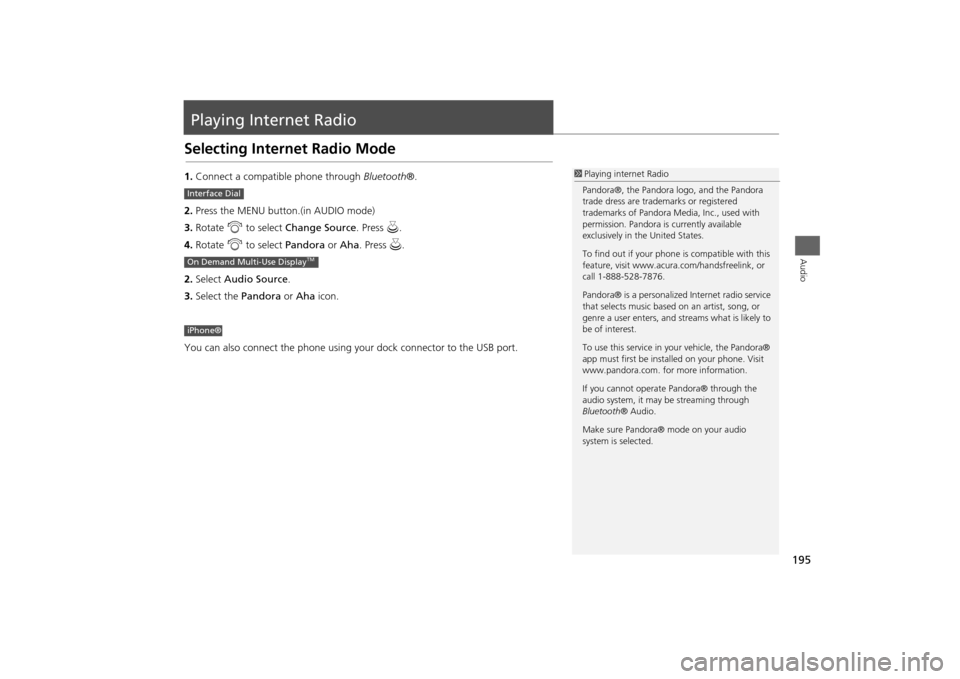
195Audio
Playing Internet RadioSelecting Internet Radio Mode1.Connect a compatible phone through Bluetooth®.
2. Press the MENU button.(in AUDIO mode)
3. Rotate i to select Change Source . Press u.
4. Rotate i to select Pandora or Aha. Press u.
2. Select Audio Source .
3. Select the Pandora or Aha icon.
You can also connect the phone using your dock connector to the USB port.
1 Playing internet Radio
Pandora®, the Pandora logo, and the Pandora
trade dress are trademarks or registered
trademarks of Pandora Medi a, Inc., used with
permission. Pandora is currently available
exclusively in the United States.
To find out if your phone is compatible with this
feature, visit www.acura .com/handsfreelink, or
call 1-888-528-7876.
Pandora® is a personalized Internet radio service
that selects music based on an artist, song, or
genre a user enters, and st reams what is likely to
be of interest.
To use this service in your vehicle, the Pandora®
app must first be inst alled on your phone. Visit
www.pandora.com. for more information.
If you cannot operat e Pandora® through the
audio system, it may be streaming through
Bluetooth ® Audio.
Make sure Pandora® mode on your audio
system is selected.
Interface DialOn Demand Multi-Use Display
TM
iPhone®
Page 198 of 343
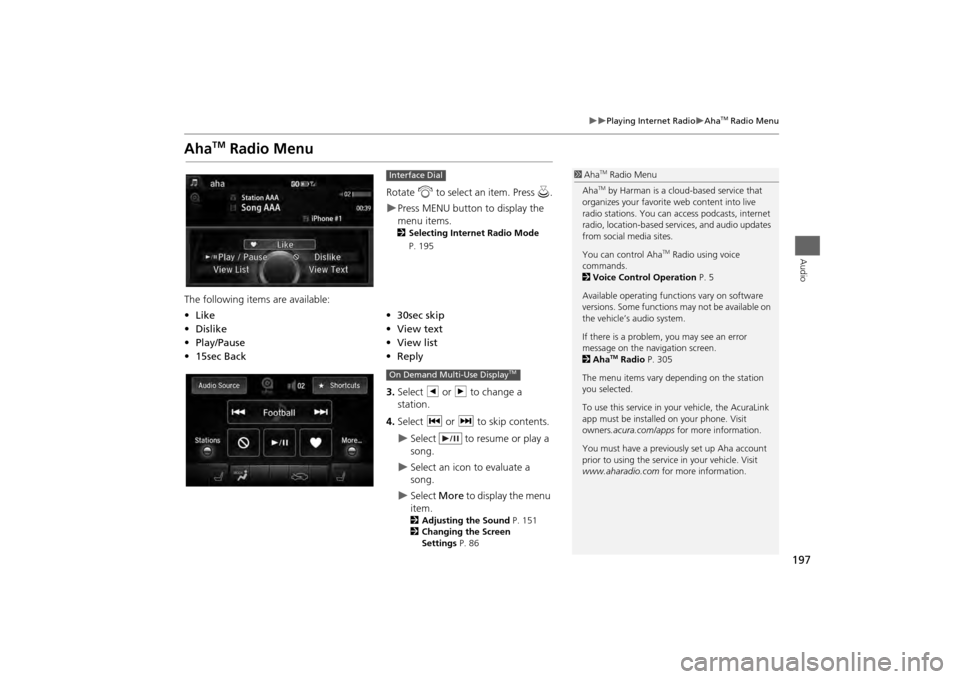
197
Playing Internet Radio
Aha
TM Radio Menu
Audio
Aha
TM
Radio Menu
Rotate i to select an item. Press u.Press MENU button to display the
menu items. 2 Selecting Internet Radio Mode
P. 195
The following items are available:
3.Select b or n to change a
station.
4. Select c or x to skip contents.
Select to resume or play a
song.
Select an icon to evaluate a
song.
Select More to display the menu
item.2 Adjusting the Sound P. 151
2 Changing the Screen
Settings P. 86
Interface Dial
•Like
•30sec skip
• Dislike
•View text
• Play/Pause •View list
• 15sec Back •Reply
1Aha
TM Radio Menu
AhaTM by Harman is a cloud-based service that
organizes your favorite web content into live
radio stations. You can access podcasts, internet
radio, location-based se rvices, and audio updates
from social media sites.
You can control Aha
TM Radio using voice
commands.
2 Voice Control Operation P. 5
Available operating functi ons vary on software
versions. Some functions may not be available on
the vehicle’s audio system.
If there is a problem, you may see an error
message on the navigation screen.
2 Aha
TM Radio P. 305
The menu items vary depending on the station
you selected.
To use this service in your vehicle, the AcuraLink
app must be installed on your phone. Visit
owners .acura.com/apps for more information.
You must have a previously set up Aha account
prior to using the service in your vehicle. Visit
www.aharadio.com for more information.
On Demand Multi-Use Display
TM