Acura MDX 2014 Owner's Manual
Manufacturer: ACURA, Model Year: 2014, Model line: MDX, Model: Acura MDX 2014Pages: 500, PDF Size: 11.72 MB
Page 201 of 500
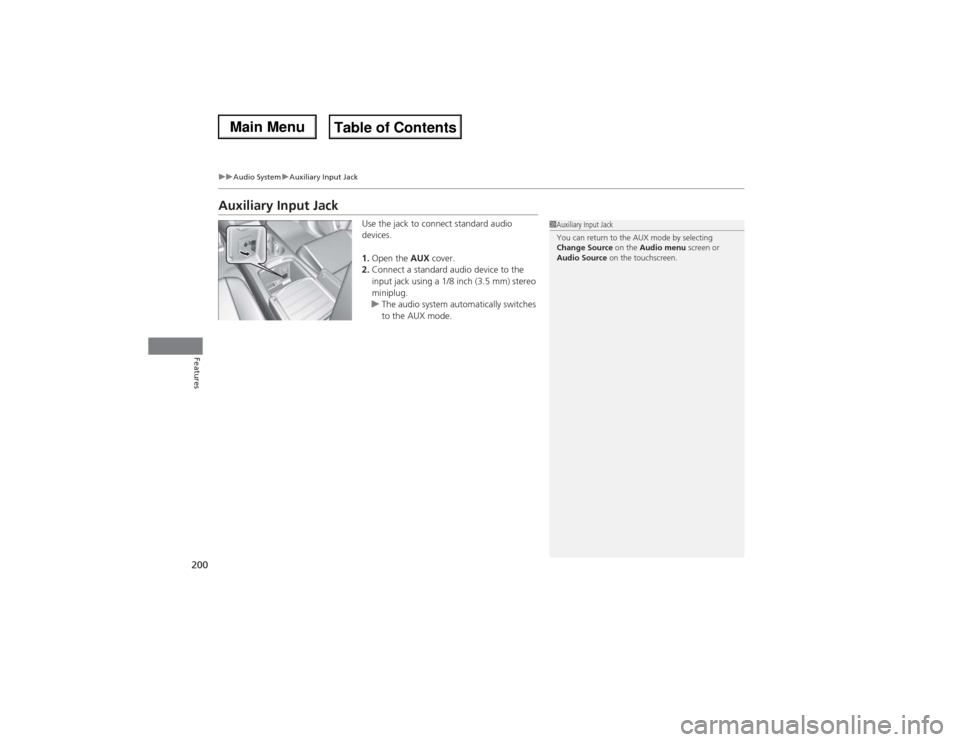
200
uuAudio SystemuAuxiliary Input Jack
Features
Auxiliary Input Jack
Use the jack to connect standard audio
devices.
1.Open the AUX cover.
2.Connect a standard audio device to the
input jack using a 1/8 inch (3.5 mm) stereo
miniplug.
uThe audio system automatically switches
to the AUX mode.
1Auxiliary Input Jack
You can return to the AUX mode by selecting
Change Source on the Audio menu screen or
Audio Source on the touchscreen.
Page 202 of 500
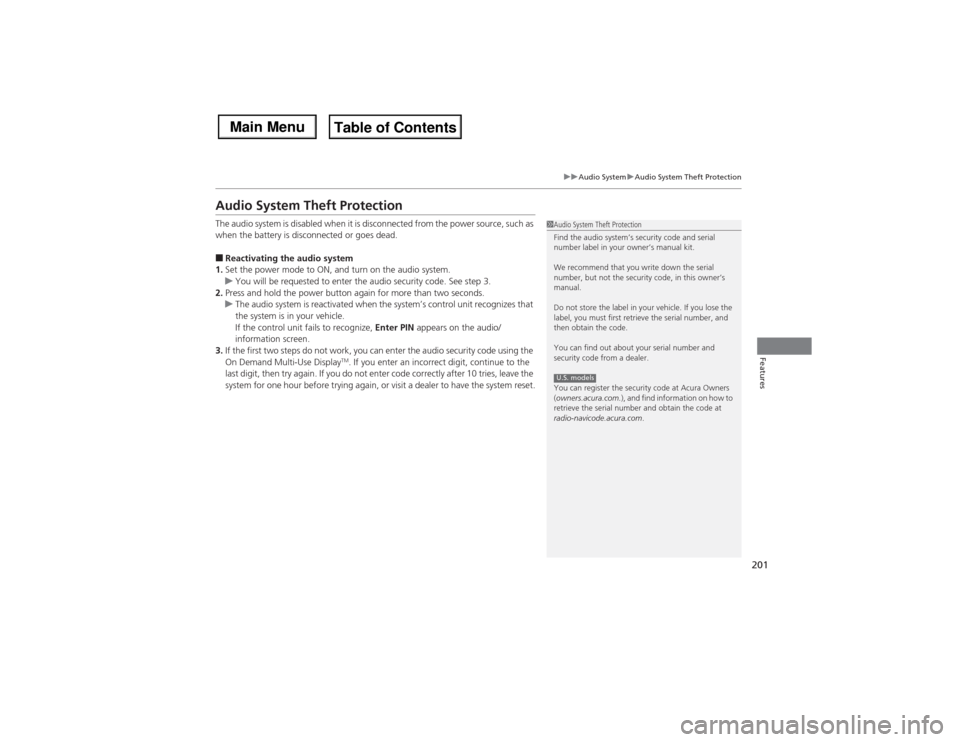
201
uuAudio SystemuAudio System Theft Protection
Features
Audio System Theft ProtectionThe audio system is disabled when it is disconnected from the power source, such as
when the battery is disconnected or goes dead.■Reactivating the audio system
1.Set the power mode to ON, and turn on the audio system.
uYou will be requested to enter the audio security code. See step 3.
2.Press and hold the power button again for more than two seconds.
uThe audio system is reactivated when the system’s control unit recognizes that
the system is in your vehicle.
If the control unit fails to recognize, Enter PIN appears on the audio/
information screen.
3.If the first two steps do not work, you can enter the audio security code using the
On Demand Multi-Use Display
TM. If you enter an incorrect digit, continue to the
last digit, then try again. If you do not enter code correctly after 10 tries, leave the
system for one hour before trying again, or visit a dealer to have the system reset.
1Audio System Theft Protection
Find the audio system’s security code and serial
number label in your owner’s manual kit.
We recommend that you write down the serial
number, but not the security code, in this owner’s
manual.
Do not store the label in your vehicle. If you lose the
label, you must first retrieve the serial number, and
then obtain the code.
You can find out about your serial number and
security code from a dealer.
You can register the security code at Acura Owners
(owners.acura.com.), and find information on how to
retrieve the serial number and obtain the code at
radio-navicode.acura.com.U.S. models
Page 203 of 500
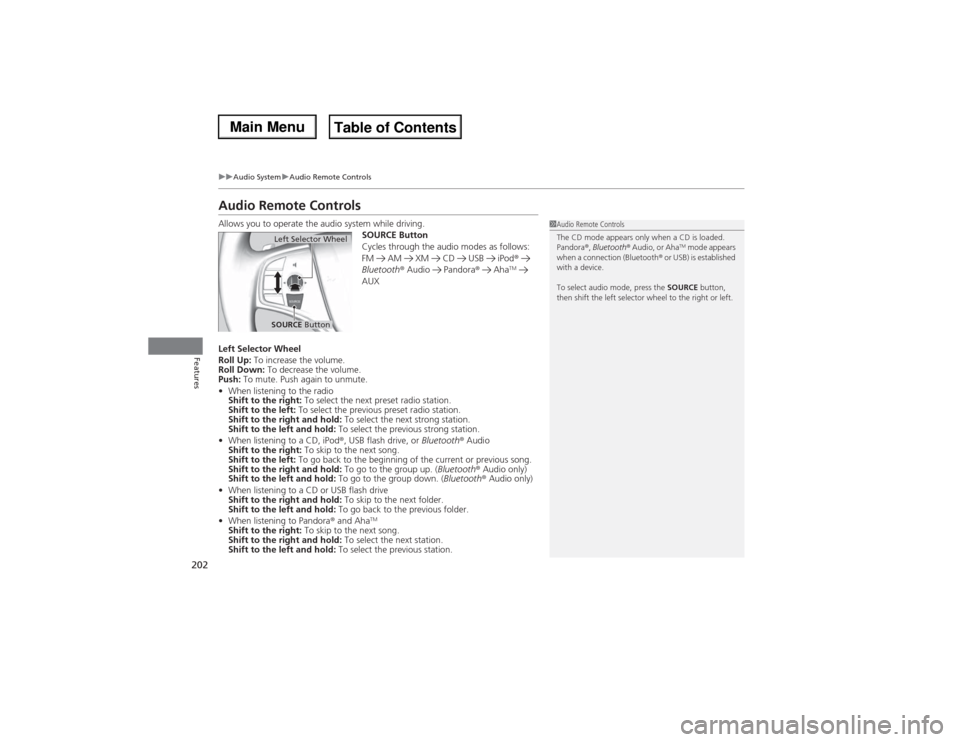
202
uuAudio SystemuAudio Remote Controls
Features
Audio Remote ControlsAllows you to operate the audio system while driving.
SOURCE Button
Cycles through the audio modes as follows:
FM AM XM CD USB iPod®
Bluetooth® Audio Pandora® Aha
TM
AUX
Left Selector Wheel
Roll Up: To increase the volume.
Roll Down: To decrease the volume.
Push: To mute. Push again to unmute.
•When listening to the radio
Shift to the right: To select the next preset radio station.
Shift to the left: To select the previous preset radio station.
Shift to the right and hold: To select the next strong station.
Shift to the left and hold: To select the previous strong station.
•When listening to a CD, iPod®, USB flash drive, or Bluetooth® Audio
Shift to the right: To skip to the next song.
Shift to the left: To go back to the beginning of the current or previous song.
Shift to the right and hold: To go to the group up. (Bluetooth® Audio only)
Shift to the left and hold: To go to the group down. (Bluetooth® Audio only)
•When listening to a CD or USB flash drive
Shift to the right and hold: To skip to the next folder.
Shift to the left and hold: To go back to the previous folder.
•When listening to Pandora® and Aha
TM
Shift to the right: To skip to the next song.
Shift to the right and hold: To select the next station.
Shift to the left and hold: To select the previous station.
1Audio Remote Controls
The CD mode appears only when a CD is loaded.
Pandora®, Bluetooth® Audio, or Aha
TM mode appears
when a connection (Bluetooth® or USB) is established
with a device.
To select audio mode, press the SOURCE button,
then shift the left selector wheel to the right or left.
Left Selector WheelSOURCE Button
Page 204 of 500
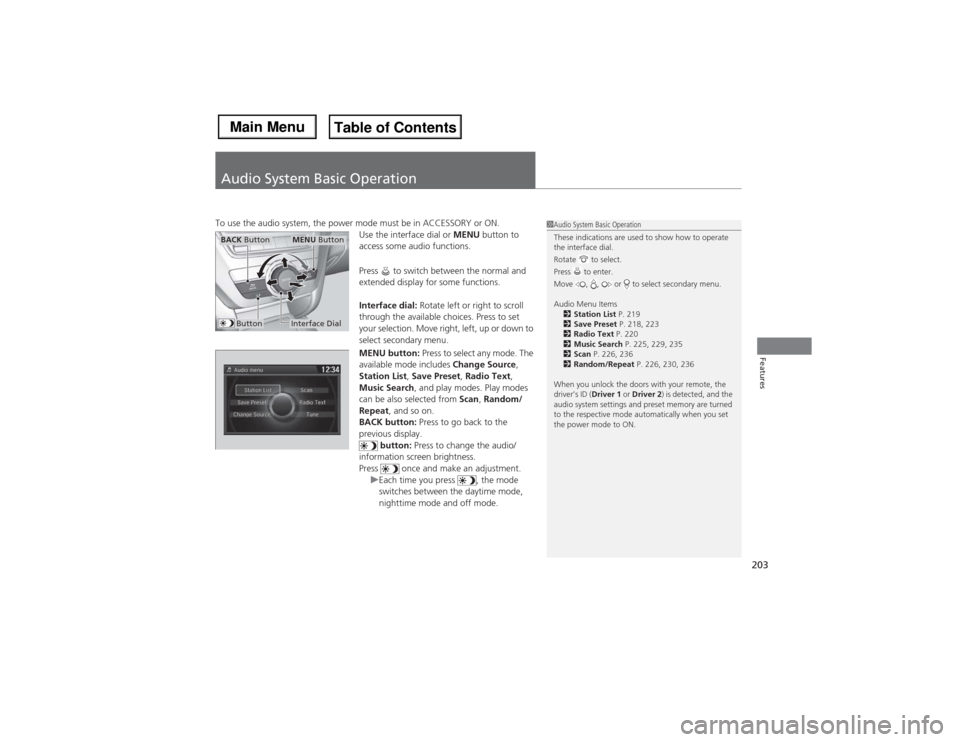
203Features
Audio System Basic OperationTo use the audio system, the power mode must be in ACCESSORY or ON.
Use the interface dial or MENU button to
access some audio functions.
Press to switch between the normal and
extended display for some functions.
Interface dial: Rotate left or right to scroll
through the available choices. Press to set
your selection. Move right, left, up or down to
select secondary menu.
MENU button: Press to select any mode. The
available mode includes Change Source,
Station List, Save Preset, Radio Text,
Music Search, and play modes. Play modes
can be also selected from Scan, Random/
Repeat, and so on.
BACK button: Press to go back to the
previous display.
button: Press to change the audio/
information screen brightness.
Press once and make an adjustment.
uEach time you press , the mode
switches between the daytime mode,
nighttime mode and off mode.
1Audio System Basic Operation
These indications are used to show how to operate
the interface dial.
Rotate to select.
Press to enter.
Move , , or to select secondary menu.
Audio Menu Items
2Station List P. 219
2Save Preset P. 218, 223
2Radio Text P. 220
2Music Search P. 225, 229, 235
2Scan P. 226, 236
2Random/Repeat P. 226, 230, 236
When you unlock the doors with your remote, the
driver’s ID (Driver 1 or Driver 2) is detected, and the
audio system settings and preset memory are turned
to the respective mode automatically when you set
the power mode to ON.
Interface DialMENU Button
BACK Button
Button
Page 205 of 500
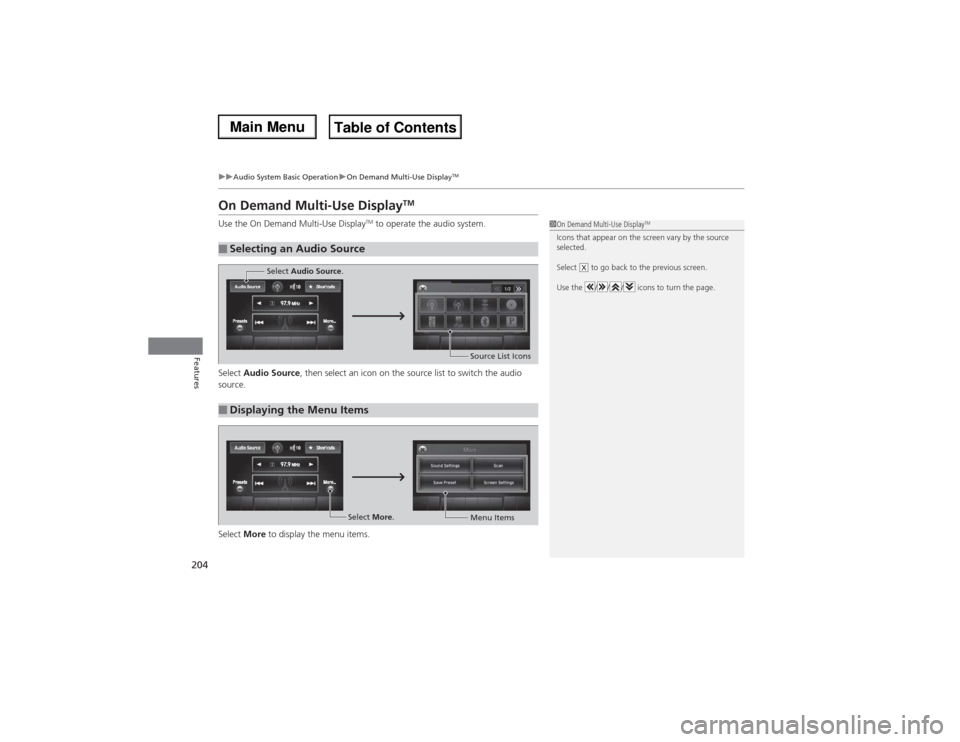
204
uuAudio System Basic OperationuOn Demand Multi-Use Display
TM
Features
On Demand Multi-Use Display
TM
Use the On Demand Multi-Use Display
TM to operate the audio system.
Select Audio Source, then select an icon on the source list to switch the audio
source.
Select More to display the menu items.
■Selecting an Audio Source
1On Demand Multi-Use Display
TM
Icons that appear on the screen vary by the source
selected.
Select to go back to the previous screen.
Use the / / / icons to turn the page.
X
■Displaying the Menu Items
Select Audio Source.
Source List Icons
Select More.
Menu Items
Page 206 of 500
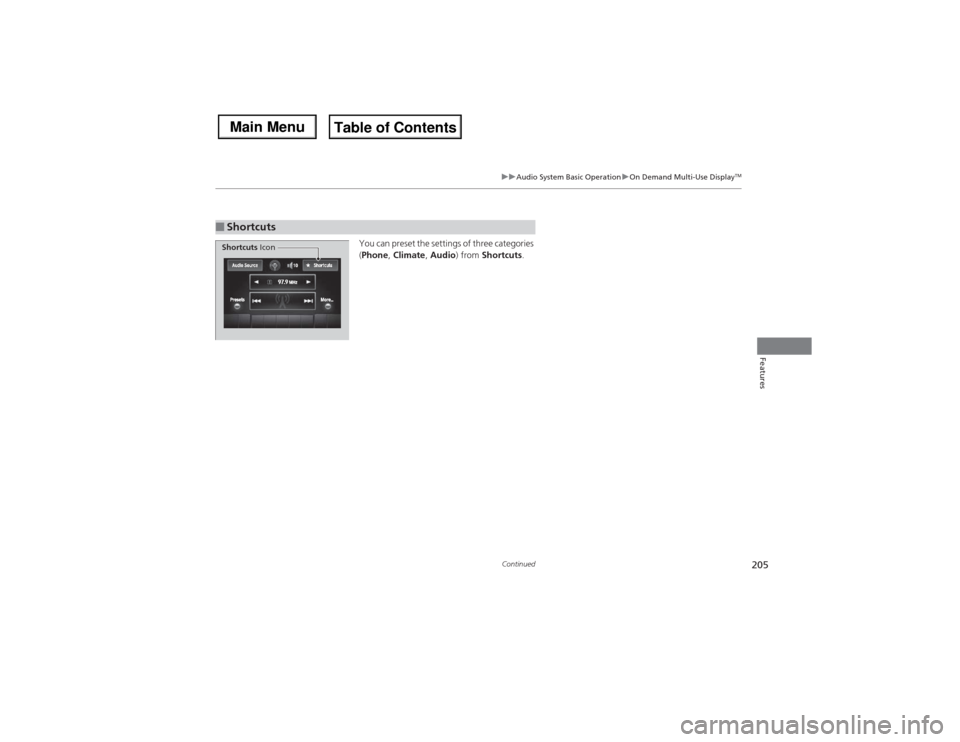
205
uuAudio System Basic OperationuOn Demand Multi-Use Display
TM
Continued
Features
You can preset the settings of three categories
(Phone, Climate, Audio) from Shortcuts.
■ShortcutsShortcuts Icon
Page 207 of 500
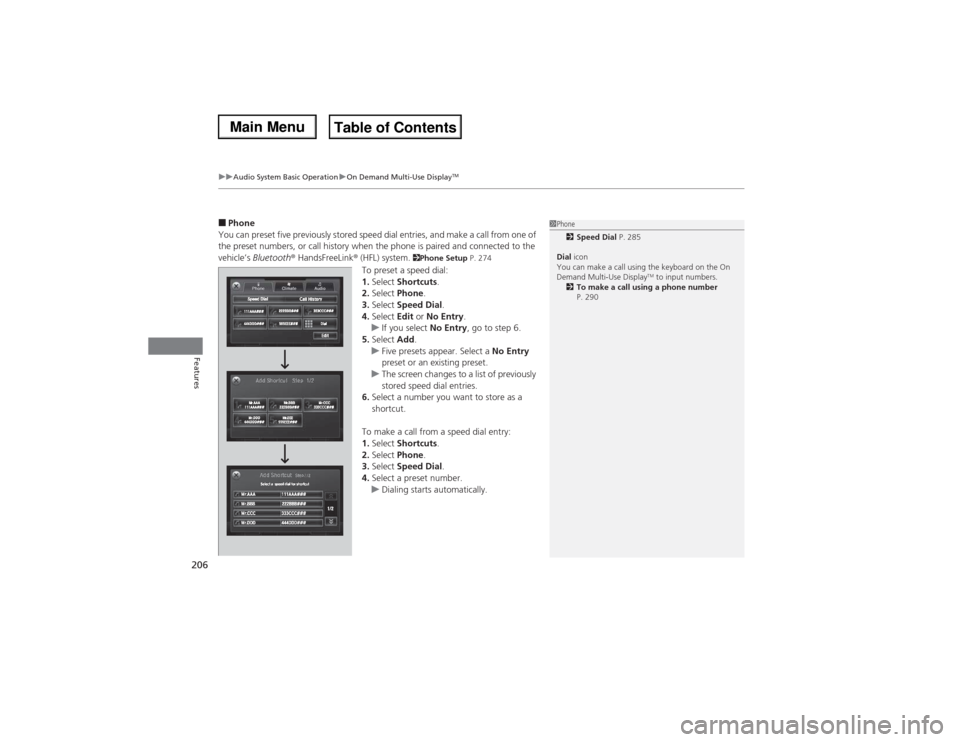
uuAudio System Basic OperationuOn Demand Multi-Use Display
TM
206Features
■Phone
You can preset five previously stored speed dial entries, and make a call from one of
the preset numbers, or call history when the phone is paired and connected to the
vehicle‘s Bluetooth® HandsFreeLink® (HFL) system.
2Phone Setup P. 274
To preset a speed dial:
1.Select Shortcuts.
2.Select Phone.
3.Select Speed Dial.
4.Select Edit or No Entry.
uIf you select No Entry, go to step 6.
5.Select Add.
uFive presets appear. Select a No Entry
preset or an existing preset.
uThe screen changes to a list of previously
stored speed dial entries.
6.Select a number you want to store as a
shortcut.
To make a call from a speed dial entry:
1.Select Shortcuts.
2.Select Phone.
3.Select Speed Dial.
4.Select a preset number.
uDialing starts automatically.
1Phone
2Speed Dial P. 285
Dial icon
You can make a call using the keyboard on the On
Demand Multi-Use Display
TM to input numbers.
2To make a call using a phone number
P. 290
Page 208 of 500
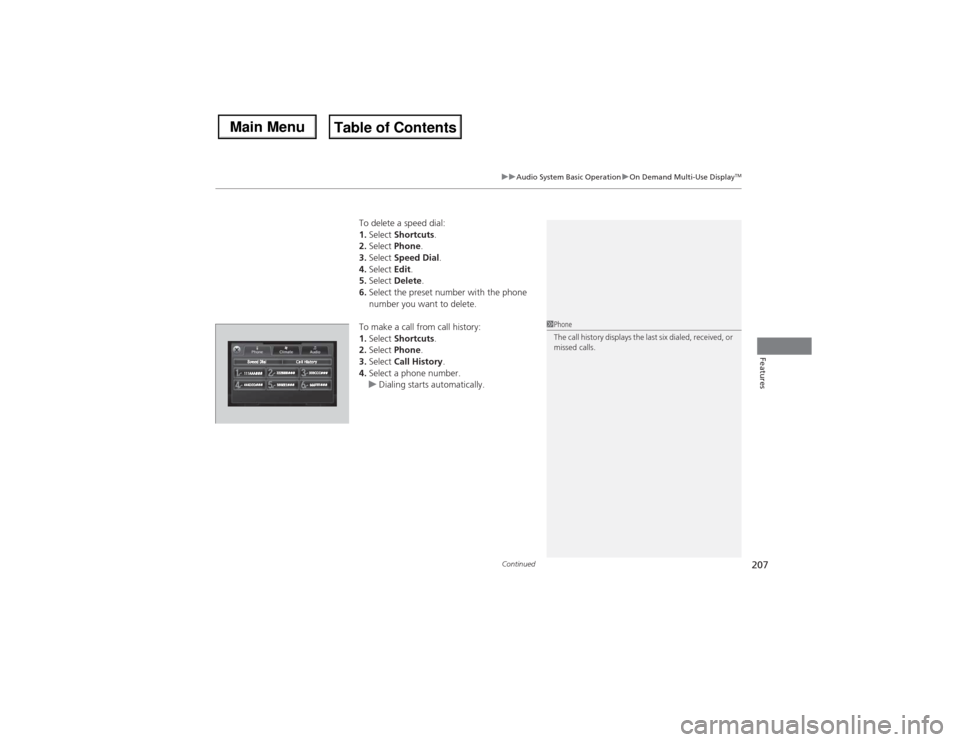
Continued
207
uuAudio System Basic OperationuOn Demand Multi-Use Display
TM
Features
To delete a speed dial:
1.Select Shortcuts.
2.Select Phone.
3.Select Speed Dial.
4.Select Edit.
5.Select Delete.
6.Select the preset number with the phone
number you want to delete.
To make a call from call history:
1.Select Shortcuts.
2.Select Phone.
3.Select Call History.
4.Select a phone number.
uDialing starts automatically.
1Phone
The call history displays the last six dialed, received, or
missed calls.
Page 209 of 500
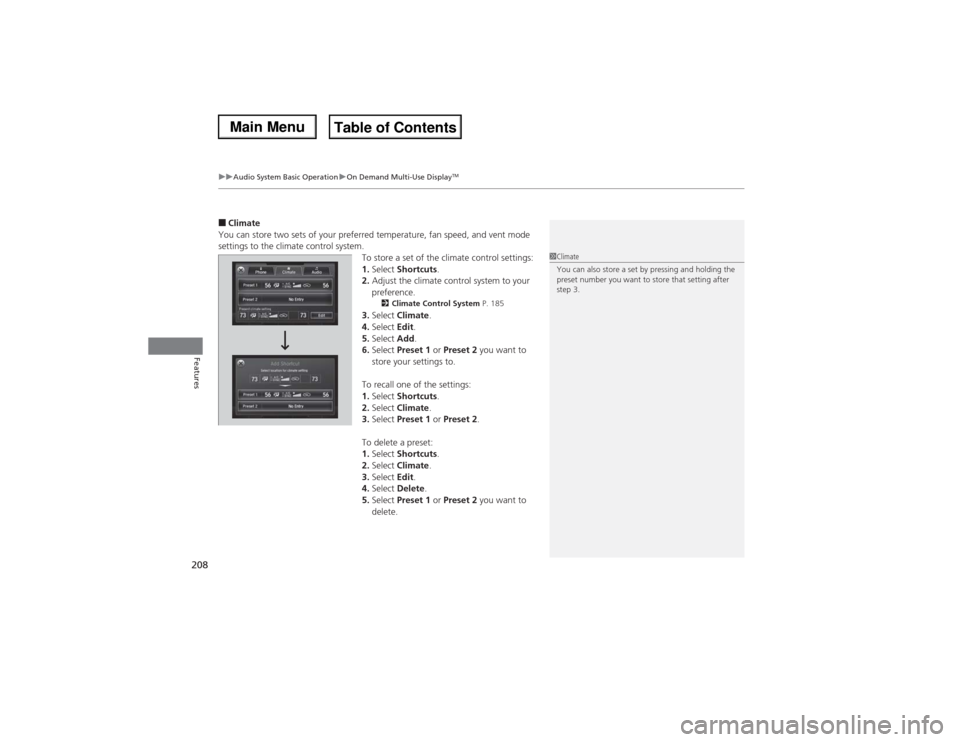
uuAudio System Basic OperationuOn Demand Multi-Use Display
TM
208Features
■Climate
You can store two sets of your preferred temperature, fan speed, and vent mode
settings to the climate control system.
To store a set of the climate control settings:
1.Select Shortcuts.
2.Adjust the climate control system to your
preference.
2Climate Control System P. 185
3.Select Climate.
4.Select Edit.
5.Select Add.
6.Select Preset 1 or Preset 2 you want to
store your settings to.
To recall one of the settings:
1.Select Shortcuts.
2.Select Climate.
3.Select Preset 1 or Preset 2.
To delete a preset:
1.Select Shortcuts.
2.Select Climate.
3.Select Edit.
4.Select Delete.
5.Select Preset 1 or Preset 2 you want to
delete.
1Climate
You can also store a set by pressing and holding the
preset number you want to store that setting after
step 3.
Page 210 of 500
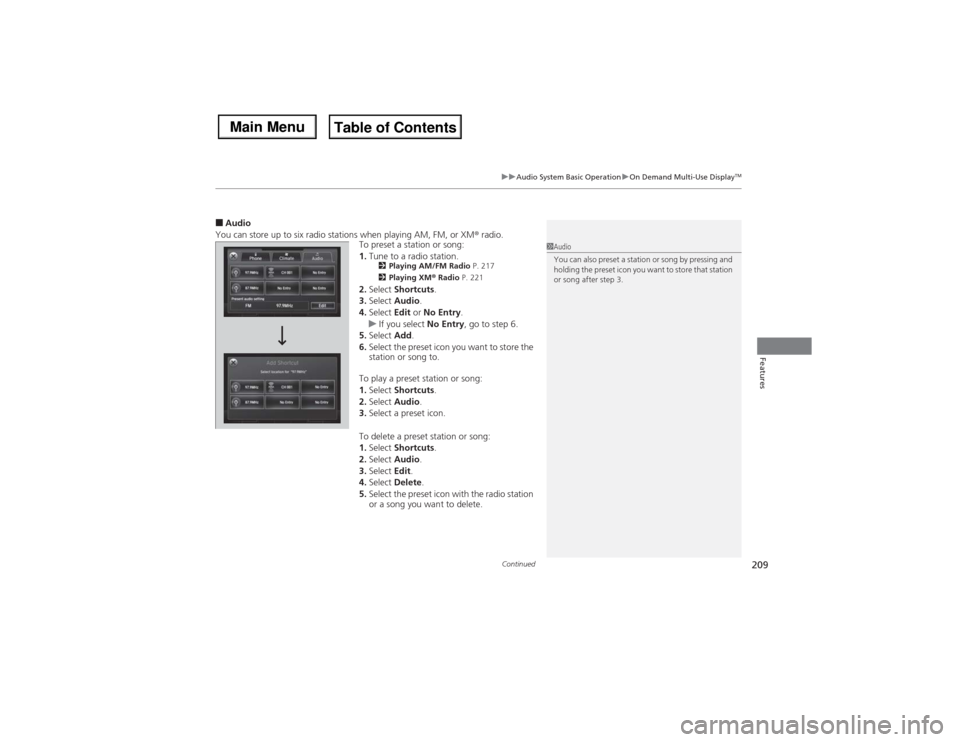
Continued
209
uuAudio System Basic OperationuOn Demand Multi-Use Display
TM
Features
■Audio
You can store up to six radio stations when playing AM, FM, or XM® radio.
To preset a station or song:
1.Tune to a radio station.
2Playing AM/FM Radio P. 217
2Playing XM® Radio P. 221
2.Select Shortcuts.
3.Select Audio.
4.Select Edit or No Entry.
uIf you select No Entry, go to step 6.
5.Select Add.
6.Select the preset icon you want to store the
station or song to.
To play a preset station or song:
1.Select Shortcuts.
2.Select Audio.
3.Select a preset icon.
To delete a preset station or song:
1.Select Shortcuts.
2.Select Audio.
3.Select Edit.
4.Select Delete.
5.Select the preset icon with the radio station
or a song you want to delete.
1Audio
You can also preset a station or song by pressing and
holding the preset icon you want to store that station
or song after step 3.