navigation system Acura MDX 2015 Navigation Manual
[x] Cancel search | Manufacturer: ACURA, Model Year: 2015, Model line: MDX, Model: Acura MDX 2015Pages: 341, PDF Size: 9.42 MB
Page 26 of 341
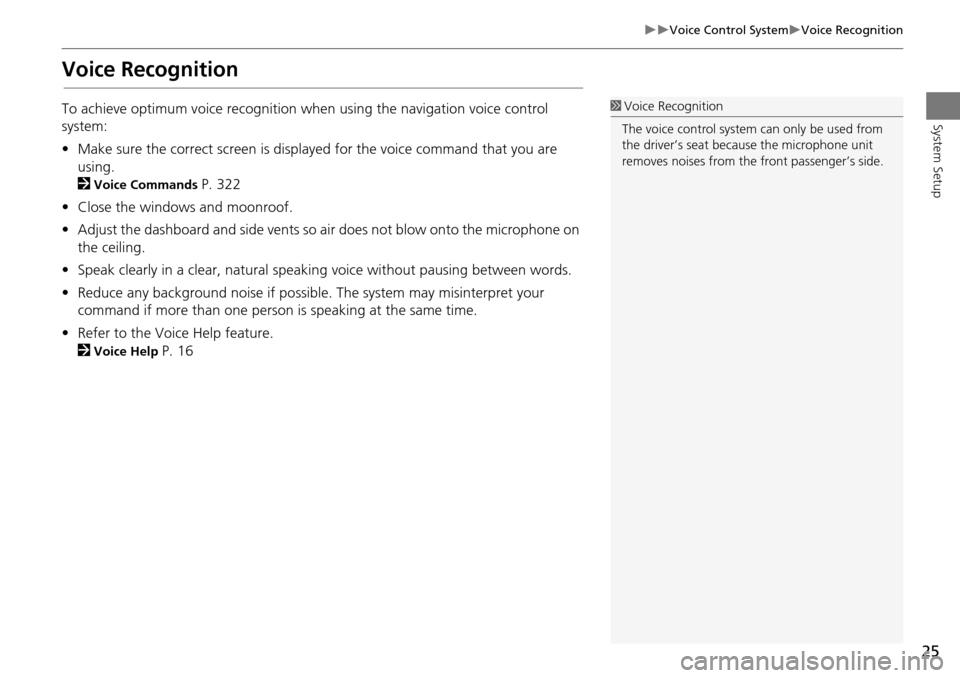
25
Voice Control SystemVoice Recognition
System Setup
Voice Recognition
To achieve optimum voice recognition when using the navigation voice control
system:
•Make sure the correct screen is displa yed for the voice command that you are
using.
2
Voice Commands P. 322
• Close the windows and moonroof.
• Adjust the dashboard and side vents so air does not blow onto the microphone on
the ceiling.
• Speak clearly in a clear, natural speaking voice without pausing between words.
• Reduce any background noise if possible. The system may misinterpret your
command if more than one person is speaking at the same time.
• Refer to the Voice Help feature.
2
Voice Help P. 16
1Voice Recognition
The voice control system can only be used from
the driver’s seat beca use the microphone unit
removes noises from the front passenger’s side.
Page 29 of 341
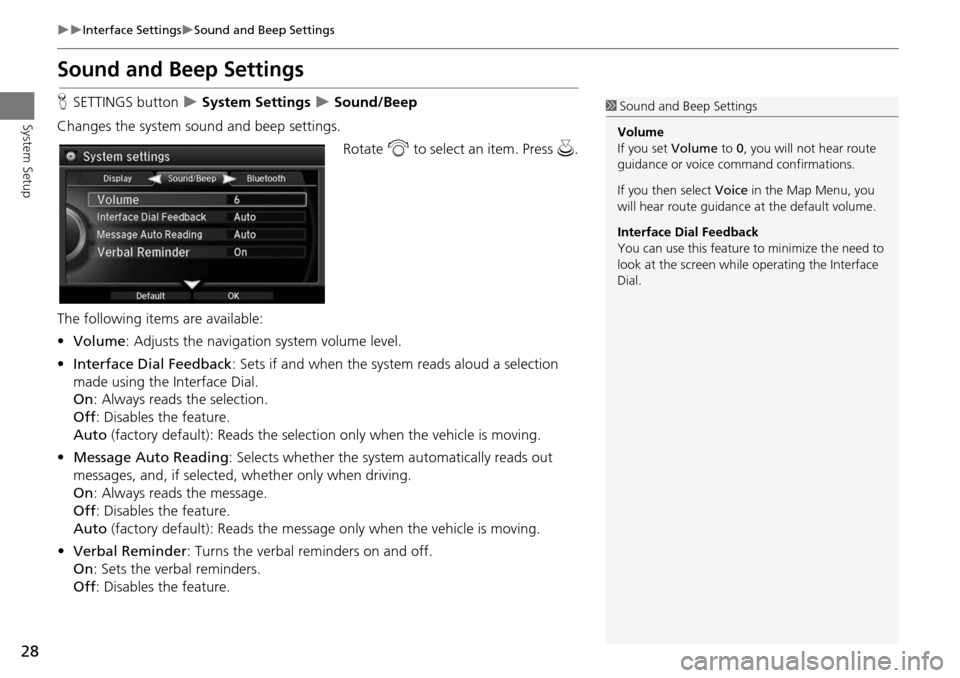
28
Interface SettingsSound and Beep Settings
System Setup
Sound and Beep Settings
HSETTINGS button System Settings Sound/Beep
Changes the system sound and beep settings. Rotate i to select an item. Press u .
The following item s are available:
• Volume : Adjusts the navigation system volume level.
• Interface Dial Feedback : Sets if and when the system reads aloud a selection
made using the Interface Dial.
On : Always reads the selection.
Off : Disables the feature.
Auto (factory default): Reads the selectio n only when the vehicle is moving.
• Message Auto Reading : Selects whether the system automatically reads out
messages, and, if selected , whether only when driving.
On : Always reads the message.
Off : Disables the feature.
Auto (factory default): Reads the message only when the vehicle is moving.
• Verbal Reminder : Turns the verbal reminders on and off.
On : Sets the verbal reminders.
Off : Disables the feature.1Sound and Beep Settings
Volume
If you set Volume to 0, you will not hear route
guidance or voice command confirmations.
If you then select Voice in the Map Menu, you
will hear route guidance at the default volume.
Interface Dial Feedback
You can use this feature to minimize the need to
look at the screen while operating the Interface
Dial.
Page 30 of 341
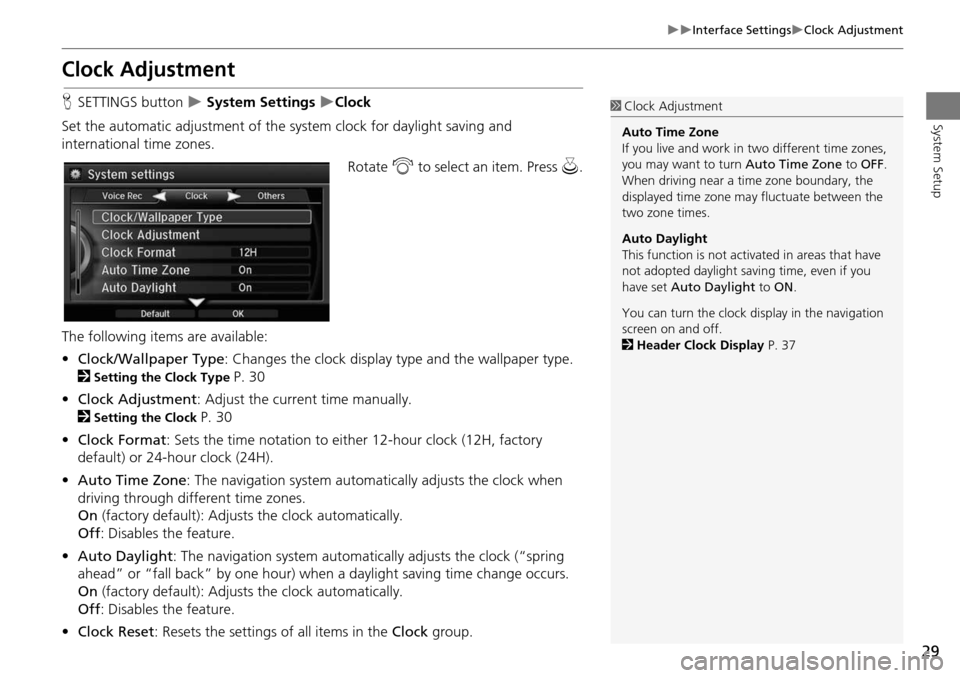
29
Interface SettingsClock Adjustment
System Setup
Clock Adjustment
HSETTINGS button System Settings Clock
Set the automatic adjustment of the sy stem clock for daylight saving and
international time zones.
Rotate i to select an item. Press u.
The following items are available:
• Clock/Wallpaper Type : Changes the clock display ty pe and the wallpaper type.
2
Setting the Clock Type P. 30
• Clock Adjustment : Adjust the current time manually.
2
Setting the Clock P. 30
• Clock Format : Sets the time notation to either 12-hour clock (12H, factory
default) or 24-hour clock (24H).
• Auto Time Zone : The navigation syst em automatically adju sts the clock when
driving through different time zones.
On (factory default): Adjusts the clock automatically.
Off : Disables the feature.
• Auto Daylight : The navigation system automati cally adjusts the clock (“spring
ahead” or “fall back” by one hour) when a daylight saving time change occurs.
On (factory default): Adjusts the clock automatically.
Off : Disables the feature.
• Clock Reset : Resets the settings of all items in the Clock group.
1Clock Adjustment
Auto Time Zone
If you live and work in two different time zones,
you may want to turn Auto Time Zone to OFF.
When driving near a time zone boundary, the
displayed time zone ma y fluctuate between the
two zone times.
Auto Daylight
This function is not activated in areas that have
not adopted daylight saving time, even if you
have set Auto Daylight to ON .
You can turn the clock di splay in the navigation
screen on and off.
2 Header Clock Display P. 37
Page 37 of 341
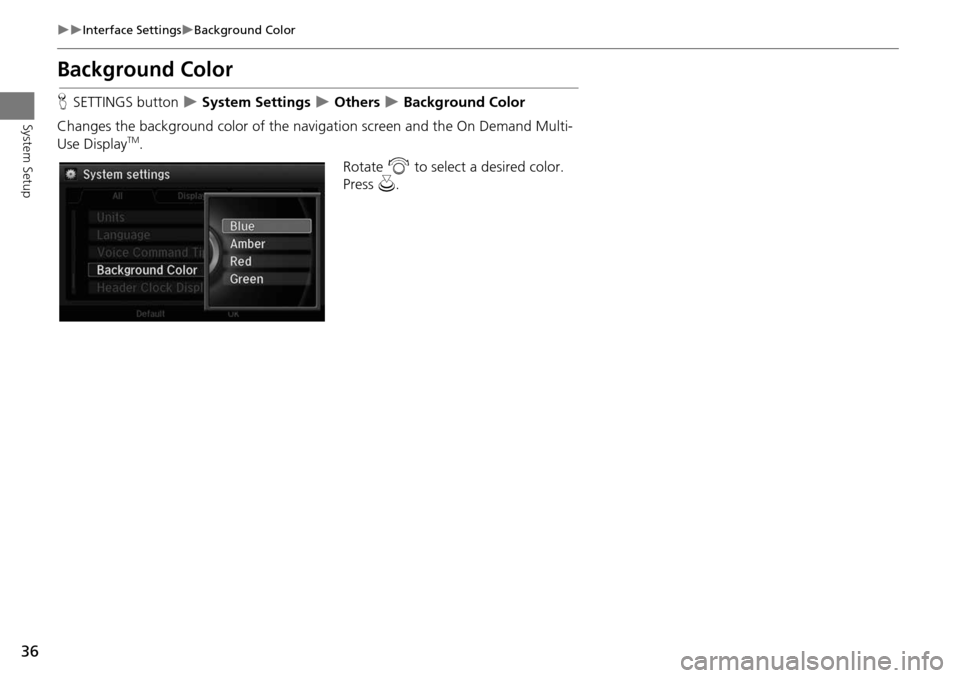
36
Interface SettingsBackground Color
System Setup
Background Color
HSETTINGS button System Settings Others Background Color
Changes the background color of the navigation screen and the On Demand Multi-
Use Display
TM. Rotate i to select a desired color.
Press u.
Page 38 of 341
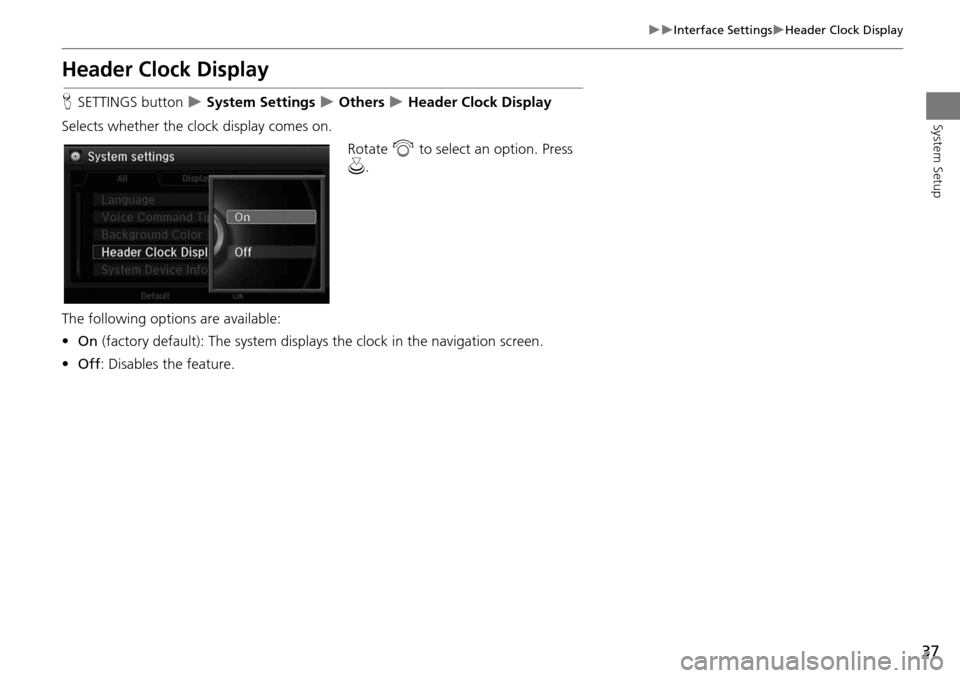
37
Interface SettingsHeader Clock Display
System Setup
Header Clock Display
HSETTINGS button System Settings Others Header Clock Display
Selects whether the clock display comes on. Rotate i to select an option. Press
u .
The following options are available:
• On (factory default): The system displa ys the clock in the navigation screen.
• Off : Disables the feature.
Page 39 of 341
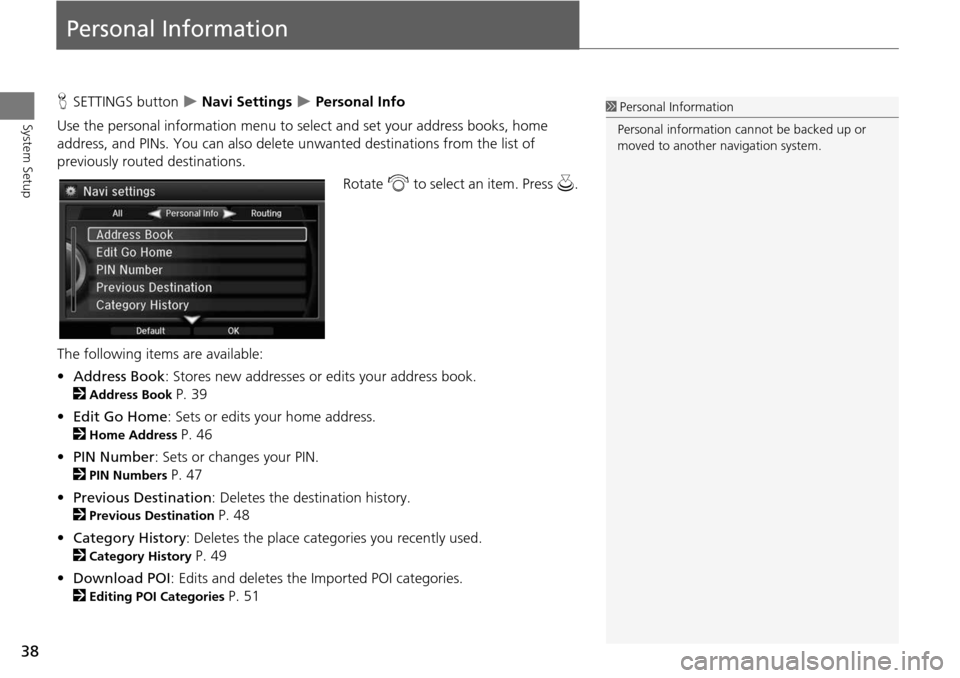
38
System Setup
Personal Information
HSETTINGS button Navi Settings Personal Info
Use the personal information menu to sele ct and set your address books, home
address, and PINs. You can also delete unwanted destinations from the list of
previously routed destinations.
Rotate i to select an item. Press u .
The following item s are available:
• Address Book: Stores new addresses or edits your address book.
2
Address Book P. 39
• Edit Go Home : Sets or edits your home address.
2
Home Address P. 46
• PIN Number : Sets or changes your PIN.
2
PIN Numbers P. 47
• Previous Destination : Deletes the destination history.
2
Previous Destination P. 48
• Category History: Deletes the place categories you recently used.
2
Category History P. 49
• Download POI : Edits and deletes the Imported POI categories.
2
Editing POI Categories P. 51
1 Personal Information
Personal information cannot be backed up or
moved to another navigation system.
Page 48 of 341
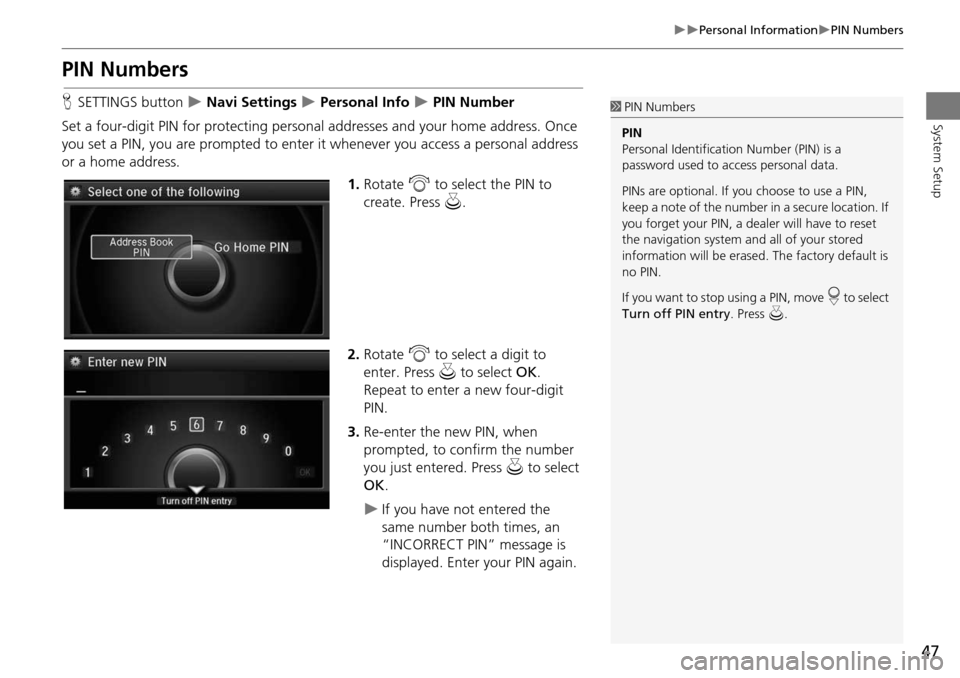
47
Personal InformationPIN Numbers
System Setup
PIN Numbers
HSETTINGS button Navi Settings Personal Info PIN Number
Set a four-digit PIN for protecting personal addresses and your home address. Once
you set a PIN, you are prompted to enter it whenever you access a personal address
or a home address.
1.Rotate i to select the PIN to
create. Press u.
2. Rotate i to select a digit to
enter. Press u to select OK.
Repeat to enter a new four-digit
PIN.
3. Re-enter the new PIN, when
prompted, to confirm the number
you just entered. Press u to select
OK .
If you have not entered the
same number both times, an
“INCORRECT PIN” message is
displayed. Enter your PIN again.
1PIN Numbers
PIN
Personal Identification Number (PIN) is a
password used to access personal data.
PINs are optional. If you choose to use a PIN,
keep a note of the number in a secure location. If
you forget your PIN, a dealer will have to reset
the navigation system a nd all of your stored
information will be erased . The factory default is
no PIN.
If you want to stop using a PIN, move
r to select
Turn off PIN entry . Press u.
Page 49 of 341
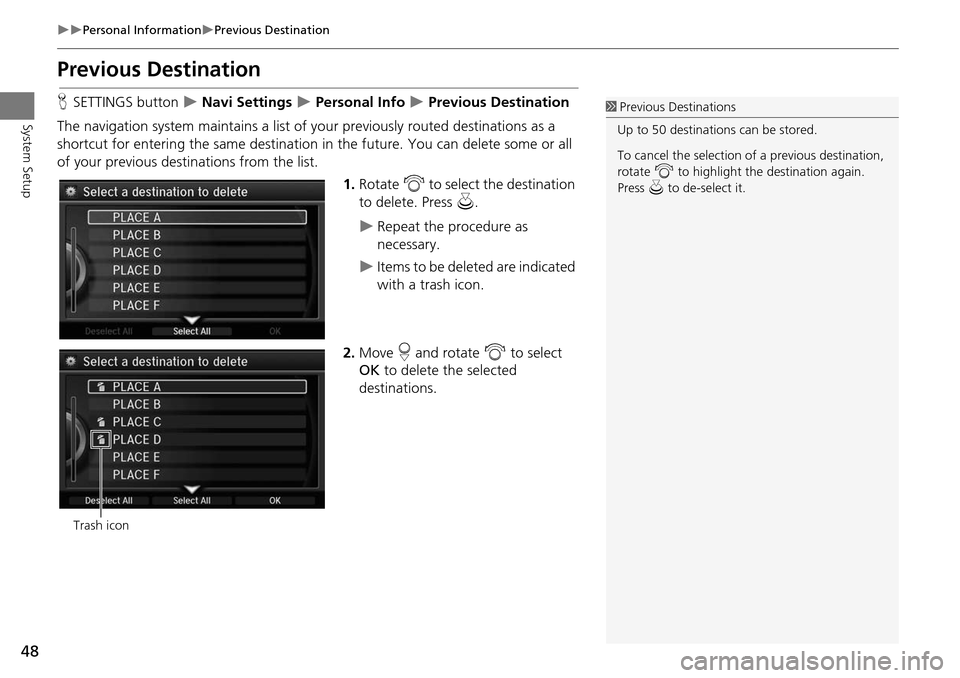
48
Personal InformationPrevious Destination
System Setup
Previous Destination
HSETTINGS button Navi Settings Personal Info Previous Destination
The navigation system maintains a list of your previously routed destinations as a
shortcut for entering the same destination in the future. You can delete some or all
of your previous destinations from the list.
1.Rotate i to select the destination
to delete. Press u.
Repeat the procedure as
necessary.
Items to be deleted are indicated
with a trash icon.
2. Move r and rotate i to select
OK to delete the selected
destinations.
1 Previous Destinations
Up to 50 destinations can be stored.
To cancel the selection of a previous destination,
rotate i to highlight the destination again.
Press u to de-select it.
Trash icon
Page 50 of 341
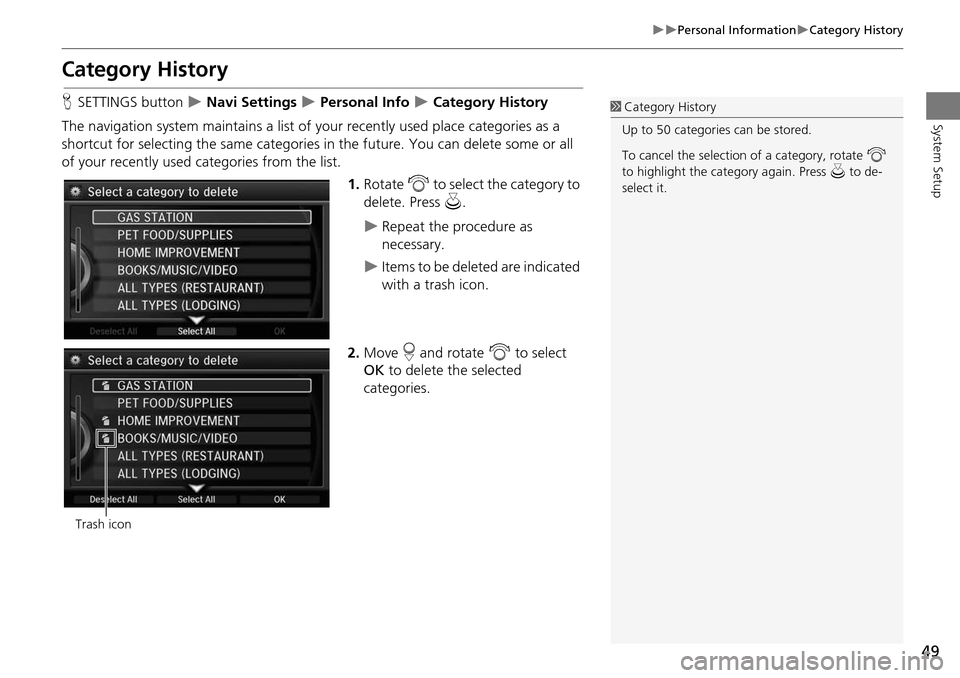
49
Personal InformationCategory History
System Setup
Category History
HSETTINGS button Navi Settings Personal Info Category History
The navigation system maintains a list of your recently used place categories as a
shortcut for selecting the same categories in the future. You can delete some or all
of your recently used categories from the list.
1.Rotate i to select the category to
delete. Press u.
Repeat the procedure as
necessary.
Items to be deleted are indicated
with a trash icon.
2. Move r and rotate i to select
OK to delete the selected
categories.
1 Category History
Up to 50 categories can be stored.
To cancel the selection of a category, rotate i
to highlight the ca tegory again. Press u to de-
select it.
Trash icon
Page 51 of 341
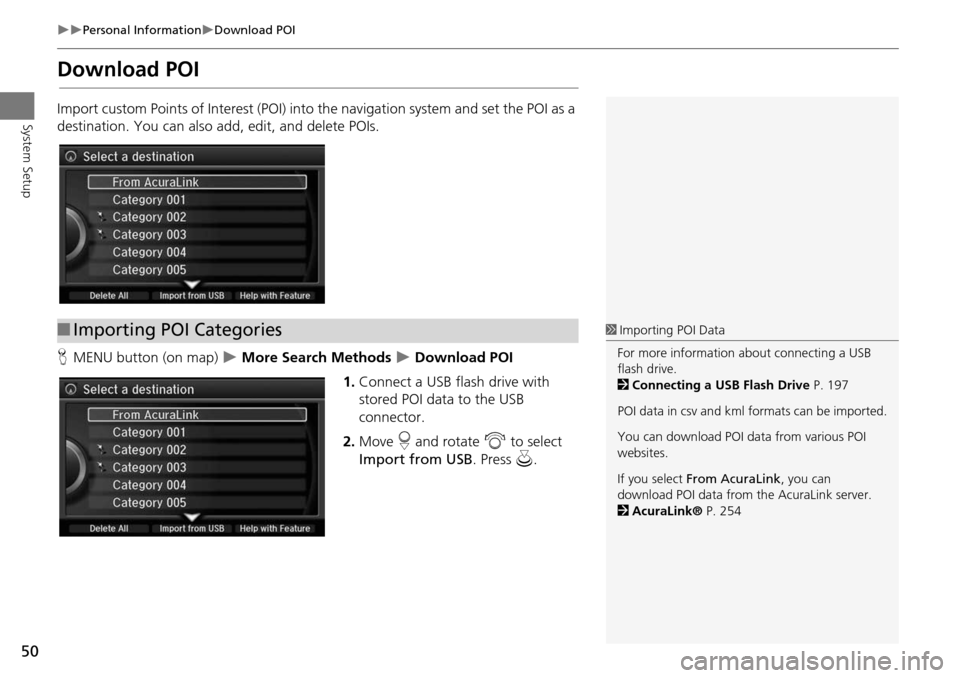
50
Personal InformationDownload POI
System Setup
Download POI
Import custom Points of Interest (POI) into the navigation system and set the POI as a
destination. You can also ad d, edit, and delete POIs.
H MENU button (on map)
More Search Methods Download POI
1. Connect a USB flash drive with
stored POI data to the USB
connector.
2. Move r and rotate i to select
Import from USB . Press u.
■Importing POI Categories1 Importing POI Data
For more information about connecting a USB
flash drive.
2 Connecting a USB Flash Drive P. 197
POI data in csv and kml formats can be imported.
You can download POI data from various POI
websites.
If you select From AcuraLink , you can
download POI data from the AcuraLink server.
2 AcuraLink® P. 254